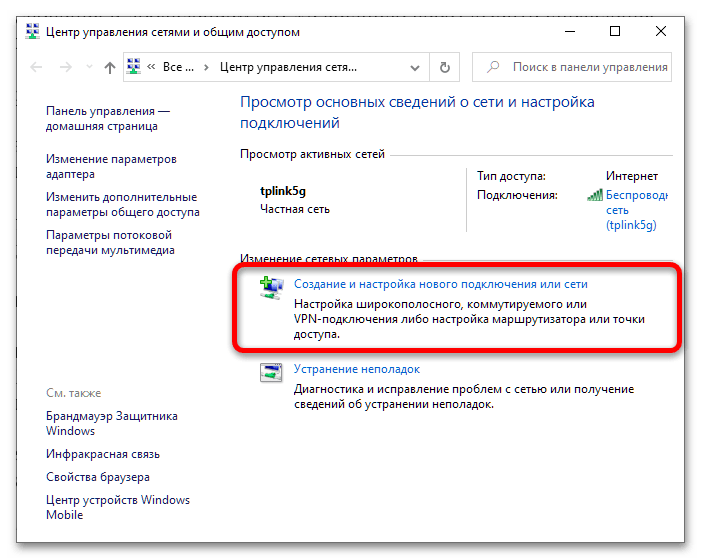Зміст:
Спосіб 1: Введення правильного пароля
В переважній більшості випадків розглянута помилка виникає внаслідок неправильно введеного пароля підключення до вибраної мережі, і усунути її можна вказавши вірний.
- Для початку перевірте, що код не був змінений без вашого відома: скористайтеся іншим пристроєм, підключеним до тієї ж мережі (підійдуть ноутбуки, смартфони та планшети) і переконайтеся, що вони не показують помилку "Невірний ключ…". Якщо ж проблема спостерігається, то ключове слово або фраза, швидше за все, були змінені – про те, що робити в цьому випадку, можна дізнатися в статті далі.
Детальніше: Як змінити пароль на Wi-Fi роутері
- Відкрийте менеджер мереж "десятки" і клікніть по проблемному підключенню. Вам буде запропоновано ввести пароль, але перед введенням натисніть на кнопку з зображенням ока праворуч від рядка: з її допомогою можна побачити введені символи. Напишіть кодове слово/слова, строго дотримуючись послідовності та регістру (великі та малі знаки не взаємозамінні). По закінченні цієї операції натисніть Enter.
- Якщо пароль забутий або ви не впевнені, що пам'ятаєте його достатньо добре, скористайтеся статтями далі: описані в них дії допоможуть отримати точні дані.
Детальніше: Як подивитися пароль на Вай-Фай в Віндовс / Андроїд
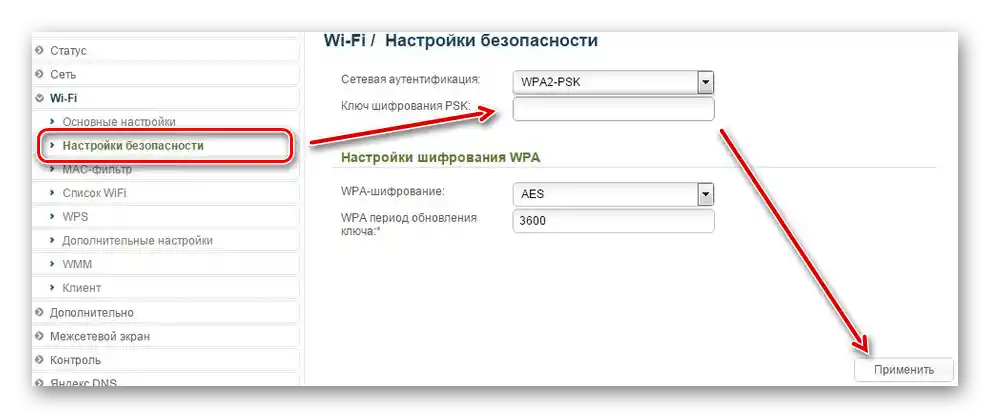
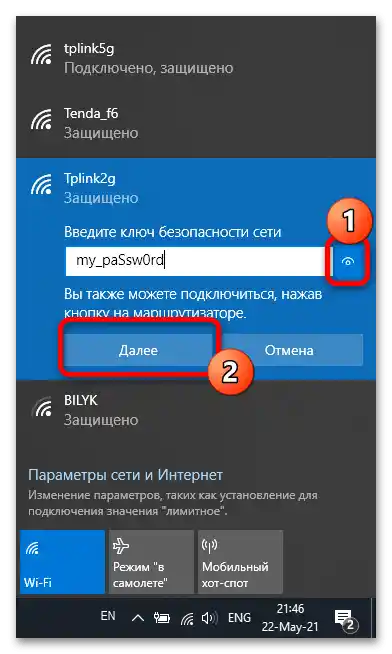
Якщо причина проблеми була в неправильно введеному ключі, після виконання наведених вище кроків вона повинна бути усунена.
Спосіб 2: Перезавантаження пристроїв
Якщо пароль завідомо вірний, але помилка спостерігається, не виключено, що справа в програмному збої як самої Windows, так і прошивки маршрутизатора.Зазвичай у таких випадках допомагає проста перезагрузка комп'ютера, роутера або обох пристроїв разом.
Докладніше: Перезавантаження комп / роутера
Спосіб 3: Встановлення драйверів
Іноді причиною появи розглядуваної помилки при завідомо правильному ключі можуть бути застарілі або відсутні драйвери для модуля Wi-Fi, чіпсета і/або систем електроживлення (тільки ноутбуки). Справа в тому, що при подібних програмних проблемах пристрій може функціонувати непередбачувано, видаючи також і повідомлення про неправильний ключ. Про те, як встановлювати необхідне ПЗ, ми вже писали, тому рекомендуємо звернутися до посібників нижче.
Докладніше:
Встановлення драйверів для Wi-Fi/ материнської плати
Порядок встановлення драйверів для ноутбука
Спосіб 4: Перезапуск адаптера Wi-Fi
Продовженням причини, описаної в попередньому способі, є програмний баг модуля бездротової мережі, коли драйвер некоректно вивів пристрій зі сплячого режиму або гібернації, через що воно не може правильно з'єднатися з роутером. Зазвичай подібне усувається перезавантаженням комп'ютера, але більш практичним буде перезапустити тільки модуль Wi-Fi.
- Це робиться через "Диспетчер пристроїв" – його простіше всього відкрити в "десятці" за допомогою меню "Пуск": натисніть Win+X, потім клікніть лівою кнопкою миші (ЛКМ) по потрібному пункту.
Докладніше: {innerlink id='4138', txt='Як відкрити "Диспетчер пристроїв" у Windows 10'}
- Після запуску оснастки розкрийте категорію "Мережеві адаптери", знайдіть всередині рядок з ім'ям вашого модуля, клацніть по ній правою кнопкою миші (ПКМ) і виберіть "Вимкнути пристрій".
- Зачекайте від 30 секунд до 1 хвилини, після чого знову клацніть ПКМ і увімкніть компонент.
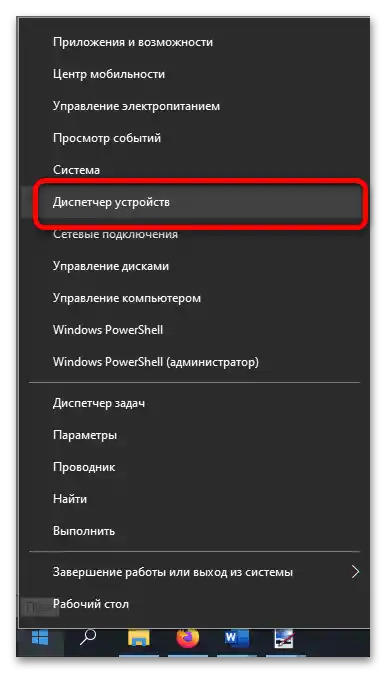
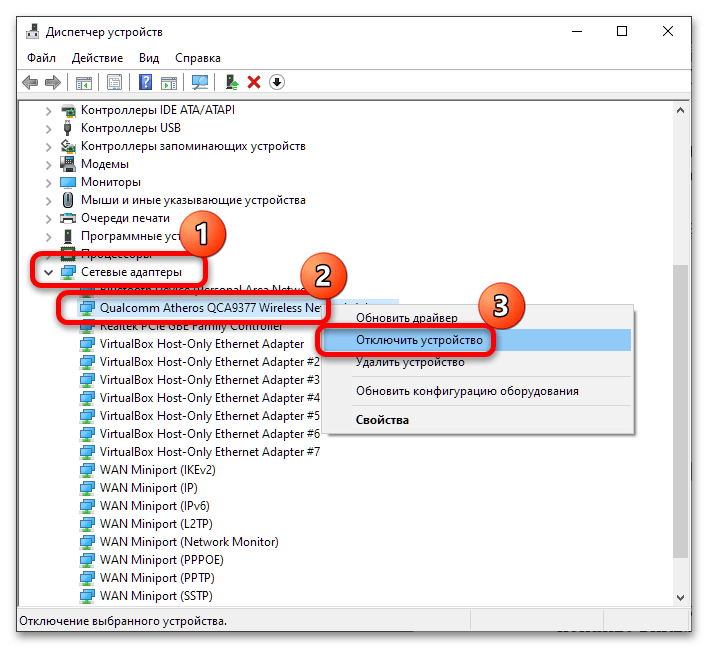
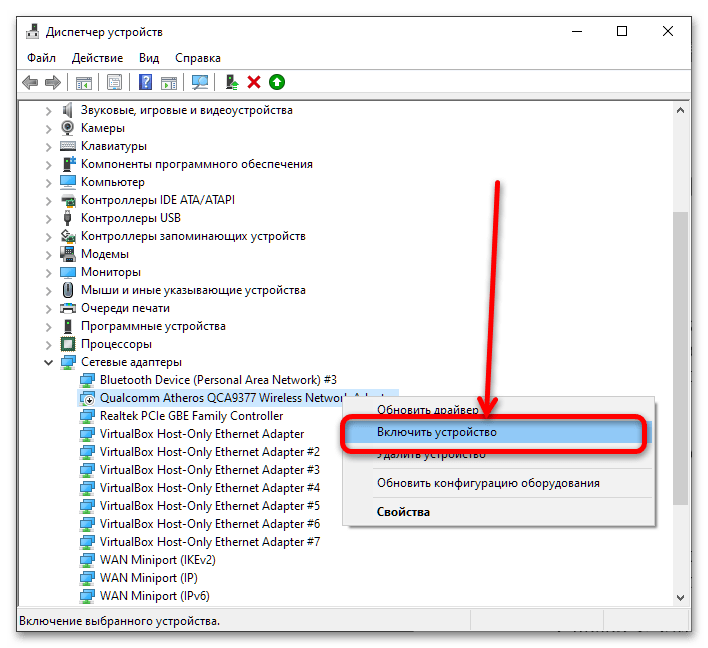
Перевірте наявність помилки: якщо справа була в збоях драйвера, то описаних вище дій має бути достатньо для її усунення.
Спосіб 5: Встановлення підключення вручну
Іноді в усуненні проблеми допомагає метод з видаленням несправного з'єднання та додаванням його вручну через "Центр управління мережами". Це робиться наступним чином:
- Перш за все, відкрийте менеджер Wi-Fi з системного трея, запам'ятайте (або краще десь запишіть) назву з'єднання, що видає помилку, клацніть ПКМ по ньому і натисніть "Забути".
- Далі скористайтеся комбінацією клавіш Win+R, у якій введіть наступний запит і натисніть "ОК".
control.exe /name Microsoft.NetworkandSharingCenter - Тут клацніть ЛКМ по опції "Створення та налаштування нового підключення або мережі".
![недопустимий ключ безпеки мережі-7]()
Скористайтеся пунктом "Підключення до бездротової мережі вручну", потім клацніть "Далі".
- У полі "Ім'я мережі" впишіть ім'я з'єднання, отримане на кроці 1, "Тип безпеки" встановіть як "WPA2-Personal" і напишіть правильний пароль у рядку "Ключ безпеки". Перевірте вказані значення і клацніть "Далі".
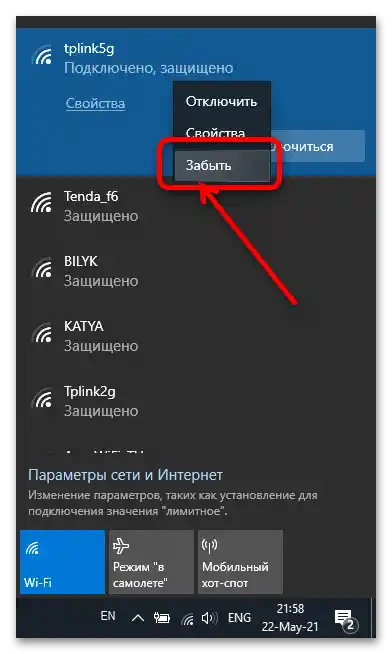
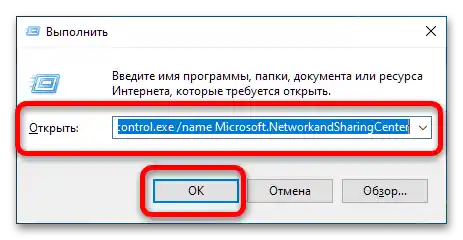
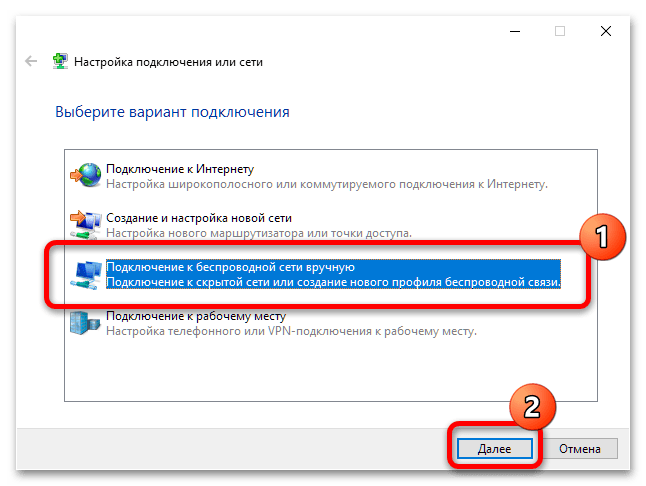
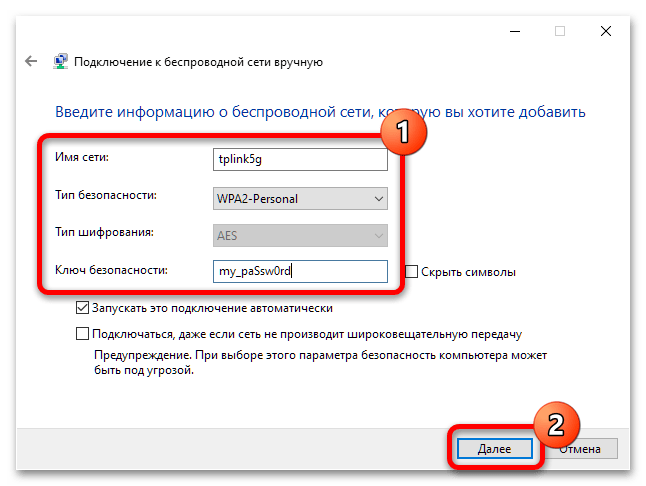
Після збереження з'єднання закрийте оснастку, потім спробуйте підключитися до мережі через менеджер у треї – цього разу все має пройти без проблем.