Зміст:
- Спосіб 1: Завершення процесів програми
- Спосіб 2: Надання прав адміністратора
- Спосіб 3: Видалення слідів програми
- Спосіб 4: Робота з системними оновленнями
- Спосіб 5: Тимчасове відключення захисту
- Спосіб 6: Налаштування параметрів мережевого адаптера
- Спосіб 7: Завантаження актуальної версії Discord
- Спосіб 8: Встановлення публічної бета-версії
- Спосіб 9: Сканування системних файлів на цілісність
- Питання та відповіді: 1
У цій статті йдеться про вирішення різних помилок, пов'язаних з установкою Discord у Windows 10. Якщо ж ви є власником Windows 7, принцип дій та самі методи трохи змінюються, тому ми радимо ознайомитися з іншою інструкцією на нашому сайті.
Докладніше: Вирішення проблем з установкою Discord у Windows 7
Спосіб 1: Завершення процесів програми
Інсталяція Discord часто переривається через наявність додаткових запущених процесів, зокрема й відкритої веб-версії в браузері.Якщо з нею все зрозуміло — потрібно закрити сам сайт, то ось процеси в операційній системі доведеться знайти і завершити вручну, що відбувається так:
- Клікніть правою кнопкою миші по панелі задач і викличте "Диспетчер задач".
- На вкладці "Процеси" знайдіть "Discord" і клацніть ПКМ по цій стрічці.
- З'явиться контекстне меню, в якому необхідно вибрати перший пункт — "Зняти задачу". Зробіть те ж саме з усіма процесами Дискорда, якщо знайдете їх у цій вкладці.
- Далі відкрийте вкладку "Деталі" і зупиніть ті ж процеси, якщо вони є, через контекстне меню і пункт "Завершити процес".
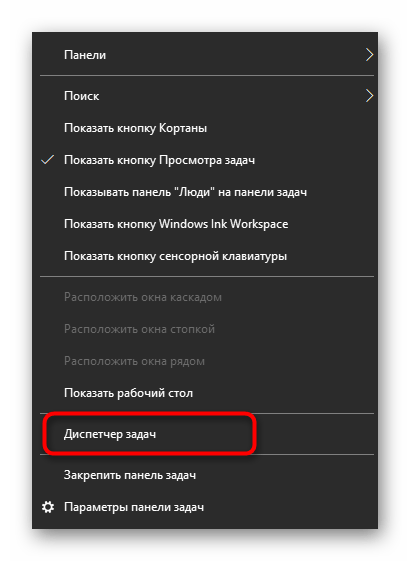
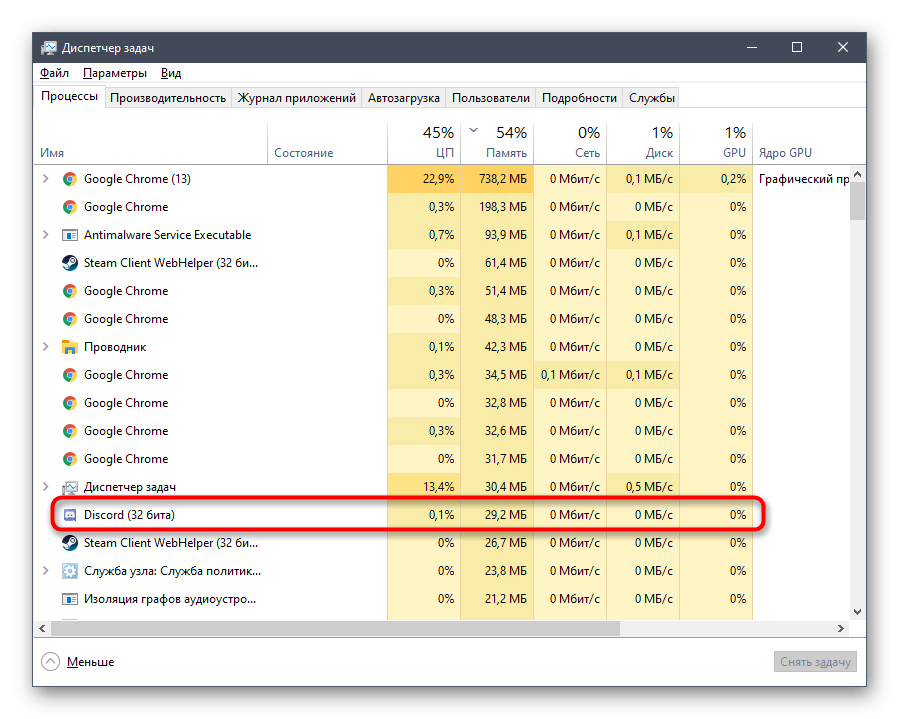
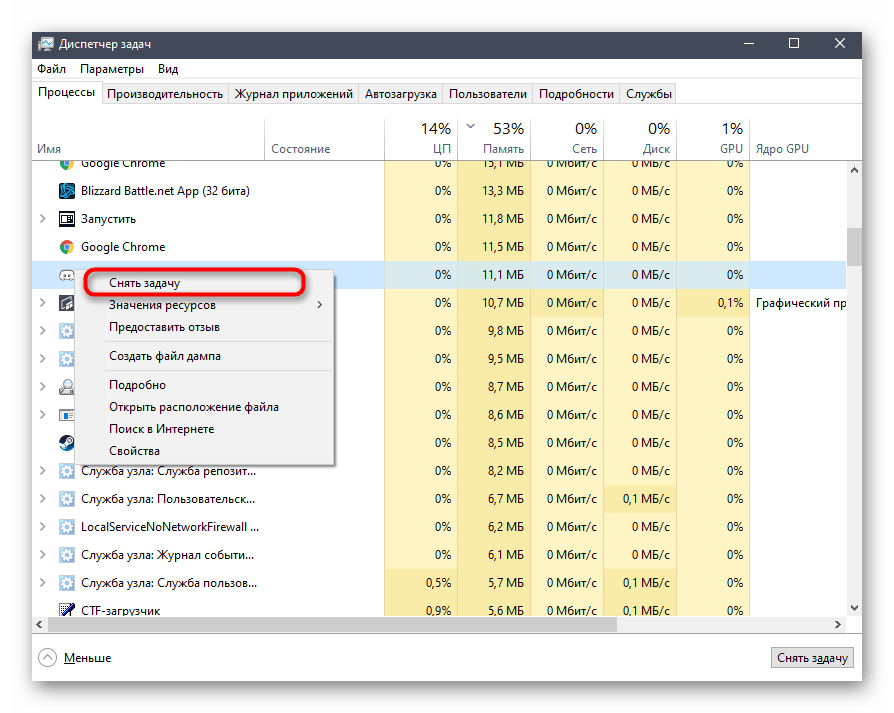
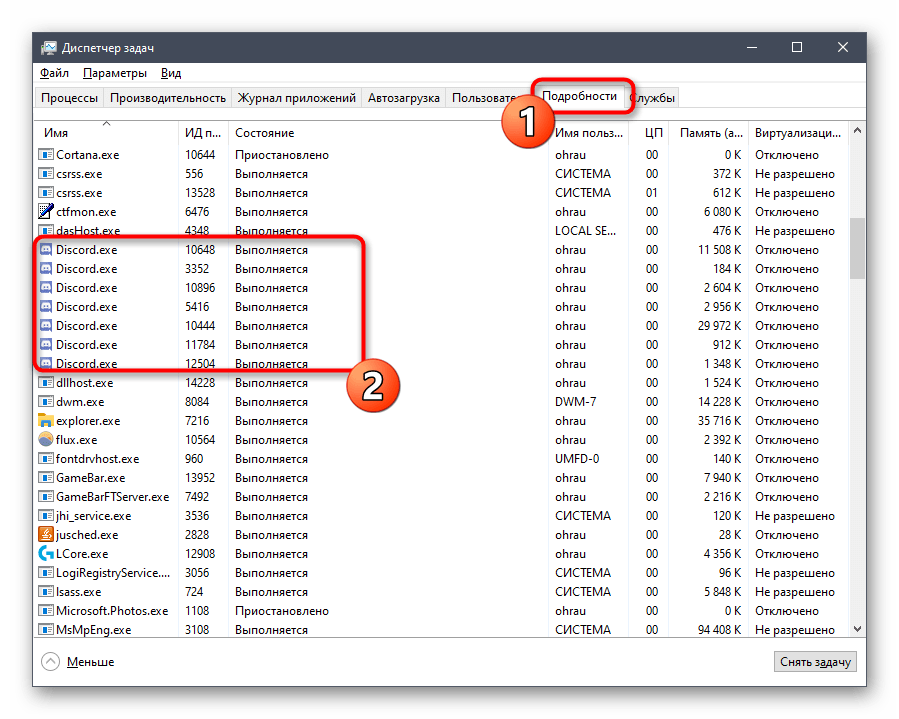
Переконавшись у тому, що всі процеси успішно завершені, знову відкрийте інсталятор і перевірте, чи встановиться воно цього разу.
Спосіб 2: Надання прав адміністратора
Якщо інсталятор навіть не запускається або під час його роботи з'являється повідомлення про помилки з доступом, швидше за все, у цього EXE-файлу відсутні права на внесення змін в ОС і створення нових папок, що і заважає інсталяції. Найпростіший варіант — його запуск від імені адміністратора.
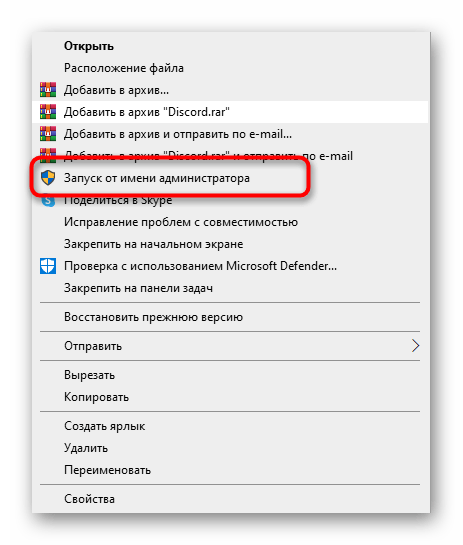
Коли ви не можете використовувати привілеї цього облікового запису, потрібно їх надати або змінити профіль в операційній системі. Розгорнуті інструкції про те, як це відбувається, читайте в посібниках за посиланнями нижче.
Докладніше:
Запуск програм від імені адміністратора
{innerlink id='5314', txt='Використовуємо обліковий запис "Адміністратора" в Windows'}
Спосіб 3: Видалення слідів програми
Деякі користувачі стикаються з помилками при перевстановленні Дискорда або ж тоді, коли попередня інсталяція була перервана. У всіх цих випадках завершити операцію успішно заважають пов'язані з програмою залишкові файли, що зберігаються на комп'ютері.Вони знаходяться в двох різних директоріях, які слід видалити.
- Швидше за все перейти за потрібним шляхом через утиліту "Виконати", викликану стандартною комбінацією клавіш Win + R. У полі вводу вставте
%appdata%та підтвердіть перехід, натиснувши Enter. Або через "Провідник" перейдіть за шляхомC:UsersІМ'Я_КОРИСТУВАЧАAppDataRoaming.Читайте також: Увімкнення відображення прихованих папок і файлів у Windows 10 / Windows 7
- З'явиться каталог з різними папками файлів встановлених на комп'ютері програм, де знайдіть "Discord" та клацніть ПКМ по цій папці.
- Після появи контекстного меню виберіть пункт "Видалити".
- Знову відкрийте "Виконати" так само, як було показано вище, але цього разу перейдіть за шляхом
%localappdata%("AppData" > "Local"). - Знайдіть папку з аналогічною попередній назвою та видаліть її.
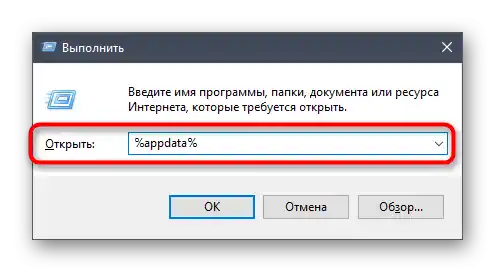
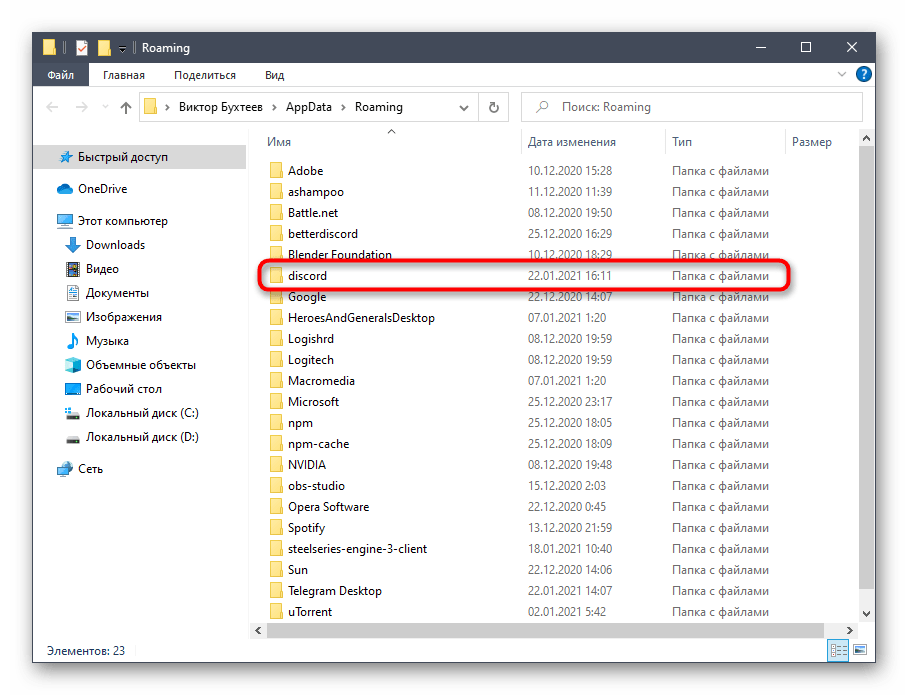
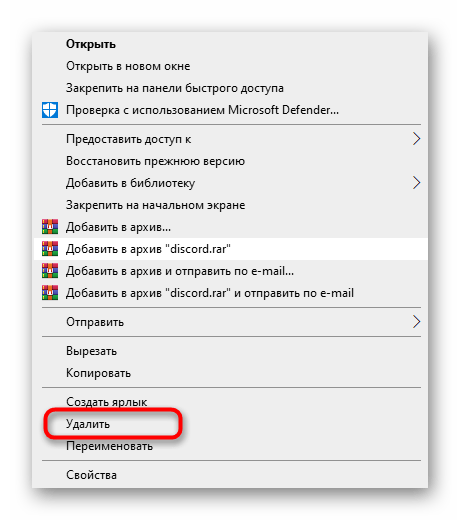
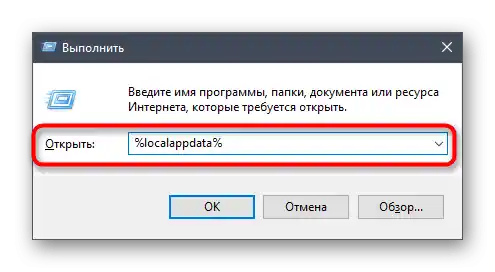
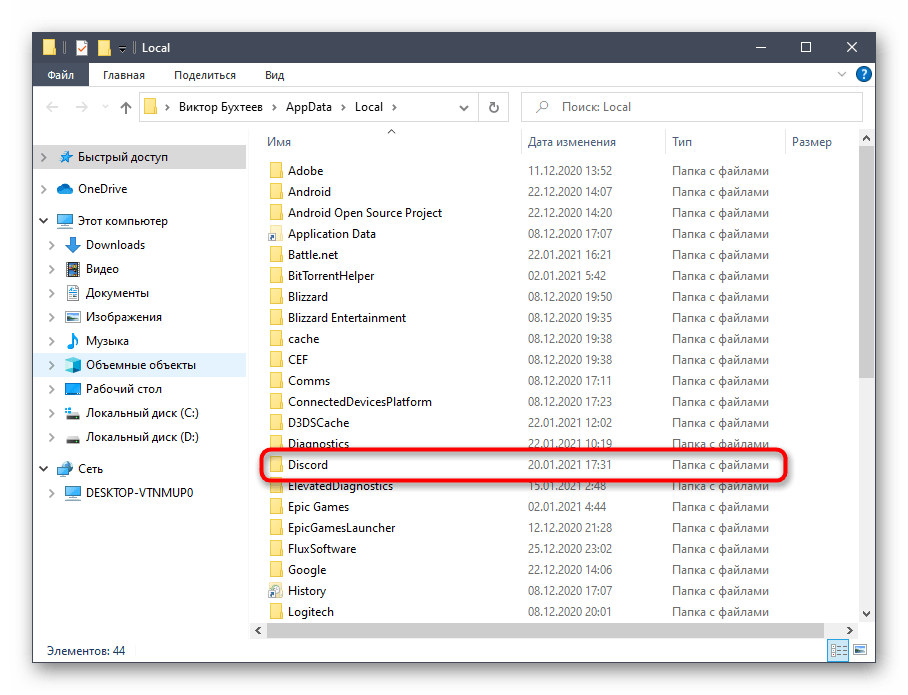
Після цього можете очистити кошик, а потім приступайте до повторної установки Дискорда.
Спосіб 4: Робота з системними оновленнями
Системні оновлення іноді стають причиною некоректної роботи деяких програм. Це може бути пов'язано як з їх відсутністю, так і з неправильною установкою або помилками, пропущеними розробниками. Якщо раніше ви не встановлювали оновлення, перевірте їх наявність наступним чином:
- Відкрийте "Пуск" та перейдіть у "Параметри".
- Зі списку розділів виберіть "Оновлення та безпека".
- Ви опинитеся в категорії "Центр оновлення Windows", де необхідно натиснути кнопку "Перевірити наявність оновлень". Дочекайтеся закінчення пошуку та підтверджуйте їх установку, якщо вони будуть знайдені.
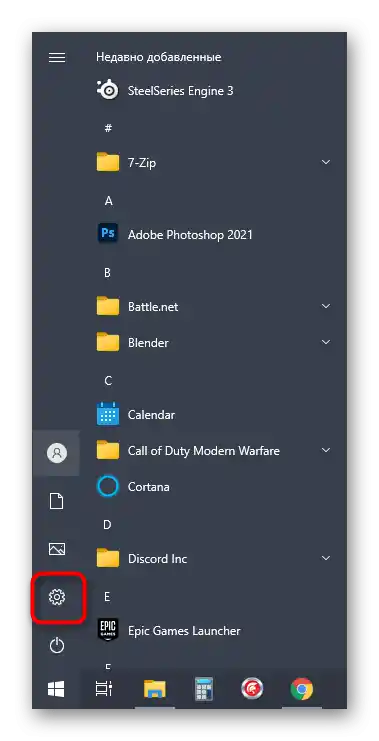
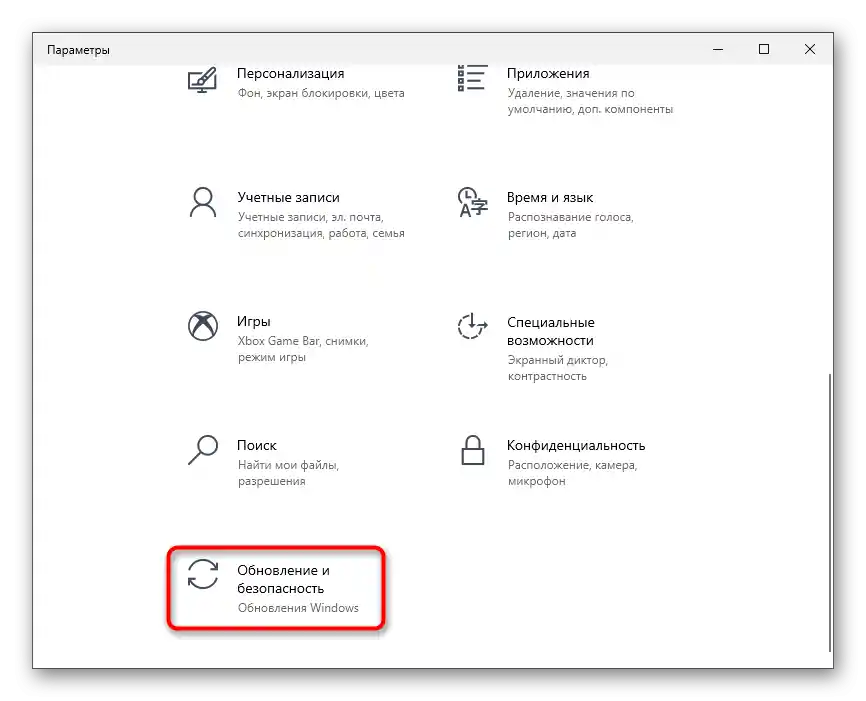
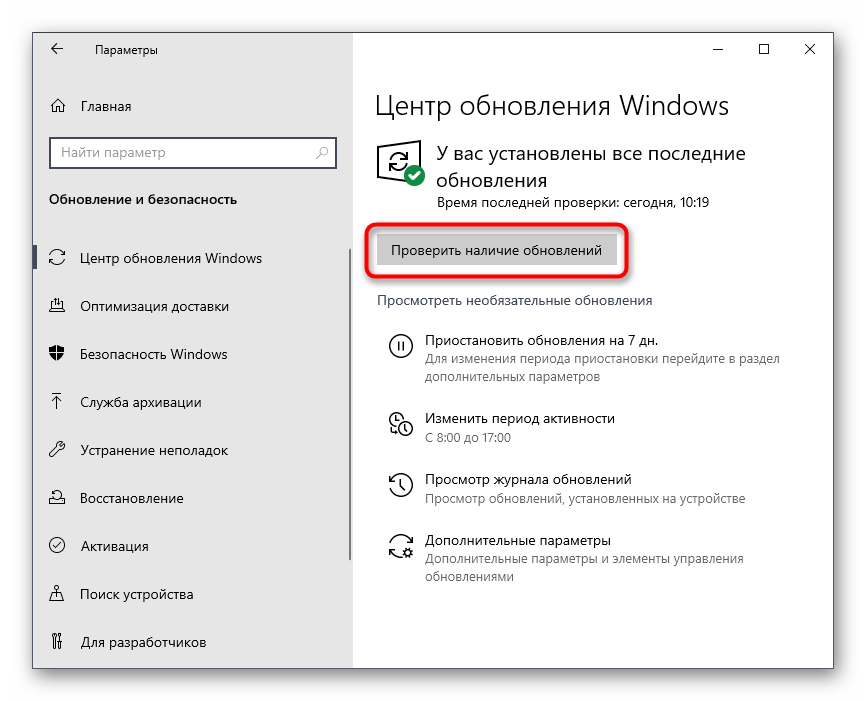
Існує і зворотна ситуація — нові оновлення, зовсім недавно випущені Microsoft, функціонують некоректно, через що установка Discord також може перериватися.Ми рекомендуємо відкотитися до попередньої версії Windows тільки якщо після оновлення ви почали помічати різні проблеми в роботі ОС.
Докладніше: Методи відкоту оновлення в ОС Windows 10
Спосіб 5: Тимчасове відключення захисту
Встановлений сторонній антивірус часто стає причиною проблем з інсталяцією різних програм, в тому числі і Дискорда. Якщо ви користуєтеся рішенням від незалежних розробників, рекомендуємо на час відключити його, після чого повторно запустити установку месенджера. Загальні рекомендації про те, як відбувається деактивація сторонніх антивірусів, читайте в іншій інструкції на нашому сайті за посиланням нижче.
Докладніше: Відключення антивіруса
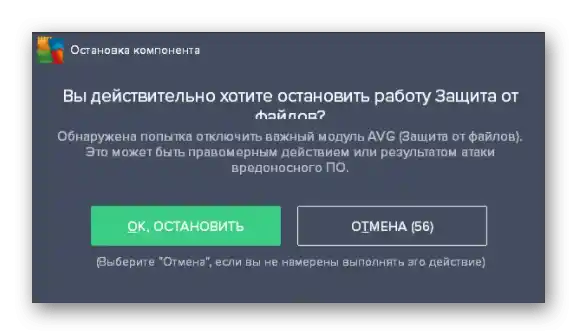
Спосіб 6: Налаштування параметрів мережевого адаптера
Розглянемо варіант, що виявляється ефективним тільки для невеликої частини користувачів і пов'язаний з проблемами поточного DNS-сервера, встановленого для мережевого адаптера.Суть методу полягає в тому, щоб вручну вказати DNS-сервер, налагодивши таким чином роботу мережі.
- Для цього відкрийте меню "Пуск" та перейдіть у "Параметри".
- У списку розділів знайдіть "Мережа та Інтернет".
- У блоці "Додаткові параметри" натисніть на "Налаштування параметрів адаптера".
- Клацніть правою кнопкою миші на поточному адаптері.
- Після появи контекстного меню виберіть пункт "Властивості".
- Відкриється нове вікно, в якому двічі натисніть на рядок "IP версії 4 (TCP/IPv4)".
- Позначте маркером пункт "Використовувати наступні адреси DNS-серверів:".
- В якості переважного DNS-сервера вкажіть
8.8.8.8, а для альтернативного —8.8.4.4. Застосуйте зміни, перезавантажте ПК або перепідключіться до мережі, після чого запускайте установку Дискорда.
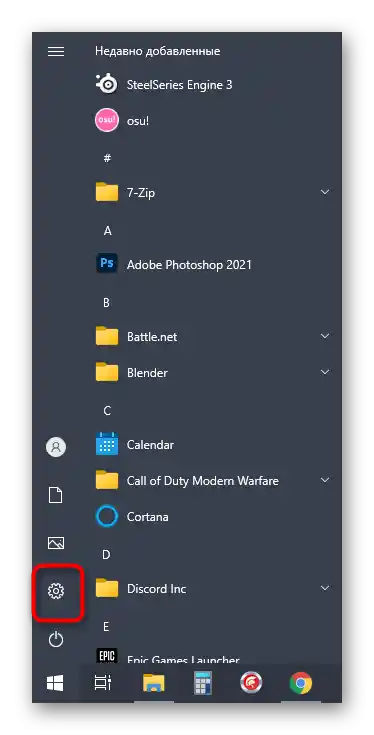
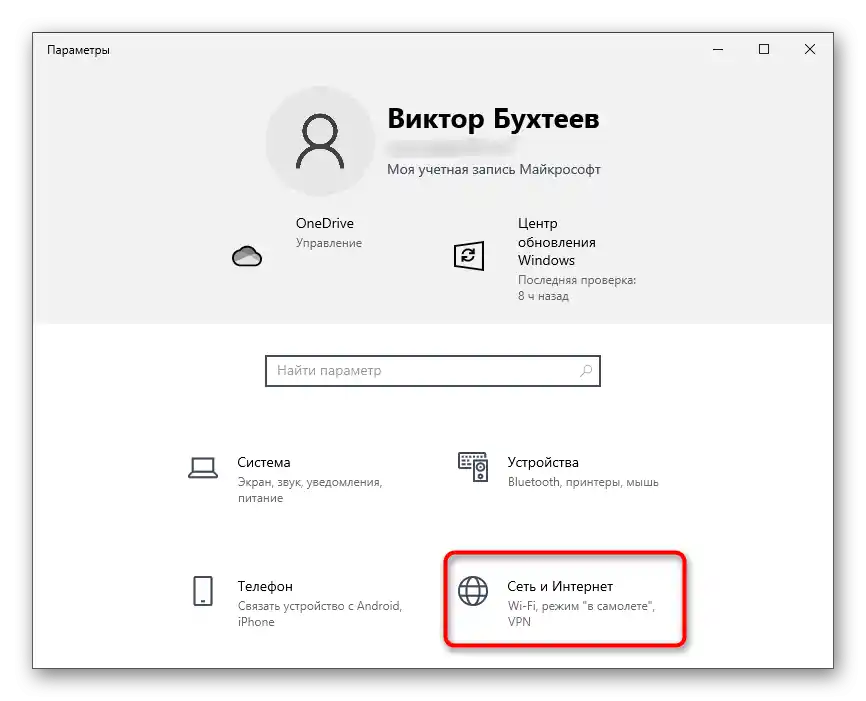
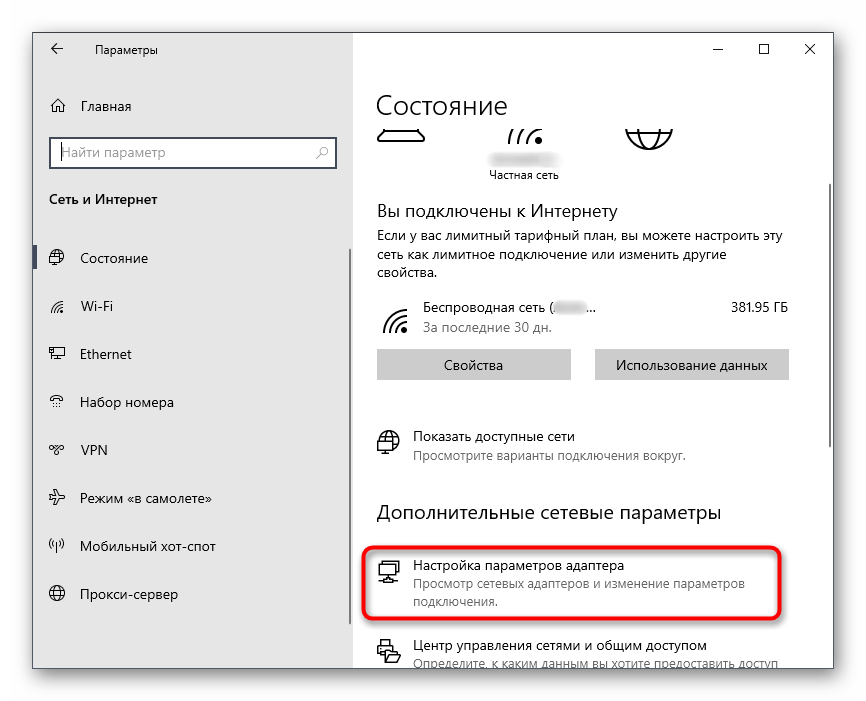
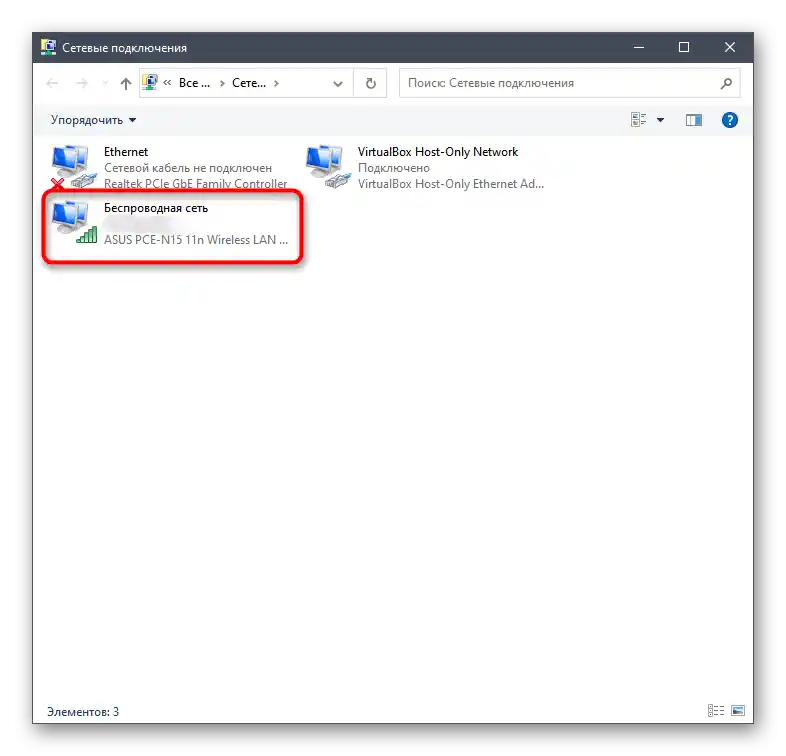
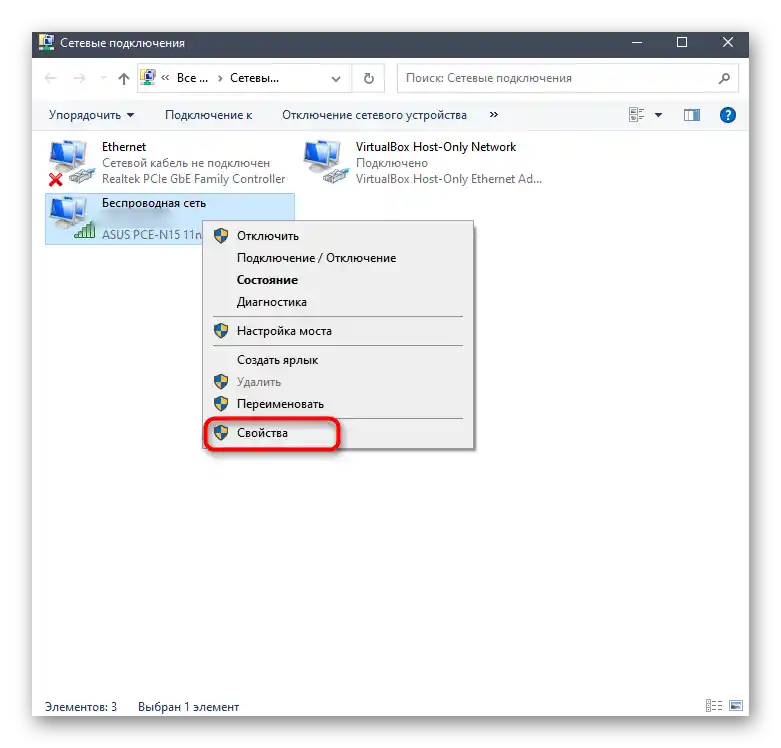
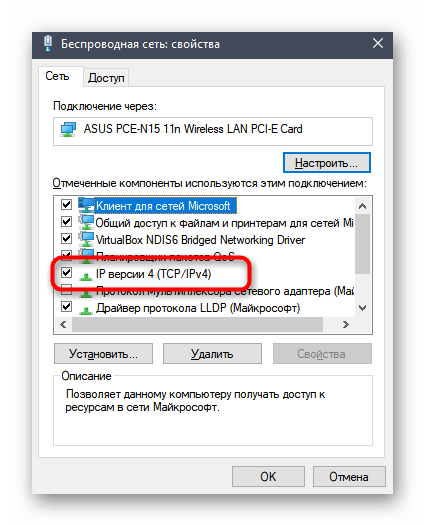
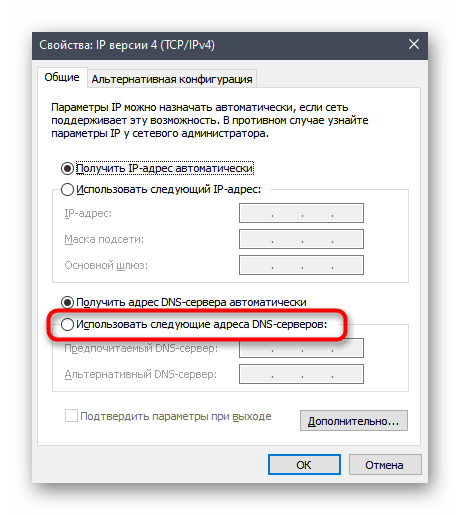
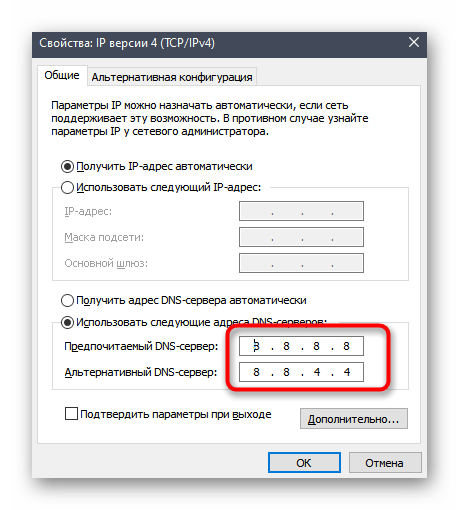
Спосіб 7: Завантаження актуальної версії Discord
Якщо існує ймовірність того, що ви намагаєтеся встановити застарілу версію інсталятора програми або ж ви завантажили її не з офіційного сайту, рекомендується видалити цей файл і завантажити EXE з веб-ресурсу розробників. Зробити це можна самостійно за кілька хвилин, але якщо вам знадобиться допомога, звертайтеся до інструкції за посиланням нижче.
Докладніше: Інсталяція програми Discord на комп
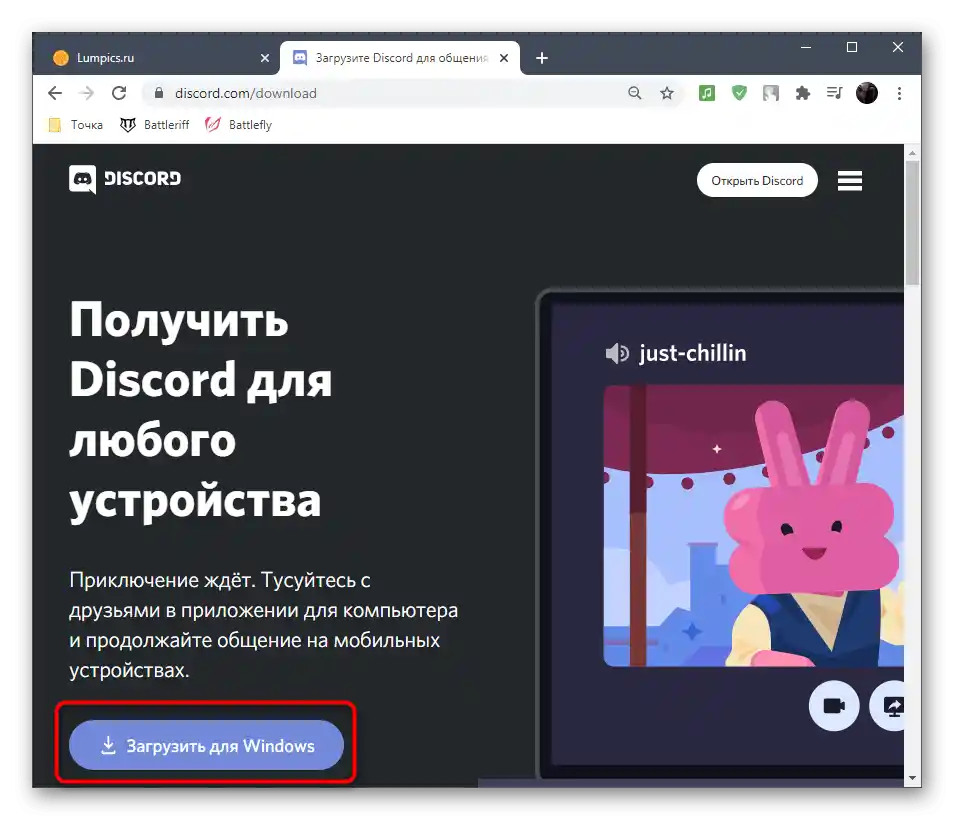
Спосіб 8: Встановлення публічної бета-версії
Окрім основної стабільної версії Discord, розробники пропонують всім бажаючим завантажити бета-версію, щоб протестувати ще не вийшли функції.Якщо жоден з перерахованих вище методів не дав належного результату, можливо, цей виявиться дієвим.
Перейти на офіційний сайт Discord
- Клікніть за посиланням вище для переходу на офіційний сайт Discord, де в кінці вкладки натисніть кнопку "Завантажити".
- Знайдіть блок з кнопкою "Завантажити публічну тестову версію".
- При появі додаткового списку з підтримуваними платформами виберіть "Windows".
- Очікуйте завершення завантаження виконуваного файлу та запустіть його.
- Слідуйте інструкціям з інсталяції та перевірте працездатність програми.
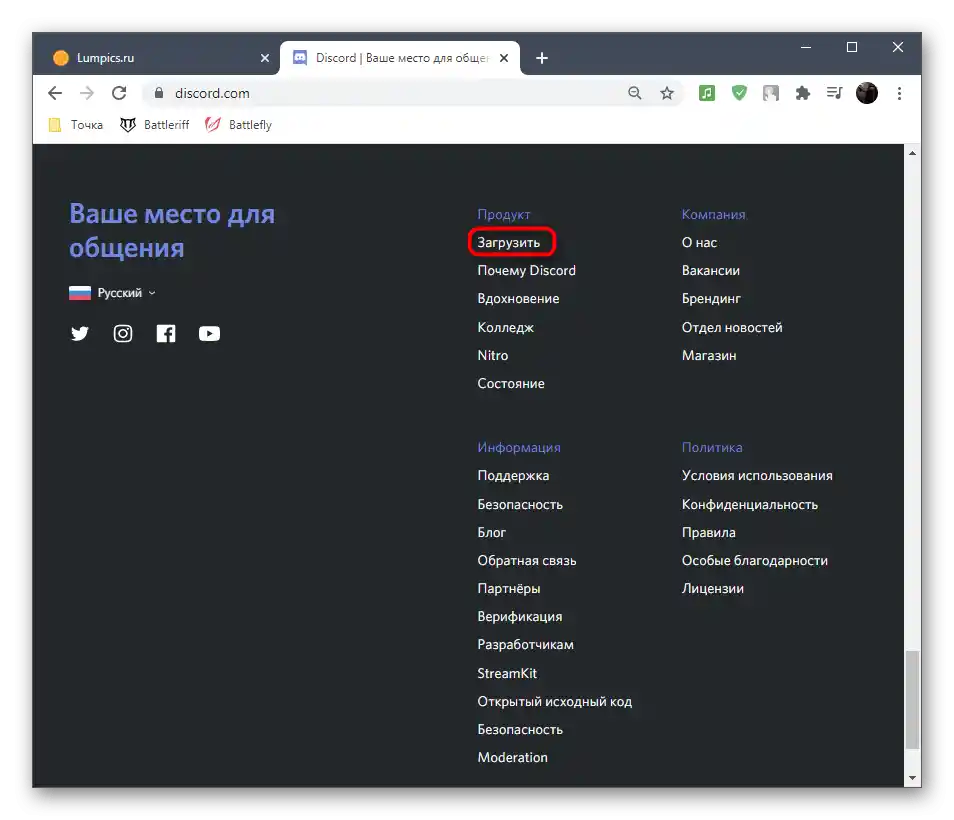
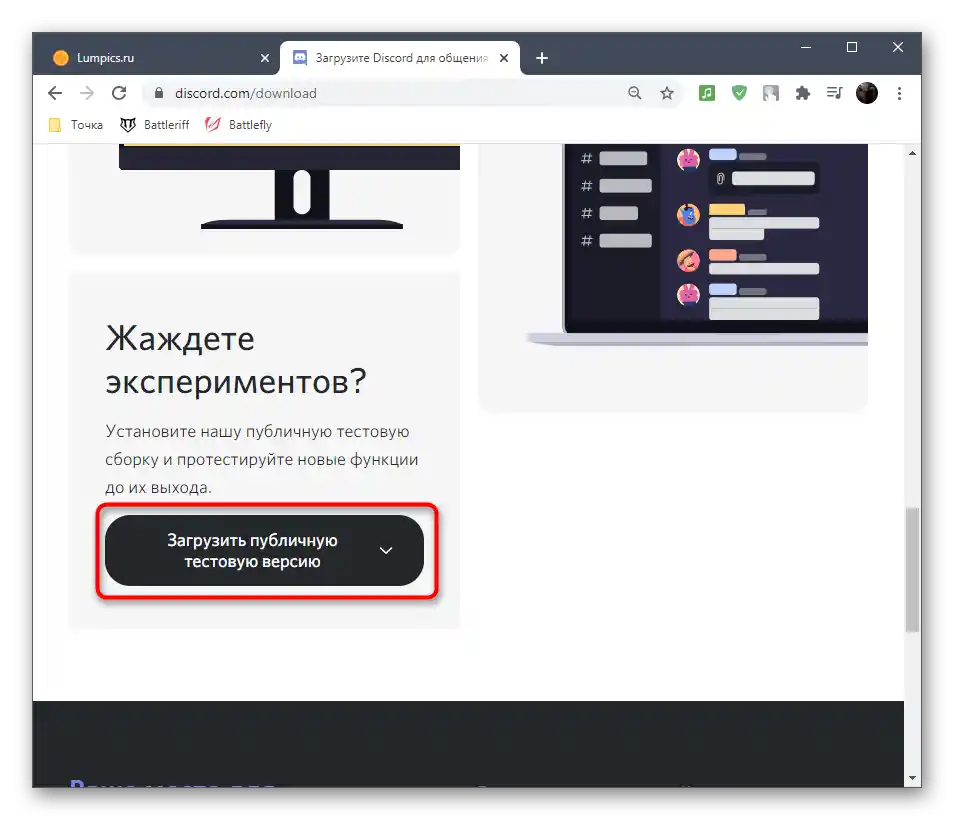
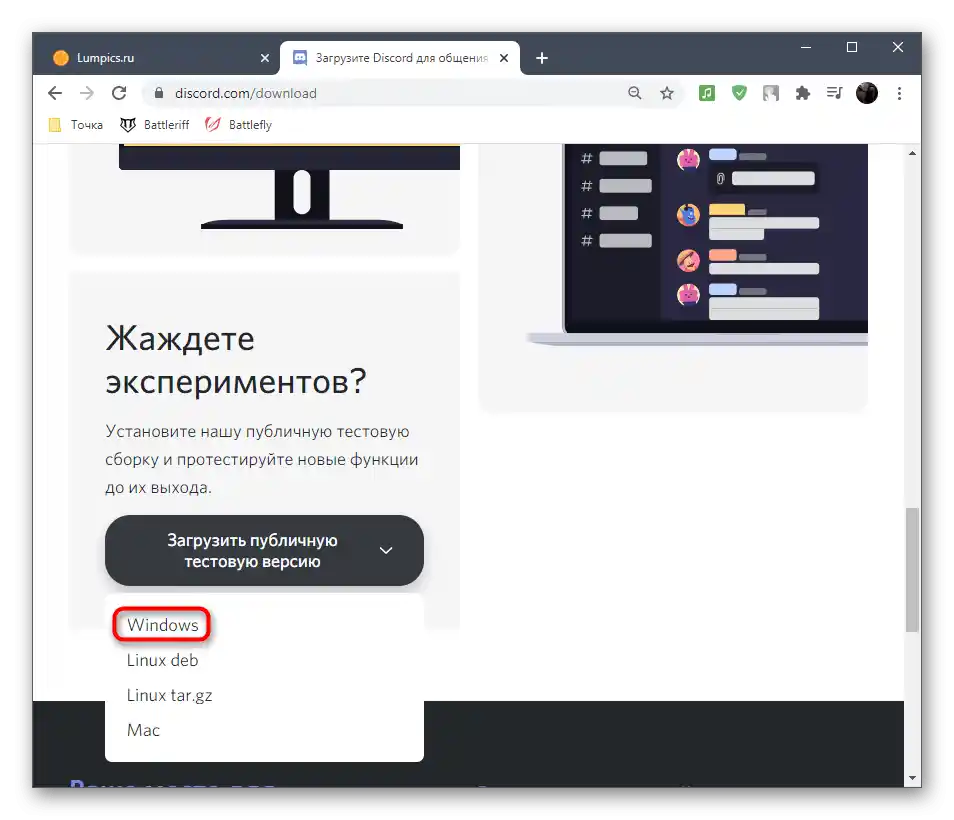
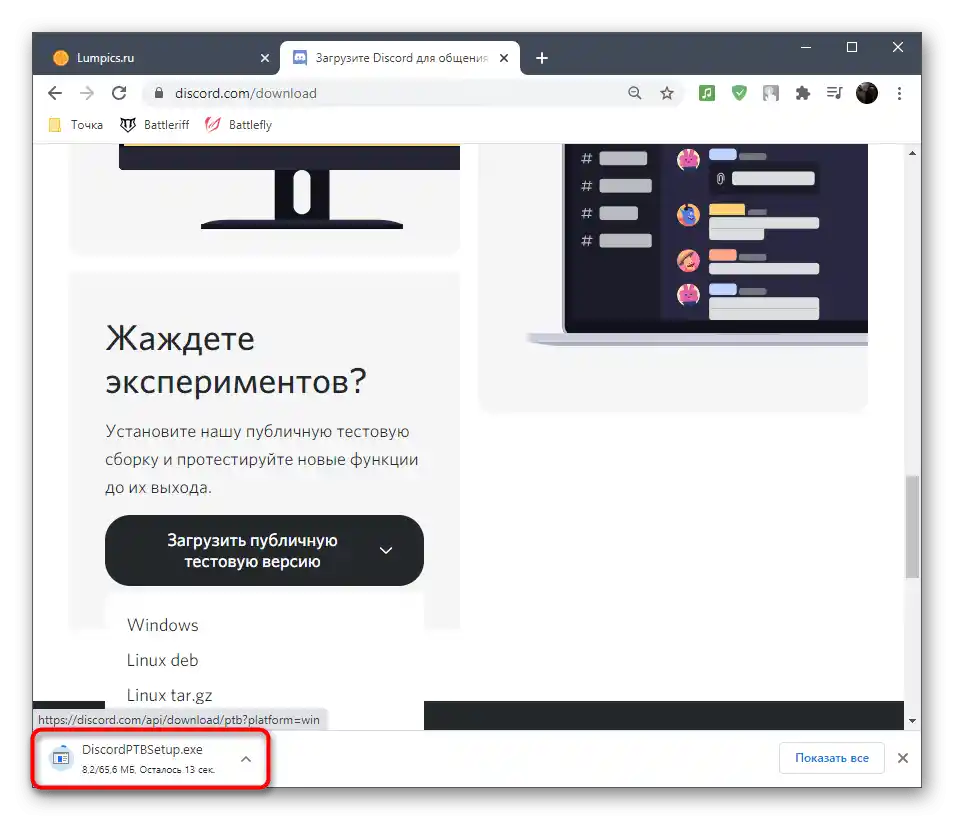
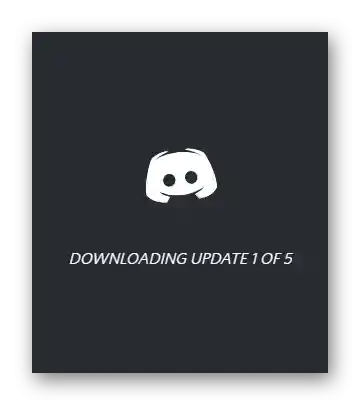
Спосіб 9: Сканування системних файлів на цілісність
Останній метод, який ми можемо порекомендувати, — перевірка цілісності системних файлів Windows 10. Виконувати його слід лише якщо нічого з розглянутого вище не допомогло. Тоді має сенс теорія про те, що неполадка криється в пошкоджених системних файлах, і їх відновлення може вирішити проблему. Детально про те, як використовувати стандартні засоби сканування, описано в керівництві від іншого нашого автора.
Докладніше: Використання та відновлення перевірки цілісності системних файлів у Windows 10