Зміст:
Причина 1: Тачпад вимкнено за допомогою клавіатури
Найчастіше користувачі ноутбуків ASUS блокують роботу тачпада комбінацією клавіш, і якщо це відбувається випадково, при бажанні відновити використання сенсорної панелі виникає питання, як це зробити.
В залежності від моделі пристрою управління тачпадом здійснюється різними клавішами. Це може бути як F6 або Fn + F6,
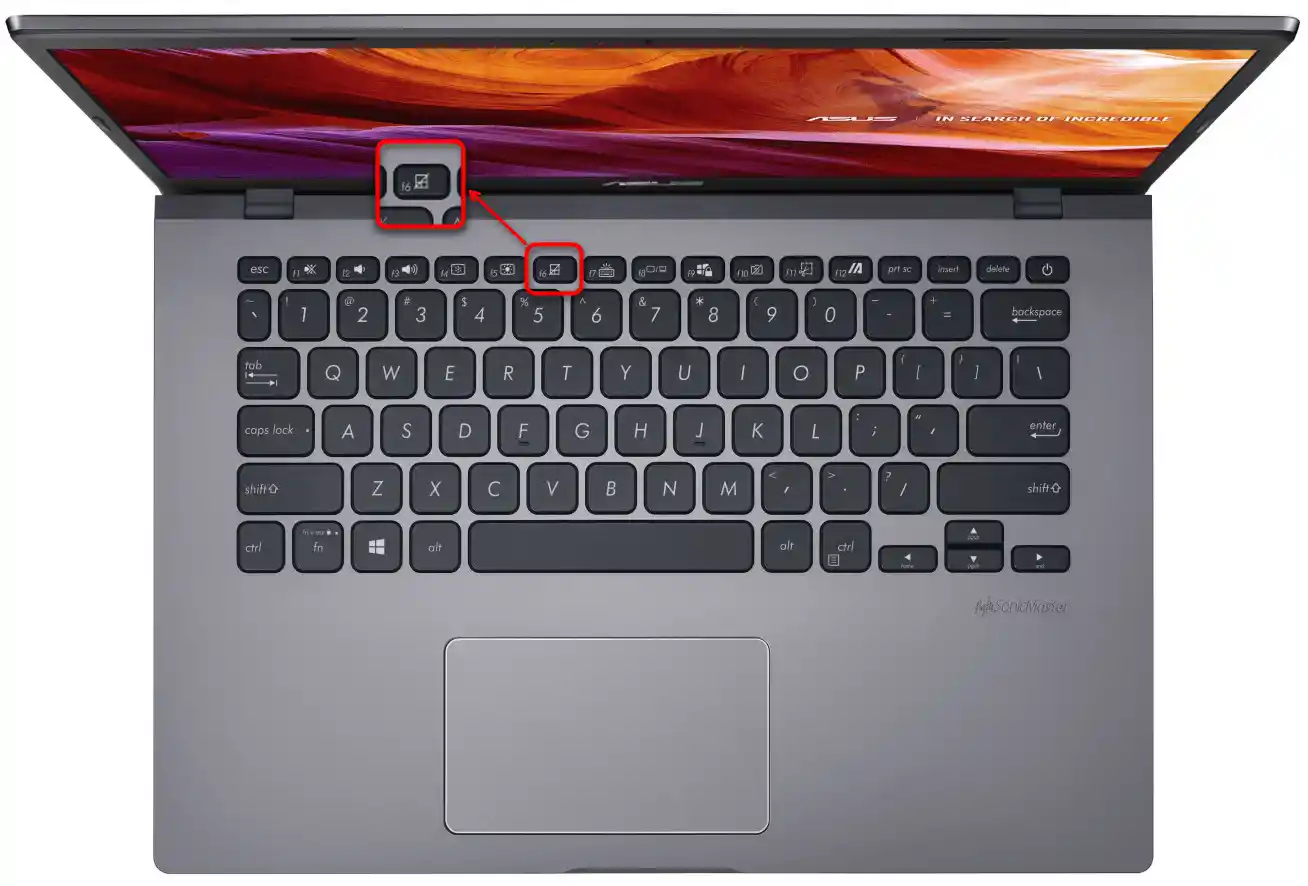
так і F9 або Fn + F9.
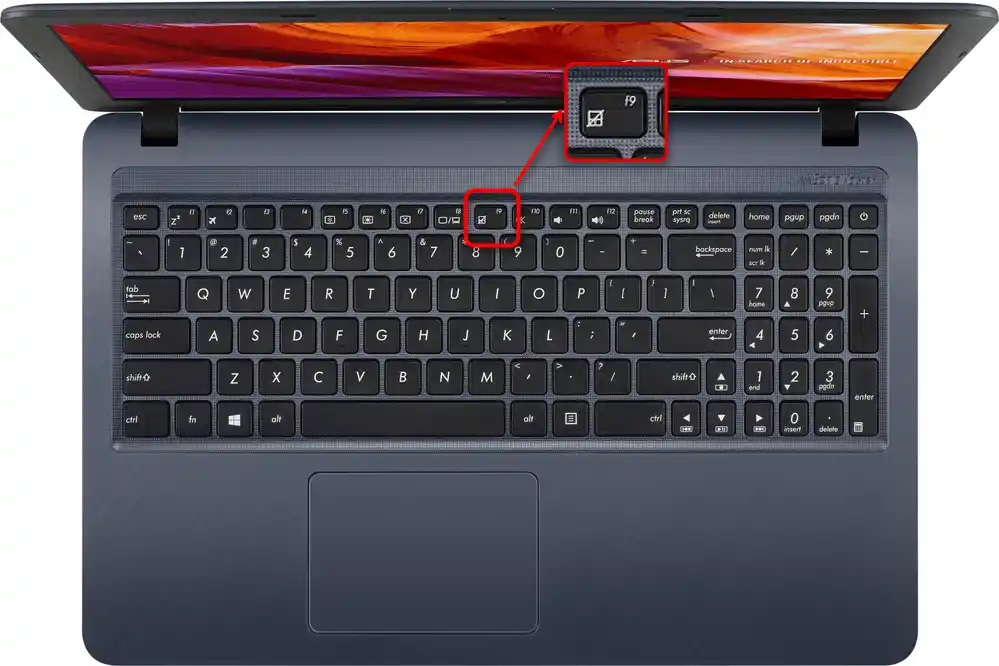
Натискати тільки F6 / F9 або робити це в комбінації з Fn залежить від режиму роботи F-клавіш. Якщо ті виконують своє мультимедійне призначення (регулюють яскравість екрану, звук, підсвітку клавіатури тощо), значить, достатньо натискання однієї клавіші. В іншому випадку доведеться користуватися комбінацією клавіш.До речі, режим роботи клавіш з F-ряду ви можете змінити в будь-який момент.
Читайте також: Як змінити режим клавіш F1-F12 на ноутбуці
Причина 2: Налаштування Windows
В операційній системі присутні параметри, зміна яких дозволяє вмикати/вимикати сенсорну панель і налаштовувати її.
Меню "Параметри" (Windows 10)
В Windows 10 є новий додаток для управління системою, що називається "Параметри". Окрім іншого, тут доступне редагування деяких параметрів тачпада.
- Натисніть кнопку "Пуск" і клікніть по іконці з шестернею для запуску програми.
- Тут вам потрібна плитка "Пристрої".
- На панелі зліва знайдіть розділ "Сенсорна панель" і виберіть його.
- Перевірте статус пункту "Сенсорна панель" — він має бути увімкнений. Усі ті користувачі, у яких тачпад не працює після підключення миші по USB, але кому потрібна одночасна робота двох вказівних пристроїв, додатково повинні активувати налаштування "Не вимикати сенсорну панель при підключенні миші". Варто зазначити, що в рідкісних ситуаціях спостерігаються конфлікти, і тачпад починає працювати лише після відключення USB-миші від ноутбука.Знайти причину часто вкрай нелегко, і якщо подальші рекомендації зі статті вам не допоможуть, підлаштуйтеся під змінне використання цих пристроїв.
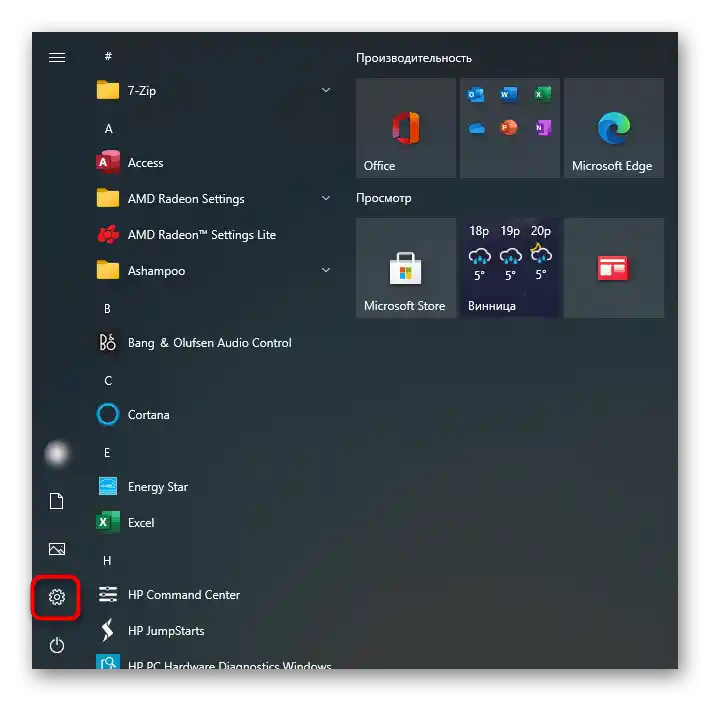
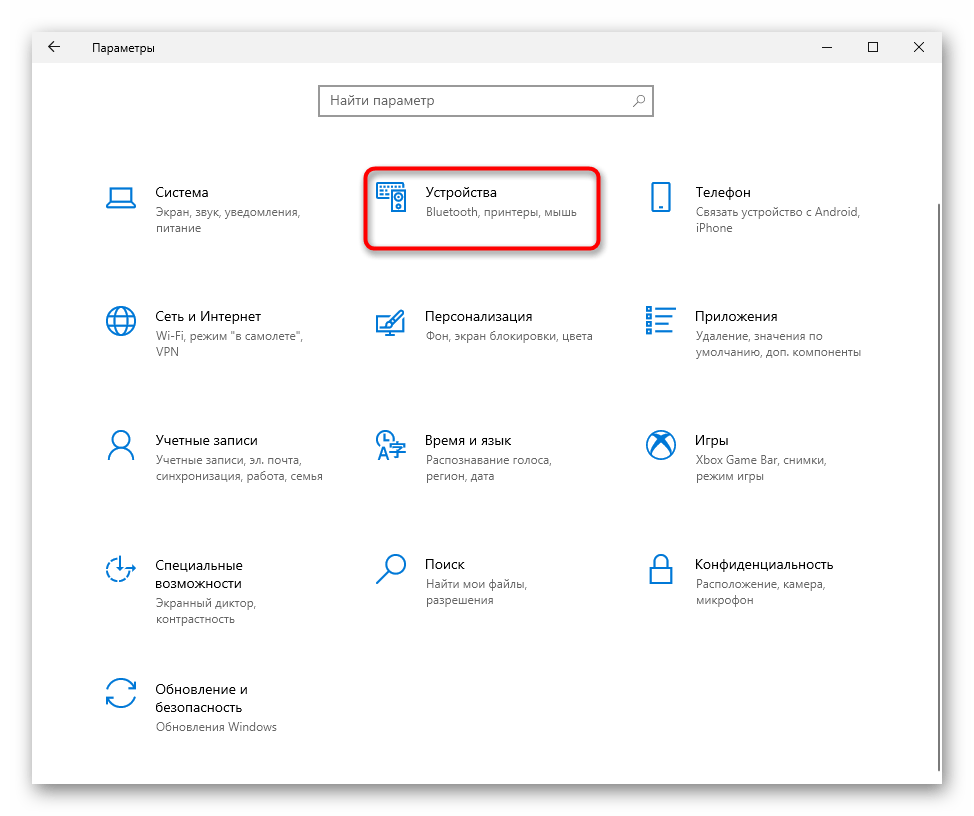
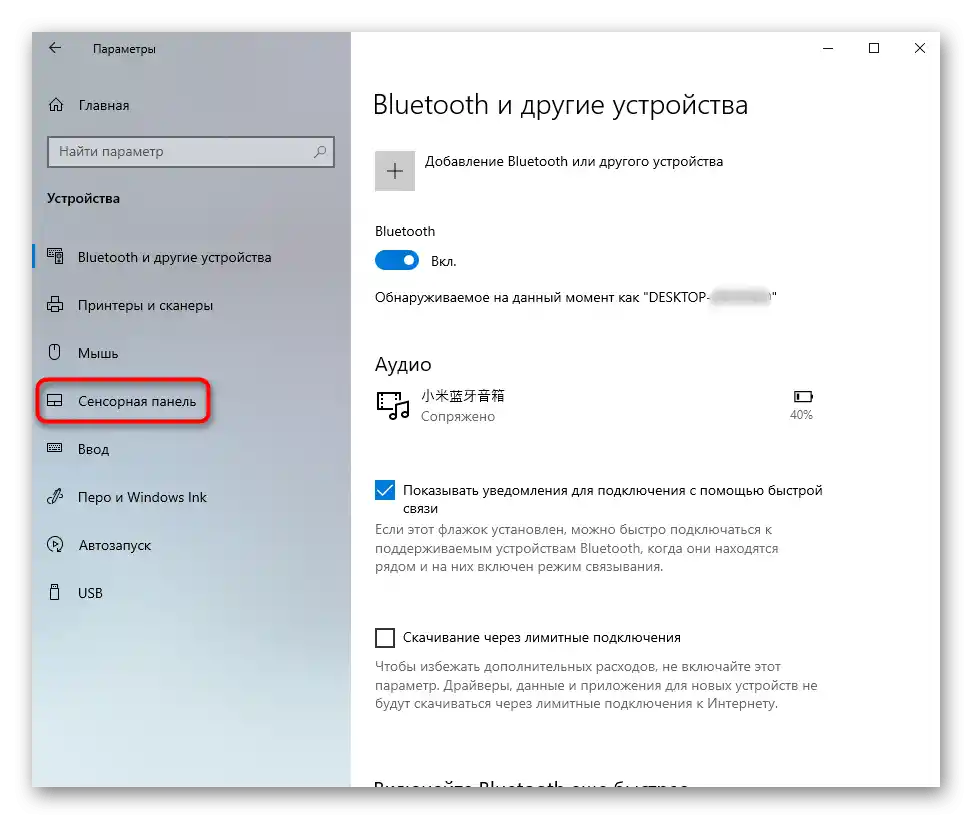
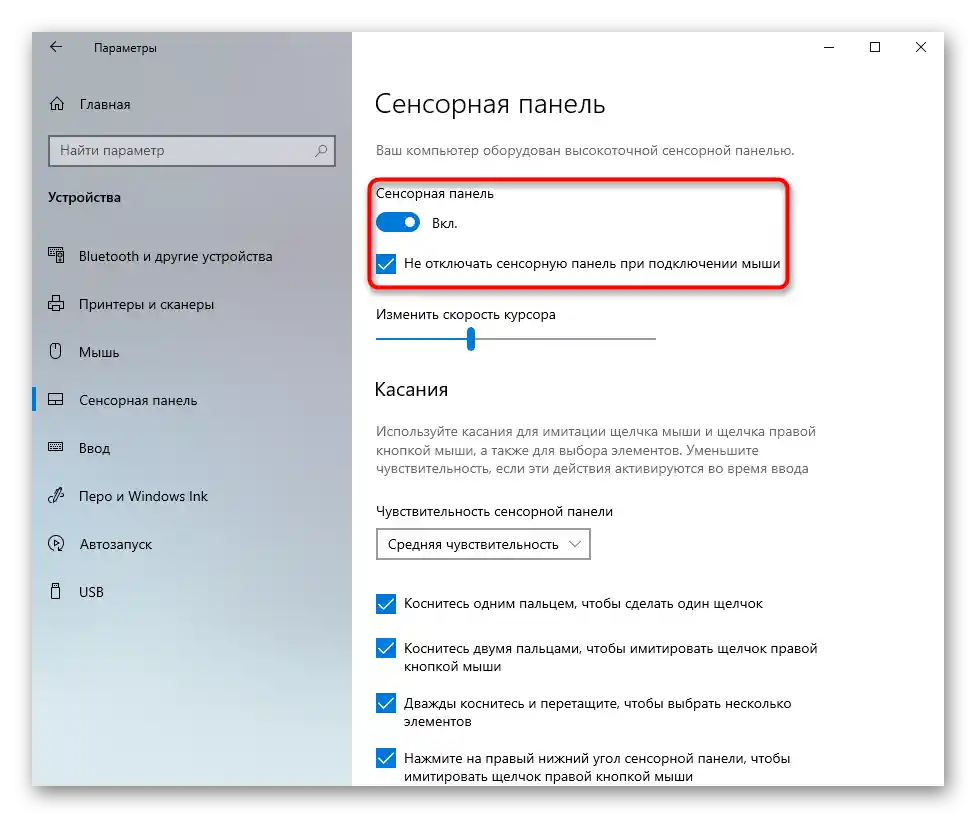
Налаштування тачпада
Універсальний спосіб для всіх сучасних Windows — використання "Панелі управління". Цей системний додаток є в будь-якій версії ОС і дозволяє з легкістю керувати тачпадом.
- Відкрийте "Пуск", викличте "Панель управління". Перейдіть у категорію "Миша" — швидше за все це зробити, встановивши перегляд як "значки" або знайшовши її в пошуку.
- Відобразиться нове вікно, в якому переключіться на вкладку "Параметри пристрою" або "Elan" (назва залежить від виробника панелі). Якщо тут ви бачите, що кнопка "Увімкнути" доступна для натискання, скористайтеся нею і застосуйте зміни, щоб тачпад знову запрацював.
- Тим юзерам, у кого тачпад не працює лише паралельно з підключеною мишкою, в цьому ж вікні необхідно зняти галочку з параметра "Вимикати внутрішній вказівний пристрій при підключенні зовнішнього вказівного пристрою USB" і натиснути "ОК".
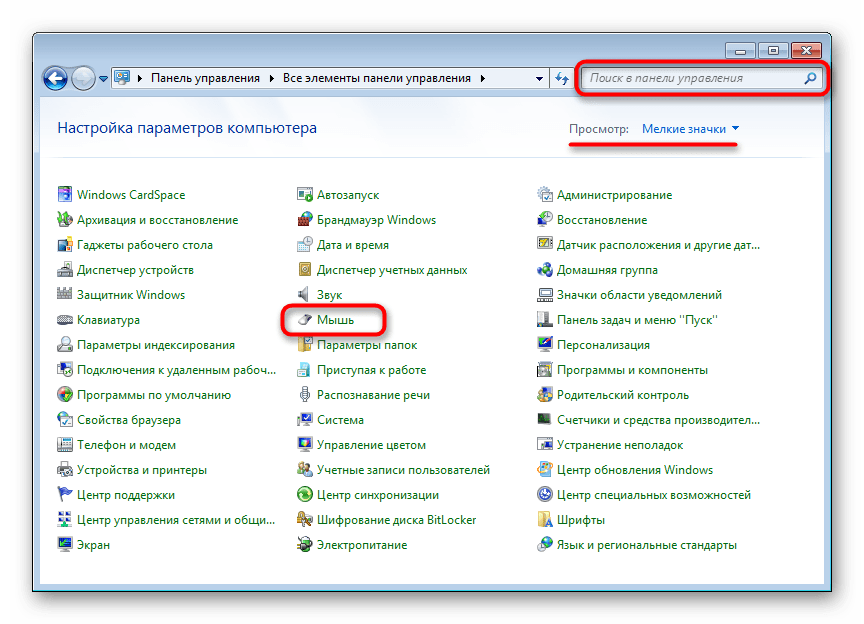
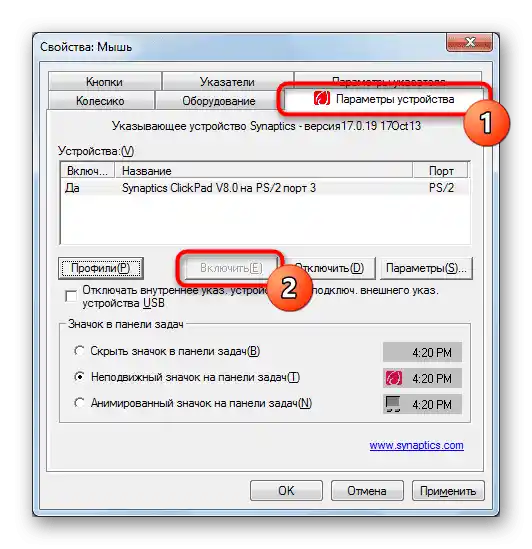
Розглянутої вкладки може і не бути: це залежить від того, чи встановлений в операційній системі драйвер для сенсорної панелі. Скористайтеся Причиною 4 цієї статті, щоб виправити можливі неполадки.
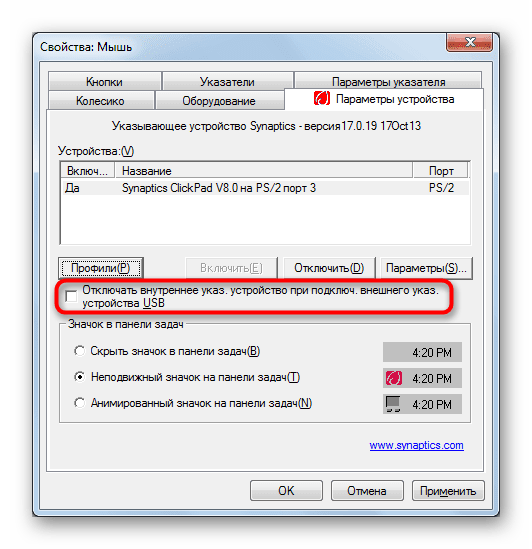
Вимкнення служби в Windows
Рідко зустрічається проблема, тим не менш необхідна для перевірки власникам ноутбуків з сенсорним дисплеєм. З певних причин в операційній системі виникає програмний конфлікт між драйвером тачпада і службою введення за допомогою пера, через що вказівний пристрій перестає працювати.Перевірити, чи це так, можна відключенням служби.
- Запустіть "Диспетчер завдань", натиснувши клавіші Ctrl + Shift + Esc, якщо ви використовуєте Windows 10. Переключіться на вкладку "Служби". У Windows 7 потрібно запустити іншу програму — "Служби", наприклад, через пошук у "Пуску".
У списку знайдіть службу, що має назву "TabletInputService".
- Клацніть по ній правою кнопкою миші та виберіть пункт "Зупинити". Проте, можна натиснути і "Перезапустити" з подальшою перезавантаженням ноутбука незалежно від вибору варіанту.
- Якщо це допомогло, але ви користуєтеся стилусом, можна спробувати увімкнути службу та перевірити, як це вплине на працездатність тачпада тепер.
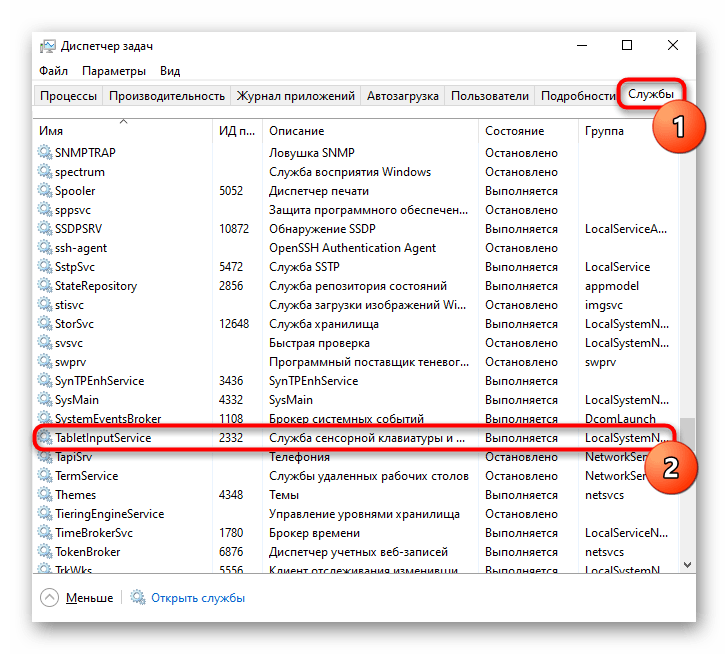
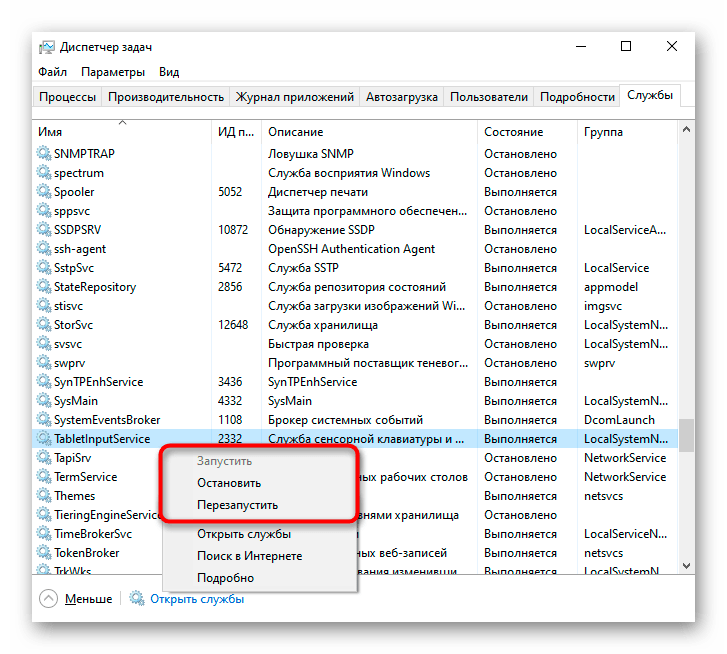
Причина 3: Тачпад вимкнено в BIOS
Дуже часто тачпад просто вимкнено в BIOS — зазвичай це робить користувач для зручності, але забуває в момент, коли йому знову потрібно скористатися. Рідше це відбувається випадково або після скидання налаштувань BIOS.
При вмиканні ноутбука кілька разів швидко натискайте клавішу, призначену розробником для входу в BIOS. Якщо не знаєте, яка це клавіша, прочитайте іншу нашу статтю.
Докладніше: Входимо в BIOS на ноутбуці ASUS
Стрілками на клавіатурі виберіть розділ "Advanced" та знайдіть там опцію "Internal Pointing Device". Натисніть на неї клавішею Enter та змініть статус на "Enabled". Потім натисніть клавішу F10 для збереження налаштувань та виходу з BIOS з подальшим запуском системи.
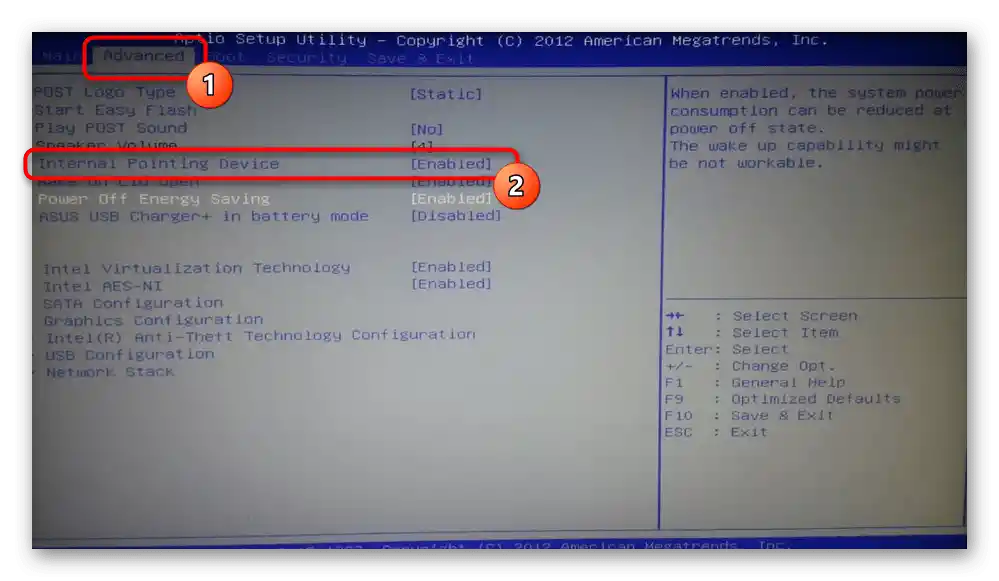
У ігрових та просто не бюджетних моделях може бути інтерфейс UEFI (тобто з графічною оболонкою). Якщо у вас такий, спочатку перейдіть у режим з розширеними налаштуваннями — "Advanced Mode" — відповідною кнопкою або натисканням клавіші F7.
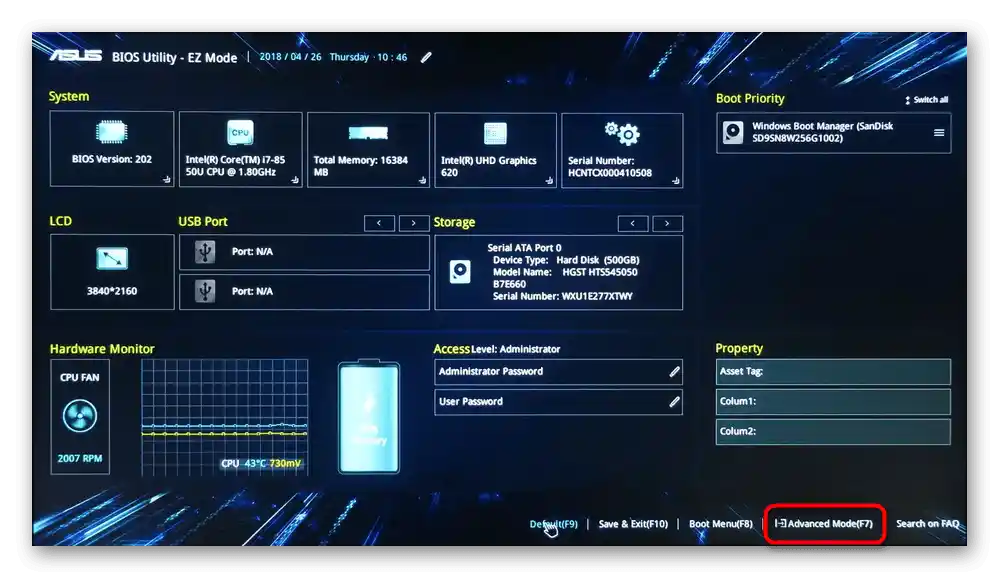
Далі потрібно зробити те ж саме, що було описано в абзаці про звичайний BIOS вище.
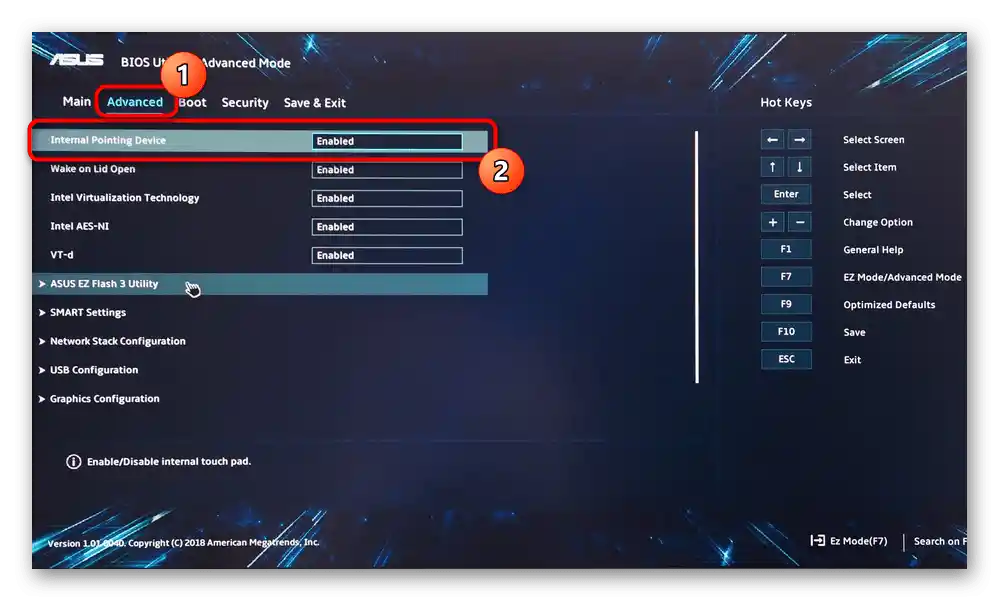
Є ймовірність, що управління тачпадом присутнє не в усіх BIOS ноутбуків ASUS.Тому, якщо ви не знайшли вказаної опції, просто переходьте до інших розділів статті.
Причина 4: Проблеми з драйвером
Драйвер загалом не повинен повністю впливати на працездатність тачпада — базові функції (переміщення курсора, натискання лівої та правої кнопок) виконуються і без нього. Однак, якщо з ним виникли якісь неполадки, цілком можливе непередбачуване поводження тачпада в цілому.
Скачати драйвер для тачпада можна різними способами, тому пропонуємо ознайомитися з окремою нашою статтею, присвяченою цій темі. Уточнимо, що іноді тачпад перестає працювати після оновлення до останньої версії, тому якщо ви впевнені, що справа в ньому (а впевнитися в цьому складно), можете спробувати знайти та встановити попередню версію.
Докладніше: Завантажуємо драйвер тачпада для ноутбуків ASUS
В цьому ж способі ми розглянемо додаткові варіанти, які можуть допомогти, і перший — локальна перевстановлення.
Перевстановлення драйвера
Швидка перевстановлення передбачає інсталяцію наявної версії драйвера поверх цієї ж.
- Викличте "Диспетчер пристроїв", знайшовши його в "Пуску" або клікнувши по ньому правою кнопкою миші (Windows 10) і вибравши потрібний пункт.
- Знайдіть розділ "Миші та інші вказуючі пристрої", розгорніть його — там має бути назва сенсорної панелі, що містить у собі слово "driver" і/або "touchpad".
- Виділіть цей рядок і на панелі інструментів натисніть кнопку оновлення ПЗ.
- Тут вам потрібен варіант "Вибрати драйвер зі списку доступних драйверів на комп'ютері".
- У списку пристроїв виберіть драйвер миші, орієнтуючись на назву та версію. Якщо жодної схожої назви немає, виберіть "HID-сумісна миша" або "HID-сумісний пристрій".
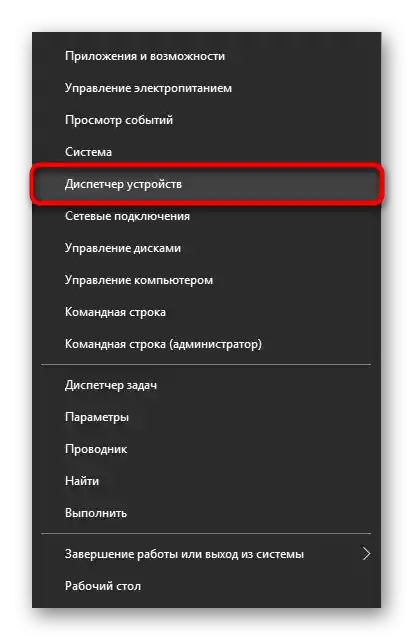
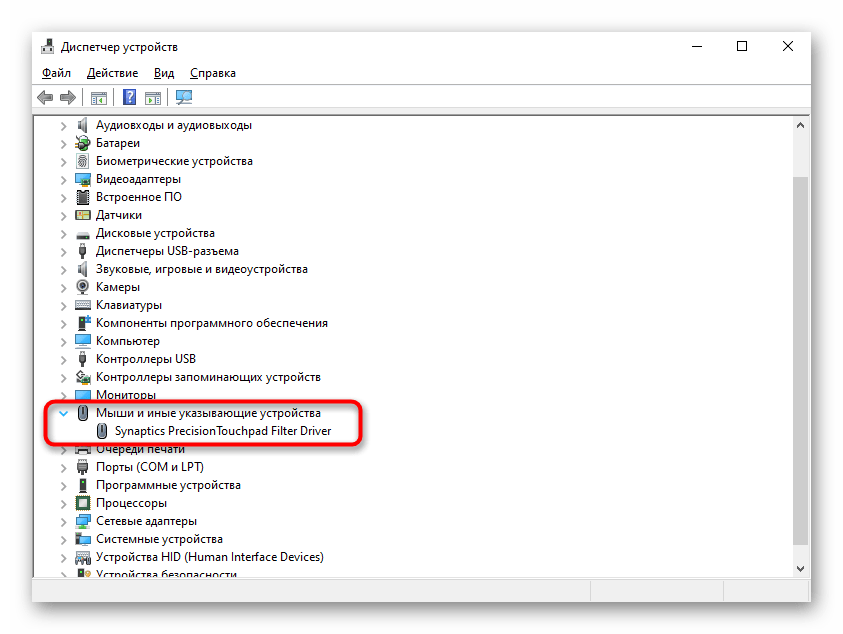
Можливо, замість рядка з назвою тачпада ви побачите просто напис "HID-сумісна миша". При підключенні миші як тимчасового обладнання в розділі "Миші та інші вказуючі пристрої", швидше за все, буде два однакових пристрої з такою назвою. Визначити, де тачпад, а де мишка, можна легко: виділіть будь-який з цих двох рядків, а потім відключіть USB-мишку від ноутбука. Якщо виділений рядок залишився, значить, це тачпад, якщо ні — це була мишка.При повторному підключенні вона знову опиниться тією ж за рахунком у списку.
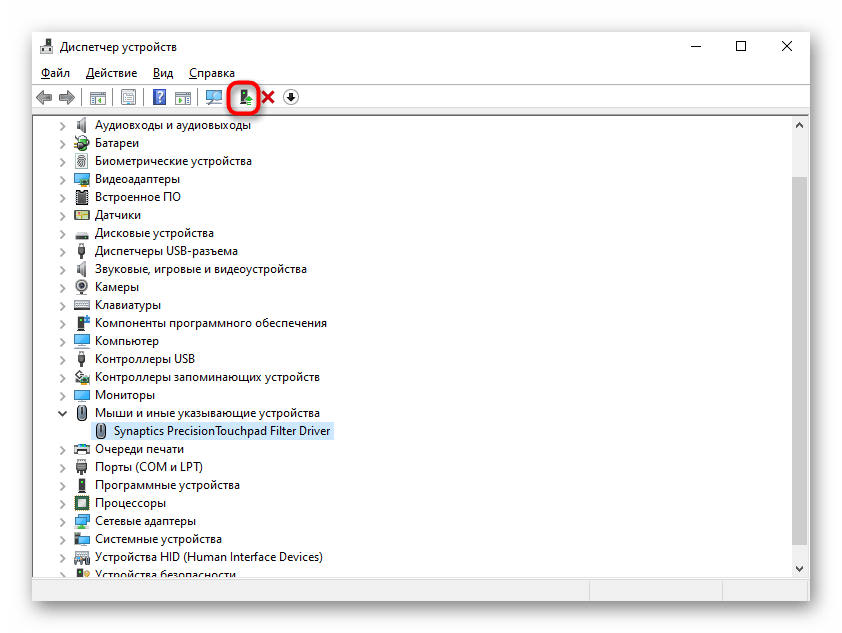
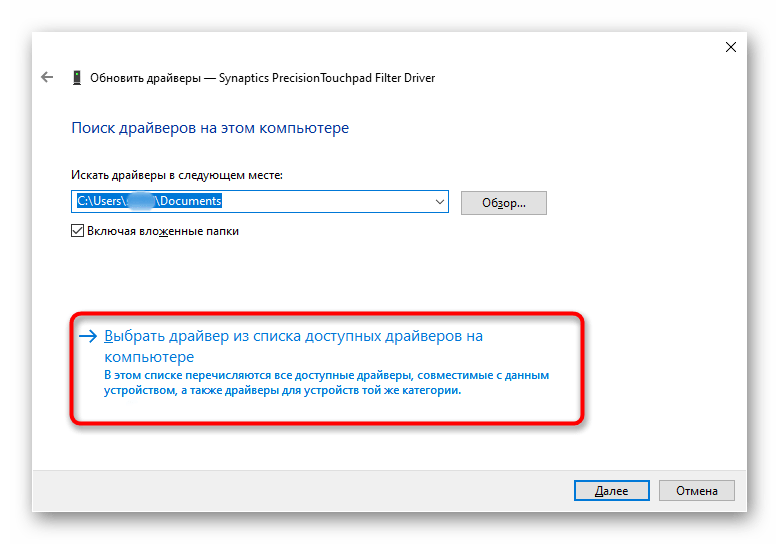
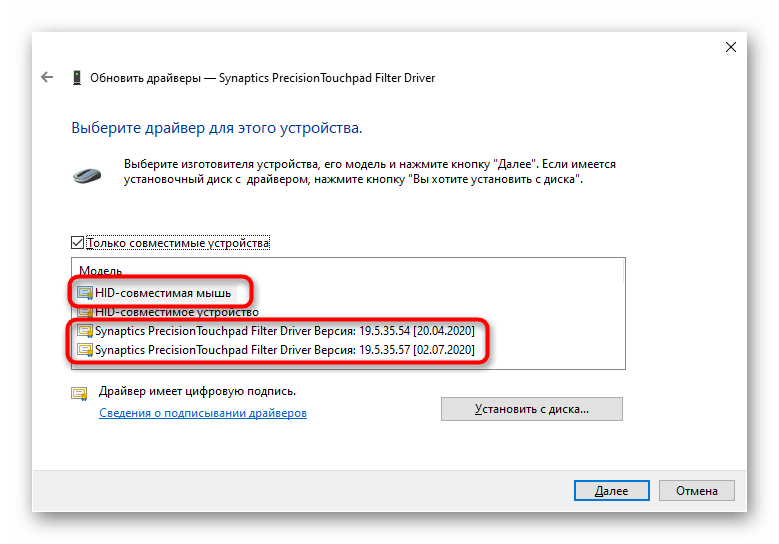
Видалення драйвера
Якщо установка драйвера поверх поточної версії результатів не принесла, спробуйте спочатку видалити це програмне забезпечення, а потім встановити.
- У "Диспетчері пристроїв" виділіть той же рядок з тачпадом, натисніть кнопку видалення обладнання на панелі інструментів.
- Незважаючи на назву пункту, насправді видаляється, звичайно ж, драйвер, а саме пристрій відключається до наступного запуску системи. У наступному вікні поставте галочку поруч з рядком видалення файлів драйвера (якщо така є) і натисніть "Видалити".
- Тепер обов'язково перезавантажте ноутбук, а потім встановіть драйвер будь-яким із доступних способів. Однак уточнимо, що в сучасних версіях Windows при включенні ноутбука універсальний драйвер від Microsoft буде встановлений автоматично, тому роботу тачпада можна буде перевірити вже на цьому етапі. Звертатися до ручної установки варто тоді, коли фонова інсталяція не відбулася.
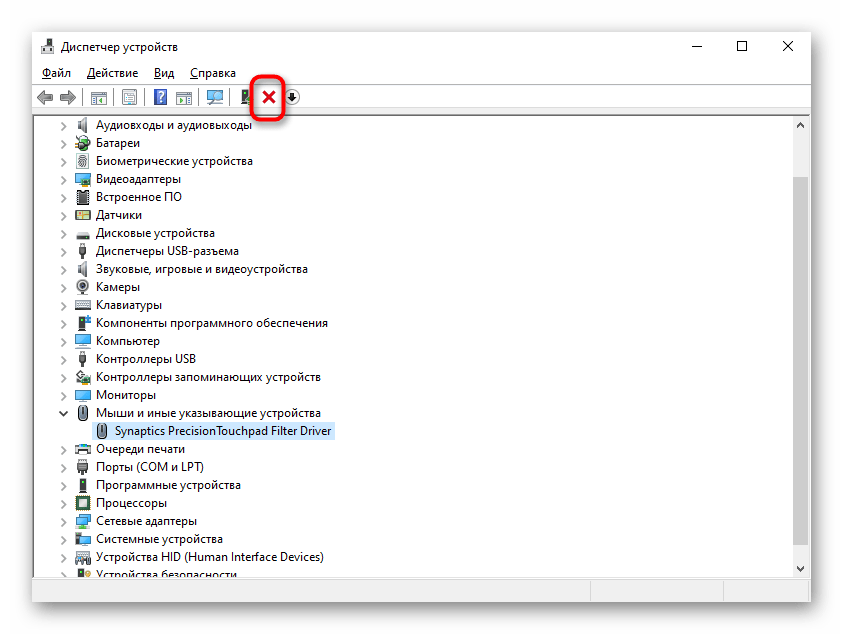
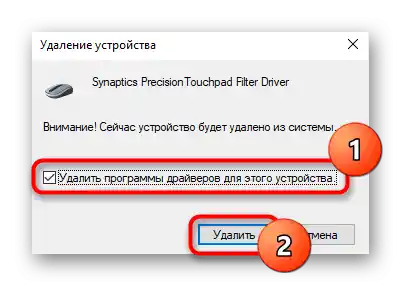
Використання програми MyASUS
Для всіх власників ноутбуків ASUS з Windows 10 компанія розробила фірмове програмне забезпечення, що є чимось на зразок центру управління пристроєм. Тут у розділі з діагностикою є плитка "Помилка драйвера" — спробуйте запустити цей інструмент для пошуку непрацюючого програмного забезпечення, пов'язаного з тачпадом. Якщо це не допомогло, скористайтеся плиткою "Інше" для пошуку додаткової інформації або звернення до служби підтримки.
Одразу уточнимо, що, незважаючи на наявність плитки "Перевірка обладнання", робота тачпада не сканується.На сторінці офіційного сайту компанії перераховано список пристроїв, які проходять перевірку, і сенсорна панель до них не належить. У разі відсутності такої програми на вашому ноутбуці завантажте її за наступним посиланням (доступне завантаження виключно з MS Store).
Завантажити MyASUS з Microsoft Store
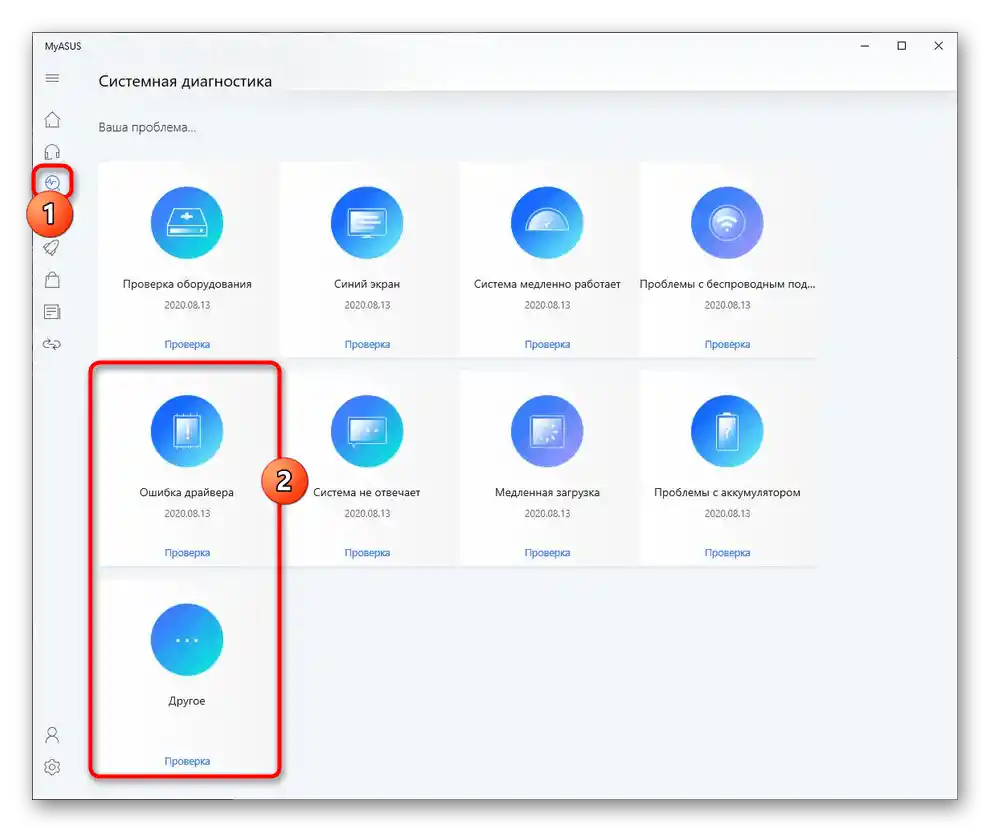
Причина 5: Вірусна активність
Шкідливе програмне забезпечення також може заважати роботі тачпада, як і будь-якого іншого компонента. Якщо він у вас перестав працювати без видимої причини і, можливо, з'явилися збої іншого характеру, обов'язково проскануйте операційну систему антивірусним програмним забезпеченням або хоча б сканером, що не потребує установки.
Докладніше: Боротьба з комп
{img id='2816' origFName='/wp-content/uploads/2017/12/Antivirusnaya-utilita-dlya-lecheniya-kompyutera-Kaspersky-Virus-Removal-Tool.png' transFName='' alt=''}Причина 6: Апаратна неполадка
На жаль, налагодити роботу тачпада програмними засобами не завжди вдається. Причина, що полягає в апаратній несправності, може бути усунена тільки фізично. Як правило, їй передує неправильне поводження людини з ноутбуком: пристрій падало, піддавалося сильній трясці, було залите рідиною, знаходилося в невідповідних зовнішніх умовах, розкривалося і було неправильно зібране.
Під сенсорною панеллю знаходиться звична конструкція: електроніка і шлейф. Плата могла, наприклад, окислитися, перегоріти, а шлейф — зіпсуватися. Звичайно, такого роду поломки трапляються і під дією тривалості експлуатації, а не з вини власника лептопа. Тим не менш, шлейф міг і просто відійти або бути не до кінця закріпленим після попереднього розбору ноутбука. Точно визначити проблему звичайній людині не вдасться — це зможе зробити тільки спеціаліст сервісного центру, куди і слід віднести ноутбук на діагностику. Просунуті ж користувачі можуть спробувати самостійно розібрати лептоп і оглянути частини тачпада на наявність візуальних проблем або навіть самостійно замінити його, купивши новий в інтернет-магазині або, наприклад, на Avito для тієї ж моделі.
Читайте також:
Розбираємо ноутбук в домашніх умовах
Як дізнатися назву свого ноутбука
Зустрічаються ситуації, коли тачпад не працює вже не з власної вини, а через пошкоджену материнську плату.Однак вони поодинокі.
Додаткові поради
Перелічимо кілька порад, які також слід спробувати перед тим, як виконувати якісь складні способи або звертатися до майстра.
- Вимкніть ноутбук, відключіть його від живлення, якщо акумулятор знімний — витягніть, почекайте 15-20 хвилин. Потім натисніть і утримуйте кнопку живлення 20 секунд для зняття напруги в конденсаторах, після чого вже вставляйте батарею і вмикайте пристрій.
- Перевірте, чи не блокує роботу тачпада якась з програм. Іноді це роблять не тільки шкідливі додатки, тому обов'язково слід звернути увагу на встановлені програми. Найкраще запустити Windows у "Безпечному режимі" без підтримки командного рядка та мережевих драйверів. При такому типі запуску системи будуть завантажені лише найважливіші для роботи ПК програми, що дасть можливість зрозуміти, чи справа в користувацькому софті.
Докладніше: Вхід у "Безпечний режим" в Windows 10 / Windows 7
- Відновіть Windows до дати, коли проблем з працездатністю сенсорної панелі не спостерігалося. Звичайно, це спрацює лише за умови, що раніше був увімкнений інструмент створення точок відновлення.
Докладніше: Як відкотити Windows 10 / Windows 7 до точки відновлення