Зміст:
- Спосіб 1: Налаштування Windows 10
- Спосіб 2: Запуск засобу усунення неполадок
- Спосіб 3: Примусове запускання процесу ctfmon
- Спосіб 4: Вимкнення швидкого запуску ноутбука (Windows 10)
- Спосіб 5: Усунення неполадок з драйвером
- Спосіб 6: Перевірка значення параметра UpperFilters
- Спосіб 7: Керування оновленнями Windows
- Спосіб 8: Відновлення системи
- Спосіб 9: Перевірка ОС на віруси
- Спосіб 10: Ремонт клавіатури
- Питання та відповіді: 1
Деякі способи, розглянуті в цій статті, можуть вимагати від вас введення тексту. Практично завжди можна обійтися його копіюванням і вставкою за допомогою миші, однак на всякий випадок згадаємо про наявність у операційній системі віртуальної клавіатури.Про те, як відкрити та скористатися цим інструментом, читайте в нашому окремому матеріалі.
Докладніше: Запускаємо віртуальну клавіатуру на ноутбуці з Windows
І не забувайте, що якщо не вдається увійти в систему (клавіатура не працює вже на етапі введення пароля для свого профілю), екранна клавіатура все ще доступна: кнопка для її виклику знаходиться в правому нижньому куті екрану блокування.
Спосіб 1: Налаштування Windows 10
Перш за все, слід перевірити налаштування операційної системи — одне з них безпосередньо впливає на відключення фізичної клавіатури ноутбука, а інше своєю активністю може викликати конфлікти.
- Відкрийте "Пуск" і натисніть на значок шестерні, щоб перейти в "Параметри".
- Клікніть на плитку "Спеціальні можливості".
- На панелі зліва знайдіть пункт "Клавіатура" і натисніть на нього. У центральній частині вікна відобразиться список параметрів, де вам необхідно звернути увагу на перший — "Використовувати пристрій без звичайної клавіатури". Звісно, його значення повинно бути переведено в "Вимк.", в іншому випадку фізична клавіатура працювати не буде.
- Якщо ви змінили статус параметра, не закриваючи вікна, перейдіть в будь-який додаток, де підтримується набір тексту, і перевірте, чи запрацювало пристрій введення.
- У цьому ж вікні з параметрами є ще один — "Використовувати фільтрацію введення". Іноді з ним відбуваються програмні конфлікти, і клавіатура починає працювати некоректно. Змініть його стан на протилежне і знову спробуйте щось надрукувати.
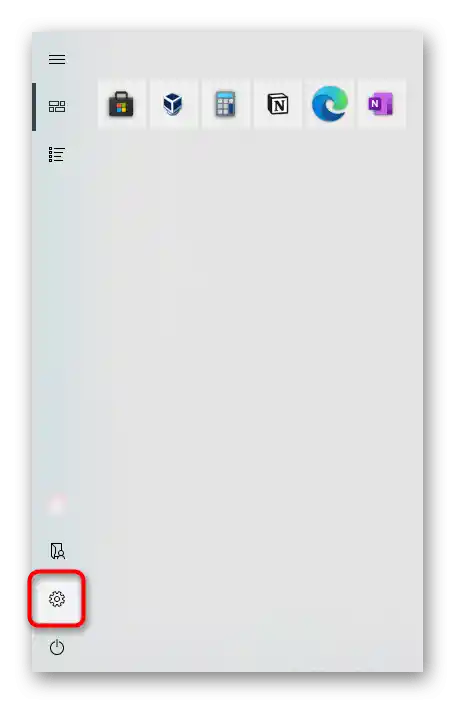
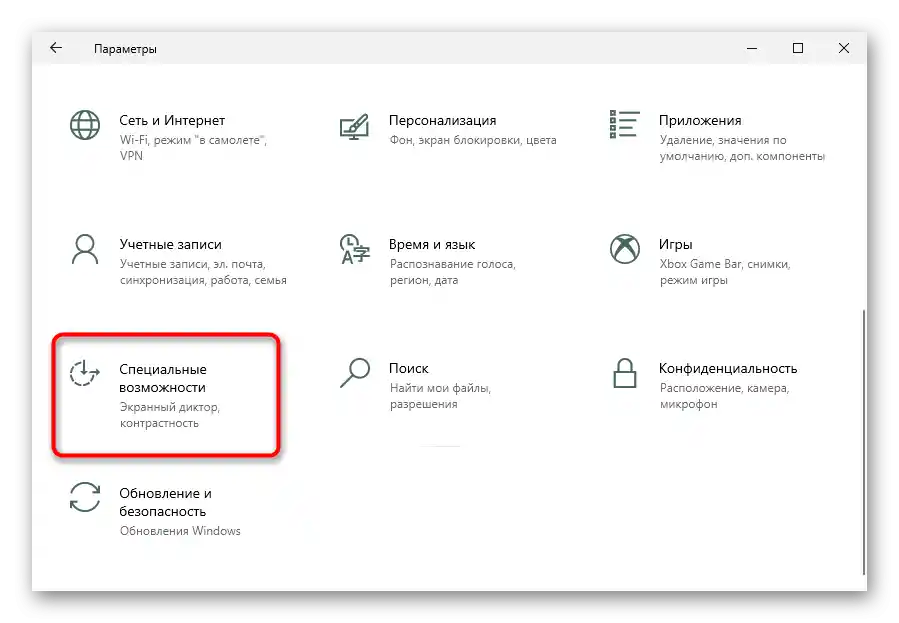
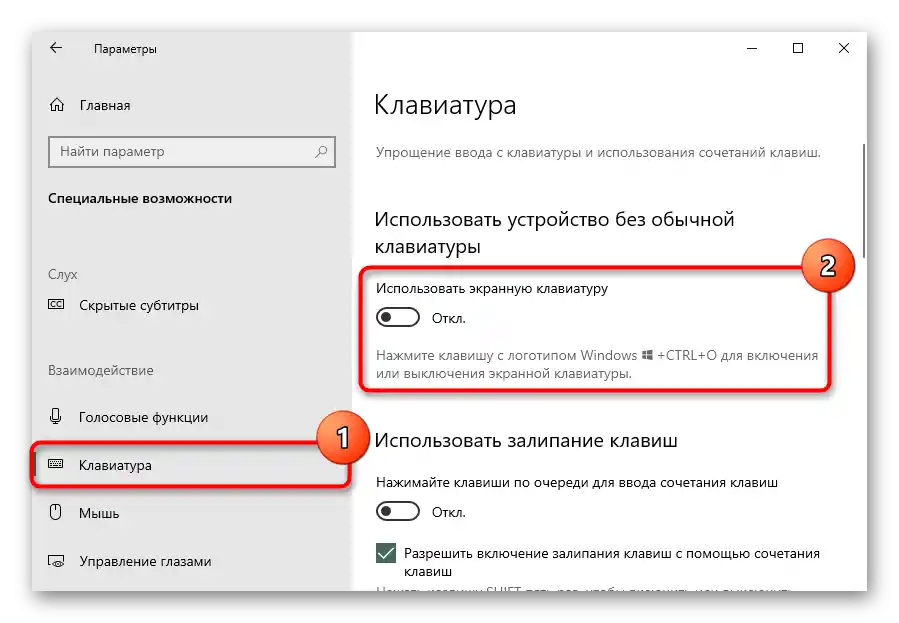
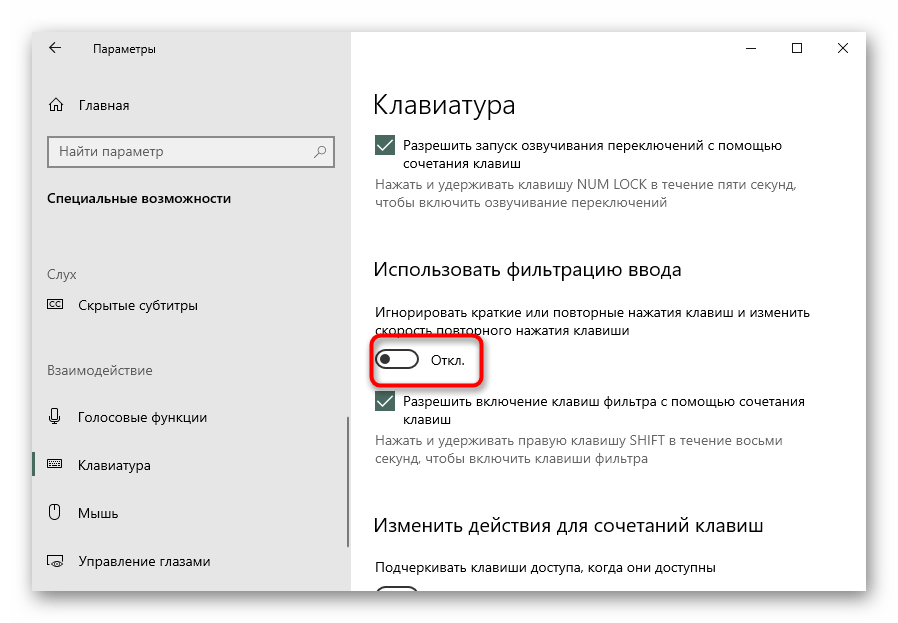
Спосіб 2: Запуск засобу усунення неполадок
У Windows є вбудована перевірка компонентів комп'ютера та системи на предмет неполадок, за допомогою чого можна перевірити і клавіатуру.Іноді, хоч і не надто часто, це допомагає, тому можете спробувати запустити цей засіб для автоматичного аналізу.
- Натисніть кнопку "Пуск" і перейдіть у "Параметри", потім переключіться в меню "Оновлення та безпека".
- Через ліву панель перейдіть у розділ "Усунення неполадок".
- Якщо в центральній частині вікна відображається повідомлення "Зараз немає рекомендованих засобів усунення неполадок", клікніть за посиланням "Додаткові засоби усунення неполадок".
- У блоці "Пошук і усунення інших проблем" виділіть рядок "Клавіатура" і натисніть з'явлену кнопку "Запустити засіб усунення неполадок".
- Виконайте ті вказівки, які надало додаток, а якщо воно не змогло виявити проблему, спробуйте наступні способи.
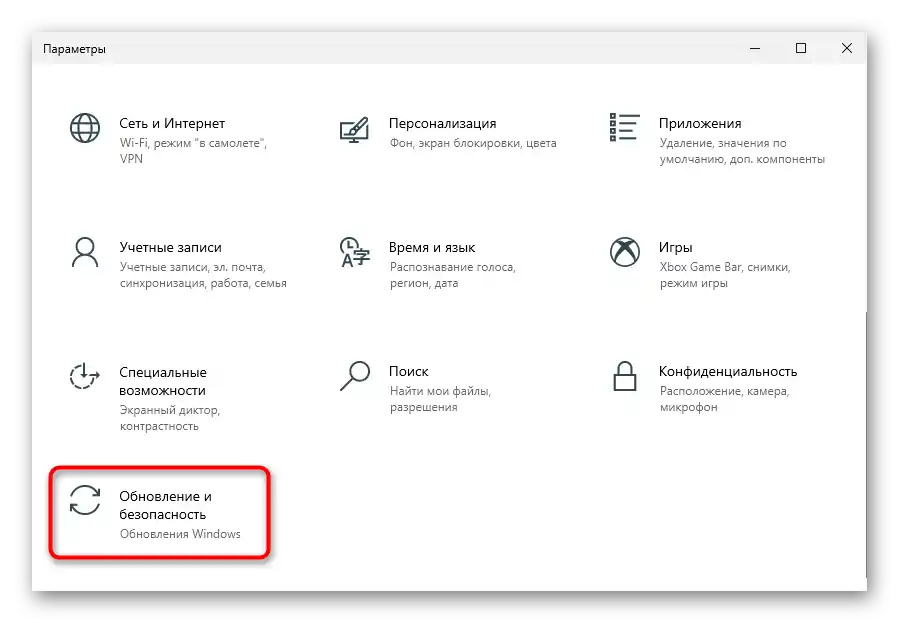
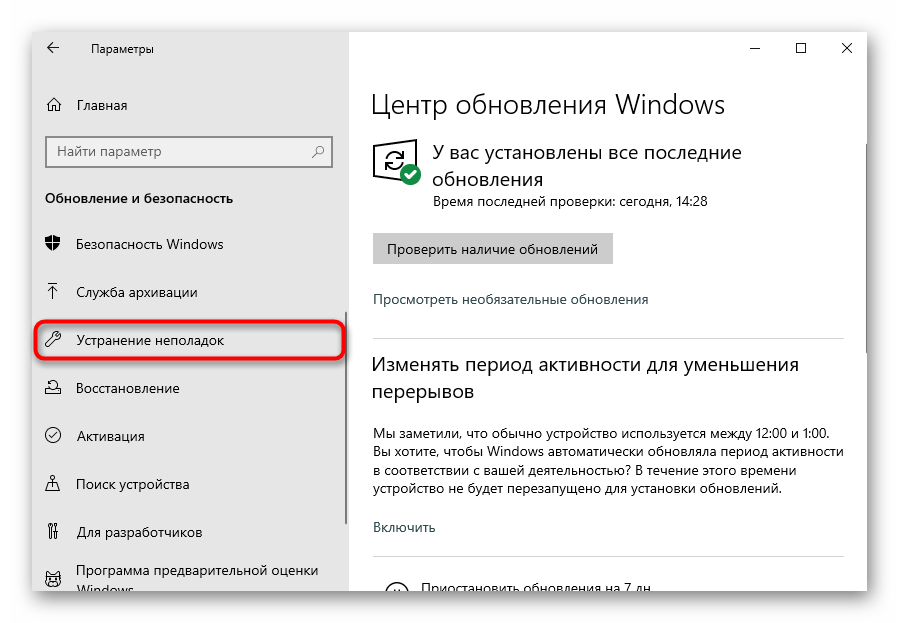
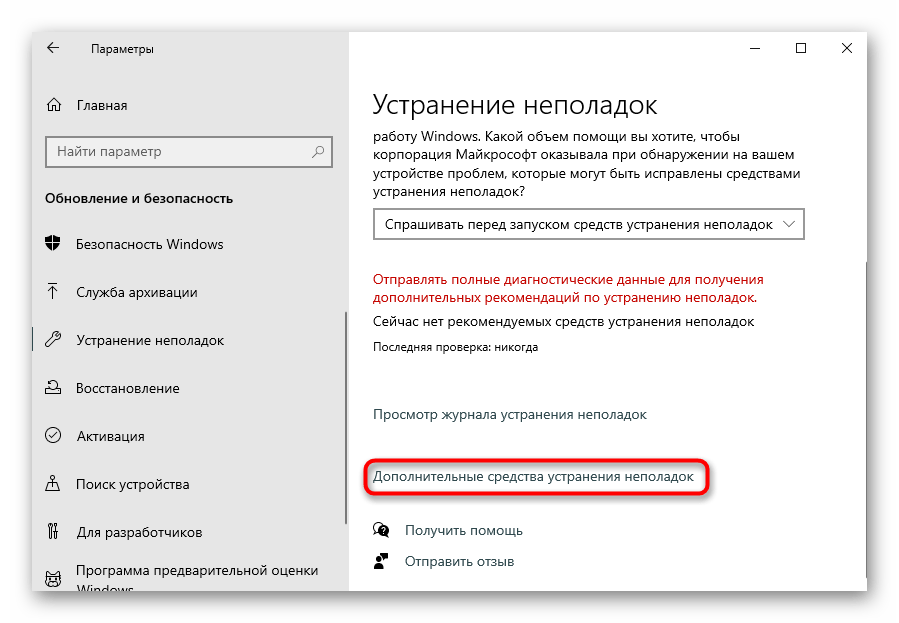
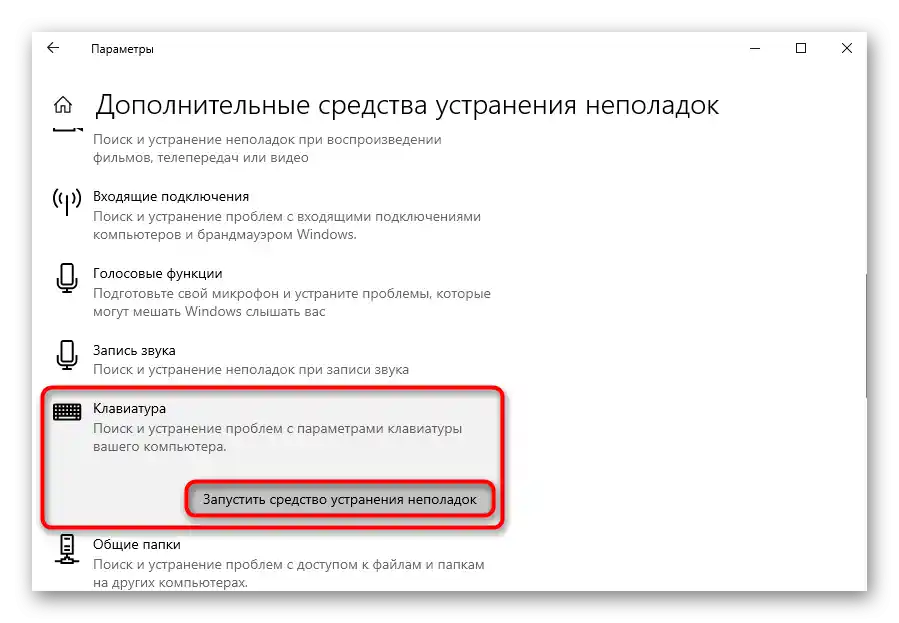
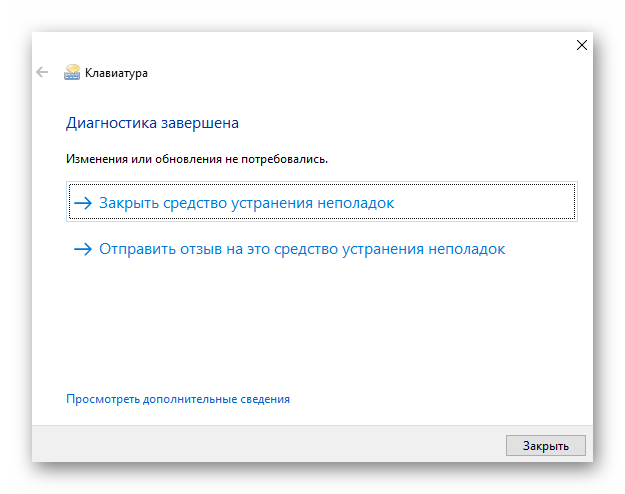
У користувачів також повинно бути попередньо встановлено фірмове додаток від Dell під назвою "SupportAssist". У ньому також є розділ з пошуком проблем, тому, якщо ви вручну не видаляли цю програму, запустіть діагностику через неї.
- Знайдіть ПЗ в "Пуску", за необхідності скопіювавши та вставивши назву в пошукове поле, і запустіть його.
- Переключіться на вкладку "Усунення неполадок", клікніть по рядку "Я хочу перевірити конкретний апаратний засіб", щоб розгорнути її, і виберіть варіант "Клавіатура".
- Розпочнеться сканування, під час якого буде відкрита утиліта для перевірки клавіатури. Вам пропонується натискати будь-які клавіші і дивитися, реагує чи на це ноутбук. Якщо в полях "Key" та "History" ви не бачите того, що натискаєте, натисніть кнопку "Fail" внизу і дотримуйтесь вказівок асистента.
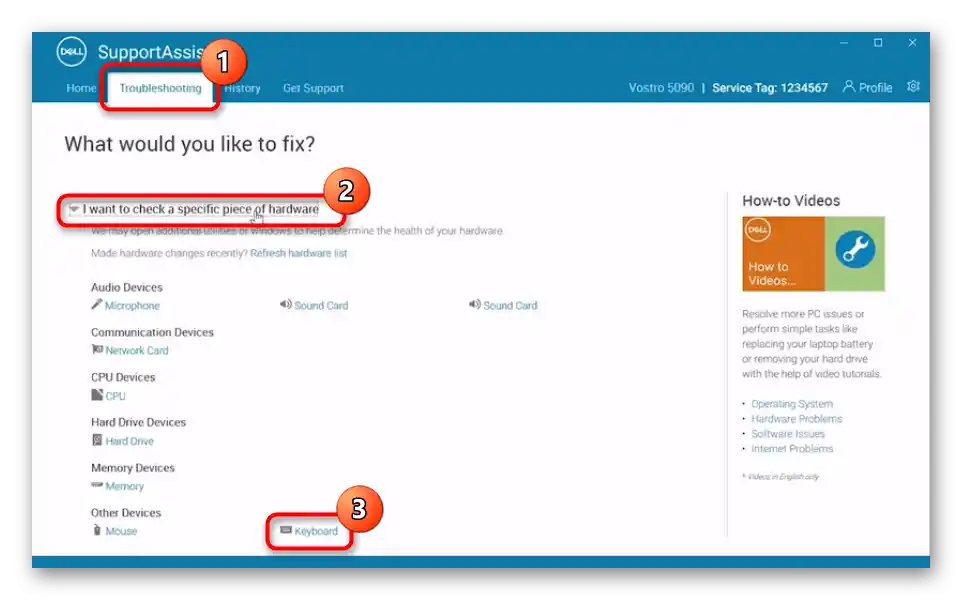
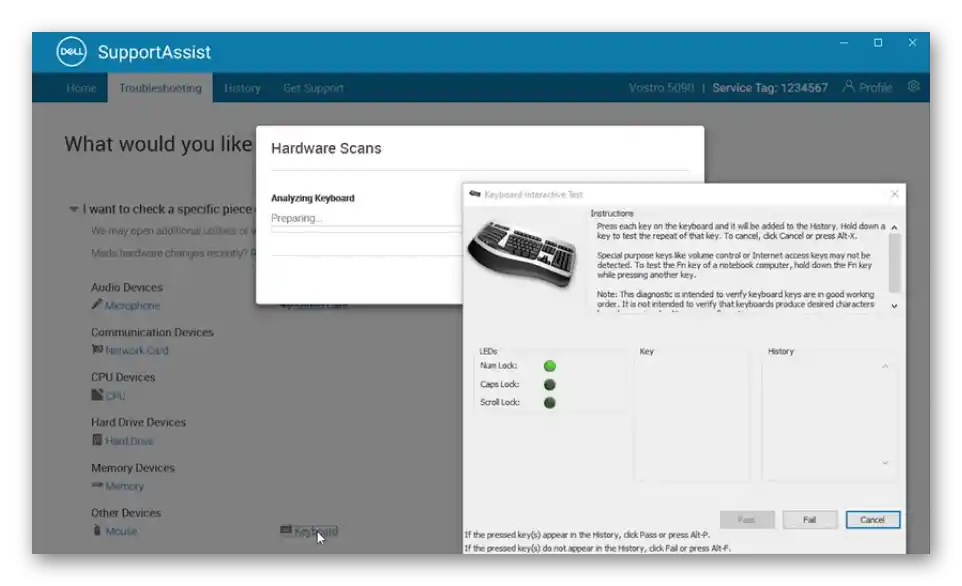
Спосіб 3: Примусове запускання процесу ctfmon
За роботу клавіатури в операційній системі відповідає процес, який з якихось причин міг перестати нормально запускатися при вмиканні ноутбука.Через це клавіатура буде працювати вибірково — наприклад, у месенджерах ви без труднощів зможете набирати текст, а в вікні входу в систему або в Microsoft Store цього зробити не вдасться. Користувачеві потрібно самостійно перевірити, в якому стані він знаходиться, і за необхідності змусити його запускатися разом з Windows.
- Для перевірки відкрийте "Диспетчер завдань", викликавши його клацанням правою кнопкою миші по панелі завдань або по меню "Пуск".
- У списку процесів знайдіть "CTF-завантажувач".
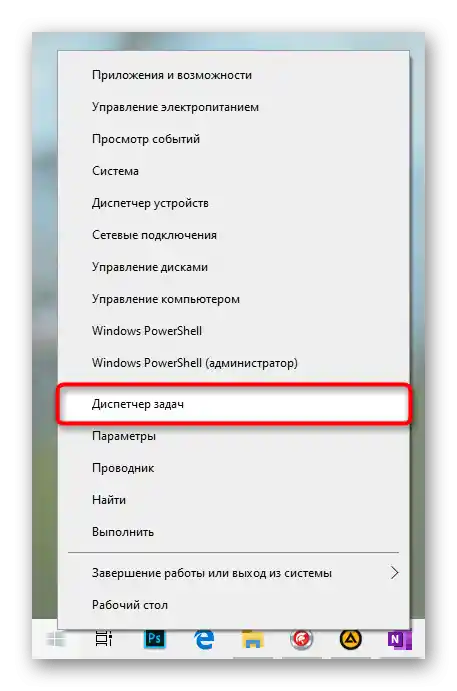
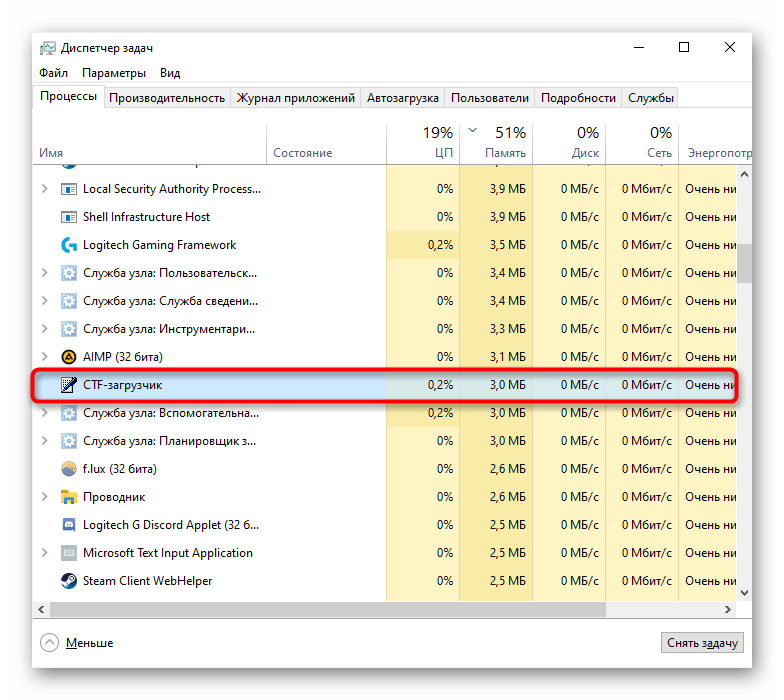
Якщо такого процесу ви не знайшли, підозри підтвердилися — цей додаток не завантажується при старті операційної системи.Додамо його до завантаження примусово:
- Клікніть по "Пуску" правою кнопкою миші та викличте вікно "Виконати".
- Скопіюйте та вставте команду
regeditі натисніть "ОК". - Перейдіть за шляхом
HKEY_LOCAL_MACHINESOFTWAREMicrosoftWindowsCurrentVersionRun. У "десятці" це можна зробити, вставивши скопійований шлях в адресний рядок і за допомогою клавіші Enter на віртуальній клавіатурі здійснити перехід. - У порожньому місці центральної частини вікна натисніть правою кнопкою миші та виберіть "Створити" > "Рядковий параметр".
- Перейменуйте параметр у "ctfmon", потім двічі натисніть на нього лівою кнопкою миші, відкривши тим самим вікно "Властивості". У полі "Значення" вставте наступний шлях:
C:WindowsSystem32ctfmon.exe, після чого збережіть зміни кнопкою "ОК".
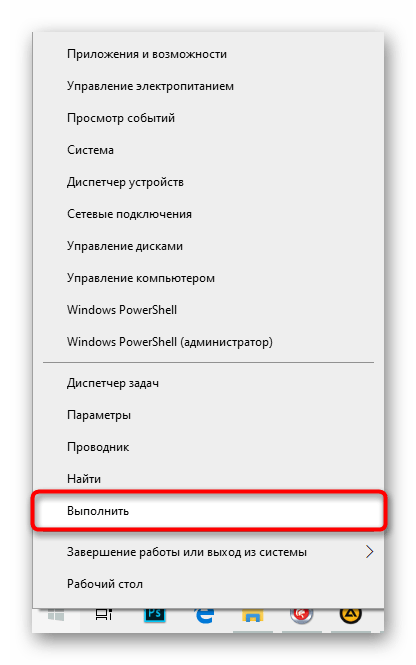

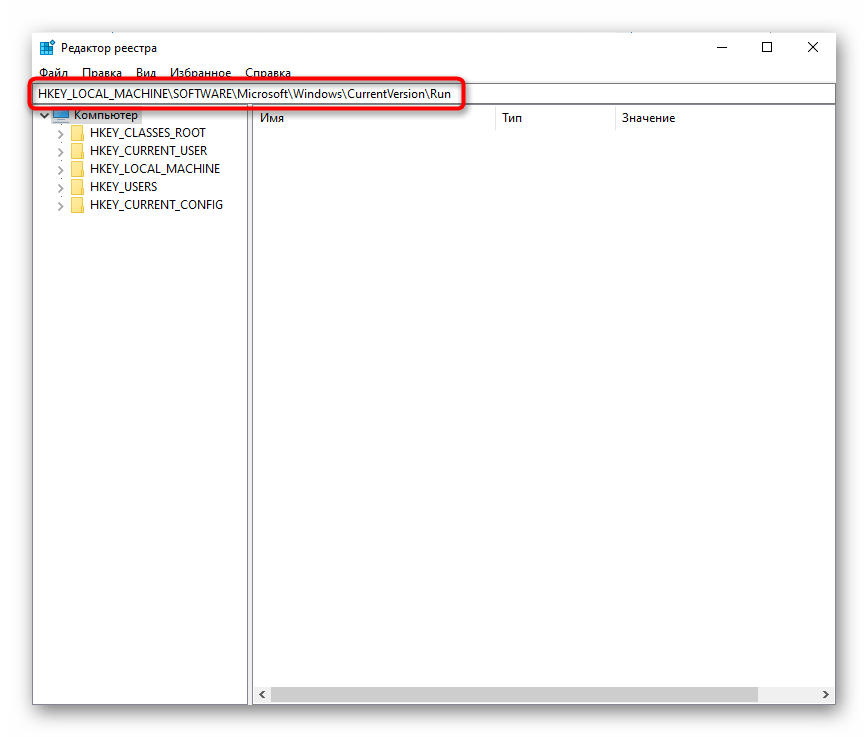
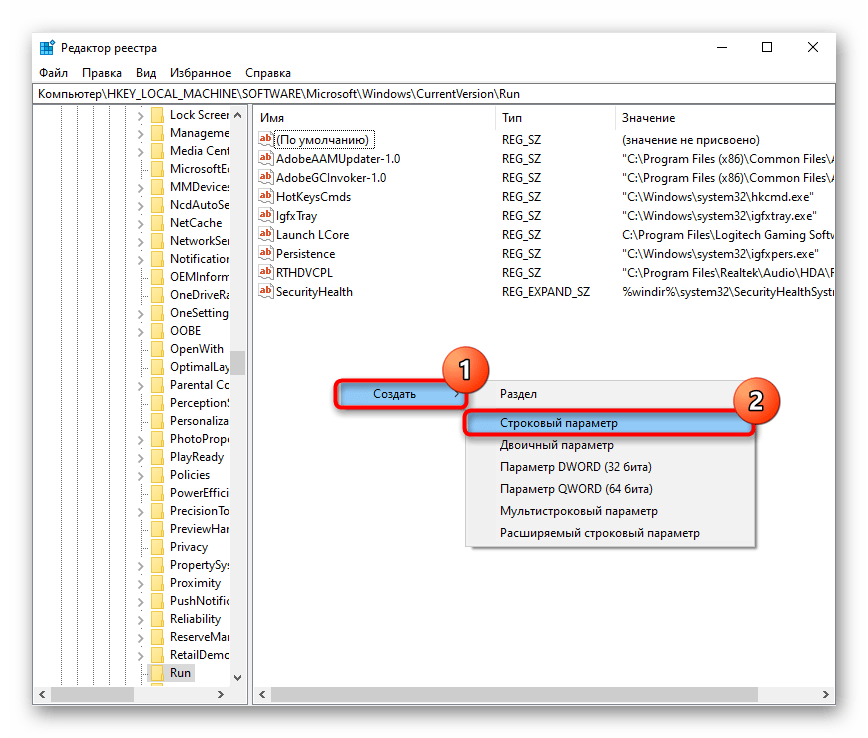
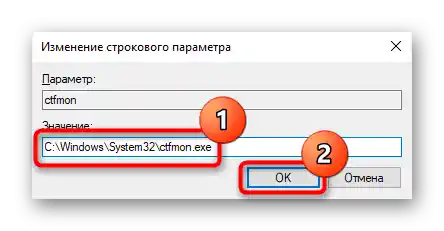
Для достовірності загляньте в "Планувальник завдань" — там "ctfmon" також має бути включений.
- Натисніть ПКМ по "Пуску" та викличте додаток "Управління комп'ютером".
- За допомогою панелі зліва перейдіть у "Планувальник завдань".
- Через неї ж послідовно розгорніть папки "Бібліотека планувальника" > "Microsoft" > "Windows" > "TextServicesFramework". У центральній частині вікна має бути завдання "MsCtfMonitor". Переконайтеся, що його стан — "Готово".
- Якщо у вас воно "Вимкнено", через контекстне меню увімкніть завдання.
- Після всіх маніпуляцій необхідно перезавантажити ноутбук і перевірити, чи була виправлена неполадка.
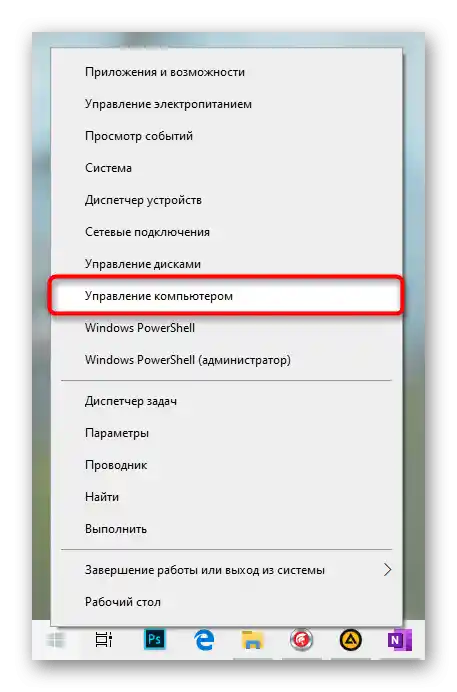
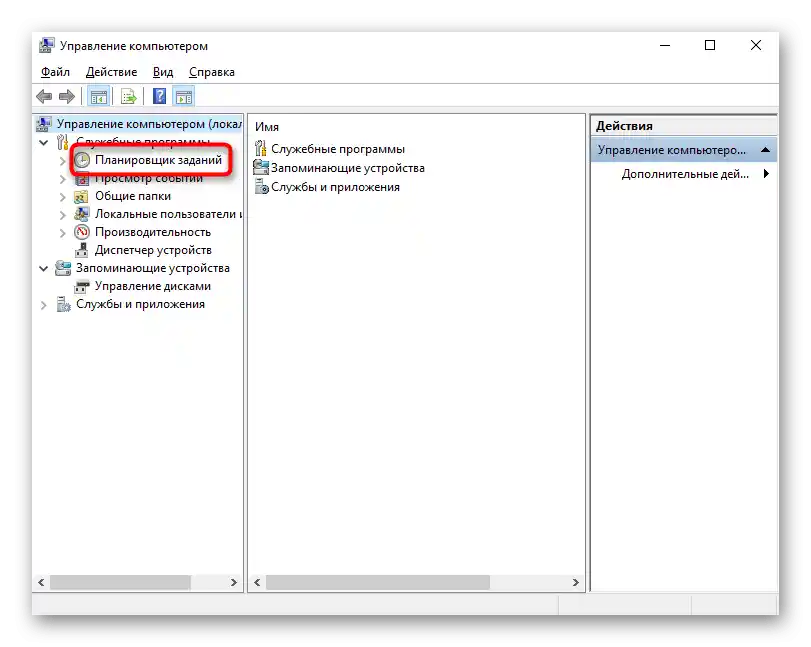
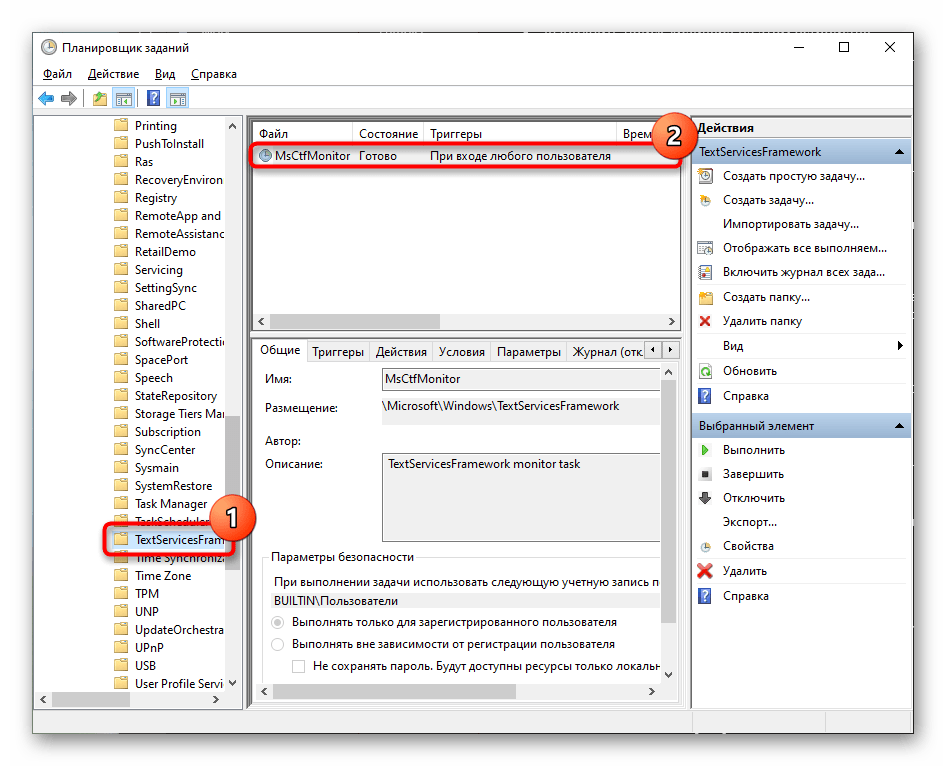
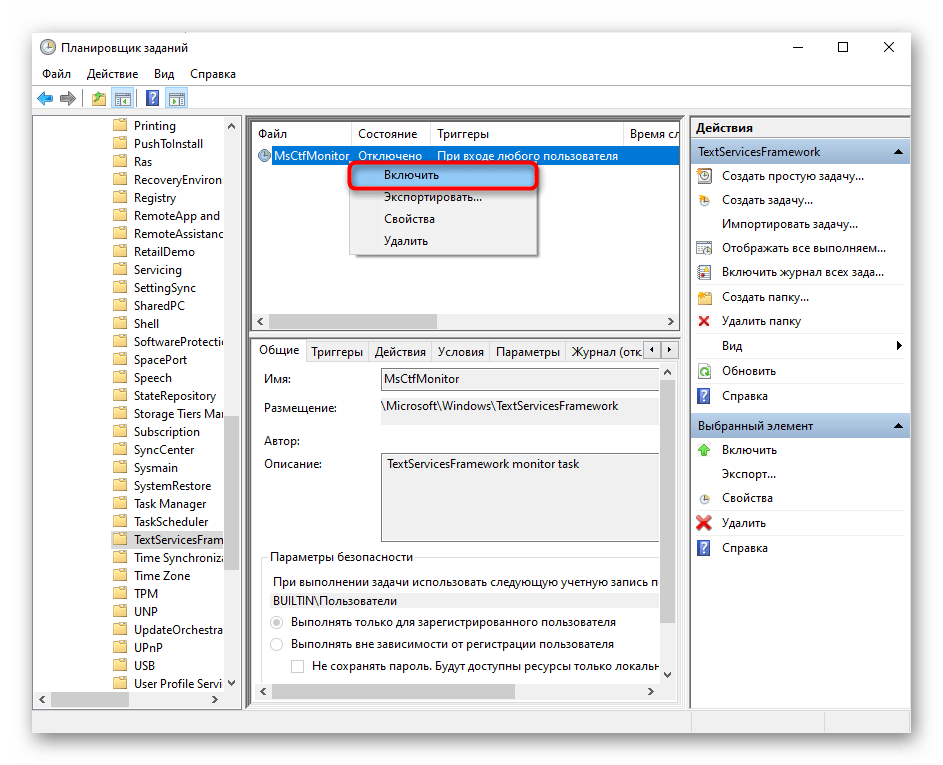
Спосіб 4: Вимкнення швидкого запуску ноутбука (Windows 10)
Незважаючи на зручність функції швидкого запуску, у деяких ноутбуків вона провокує різні збої, в тому числі й ті, що стосуються клавіатури.Це пояснюється тим, що технологія, відповідальна за прискорене включення, зберігає ядро та драйвери операційної системи у файл гібернації, щоб при наступному включенні ноутбука використовувати їх, а не створювати повністю нову сесію. При виникненні будь-яких програмних конфліктів Windows завантажується некоректно, і це може проявитися будь-яким чином. Якщо клавіатура перестала працювати саме з цієї причини, відповідно, допоможе вимкнення швидкого запуску.
- Як правило, ця можливість активована за замовчуванням у багатьох ноутбуках, тому користувачі могли й не знати про те, що вона увімкнена. Щоб її вимкнути, викличте "Панель управління", знайшовши її в "Пуску" у папці "Службові — Windows".
- Встановіть тип перегляду "Малі значки" і перейдіть у розділ "Електроживлення".
- Вам потрібен пункт "Дії кнопок живлення", що знаходиться на панелі зліва.
- Видно, що зміна значення швидкого запуску неактивна — щоб це виправити, клікніть по посиланню "Зміна параметрів, які зараз недоступні".
- Тепер зніміть галочку з пункту "Увімкнути швидкий запуск (рекомендується)". Тут же буде написано про те, що цей параметр впливає тільки на запуск ноутбука з нуля (тобто після завершення роботи Windows, а не перезавантаження). При перезавантаженні чистий запуск не буде виконано.
- Відштовхуючись від інформації з попереднього кроку, не перезавантажуйте, а вимкніть ноутбук і увімкніть його. За умови, що ця інструкція не виправила роботу клавіатури, можете повернути налаштування.
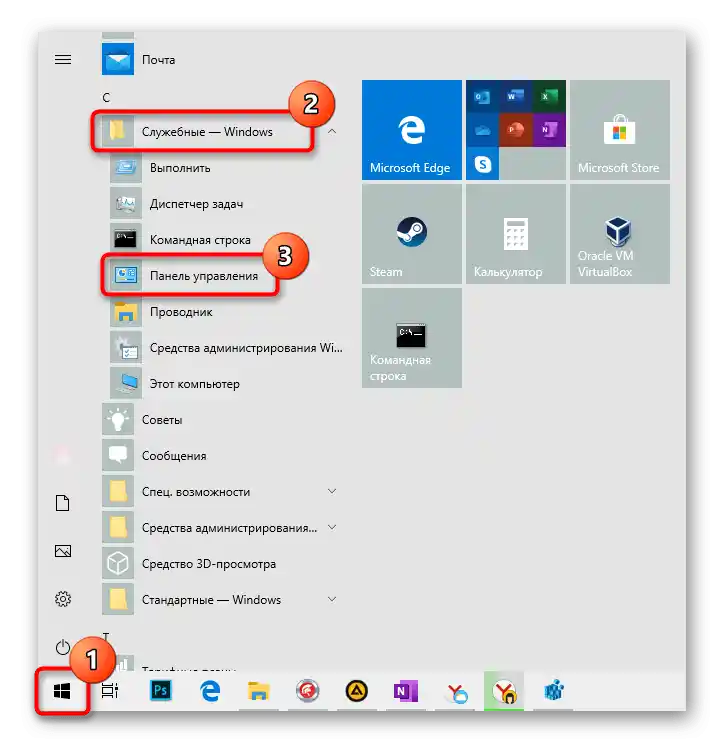
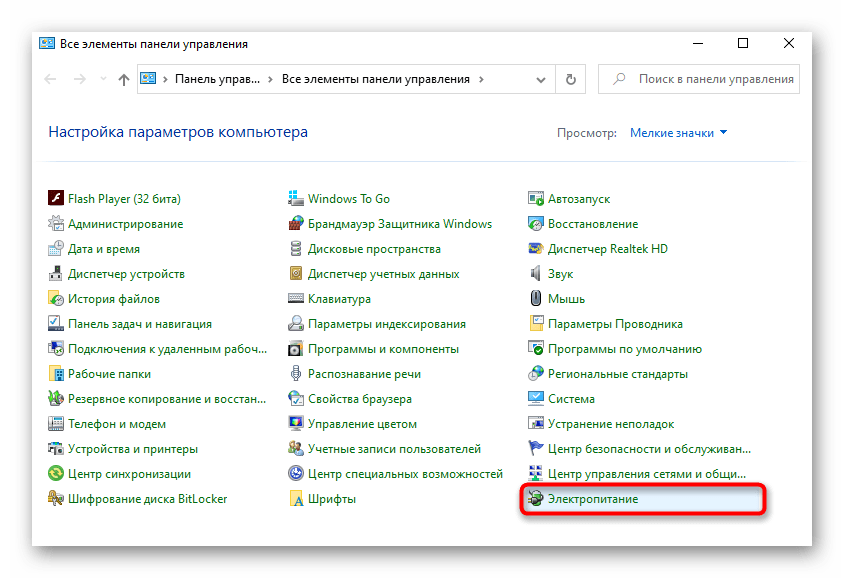
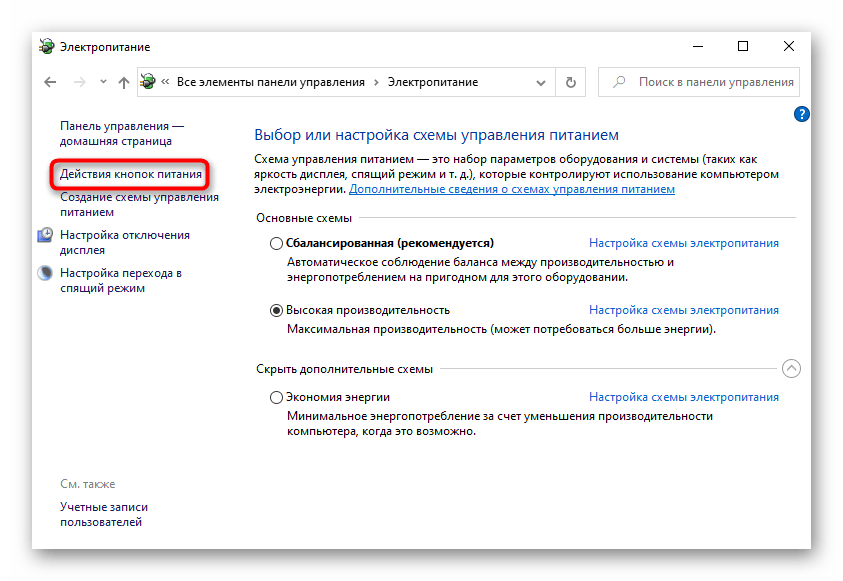
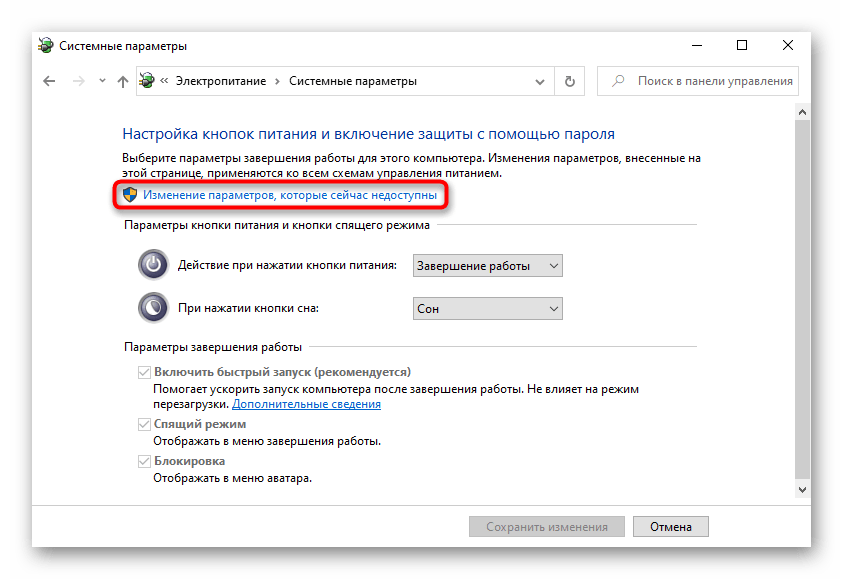
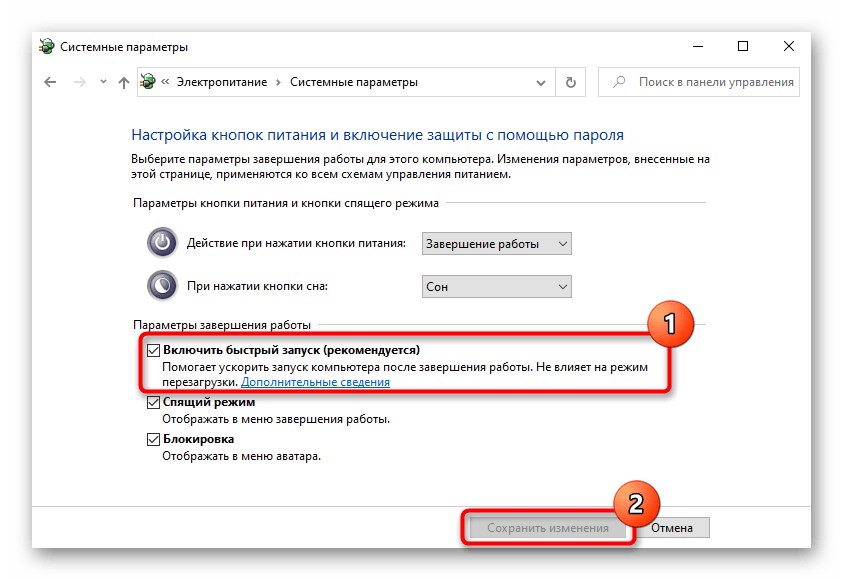
Спосіб 5: Усунення неполадок з драйвером
Без правильно підібраного драйвера жоден пристрій ноутбука не зможе функціонувати нормально. Клавіатура також потребує коректної версії програмного забезпечення, але іноді саме воно і викликає розглянуту проблему. Microsoft надає власний драйвер, який встановлюється в операційну систему з фірмових репозиторіїв без участі користувача, тому в більшості випадків людині нічого робити не потрібно.У цьому випадку шанс того, що клавіатура не зможе працювати, мінімальний (але існує), а от якщо користувач вирішив скористатися якоюсь програмою для встановлення та оновлення всіх драйверів одразу, ризик зробити систему нестабільною через встановлення застарілих, несумісних їх версій, що були підібрані автоматично, суттєво підвищується. Що б не викликало неполадку в роботі драйвера, це можна виправити.
Переустановка драйвера клавіатури
Першим ділом варто спробувати переустановити драйвер, адже зазвичай це і допомагає вирішити ситуацію.
- Через клік правою кнопкою миші по "Пуску" перейдіть у "Диспетчер пристроїв".
- Розкрийте категорію "Клавіатури" — тут не повинно бути попереджувальних знаків, що свідчать про проблеми з драйвером. Якщо вони є — можливо, з програмним забезпеченням виникли помилки, і переустановка не завжди вирішує таку проблему. Тим не менш, спочатку варто спробувати її — натисніть правою кнопкою миші на рядку "Стандартна клавіатура PS/2".
- У контекстному меню вас цікавить пункт "Оновити драйвер".
- У новому вікні виберіть "Автоматичний пошук оновлених драйверів".
- Відбудеться нетривале сканування.
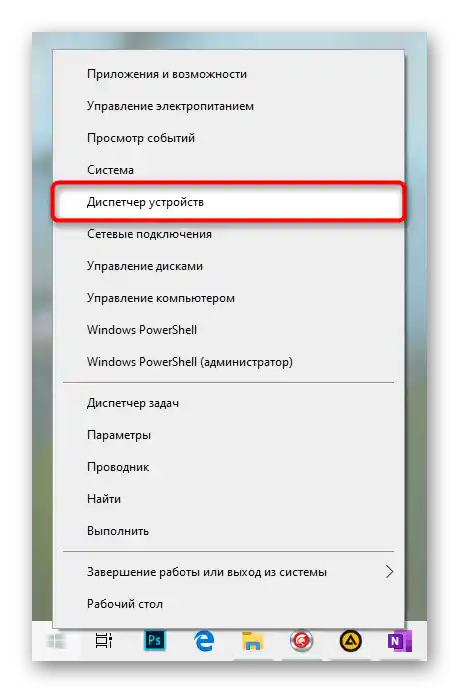
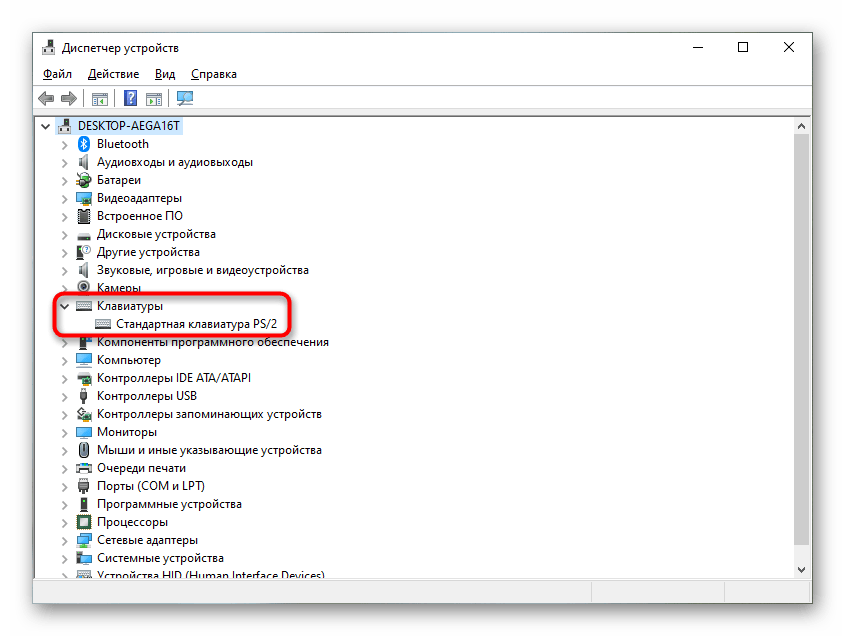
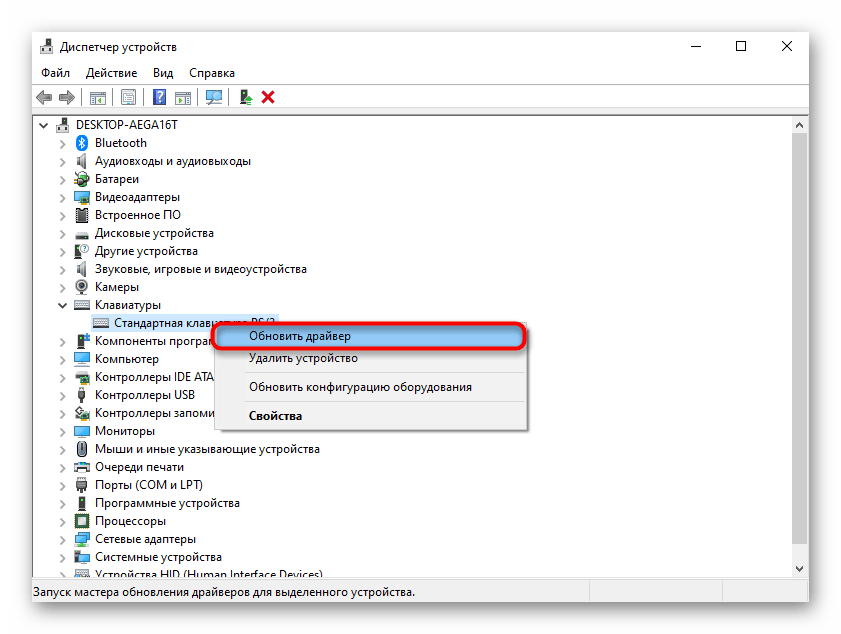
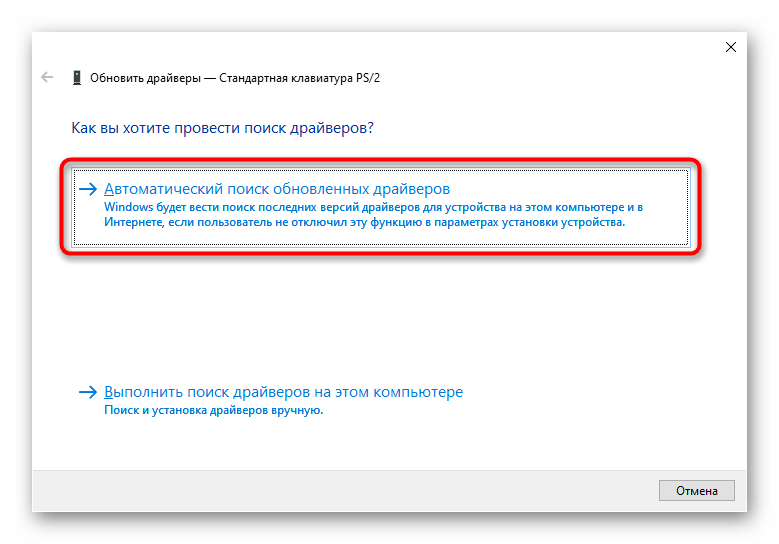
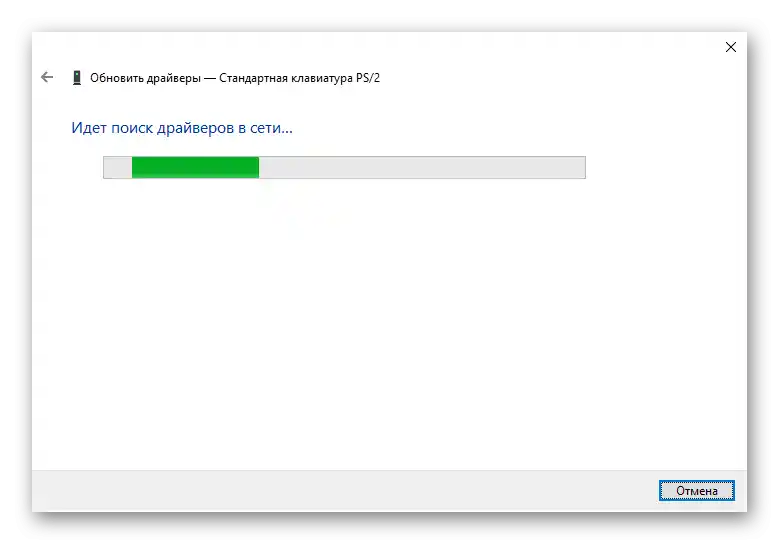
Є велика ймовірність того, що більш нова версія знайдена не буде — в звичайних умовах подібне ПЗ оновлюється рідко, і сучасні версії Windows автоматично їх встановлюють. Однак якщо оновлення було проведено, перезавантажте ноутбук і перевірте, чи запрацювала клавіатура. Якщо система повідомила про відсутність апдейта, драйвер доведеться встановити самостійно.Спочатку можна спробувати виконати це через те ж вікно.
- Цього разу виберіть не автоматичний пошук, а пункт "Знайти драйвери на цьому комп'ютері".
- Не змінюючи шляху, клікніть по "Знайти драйвер з списку доступних драйверів на комп'ютері".
- Виберіть варіант "Стандартна клавіатура PS/2" (в більшості випадків він і буде єдиним доступним), після чого натисніть на "Далі".
- В результаті установки повинно з'явитися повідомлення про успішне завершення процедури. Обов'язково перезавантажте ноутбук, щоб зміни застосувалися.
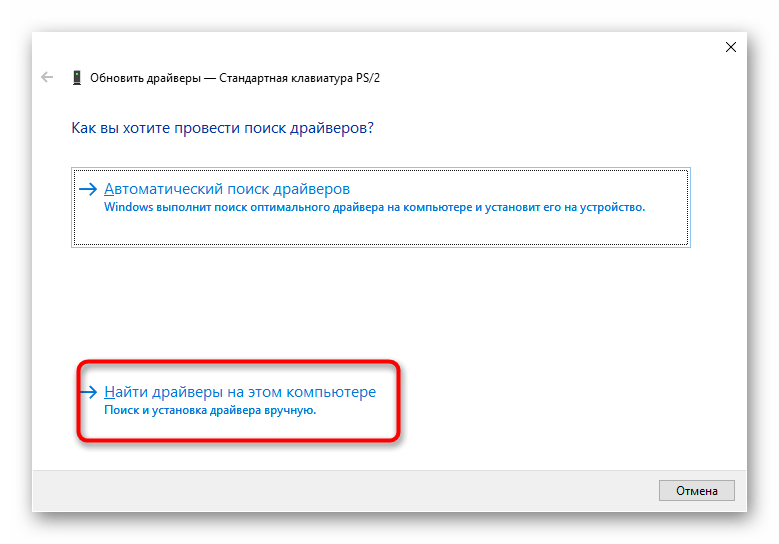
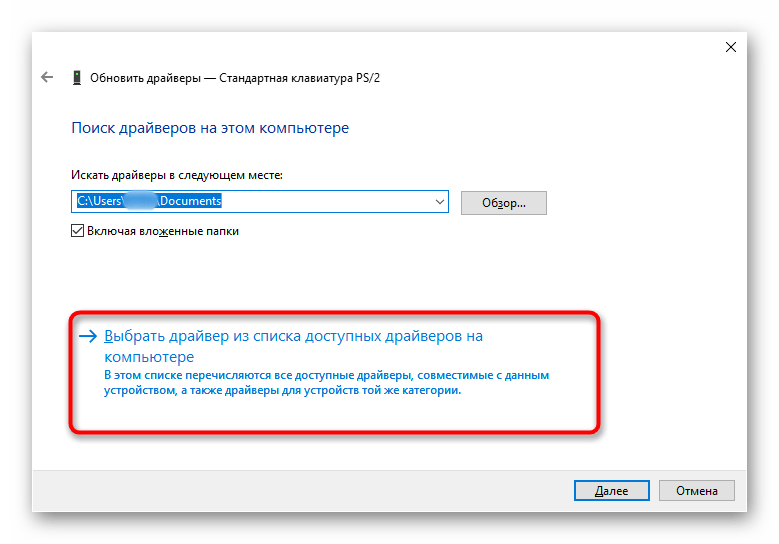
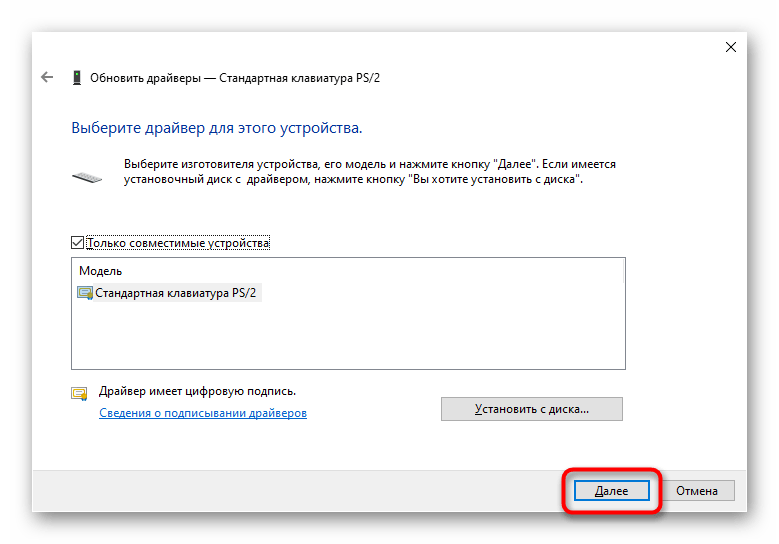
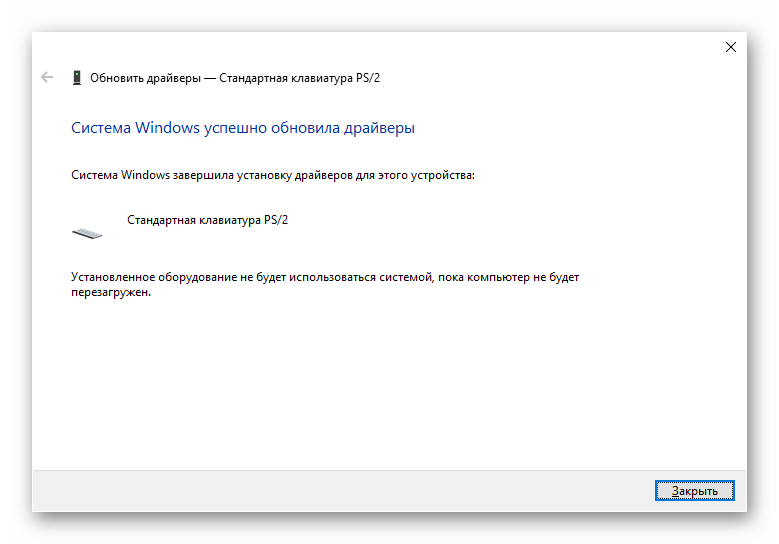
Найбільш ефективною буде установка драйвера з сайту компанії. Для цього перейдіть на портал Dell у розділ підтримки продукції.
Перейти на офіційний сайт Dell
- У шапці розгорніть розділ "Підтримка" і виберіть "Підтримку продуктів".
- Вручну введіть назву моделі, наприклад "Inspiron 7591", а якщо ви її не знаєте, або скористайтеся програмним забезпеченням SupportAssist для визначення моделі, або нашою статтею за посиланням нижче.
Детальніше: Як дізнатися назву свого ноутбука
- Відкриється сторінка пристрою, де переключіться в "Драйвери та завантажувані матеріали".
- Клікніть по посиланню "Знайти драйвери".
- Перевірте, чи правильно була визначена операційна система та її розрядність, встановіть категорію "Миша, клавіатура та пристрої введення" і прокрутіть сторінку вниз.
- Скачайте доступний варіант, а потім встановіть його як звичайну програму.Перезавантажте ноутбук для оновлення роботи компонентів ОС.
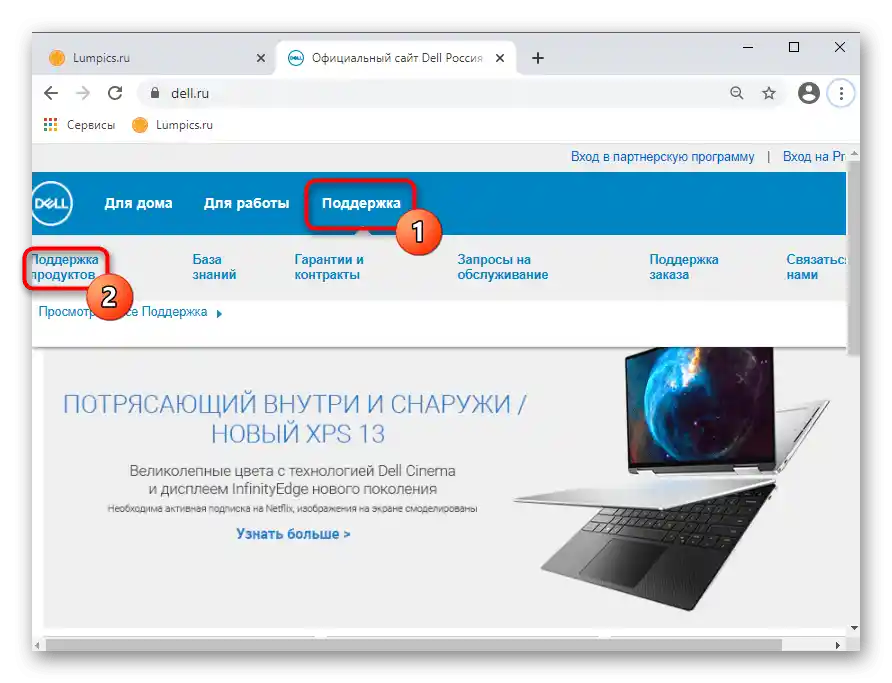
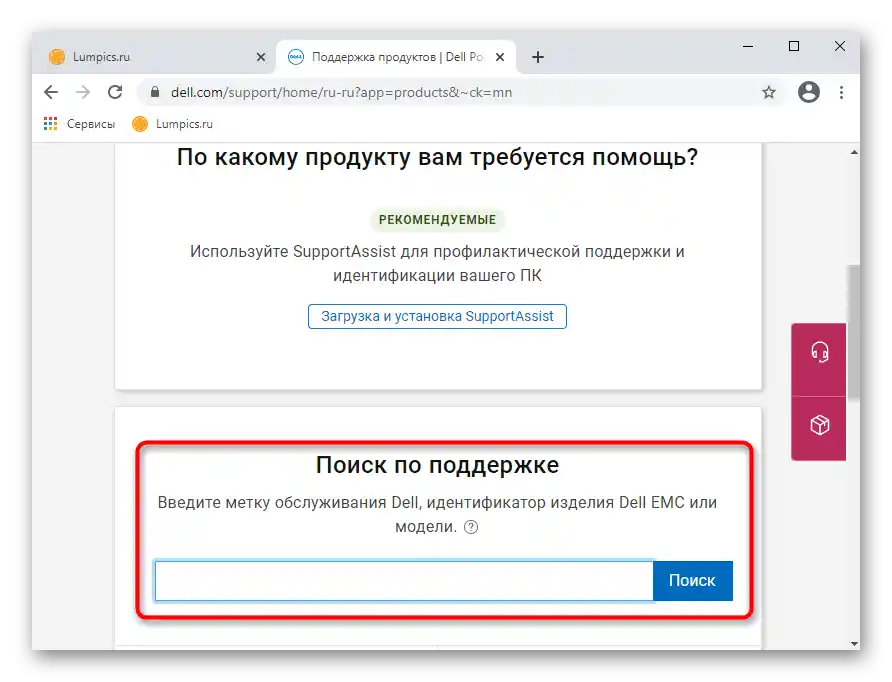
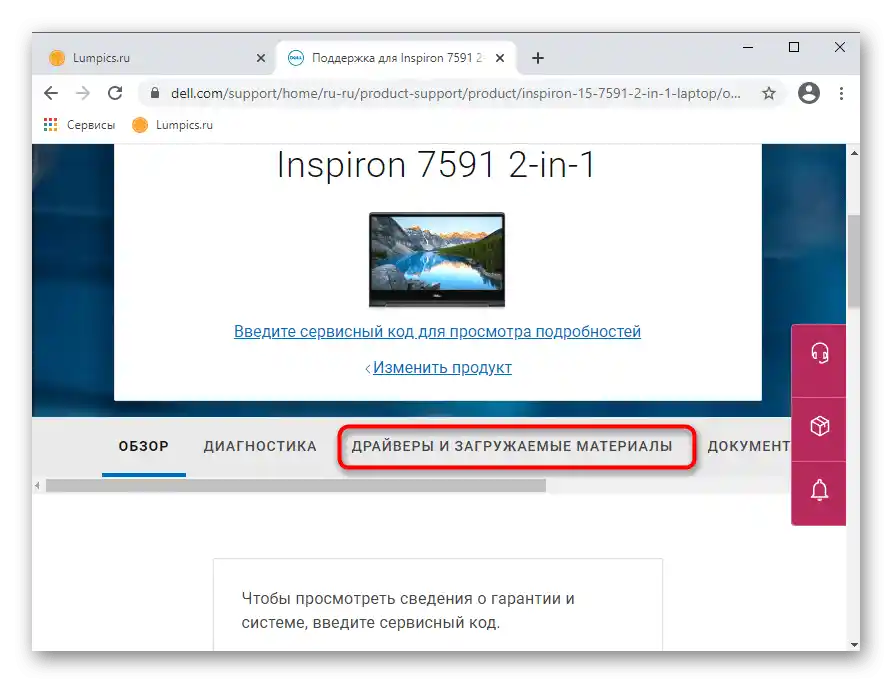
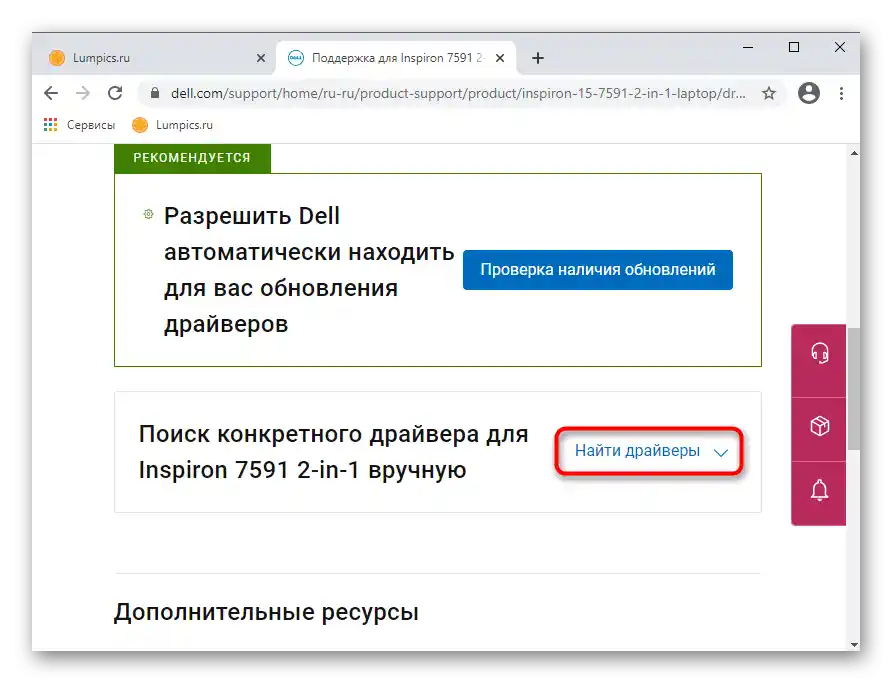
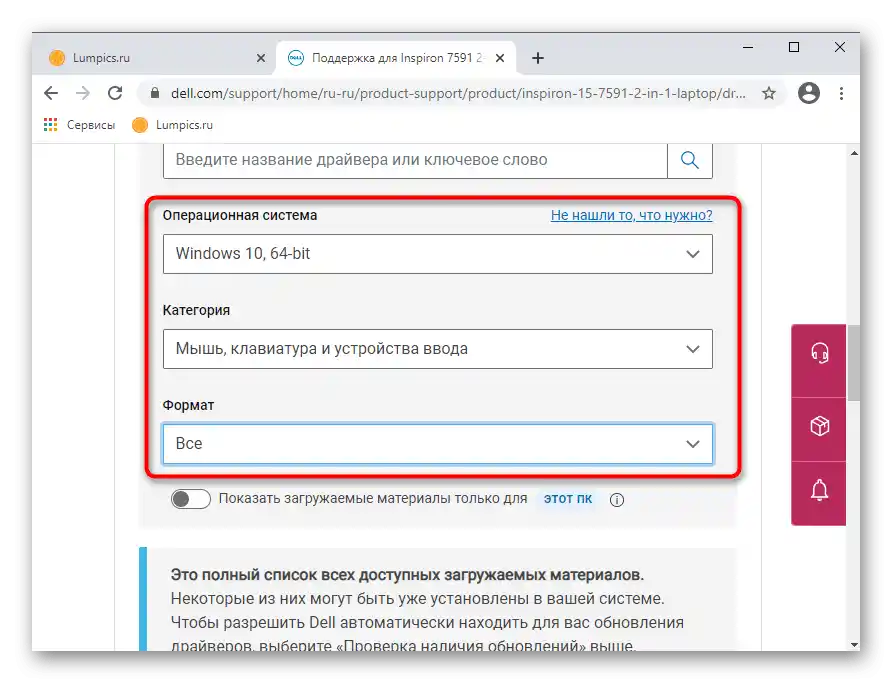
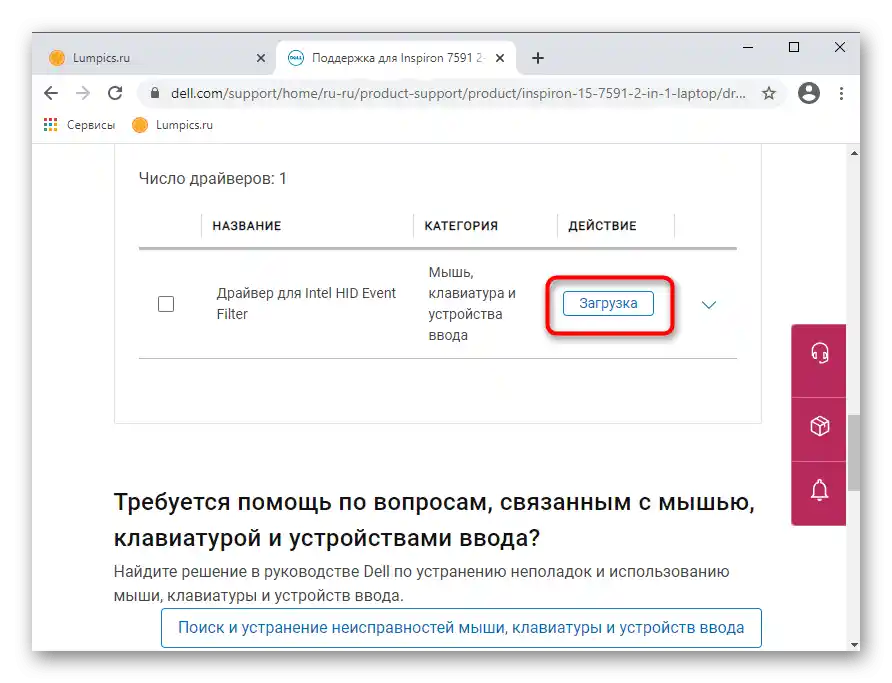
Видалення драйвера клавіатури
За відгуками користувачів, ефективним також може бути видалення драйвера, сумісна версія якого буде встановлена самою ОС.
- Знаходячись у "Диспетчері пристроїв", для пристрою "Стандартна клавіатура PS/2" виберіть варіант "Видалити пристрій".
- Якщо в новому вікні буде додаткова галочка, поставте її, а потім натисніть "ОК".
- Перезавантажте лептоп. Під час включення Windows повинна автоматично виконати чисту установку драйвера.
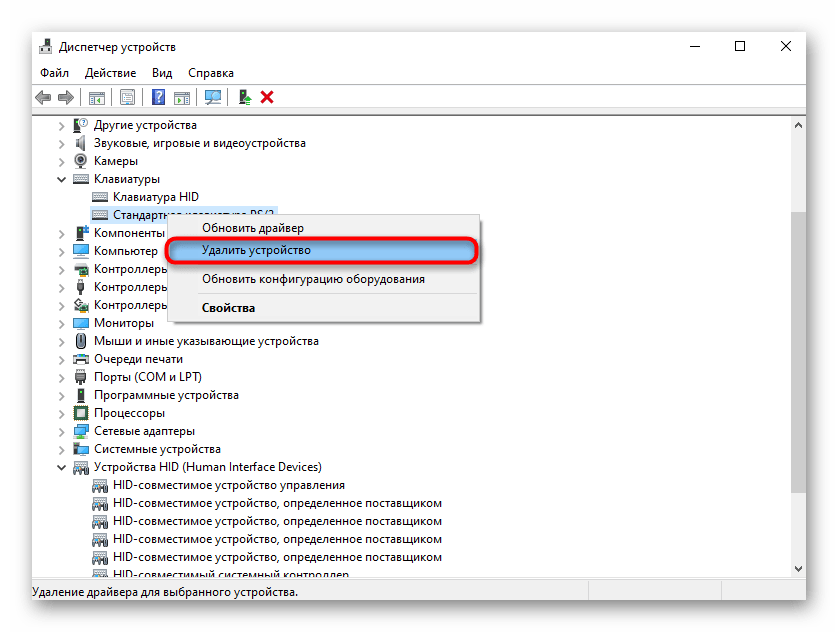
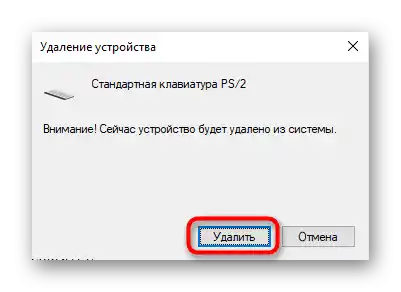
Видалення драйвера Elan
Відомо, що у власників драйвера від Elan можуть виникати проблеми з працездатністю клавіатури, ймовірно, через невідомий програмний конфлікт. У цій ситуації допомагає видалення драйвера (це робиться так само, як з будь-якою іншою програмою — через "Параметри" / "Панель управління" або через "Диспетчер пристроїв" за аналогією з видаленням драйвера клавіатури) та його чиста установка. Можливо, доведеться знайти попередню версію Elan (найзручніше це зробити за ID тачпада), коли подібних проблем з клавіатурою не спостерігалося.
Читайте також: Пошук драйверів за ID обладнання
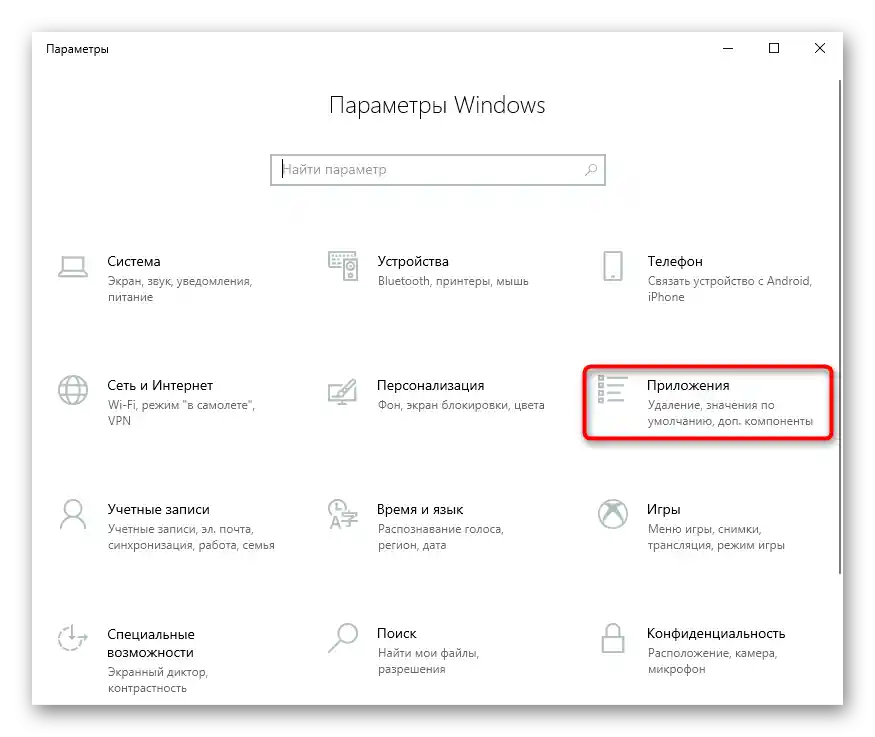
Установка драйвера чіпсета
Збої можуть виникати не тільки в роботі клавіатури, але й інших компонентів ПК, і найважливішим з них є чіпсет. Якщо він не буде функціонувати стабільно, наслідком може стати порушення роботи, наприклад, клавіатури. Тому, якщо вам не вдається знайти винуватця проблеми, спробуйте виконати установку останньої версії чіпсета, завантаживши його з офіційного сайту Dell.
- Всі дії з пошуку необхідного програмного забезпечення на сайті Dell були продемонстровані в одній з попередніх інструкцій, де пропонувалося встановити драйвер клавіатури.Тепер потрібно вибрати категорію "Набір мікросхем".
- Після цього прокрутіть сторінку вниз і натисніть кнопку "Завантажити" навпроти варіанту "ПО Intel Chipset Device".
- Встановіть завантажений драйвер як звичайну програму і перезавантажте ноутбук.
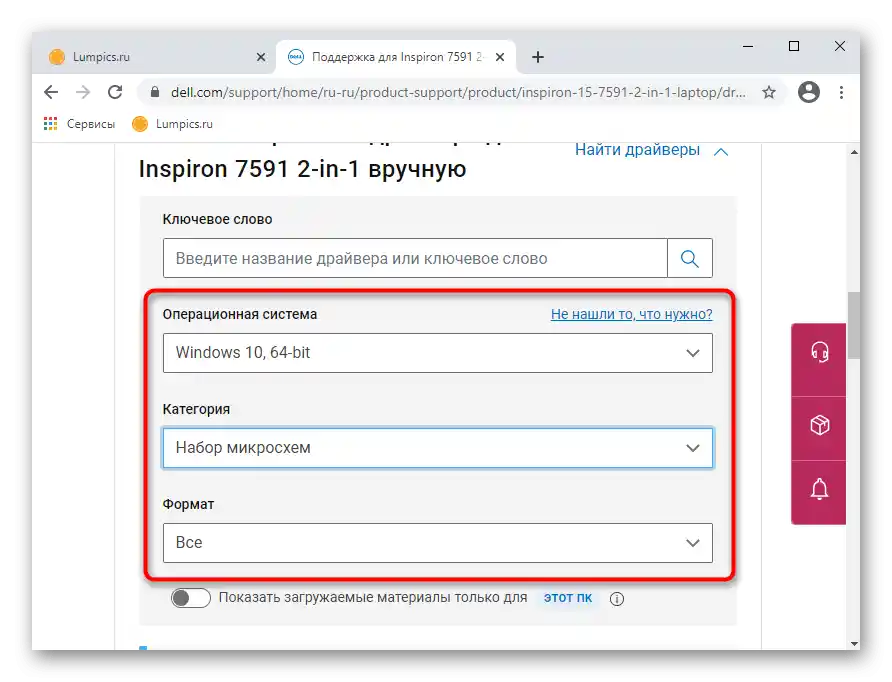
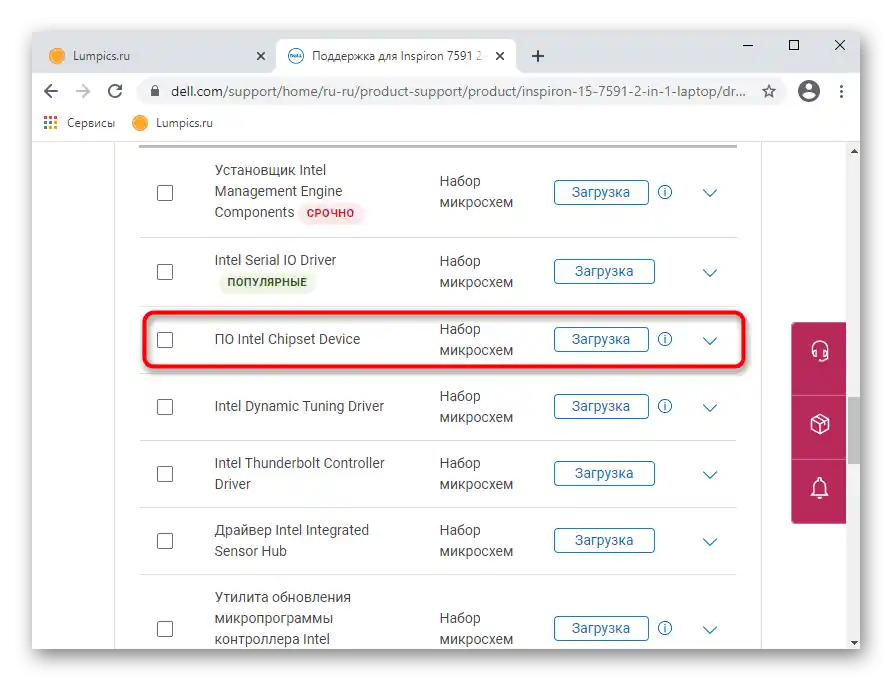
Заборона встановлення драйвера клавіатури
В дуже рідкісних випадках клавіатура перестає працювати саме через драйвер, який автоматично встановлює Windows. У такій ситуації можна спробувати заборонити примусову інсталяцію і встановити той драйвер, який надає офіційний сайт Dell.Оскільки сам по собі варіант із забороною встановлення драйвера досить радикальний, ми радимо реалізувати його одним із останніх, коли більш прості не принесли результату.
- Перш за все, з'ясуйте ідентифікатор пристрою, за яким система і розпізнає клавіатуру, відкривши для цього "Диспетчер пристроїв". Як правило, клавіатура завжди знаходиться в однойменному розділі, рідше її можна знайти в "Пристрої HID", і називається вона "Стандартна клавіатура PS/2" або має максимально наближене до цього назву.
- Двічі клацніть лівою кнопкою миші, щоб викликати властивості цього пристрою, або зайдіть туди через контекстне меню.
- Відкрийте вкладку "Відомості" і в блоці "Властивість" встановіть значення "GUID типу шини" (також називається "GUID класу"). У блоці нижче відобразиться набір символів, який і скопіюйте, натиснувши на нього правою кнопкою миші та вибравши пункт "Копіювати".
- Запустіть "Редактор реєстру" (як це зробити, ми вже показували вище) і перейдіть за шляхом
HKEY_LOCAL_MACHINESOFTWAREPoliciesMicrosoftWindows. - У блоці зліва натисніть правою кнопкою миші на папці "Windows" і створіть новий розділ.
- Перейменуйте папку в "DeviceInstall", всередині неї таким же чином створіть новий розділ і задайте йому ім'я "Restrictions", і повторіть цю процедуру ще раз, назвавши третю папку "DenyDeviceIDs". Порівняйте те, що у вас вийшло, зі скріншотом нижче.
- Всередині останньої створеної папки натисніть правою кнопкою миші на порожній центральній частині і створіть "Рядковий параметр".
- Назвіть його просто "1", двічі клацніть ЛКМ, відкрийте вікно зміни параметра і в полі "Значення" вставте ті символи, які копіювали з "GUID типи шини" / "GUID класу".
- Перейдіть у папку "Restrictions" і в ній створіть "Параметр DWORD (32 біти)". Перейменуйте його в "DenyDeviceIDs".
- Аналогічним чином відкрийтевікно зміни його значення і в єдине доступне поле вставте цифру "1", після чого натисніть кнопку "ОК".
- Створіть другий DWORD-параметр, який назвіть "DenyDeviceIDsRetroactive". Значення для нього змінювати не треба, воно повинно залишитися "0".
- Тепер видаліть драйвер клавіатури так, як це було продемонстровано в одній з попередніх інструкцій, перезавантажте ноутбук і перевірте працездатність клавіатури.Ви також можете встановити драйвер клавіатури, завантажений з офіційного сайту Dell (також було показано вище), знову перезавантажити пристрій. Якщо це не принесло результату, краще поверніться до реєстру і видаліть папку "DeviceInstall", разом з якою видаляться і всі вкладені папки, тим самим усунувши встановлену заборону.
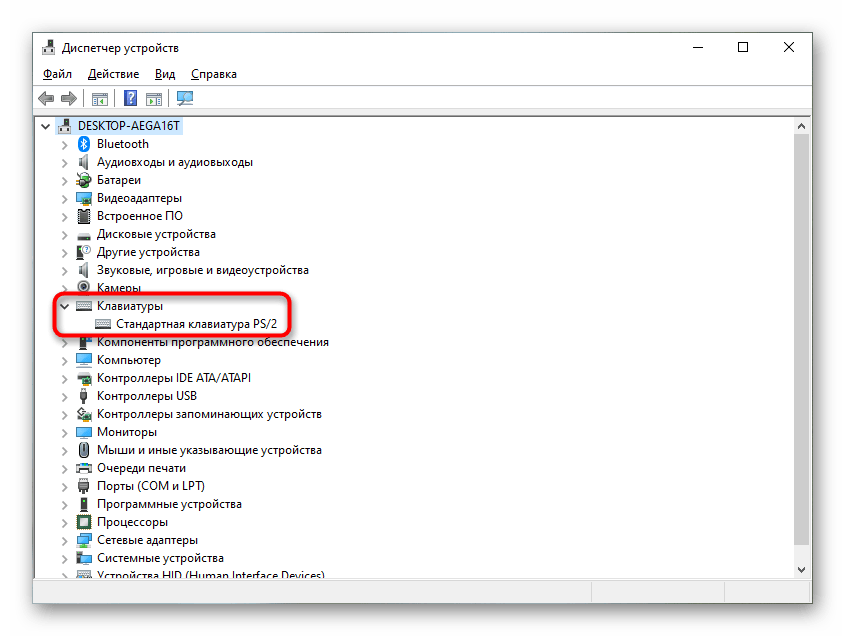
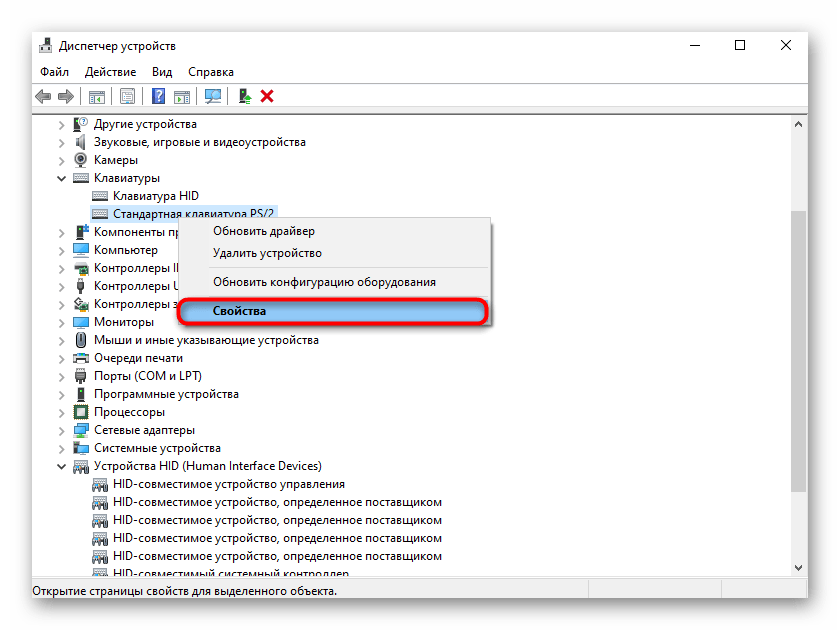
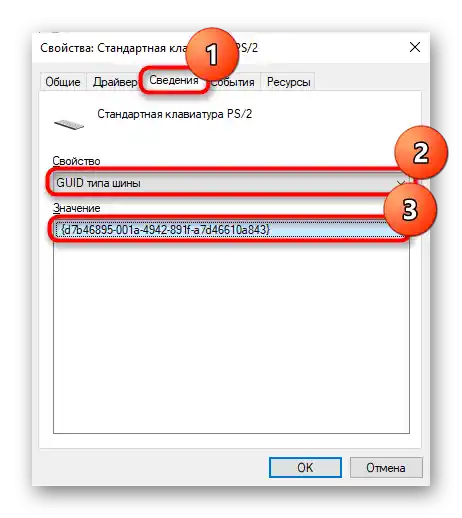
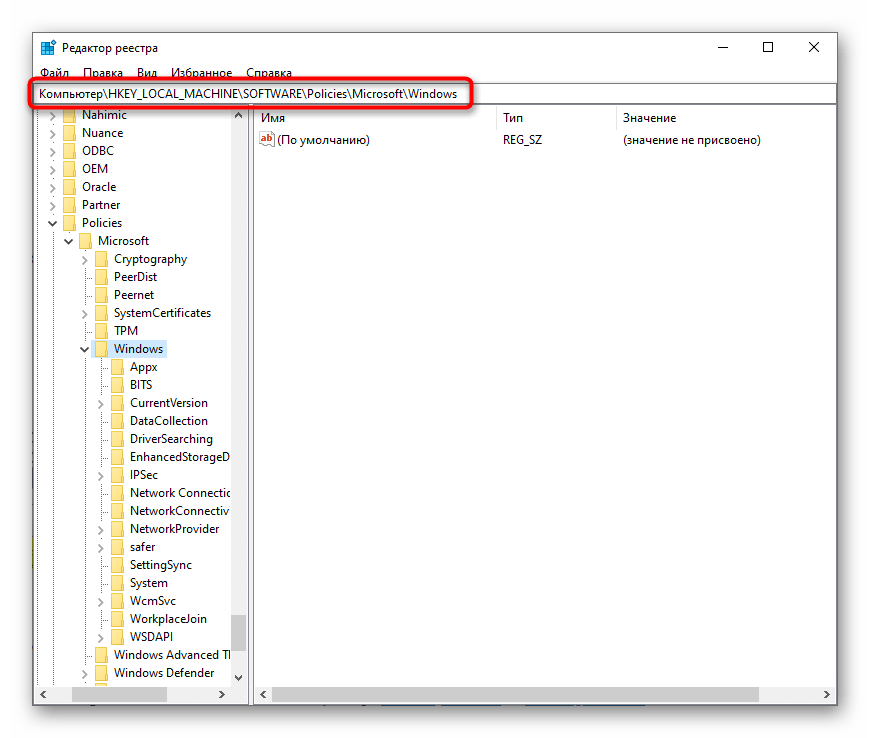
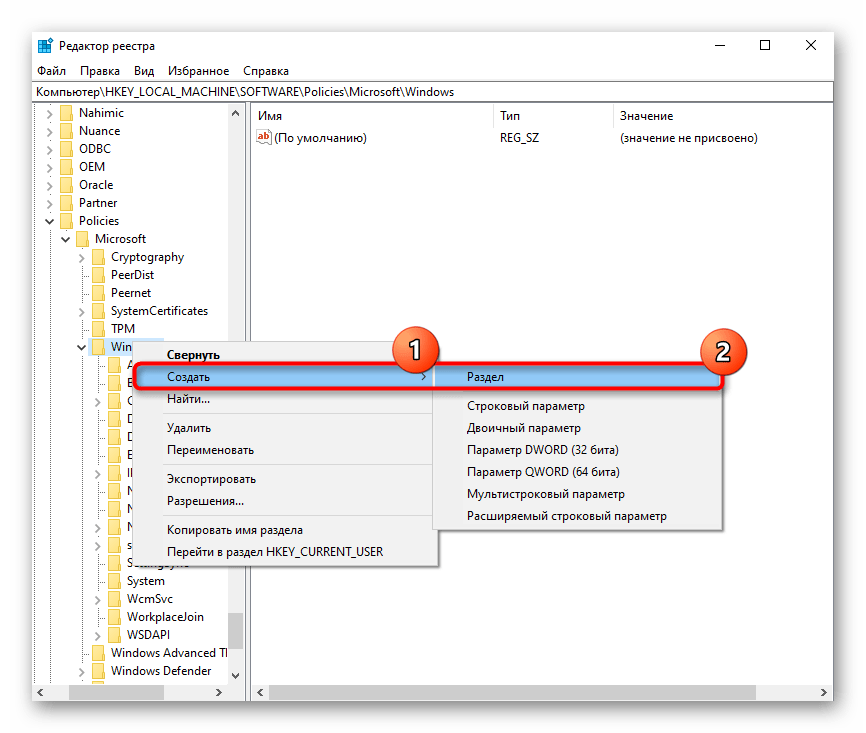
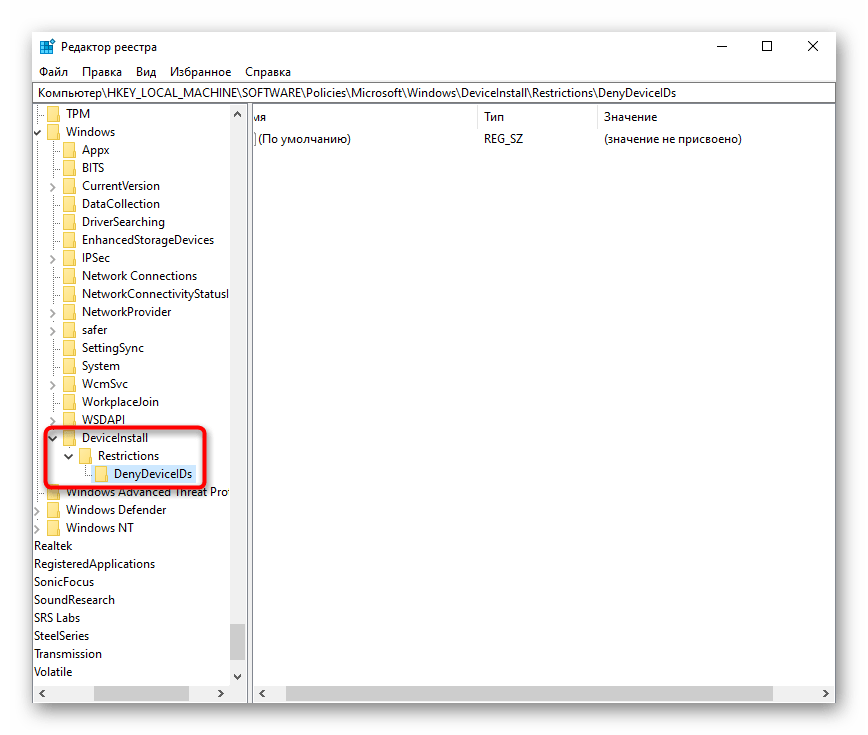
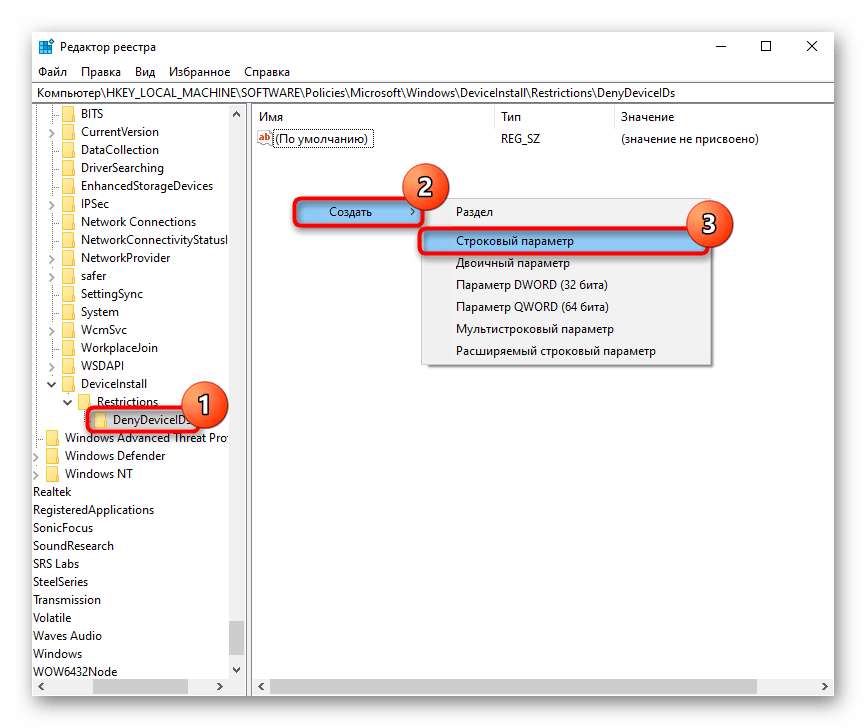
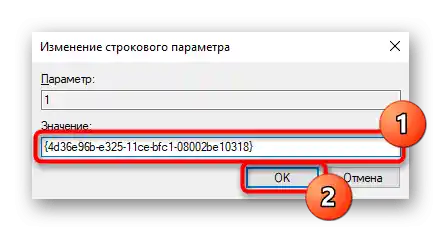
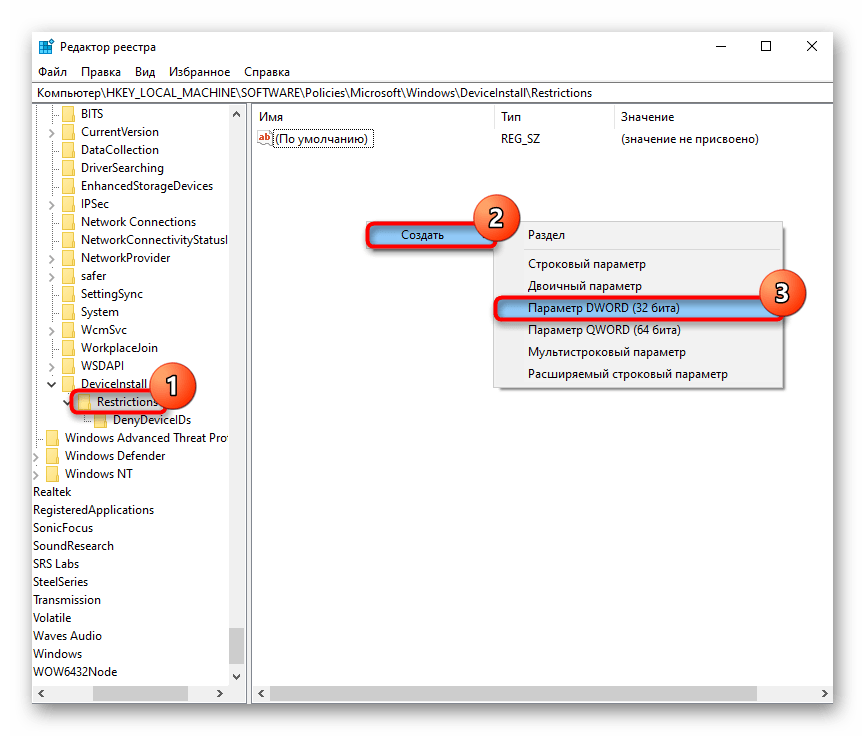
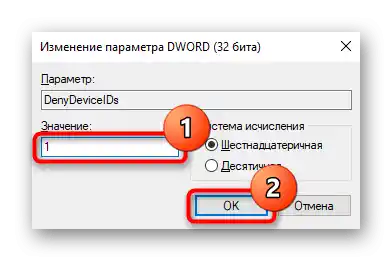
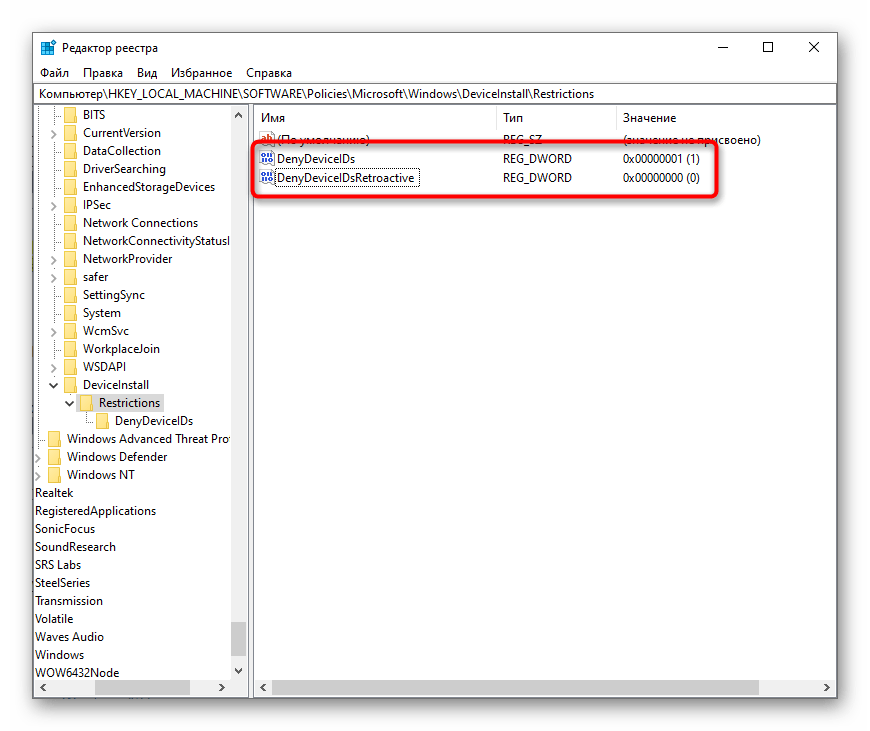
Спосіб 6: Перевірка значення параметра UpperFilters
В "Редакторі реєстру", вже неодноразово розглянутому раніше, є ще один параметр, який може вплинути на працездатність клавіатури. Якщо він був видалений або його значення змінилося (таке буває через шкідливе ПЗ або використання різного софту, що втручається в роботу реєстру), не виключено виникнення проблем з працездатністю пристрою.
- Відкрийте "Редактор реєстру" і знайдіть наступну гілку:
HKEY_LOCAL_MACHINESYSTEMCurrentControlSetControlClass{4D36E96B-E325-11CE-BFC1-08002BE10318}. У центральній частині є параметр "UpperFilters" — його значення повинно бути "kbdclass". - Якщо це не так, подвійним клацанням ЛКМ відкрийте вікно редагування і змініть його на вказане.
- Як ви вже знаєте, всі зміни, внесені в реєстр, застосовуються після перезавантаження системи.
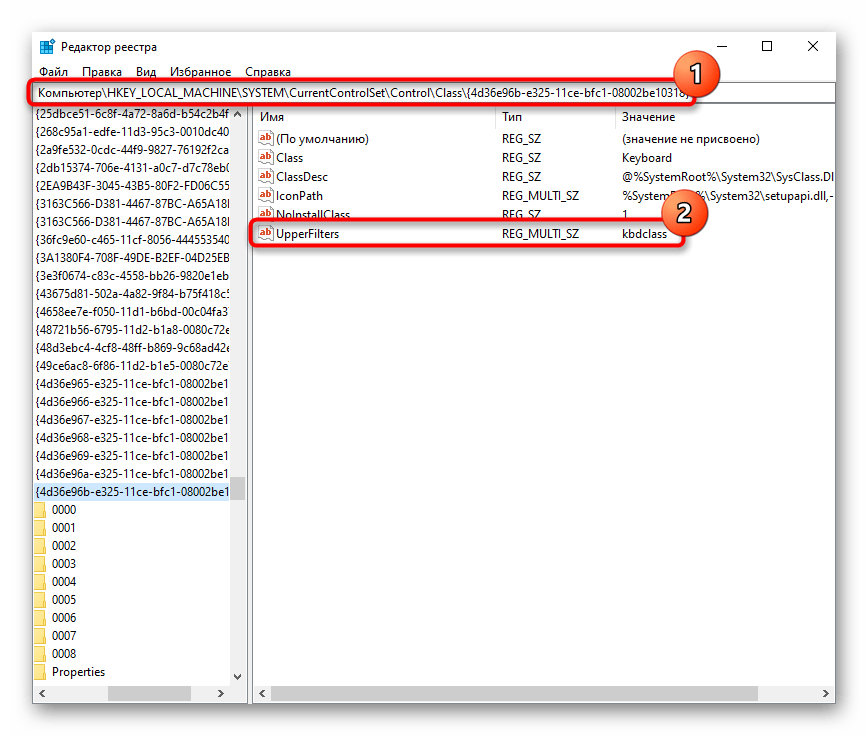
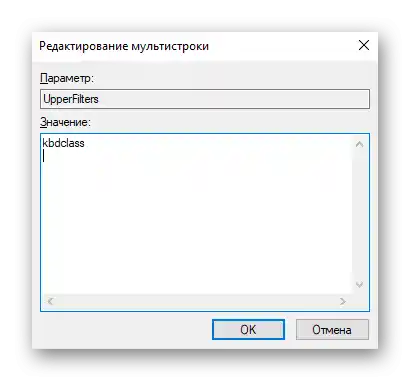
Повертаючись до теми програм, що змінюють цей параметр, варто згадати антивірус Касперського, одне з оновлень якого, за інформацією користувачів, впливає на "UpperFilters". Тому в разі, коли після перезавантаження ноутбука ви виявили, що значення параметра з "kbdclass" в реєстрі знову змінилося, спробуйте оновити антивірус до останньої версії або на час його відключити, паралельно зв'язавшись з технічною підтримкою продукту.
Спосіб 7: Керування оновленнями Windows
Якщо клавіатура перестала працювати після оновлення Windows, з великою ймовірністю можна зробити висновок, що винне в цьому саме воно.Не факт, що розробники швидко виправлять це, тому якщо немає часу чекати оновлення, доведеться видалити оновлення самостійно — є кілька способів повернутися до попередньої версії ОС. Звичайно, враховуйте, що інструкції застосовні лише до Windows 10 і частково до Windows 8.1, оскільки попередні версії системи вже давно не оновлюються.
Повернення до попередньої версії
У Windows 10 є чудова функція, яка дозволяє легко повернутися до попереднього випуску протягом 10 днів після встановлення оновлення. Це дуже актуально, оскільки дуже часто оновлення "десятки" викликають помилки, аж до незворотних. Функція доступна при встановленні великого оновлення, наприклад, з 2004 до 20H1, тому якщо на ваш ноутбук було встановлено аналогічне цьому оновлення, що викликало збій у роботі клавіатури, виконайте повернення випуску. Встановлювати останню версію в майбутньому рекомендується лише після того, як ви знайдете в мережі інформацію про те, що баг стосовно клавіатури був виявлений і усунений. Можна дочекатися і випуску наступного великого оновлення.
Зверніть увагу!Цей метод доступний лише якщо папка Windows.old не була видалена вручну.
- Відкрийте "Параметри" та натисніть на плитку "Оновлення та безпека".
- Через панель зліва перейдіть до розділу "Відновлення" — у блоці "Повернутися до попередньої версії Windows 10" кнопка "Почати" повинна бути активною.
- Після натискання на неї почнеться підготовка ОС до виконання операції.
- Поставте галочку біля відповідної причини — краще вибрати реальний варіант, розповівши детальніше про виниклу ситуацію.
- Будуть запропоновані перевірити наявність можливих оновлень — якщо ви впевнені, що встановлена остання версія, натисніть на "Ні, дякую".
- Прочитайте інформацію в наступному вікні та переходьте "Далі".
- У вікні з новою інформацією знову натисніть на "Далі", ознайомившись з повідомленням.
- Залишається лише натиснути кнопку "Повернутися до більш ранньої збірки".
- Запуститься сама процедура відновлення, що займає певний час.
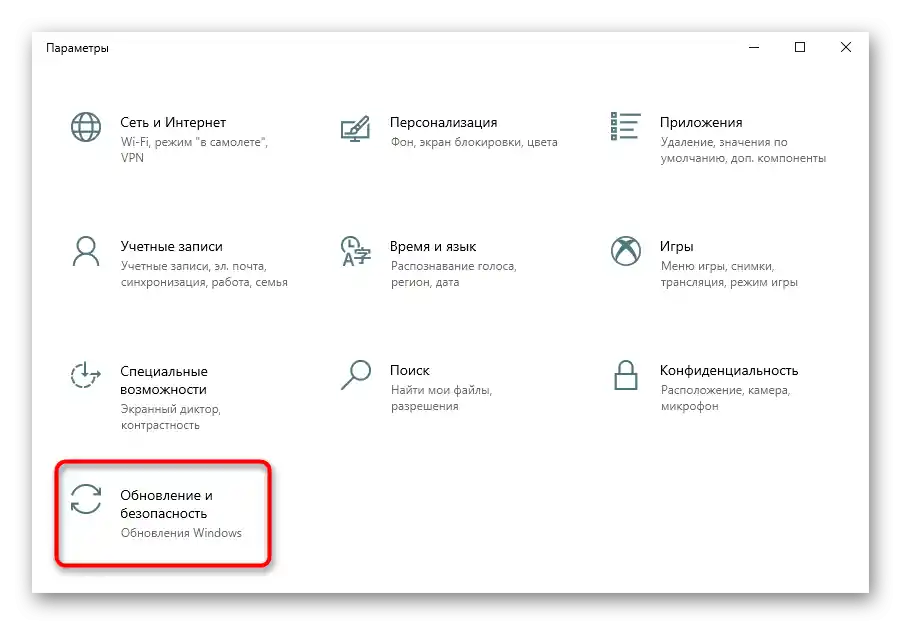
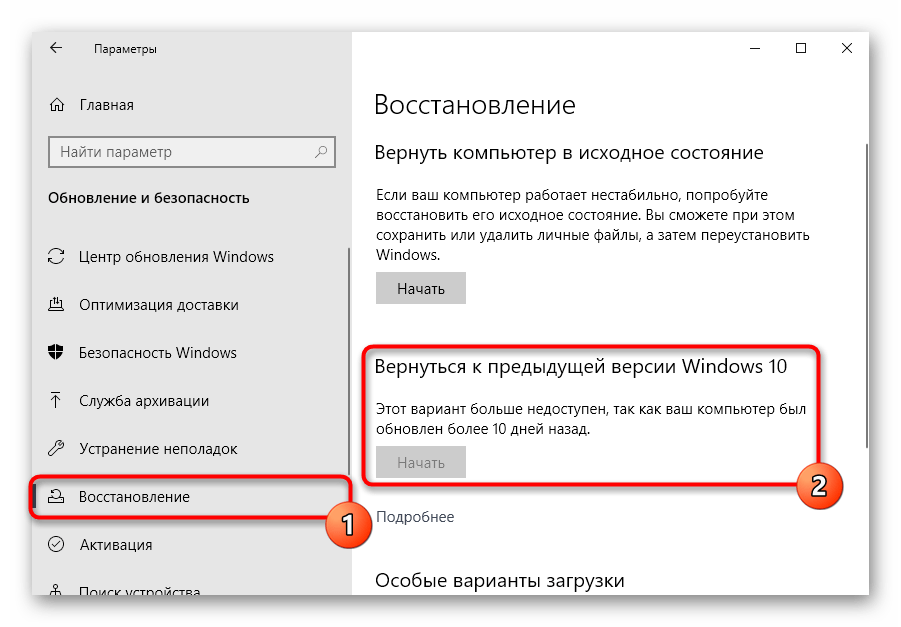
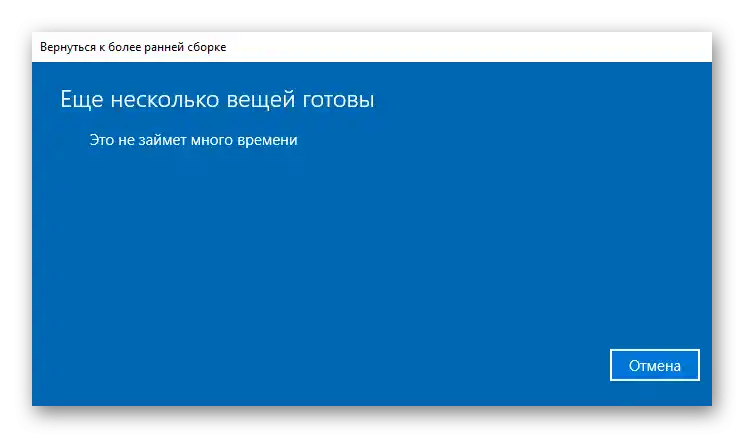
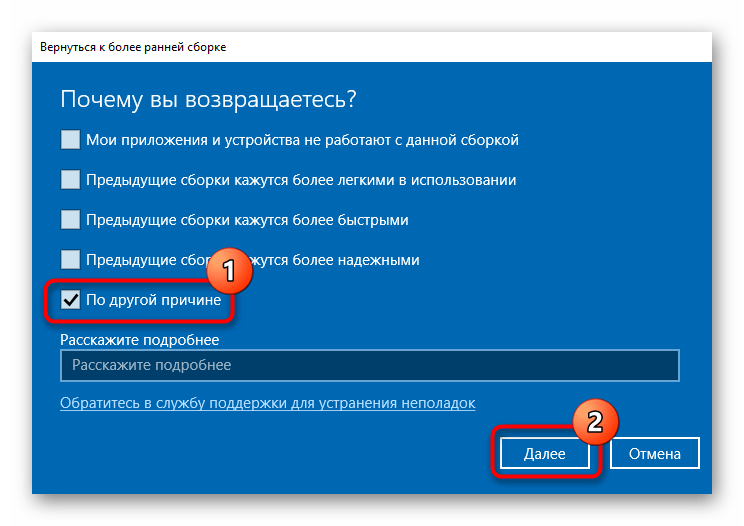
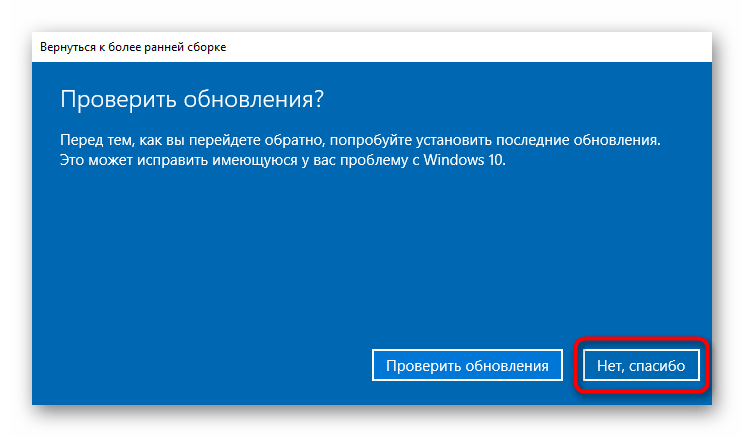
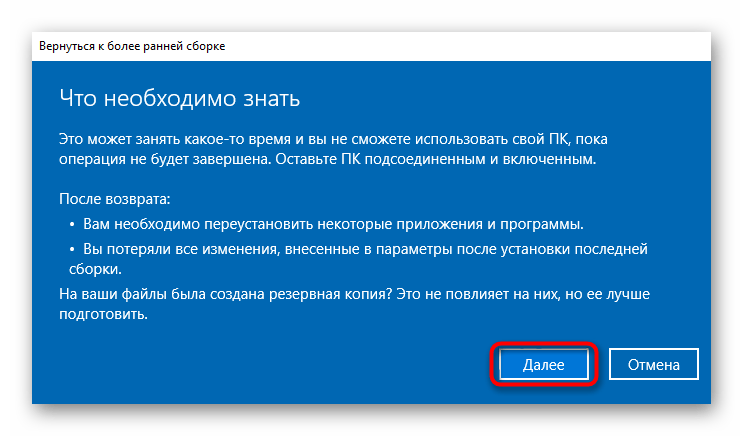
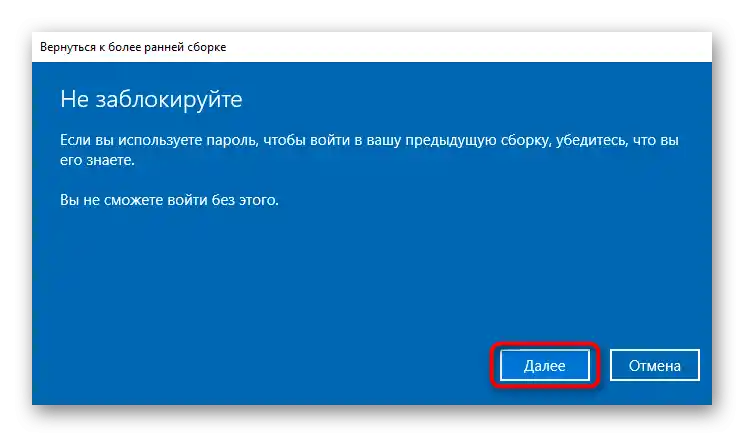
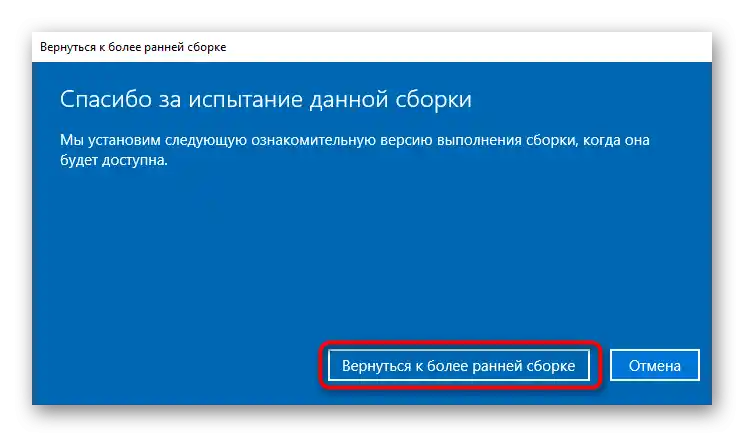
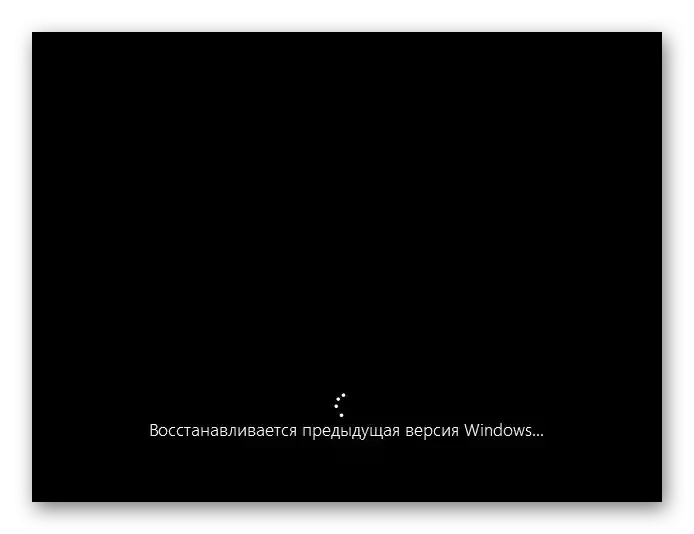
Процес підготовки до відновлення може трохи змінюватися з випуском Windows 10.
Видалення невеликого оновлення
Не у всіх неполадку з клавіатурою викликає велике оновлення — можливо, в цьому винен невеликий апдейт, який зазвичай називається KBXXXXXXX (де X — унікальний набір цифр). Спробуйте видалити і його — навіть якщо воно виявиться не при чому, встановити назад таке оновлення не складе труднощів, запустивши ручний пошук апдейтів. Про те, як це зробити, ми розповіли в Спосіб 1 керівництва за посиланням нижче.
Докладніше: Видалення оновлень у Windows 10
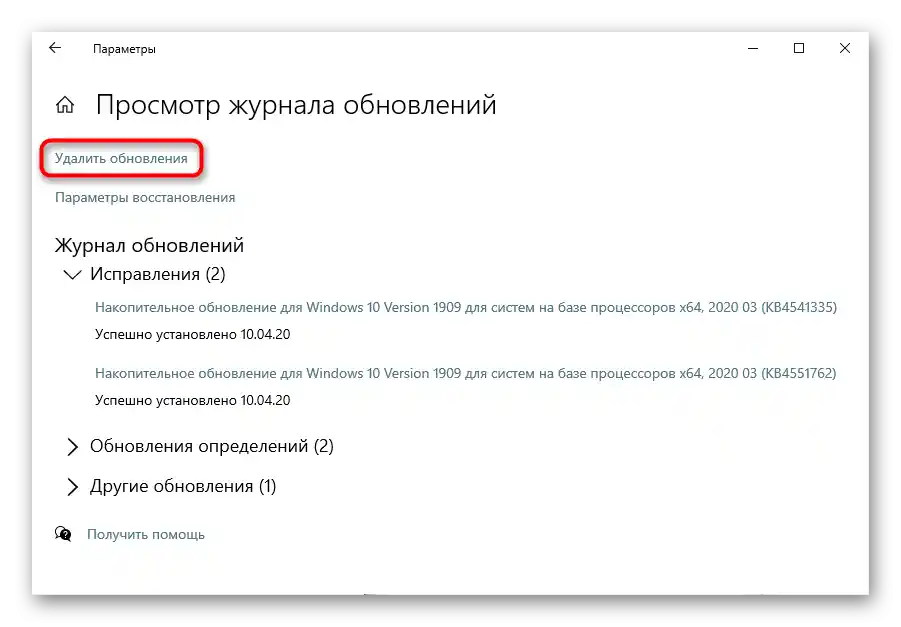
Оновлення Windows 10
Обратний варіант — оновлення операційної системи до останньої версії. Неполадки можуть бути виправлені і так, особливо якщо вони виникли після оновлення драйверів або програм, які безпосередньо або опосередковано взаємодіють з клавіатурою.Перевірте, чи є оновлення для вашої Windows, і за необхідності встановіть їх.
Докладніше: Встановлення оновлень Windows 10 / Windows 8
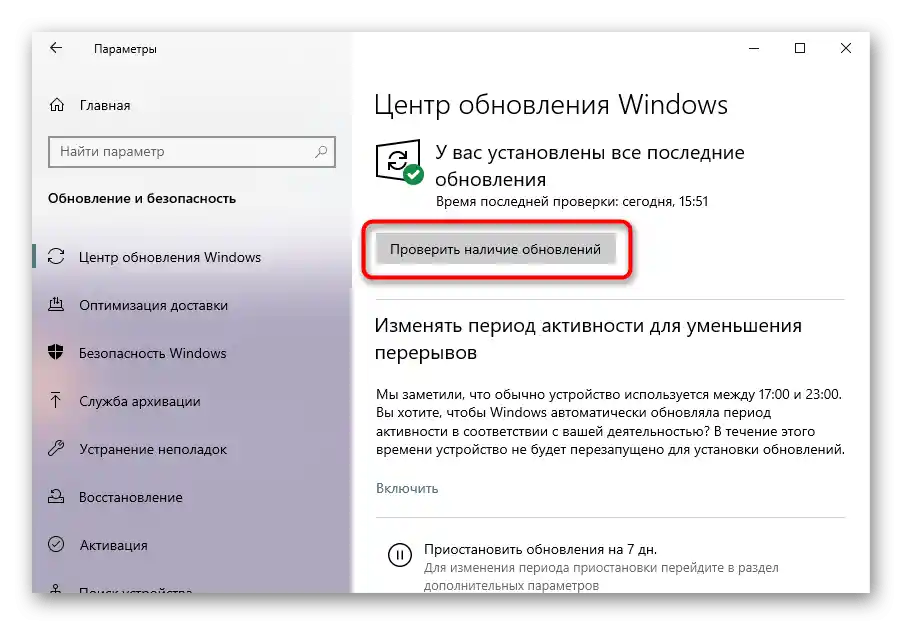
Спосіб 8: Відновлення системи
Простий і ефективний метод виправлення багатьох проблем, пов'язаних з різними помилками в роботі системи — використання засобу її відновлення. Якщо у вас увімкнено створення резервних точок і інші прості способи з цієї статті вам не допомогли, перед тим, як переходити до складних, рекомендуємо просто відкотитися до однієї з точок відновлення.
Докладніше: Відкат до точки відновлення в Windows 10 / Windows 8 / Windows 7
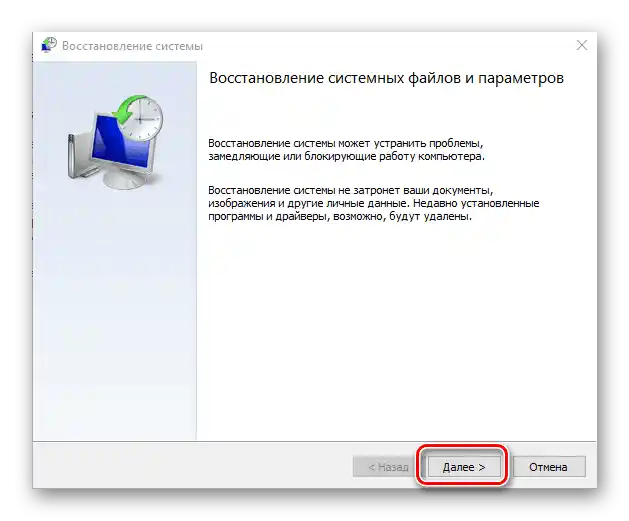
Повернення до початкового стану
Завжди є ймовірність того, що жоден з випробуваних методів не допоможе вирішити проблему. Найрадикальніший спосіб перевірити, чи дійсно проблема полягає в програмній частині, полягає у відкаті системи до початкового стану. Після цього доведеться перевстановити деякі програми та змінити деякі системні налаштування, які повернуться до заводських.
Відновлюйте Windows тільки якщо жодні рекомендації не мали успіху і ви готові до того, що доведеться витратити певну кількість часу на те, щоб привести систему до стану, який був до виникнення труднощів.
Докладніше: Відновлюємо до початкового стану Windows 10
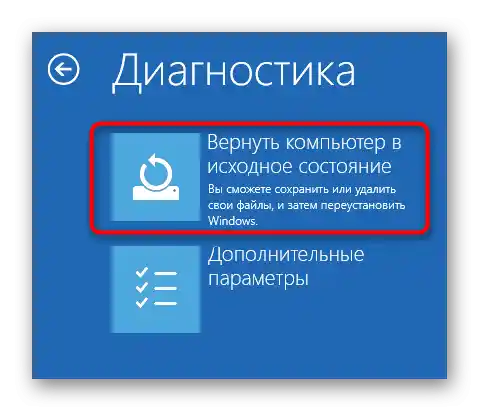
Додатково зазначимо про відсутність у Windows 7 згаданої вище функції, і єдине, що можна зробити — за допомогою установчого диска/флешки скинути її до стану як "з магазину", тобто видалити абсолютно все. Вдаватися до повного відновлення слід у найкращому випадку, попередньо зберігши всі важливі файли в іншому місці (зовнішній жорсткий диск, хмарне сховище, USB-флеш). Користувачі Windows 10 також можуть привести свою систему до заводського стану, однак деякі персональні дані все ж будуть збережені.Але саме це 100% виправить будь-яку програмну помилку, якщо справа, звичайно, в ній.
Докладніше: Відновлюємо до заводських налаштувань Windows 10 / Windows 7
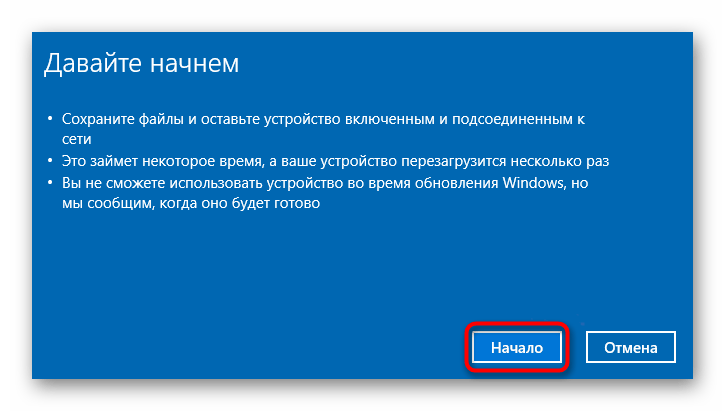
Спосіб 9: Перевірка ОС на віруси
Не варто пропускати цю рекомендацію, вважаючи її банальною і примітивною. Є вірусне програмне забезпечення, яке, окрім свого основного впливу, блокує роботу клавіатури, щоб користувачу було складно його видалити. Тому, якщо у вас немає антивіруса і жодного актуального сканера, обов'язково завантажте будь-яке захисне ПЗ і перевірте операційну систему. Докладніше про те, які програми очистять ноутбук від шкідливого софту, ми розповідали в іншій нашій статті.
Докладніше: Боротьба з комп
{img id='2816' origFName='/wp-content/uploads/2017/12/Antivirusnaya-utilita-dlya-lecheniya-kompyutera-Kaspersky-Virus-Removal-Tool.png' transFName='' alt=''}Спосіб 10: Ремонт клавіатури
На жаль, далеко не завжди корінь проблеми криється в операційній системі або програмному забезпеченні. У ряді ситуацій клавіатура перестає працювати через фізичні особливості. Далеко не всі користувачі мають набір знань, що дозволяє їм розібрати ноутбук самостійно і хоча б візуально визначити, чи все в порядку з комплектуючими. Найкращим рішенням стане звернення в сервісний центр, де спеціаліст огляне, за необхідності розбереться в лэптопі і винесе вердикт.
Викликати поломку клавіатури може пролита на неї рідина, що зачепила мікросхему і викликала її перегоряння. Умови експлуатації також відіграють не останню роль — занадто вологе повітря або падіння ноутбука негативно позначаться на будь-якому з його компонентів. Мікросхема перегоряє і без явного на те впливу — як і будь-яка інша електроніка.
Шлейф, яким клавіатура підключається до материнської плати, може перегнутися, перегоріти, відійти, через що з'єднання буде або порушено, або повністю перерветься. І таке трапляється навіть якщо людина ніколи не розбирала ноутбук — цьому сприяють тряски, сильні вібрації, вже згадане падіння лэптопа або природні причини.

Без особистої впевненості в тому, що ви зможете виправити наслідки неправильного експлуатації, ми не рекомендуємо розбирати ноутбук. Але досвідчені користувачі можуть спробувати зробити це, оглянувши цілісність плати, підключення, самого шлейфа.У статті за наступним посиланням ви знайдете універсальний опис процесу, а практичні рекомендації краще шукати на YouTube, орієнтуючись на модель ноутбука.
Читайте також: Розбираємо ноутбук в домашніх умовах
Додаткові рекомендації
Дамо ще кілька порад, які можуть стати в нагоді перед тим, як звертатися до фахівців.
- Якщо є USB-клавіатура, підключіть її та перевірте, чи відбувається друк тексту через неї. Зазвичай, якщо зовнішня клавіатура працює, а вбудована — ні, це свідчить про апаратні несправності, а якщо не працюють обидві, але при цьому USB-порт не має несправностей, можна зробити висновок про проблеми в операційній системі. Однак це лише узагальнення, а не стовідсоткове твердження.
- Повністю вимкніть ноутбук, зніміть акумулятор, якщо корпус не монолітний, і почекайте приблизно 15-20 хвилин. Після вилучення батареї відключіть всю периферію (миша, навушники, оргтехніку) і затисніть кнопку живлення на 30 секунд для скидання залишкового напруги в конденсаторах материнської плати. По закінченні вказаного часу вставте акумулятор назад і увімкніть пристрій.
- Зайдіть у "Безпечний режим", щоб перевірити, чи працює там клавіатура. У цьому режимі завантажуються лише важливі для системи компоненти, все користувацьке та другорядне ПЗ не завантажується. Виходячи з цього, ви зможете зрозуміти, чи впливає щось із програм на ваш ноутбук. Якщо так, то самостійно, спираючись на аналіз і послідовну перевірку всього софту, знайдіть джерело несправності та видаліть його або пошукайте в інтернеті альтернативне рішення.
Читайте також: Безпечний режим у Windows 10 / Windows 8 / Windows 7
- Є маленький, але все ж шанс, що допоможе скидання налаштувань BIOS до заводських.
Читайте також: Скидаємо налаштування BIOS