Зміст:
- Спосіб 1: Використання засобу усунення неполадок
- Спосіб 2: Перезавантаження компонента
- Спосіб 3: Встановлення драйверів для Bluetooth
- Спосіб 4: Перевірка пов'язаної служби
- Спосіб 5: Перевірка управління живленням
- Спосіб 6: Налаштування режиму живлення
- Спосіб 7: Зміна використовуваного USB-порту
- Спосіб 8: Оновлення драйверів Windows
- Питання та відповіді: 1
Спосіб 1: Використання засобу усунення неполадок
У Windows 10 є зручний засіб усунення неполадок, що дозволяє в автоматичному режимі знайти та виправити різні проблеми, зокрема й з роботою Bluetooth. Рекомендуємо використовувати його в першу чергу, оскільки вам потрібно лише запустити засіб і дочекатися появи повідомлень на екрані.
- Відкрийте меню "Пуск" та викличте в "Параметри".
- Серед усіх доступних плиток виберіть останню — "Оновлення та безпека".
- На панелі зліва знайдіть категорію "Усунення неполадок".
- Клацніть на напис "Додаткові засоби усунення неполадок".
- У списку "Пошук і усунення інших проблем" вас цікавить категорія "Bluetooth". Якщо її немає, одразу переходьте до Способу 3, де йдеться про завантаження драйверів обладнання.
- Після кліку по рядку з'явиться кнопка "Запустити засіб усунення неполадок", що активує сканування несправностей.
- Процес займе кілька хвилин, а по завершенні з'явиться сповіщення про те, які проблеми були знайдені та чи вдалося їх вирішити в автоматичному режимі.Можливо, доведеться виконати відображену інструкцію вручну, тому уважно читайте повідомлення.
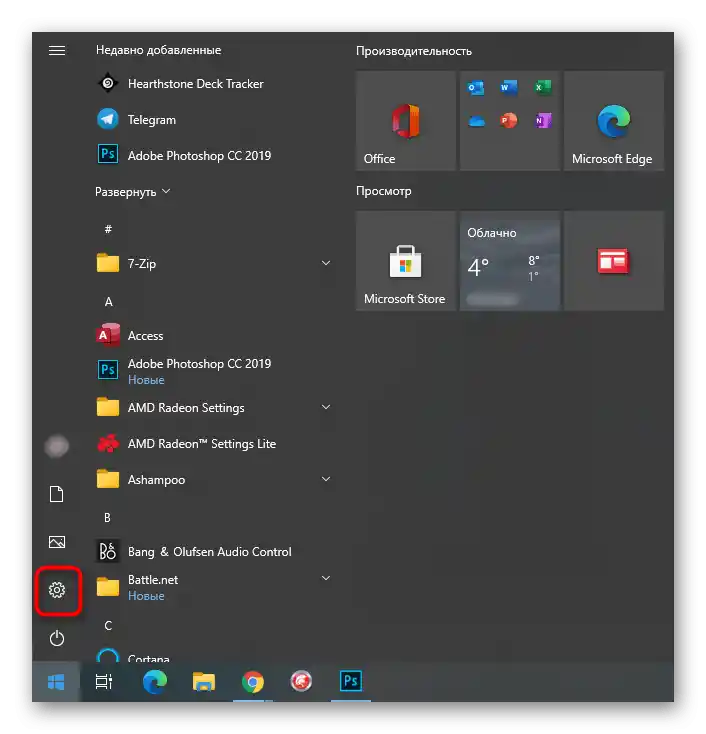
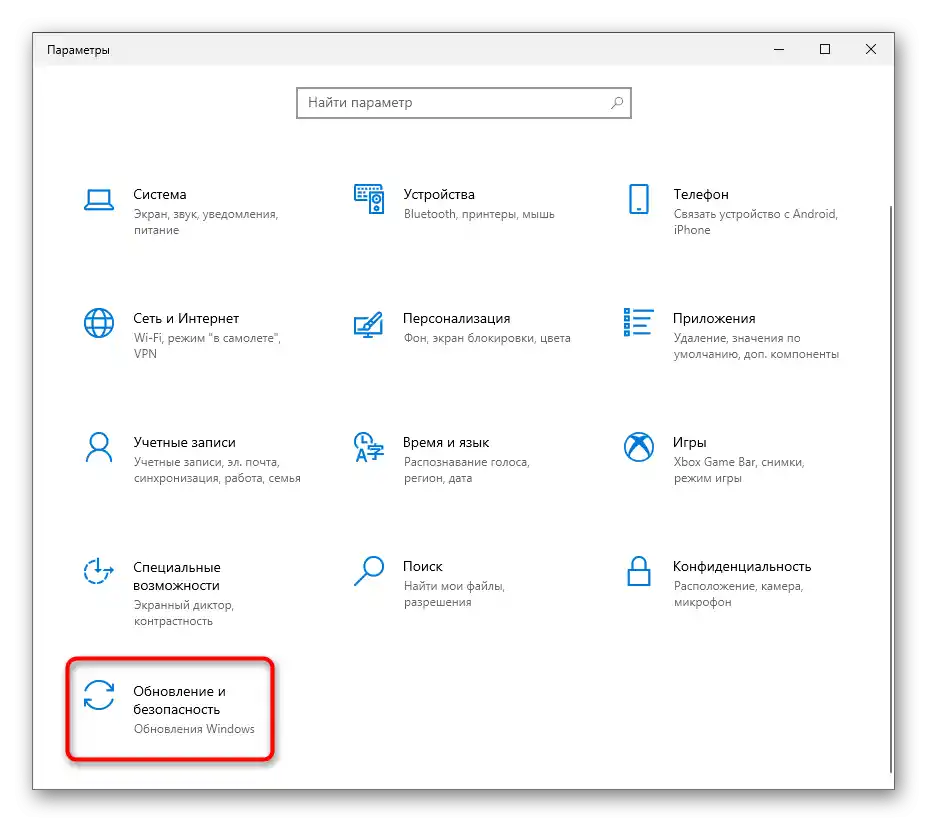
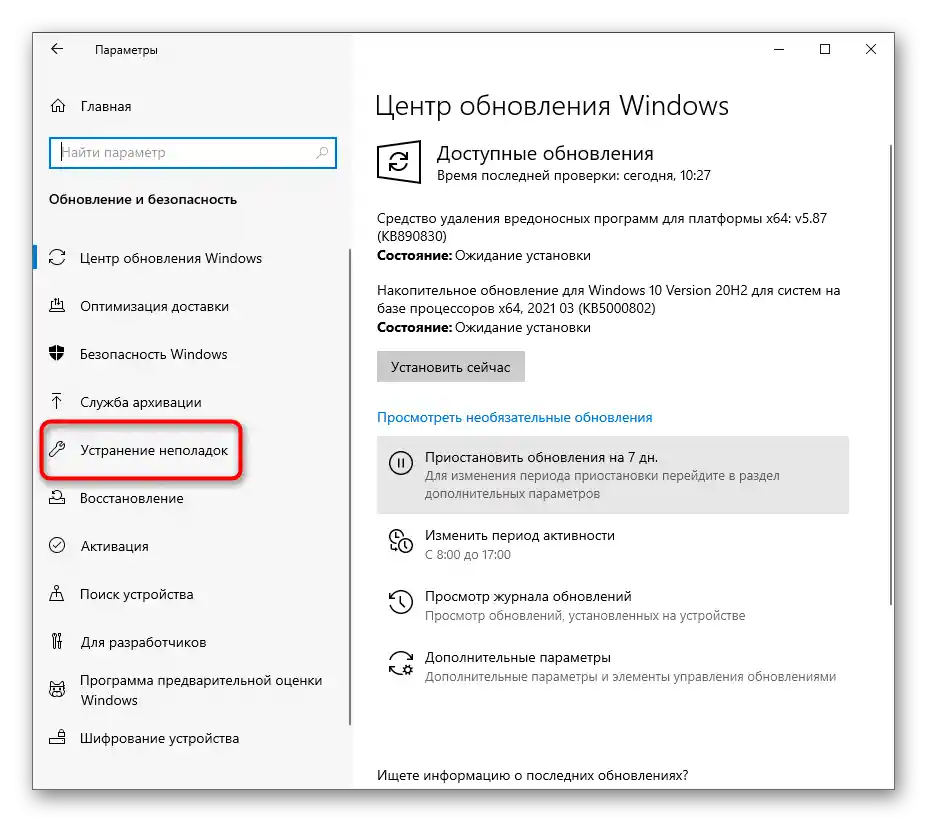
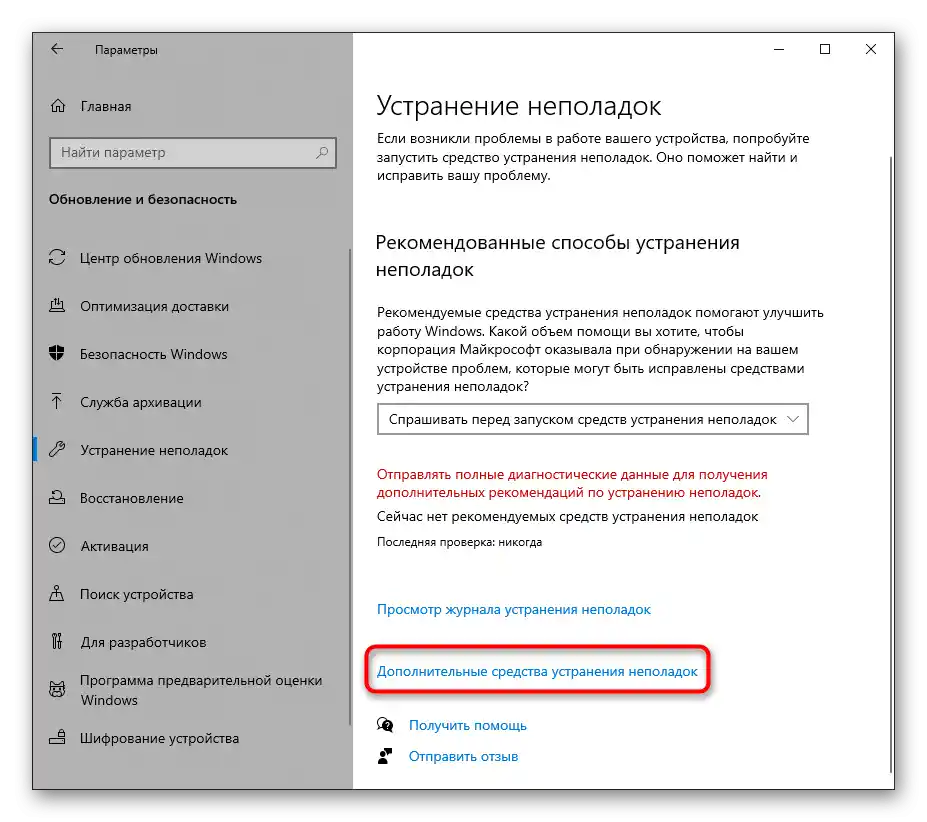
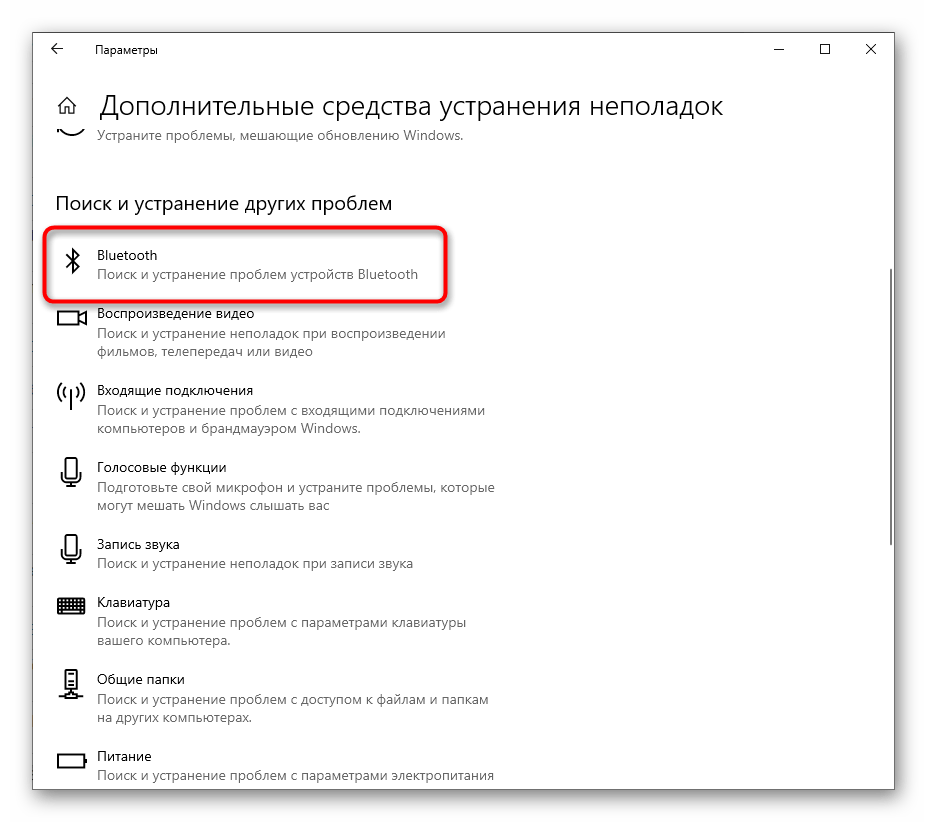
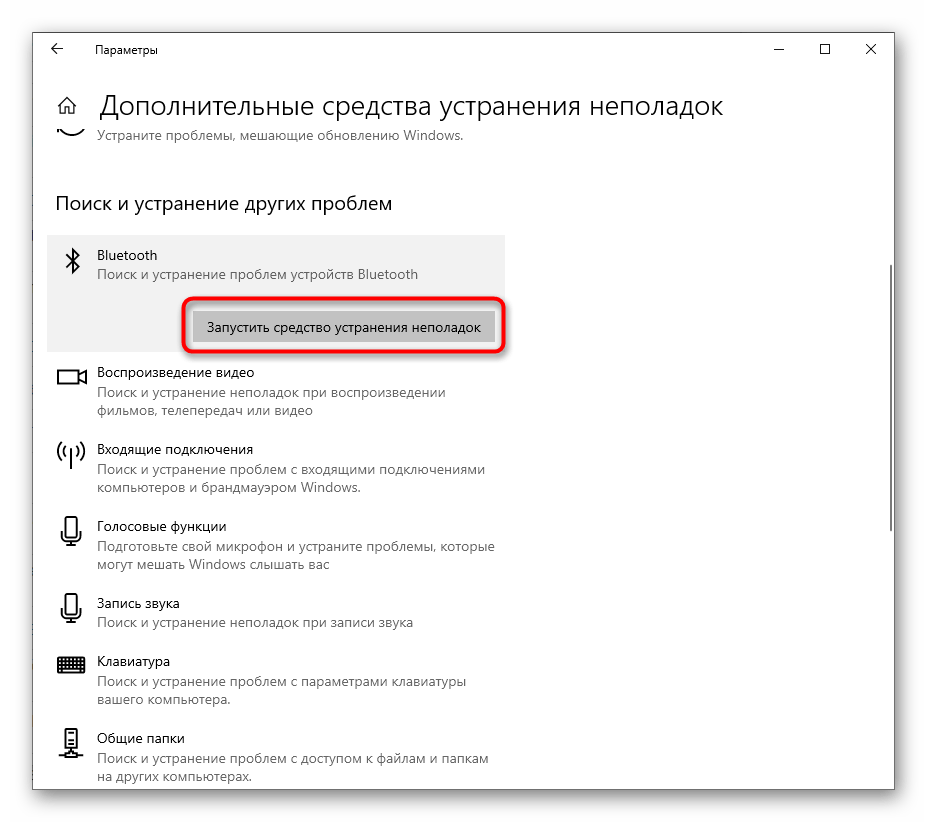
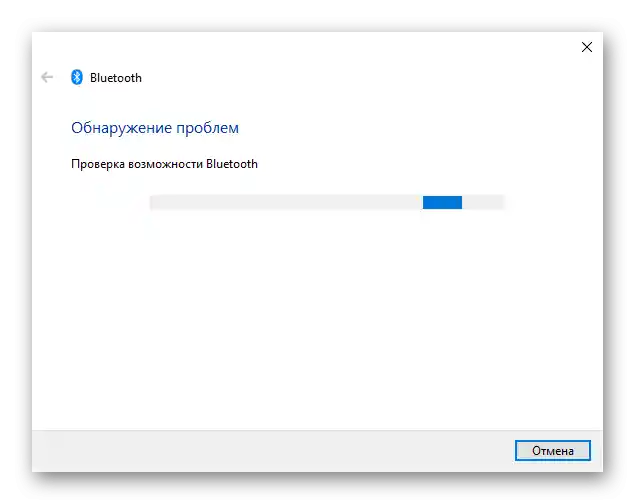
Якщо засіб сканування не виявив проблем, скористайтеся наступними методами, де всі дії доведеться виконувати вручну.
Спосіб 2: Перезавантаження компонента
Іноді проста перезавантаження Bluetooth і повторний пошук пристроїв для підключення одразу ж вирішує всі питання, пов'язані з працездатністю комплектуючого. Зробіть це і перевірте, чи допоможе такий банальний метод швидко виправити ситуацію.
- У тому ж меню "Параметри" цього разу виберіть плитку "Пристрої".
- Вимкніть "Bluetooth", якщо він зараз активний, а потім знову увімкніть.
- Після цього додайте пристрій, що використовує цю технологію для підключення, якщо він не відобразився у списку знайдених. Попередньо переконайтеся, що саме Bluetooth-пристрій увімкнено і готове до роботи.
- В вікні "Додати пристрій" виберіть варіант з підключенням через Bluetooth і ознайомтеся зі списком знайденого обладнання.
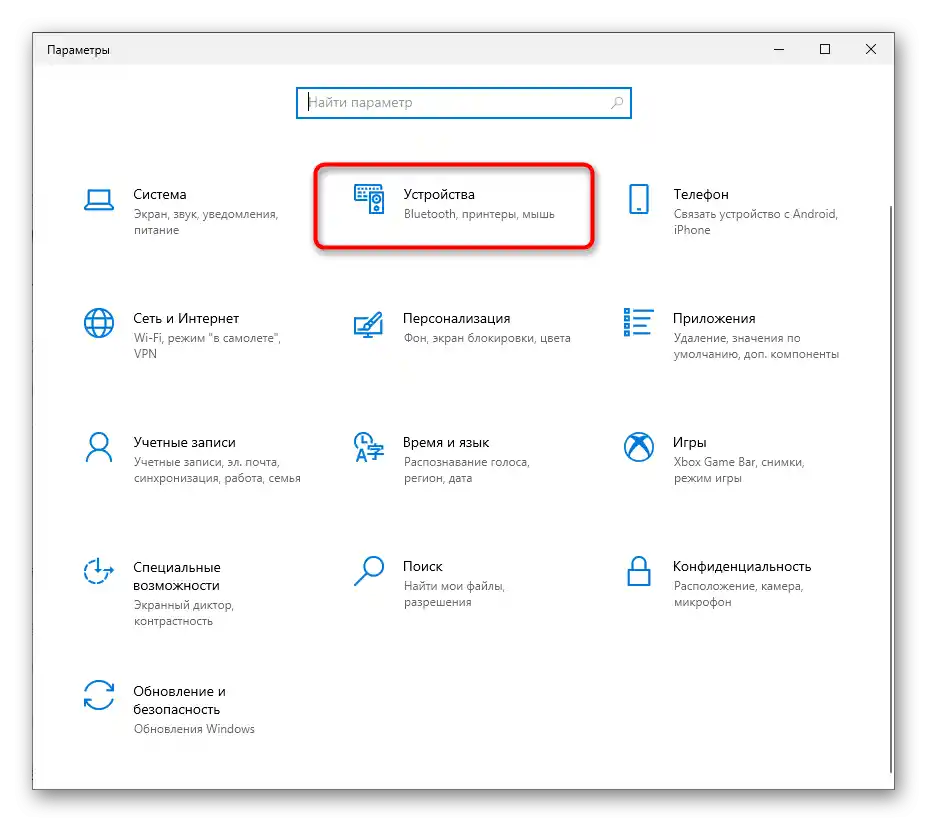
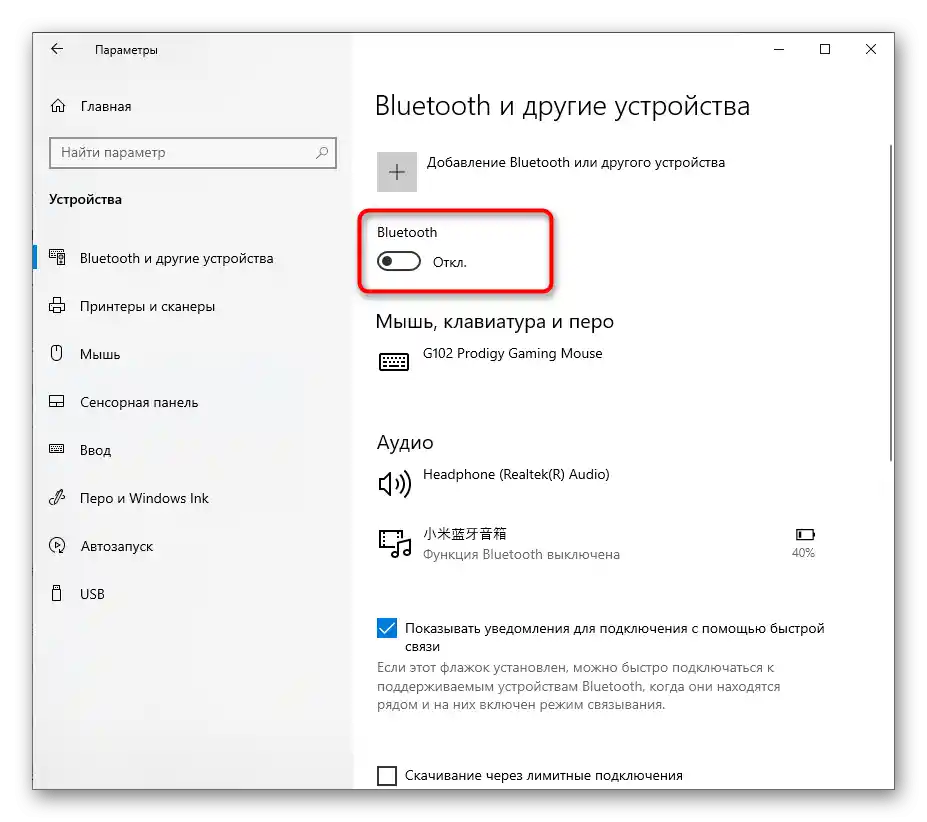
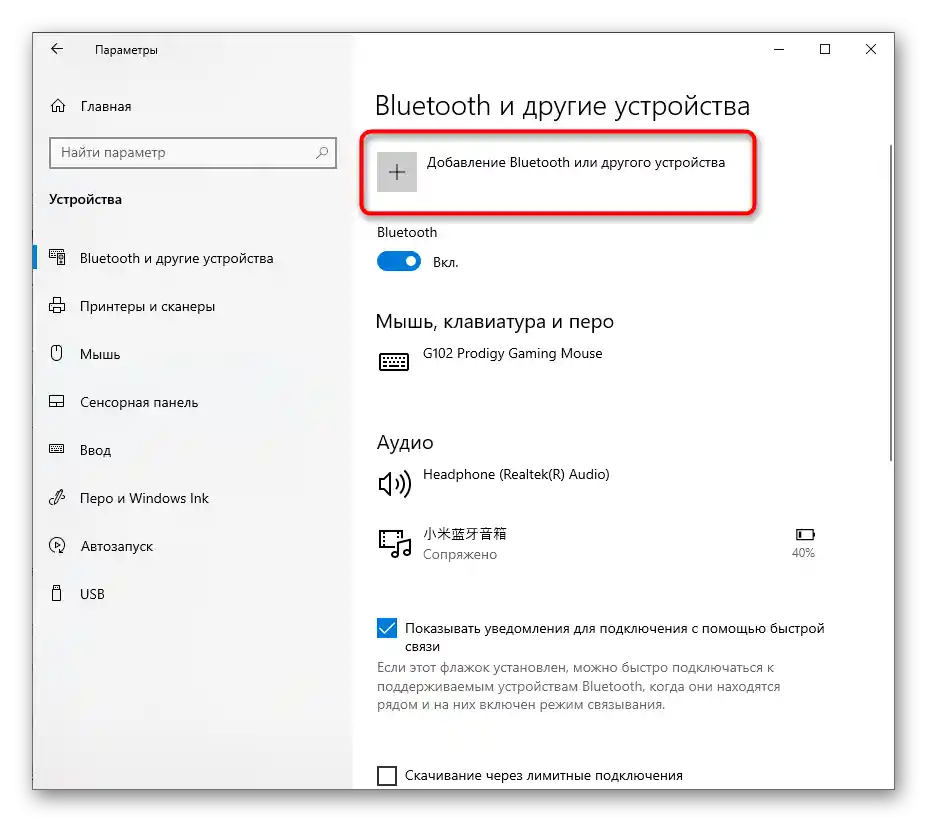
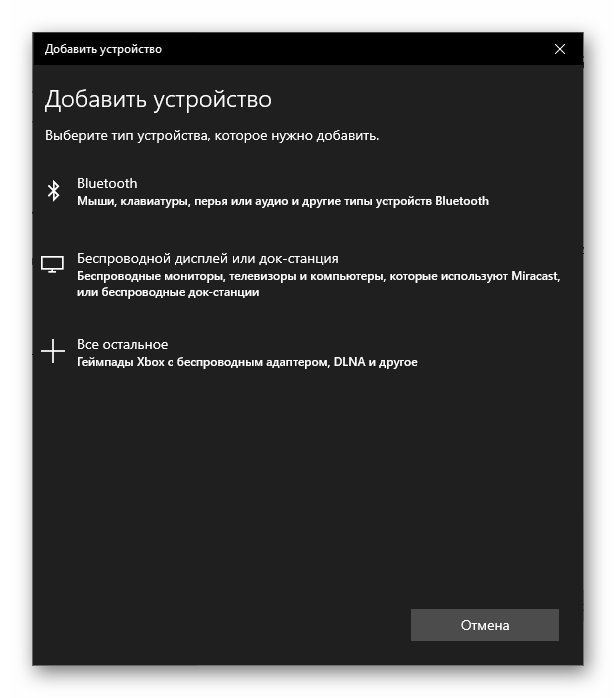
Спосіб 3: Встановлення драйверів для Bluetooth
Зазвичай після встановлення операційної системи Windows 10 на ноутбук більшість драйверів підхоплюються автоматично. Однак це відбувається не завжди, а відсутність відповідного драйвера негативно впливає на працездатність компонента, аж до того, що він взагалі не буде відображатися у списку доступних. Найзручніше використовувати офіційний сайт виробника ноутбука, знайшовши там сторінку підтримки для вашої моделі.
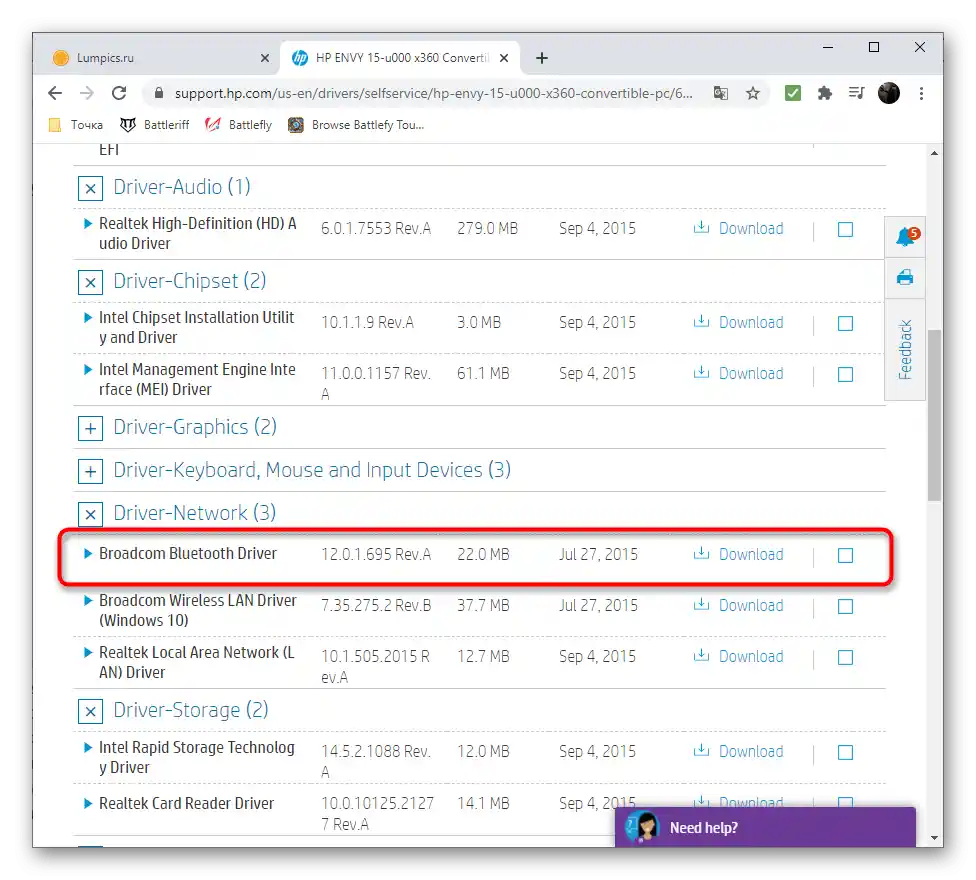
Якщо такий варіант здається вам занадто складним або недоступним, скористайтеся спеціальною програмою або іншими методами пошуку драйверів, про які розповідається в окремій статті на нашому сайті за посиланням нижче.
Докладніше: Пошук і інсталяція драйверів для Bluetooth-адаптера в Windows 10
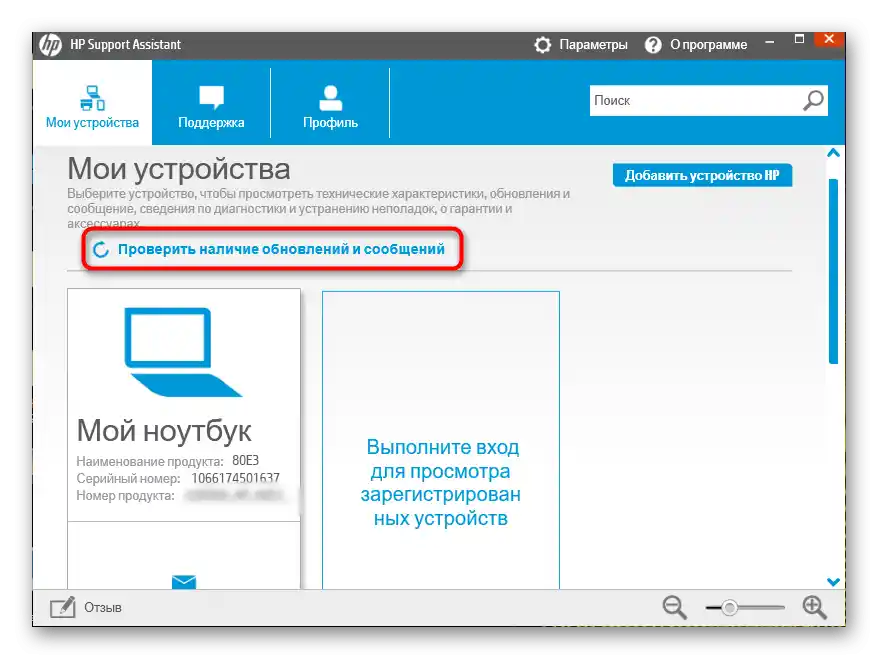
Спосіб 4: Перевірка пов'язаної служби
За роботу Bluetooth, як і багатьох інших компонентів в операційній системі, відповідає спеціально виділена служба. Якщо вона деактивована, у вас не вийде підключитися до обладнання по бездротовій зв'язку.Середство усунення неполадок не завжди вдається запустити цю службу, тому необхідно перевірити її статус вручну.
- Відкрийте "Пуск" і через пошук знайдіть додаток "Служби".
- У списку знайдіть "BluetoothUserService…" і двічі натисніть на цю службу, щоб перейти до її властивостей.
- Встановіть "Тип запуску" в стан "Вручну" і запустіть службу, якщо вона зараз вимкнена. Після цього служба завжди повинна активуватися, коли до ноутбука намагається підключитися бездротовий пристрій.
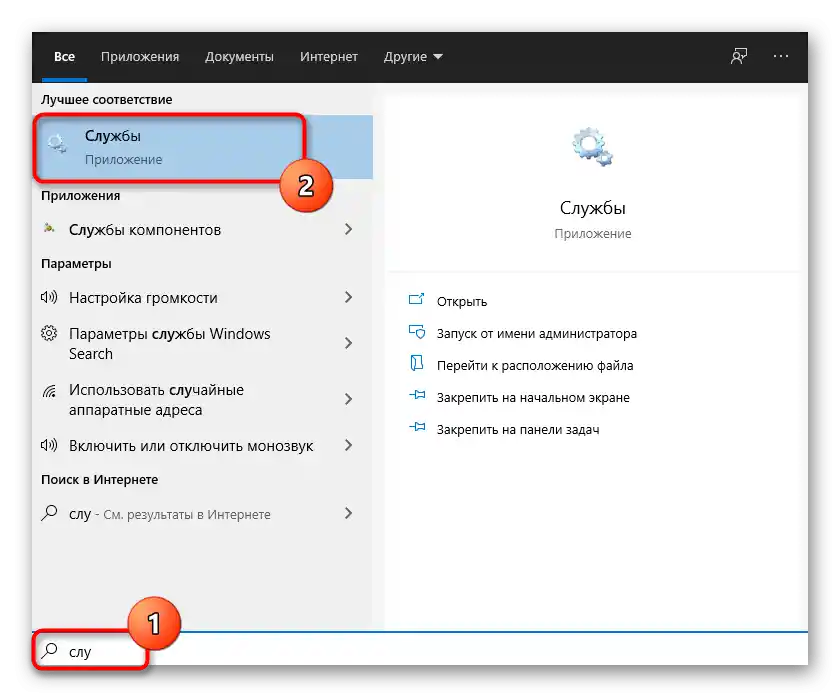
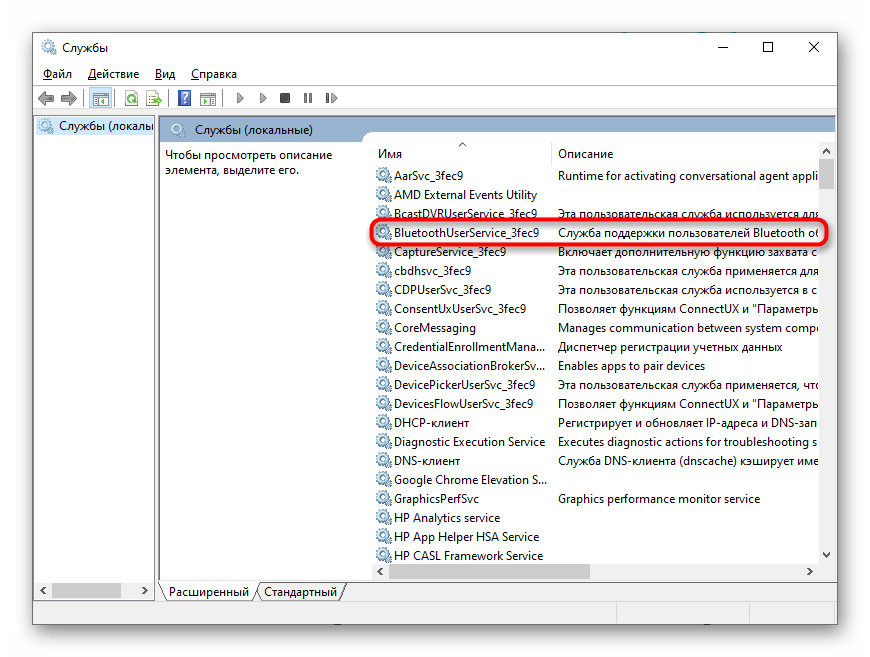
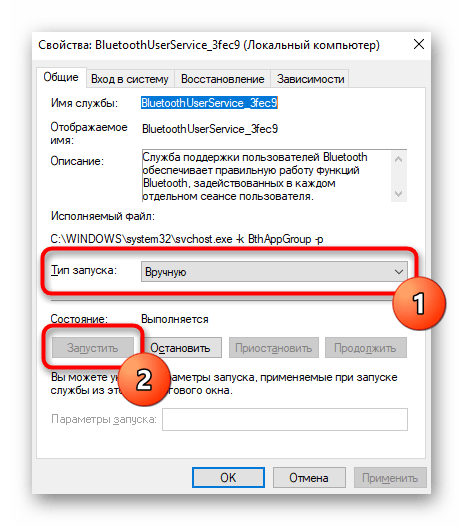
Спосіб 5: Перевірка управління енергоспоживанням
Деяке обладнання в Windows 10 оснащене функцією, що відповідає за управління енергоспоживанням. Її дія передбачає, що ОС може самостійно вимкнути пристрій з метою економії споживаної потужності. Якщо така настройка підтримується використовуваним Bluetooth, її необхідно вимкнути, щоб уникнути виникнення ситуацій з автоматичною деактивацією бездротового з'єднання.
- Для цього клацніть правою кнопкою миші на "Пуску" і з появившогося меню виберіть пункт "Диспетчер пристроїв".
- Розгорніть список з назвою "Bluetooth".
- Знайдіть там назву використовуваного адаптера (ви могли бачити його під час встановлення драйверів) і клацніть на ньому правою кнопкою миші.
- З появившогося контекстного меню виберіть пункт "Властивості".
- Знайдіть вкладку "Управління енергоспоживанням", відкрийте її і зніміть галочку з пункту "Дозволити вимкнення цього пристрою для економії енергії".
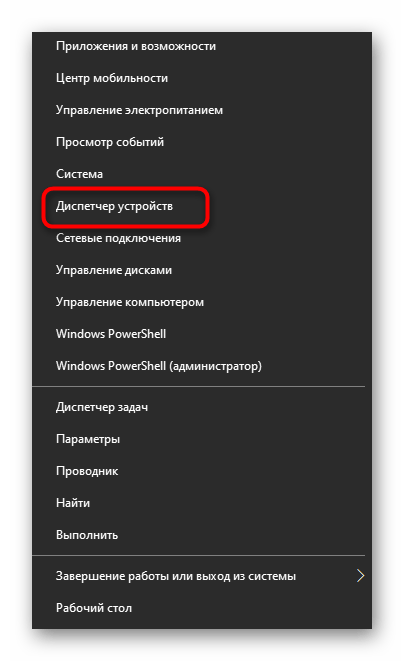
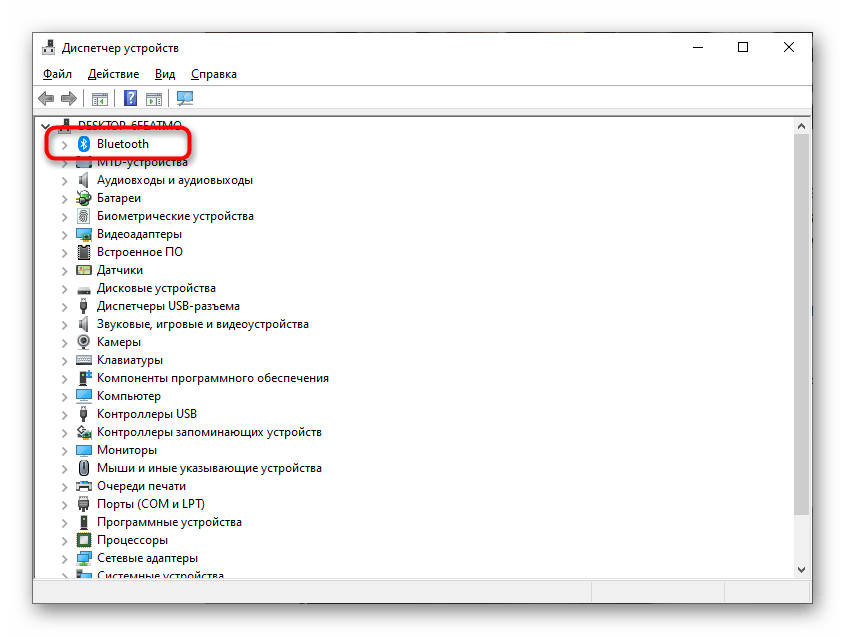
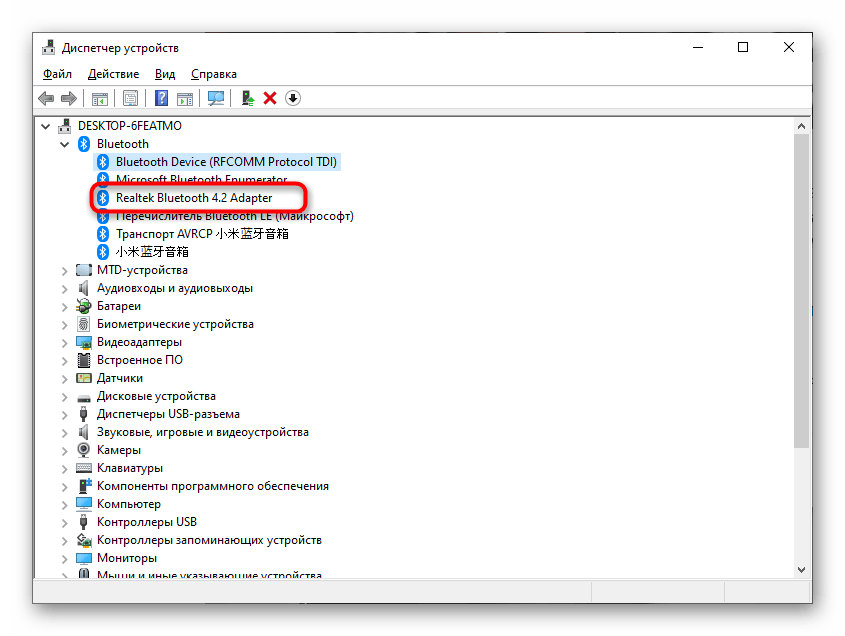
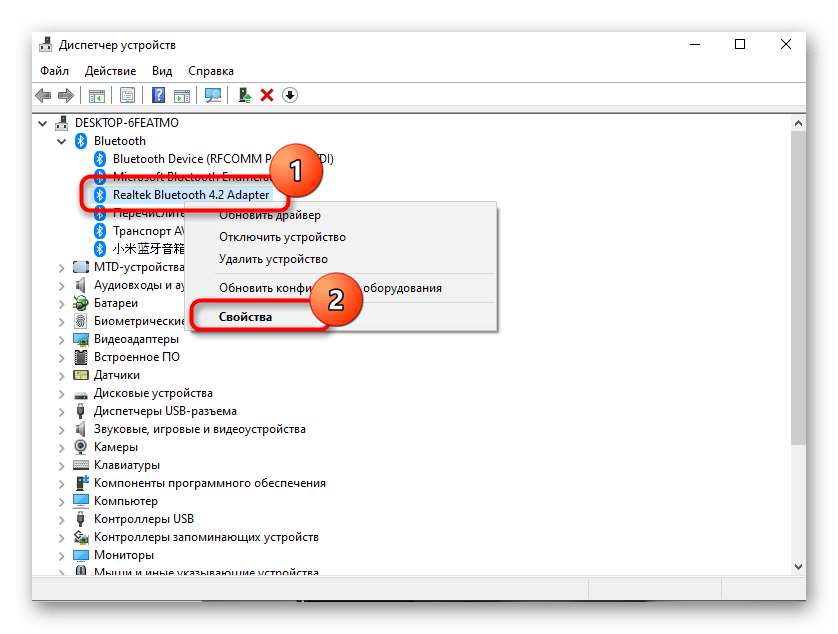
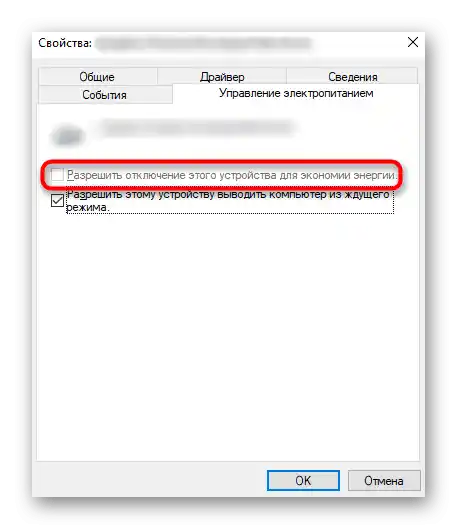
Спосіб 6: Налаштування режиму живлення
Вбудоване програмне забезпечення в деяких ноутбуках передбачає гнучке налаштування плану енергоспоживання.Іноді при вибраному режимі економії заряду Bluetooth може автоматично відключатися, навіть якщо це заборонено через "Диспетчер пристроїв". Ви можете натиснути на значок з батареєю на панелі завдань і вибрати режим максимальної продуктивності.
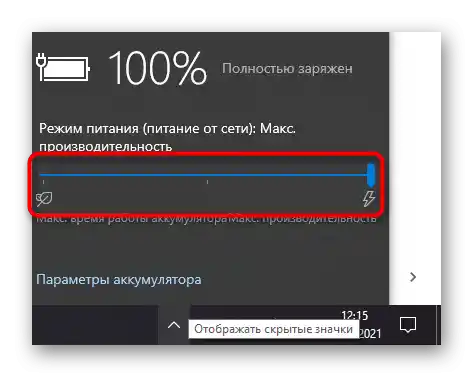
Зверніть увагу і на налаштування плану енергоспоживання в фірмовому ПЗ від виробника ноутбука, якщо таке встановлено автоматично. Пошукайте там пункт, який може впливати на Bluetooth. Вимкніть його і перевірте, чи виправило це проблеми з роботою бездротового модуля.
Спосіб 7: Зміна використовуваного USB-порту
Цей метод підійде тільки тим користувачам, хто використовує Bluetooth-адаптер, підключений за допомогою USB-роз'єму. Спробуйте змінити порт або обійтися без подовжувачів, якщо такі присутні. Можливо, проблема полягає в неправильно вибраному типі порту, що стосується адаптерів, які погано працюють з USB 2.0 і були зроблені спеціально для підключення до третьої версії.

Спосіб 8: Оновлення драйверів Windows
Відсутність останніх оновлень для операційної системи рідко негативно позначається на роботі розглянутої в цій статті технології, однак певні накопичувальні або глобальні оновлення можуть впливати на функціонування. Тому не завадить перевірити наявність оновлень і встановити їх, якщо вони будуть знайдені.
- Для цього відкрийте меню "Пуск" і перейдіть у "Параметри".
- Виберіть там плитку "Оновлення та безпека".
- Запустіть перевірку оновлень і встановіть їх, якщо ті будуть знайдені.
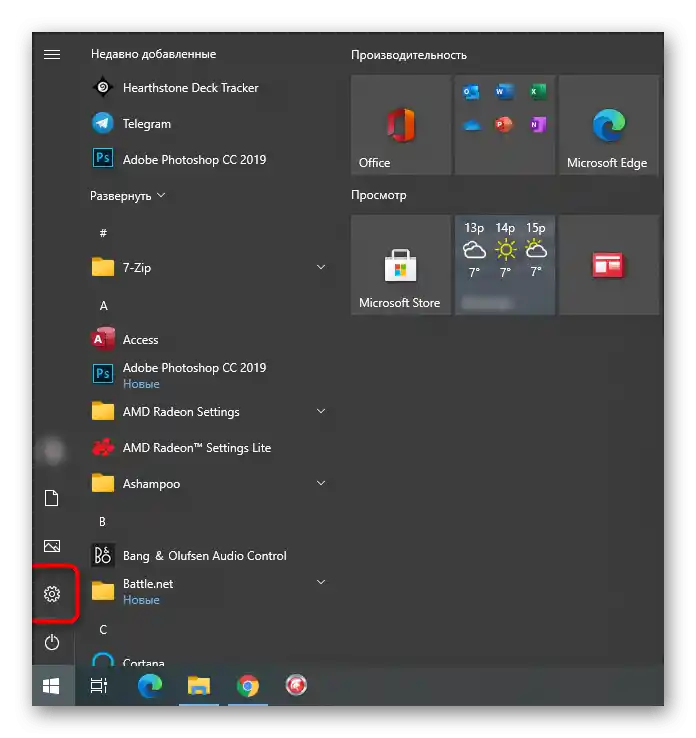
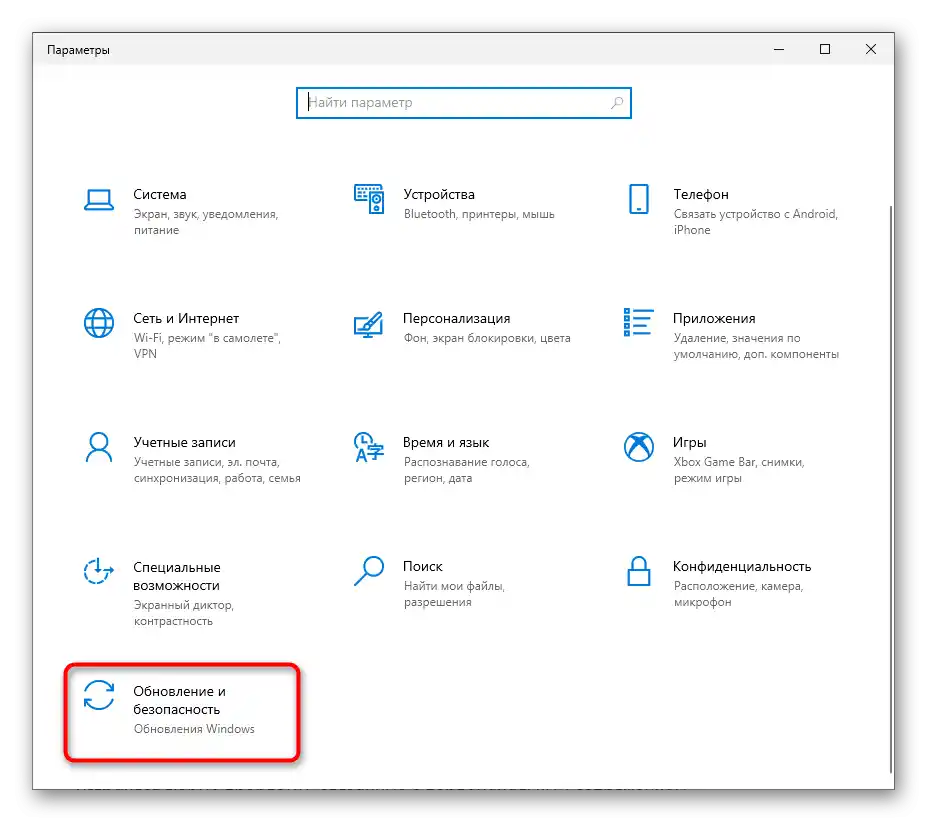
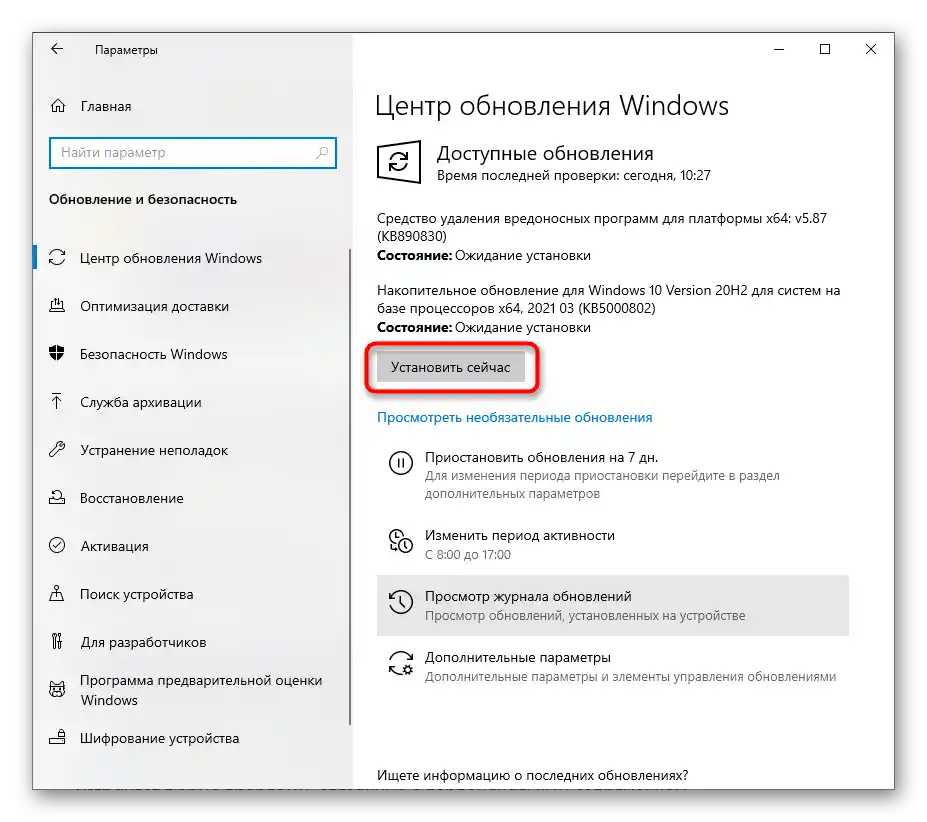
Якщо щось пішло не так або у вас виникли труднощі з самостійною установкою оновлень у Windows 10, скористайтеся інструкціями з інших наших статей з цієї теми. Клікніть по необхідному заголовку нижче, щоб розпочати читання матеріалу.
Докладніше:
Оновлення Windows 10 до останньої версії
Вирішення проблем з працездатністю Центру оновлень Windows 10
Встановлюємо оновлення для Windows 10 вручну