Пошук та інсталяція драйверів для Bluetooth-адаптера в Windows 10
Зараз практично кожен ноутбук оснащений вбудованим Bluetooth-адаптером, який припаяний до системної плати. Для моделей материнок під стаціонарні комп'ютери таке рішення менш поширене, тому користувачам доводиться докуповувати адаптер, що підключається по USB-порту. Не має значення тип пристрою, він все одно вимагає наявності драйверів на ПК, що і забезпечує його коректне функціонування. Сьогодні ми б хотіли розглянути всі доступні методи пошуку та інсталяції програмного забезпечення для адаптерів блютуз.
зміст
Шукаємо і встановлюємо драйвери для Bluetooth-адаптера в Windows 10
Ми візьмемо за приклад адаптер лептопа, оскільки такий тип обладнання більш поширений. Якщо ж ви є власником знімного Bluetooth, уважно читайте наші інструкції, адже в таких випадках процедура пошуку може трохи відрізнятися, однак кардинальної різниці не буде.
Спосіб 1: Офіційний сайт виробника
Існує безліч відомих великих корпорацій, які займаються виробництвом додаткових Bluetooth-адаптерів для комп'ютерів. Крім цього, з розробкою ноутбуків тим більше пов'язані популярні імена. У всіх таких корпорацій обов'язково повинен бути офіційний сайт, де власники продукції могли б отримати не тільки загальну інформацію, але і мали б доступ до всіх необхідних файлів. Тому пошук драйверів на сторінці підтримки - рекомендований варіант, до того ж безпечний і дієвий.
- Перейдіть на сторінку офіційного сайту розробників, дізнавшись адресу на коробці, в інструкції або через пошук в інтернеті. Тут ви можете відразу поставити назву пристрою, а власникам ноутбуків буде потрібно переміститися до відповідного розділу.
- На кожному сайті пошук здійснюється по-різному. Десь досить просто вписати модель в рядок, а іноді доводиться вибирати варіант зі списків.
- Далі потрібно перейти в розділ з завантаженнями, він же часто називається «Драйвери та утиліти».
- Обов'язково виберіть активну операційну систему і вкажіть розрядність, щоб не виникало проблем з сумісністю.
- Пошукайте в списку «Bluetooth».
- Розгорніть перелік доступних версій для завантаження.
- Натисніть на відповідну кнопку для початку скачування.
- По завершенні запустіть EXE-файл, після чого відкриється Майстер установки. У ньому ознайомтеся з інформацією і переходите далі.
- Прийміть умови ліцензійної угоди та натисніть на «Далі».
- Краще не змінювати розташування для інсталяції файлів, адже воно завжди вибирається автоматично.
- Запустіть процедуру установки і чекайте її завершення, а потім перезавантажте комп'ютер, щоб зміни вступили в силу.
- Ви можете відразу переконатися в тому, що всі дії були виконані вірно і драйвер справно працює. Натисніть ПКМ по кнопці «Пуск» і відкрийте «Диспетчер пристроїв».
- У розділі «Bluetooth» має відображатися назва адаптера без додаткових повідомлень, наприклад, жовтої іконки зі знаком оклику.
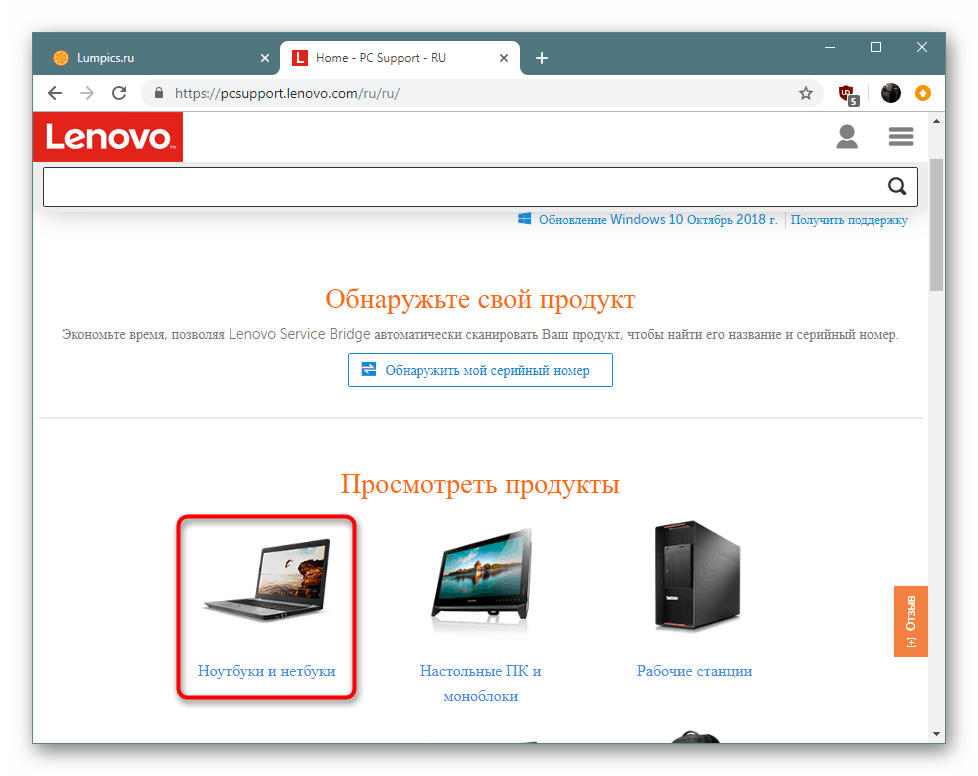
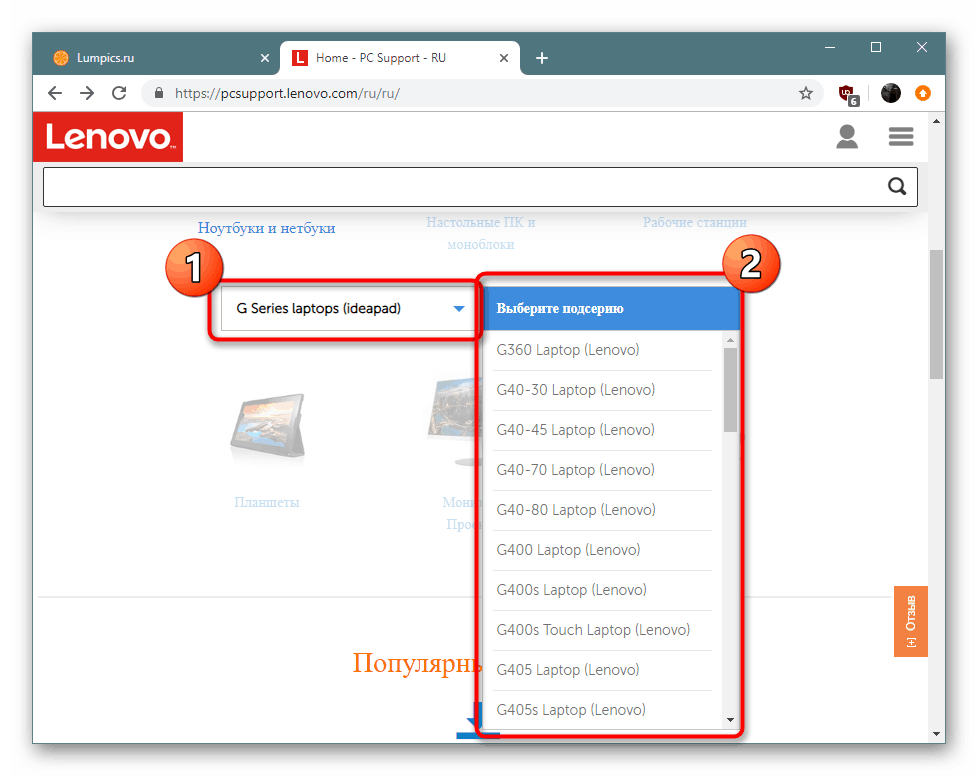
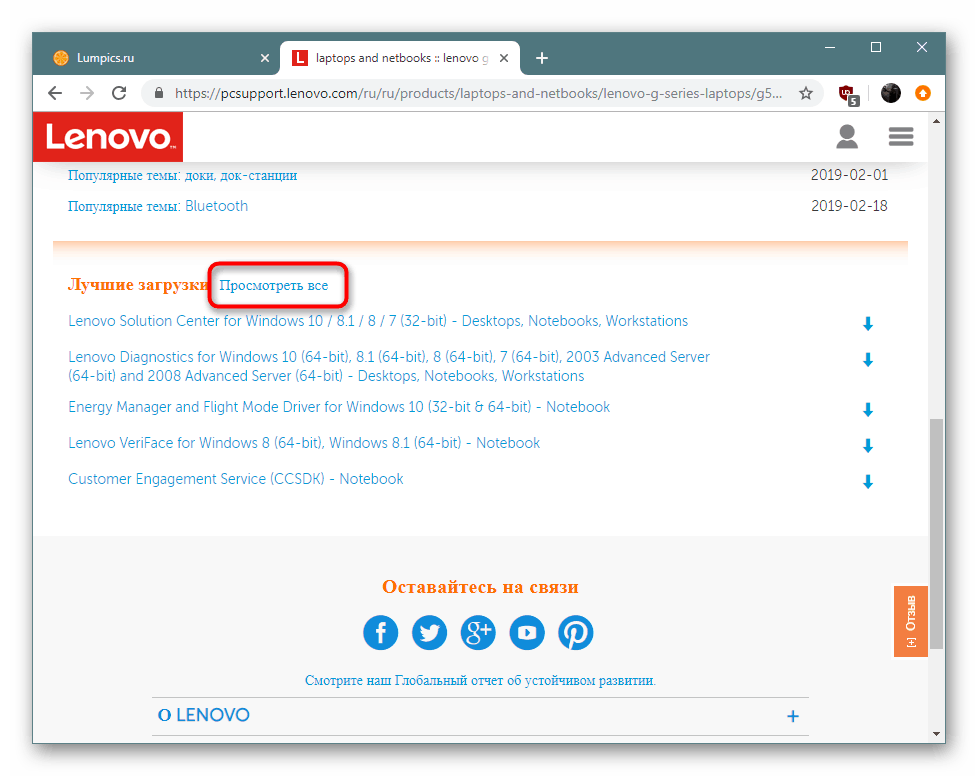
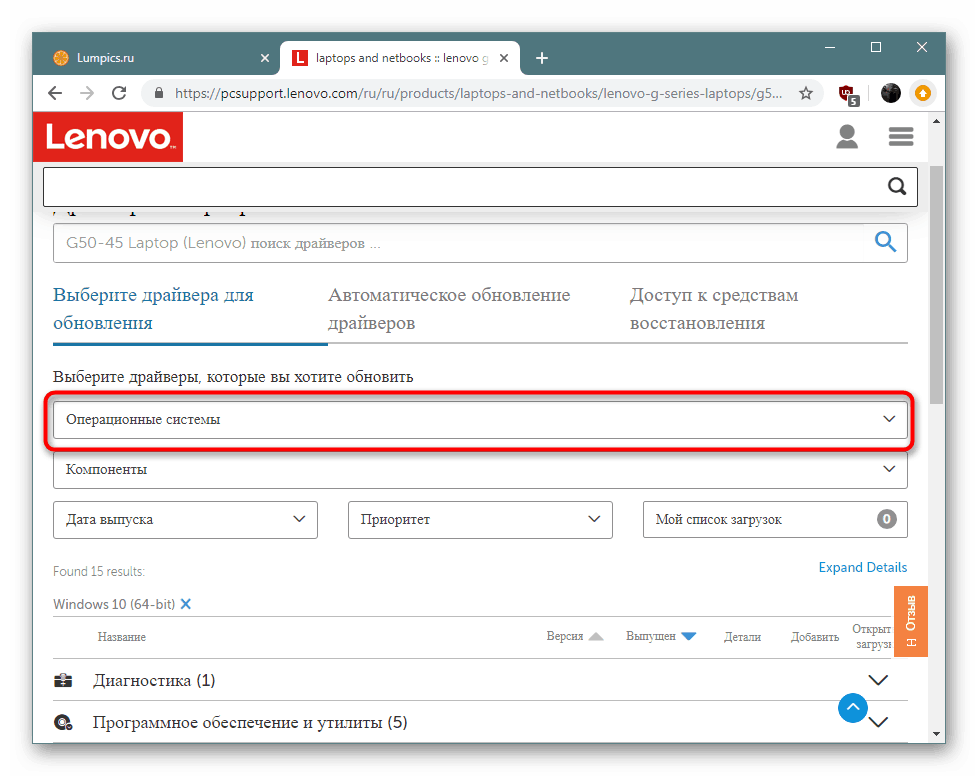

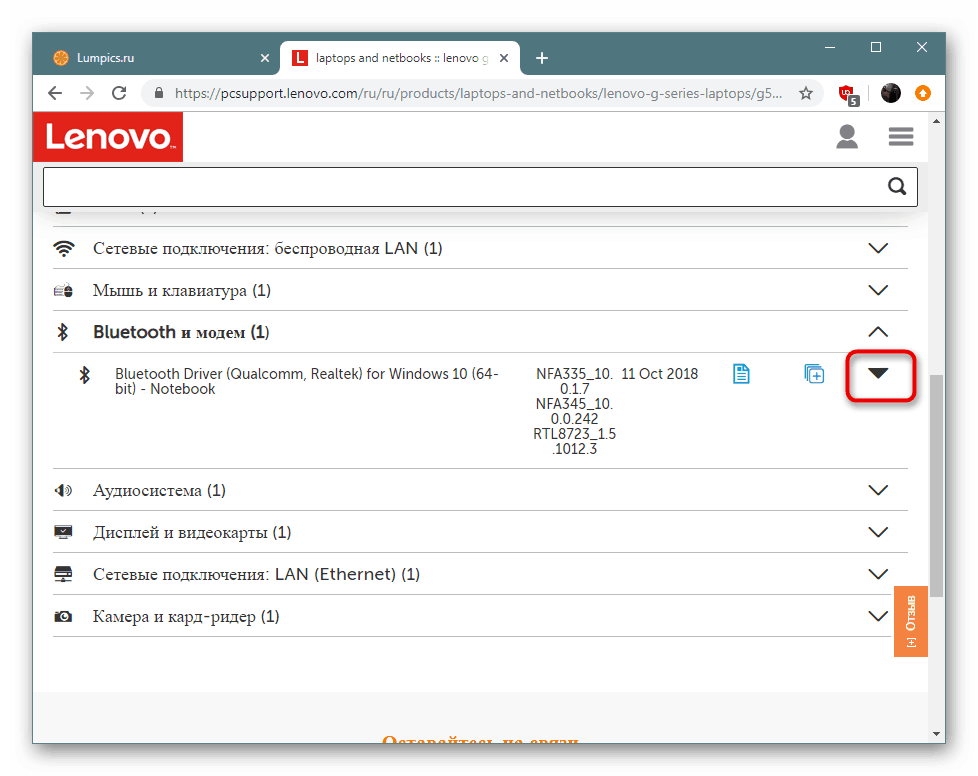
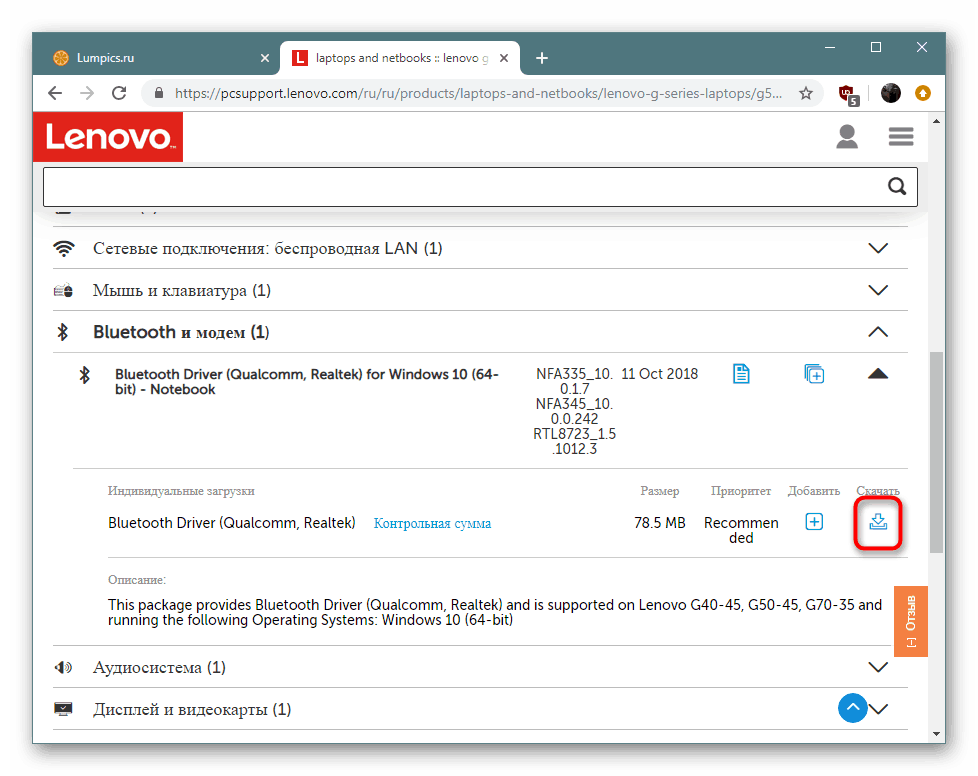
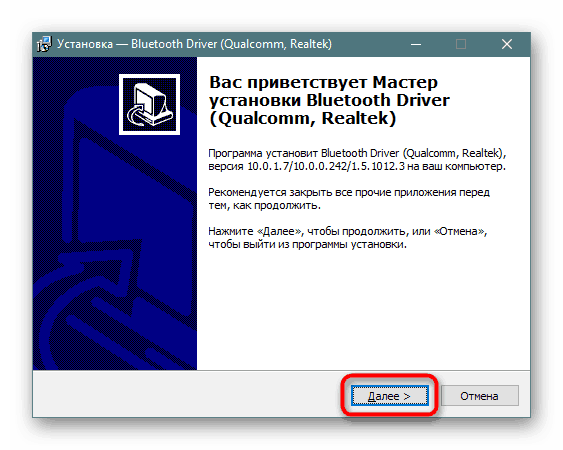
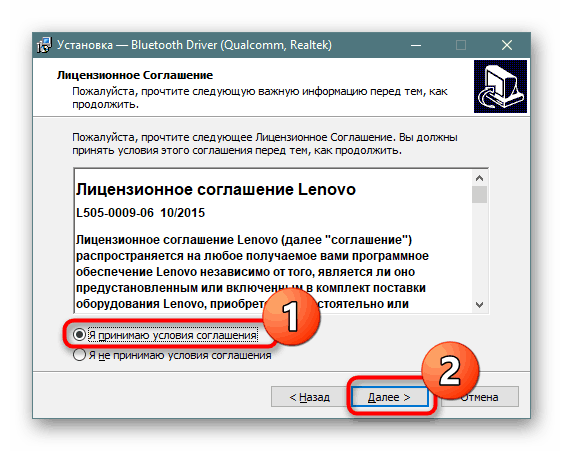
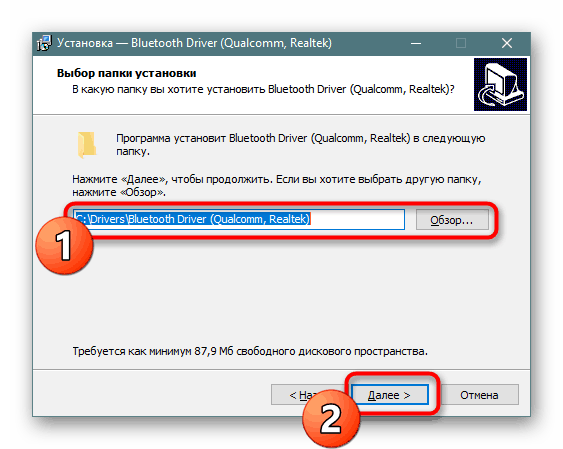
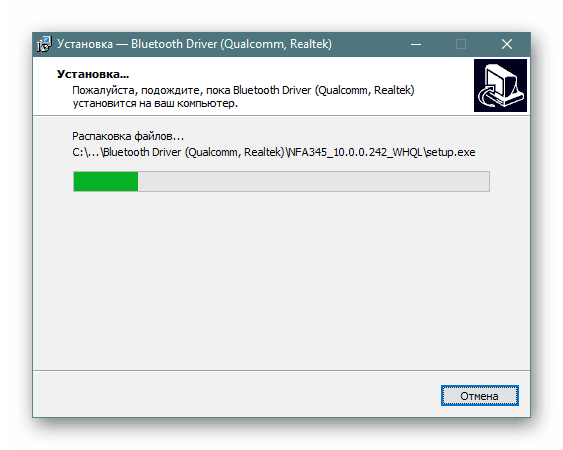
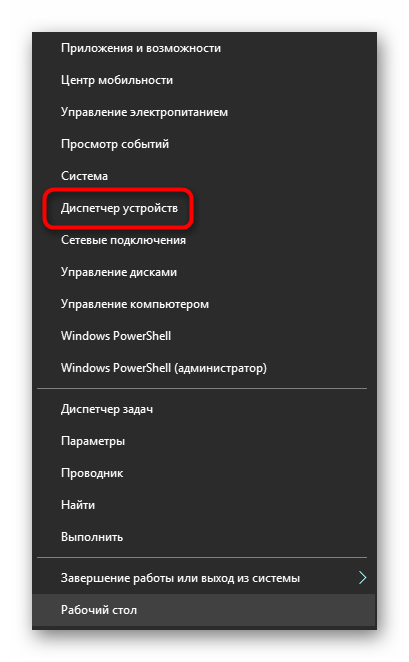
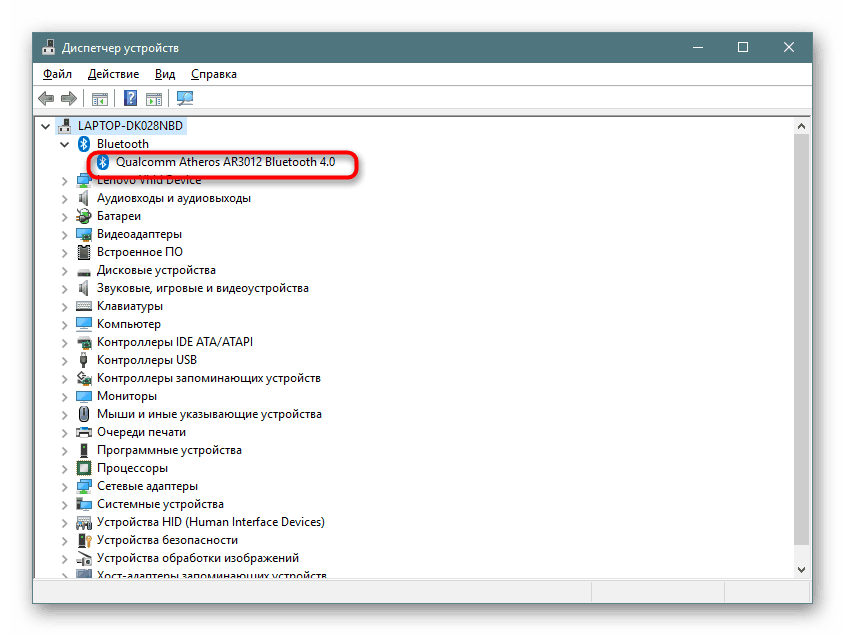
Сайти різних компаній виконані в індивідуальному стилі, проте практично завжди вони мають схожий інтерфейс і інтуїтивно зрозумілі в управлінні. Вище ми розібрали приклад взаємодії з веб-сторінкою Lenovo, в інших же випадках виконувана операція залишиться практично незмінною.
Спосіб 2: Фірмовий онлайн-сервіс
Розглянувши перший спосіб на прикладі ноутбука від Lenovo, варто відзначити і ще одне рішення, пов'язане з цією фірмою. Іноді розробники створюють допоміжні онлайн-сервіси, які автоматично сканують систему і підбирають необхідні драйвери. Звичайно, відноситься це по більшій мірі саме до ноутбуків, але так можна отримати необхідні файли, приклавши мінімум зусиль.
- На офіційній сторінці знайдіть розділ з автоматичним оновленням драйверів і запустіть сканування.
- Буде завантажено додатковий засіб, яке і зробить аналіз ОС і комплектуючих.
- Підтвердіть умови використання сервісу, натиснувши на «Agree».
- Після закінчення завантаження запустіть виконуваний файл.
- Проведіть установку стандартним чином через що відкрився Майстер.
- При відображенні повідомлення про оновлення підтвердіть установку, щоб отримати всі файли, включаючи програмне забезпечення для Bluetooth.
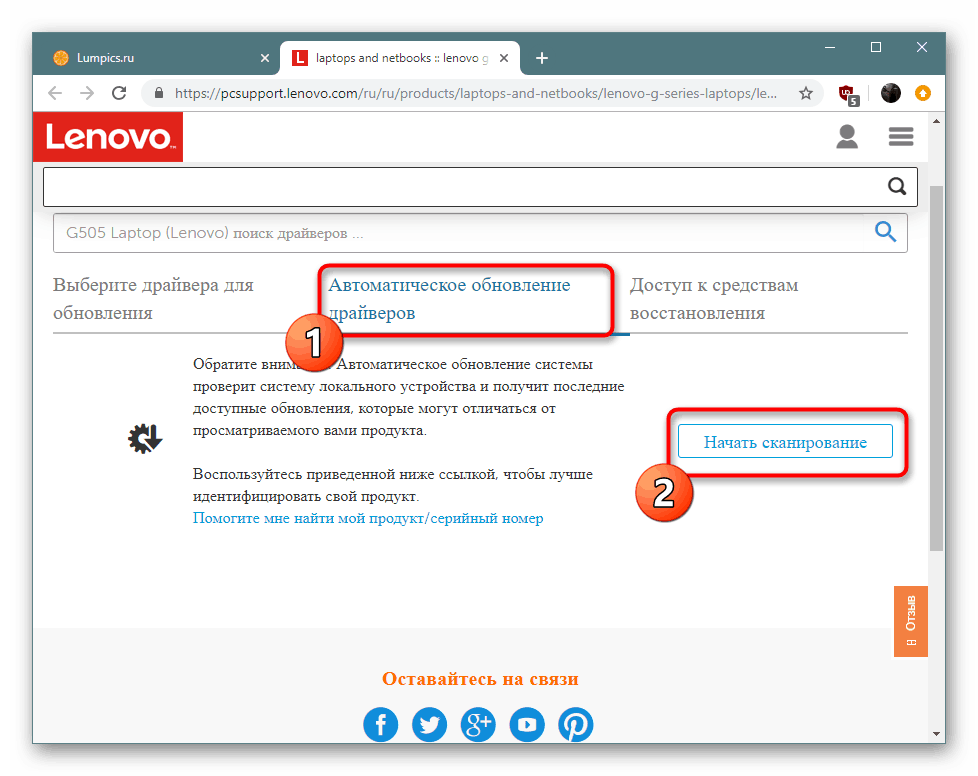
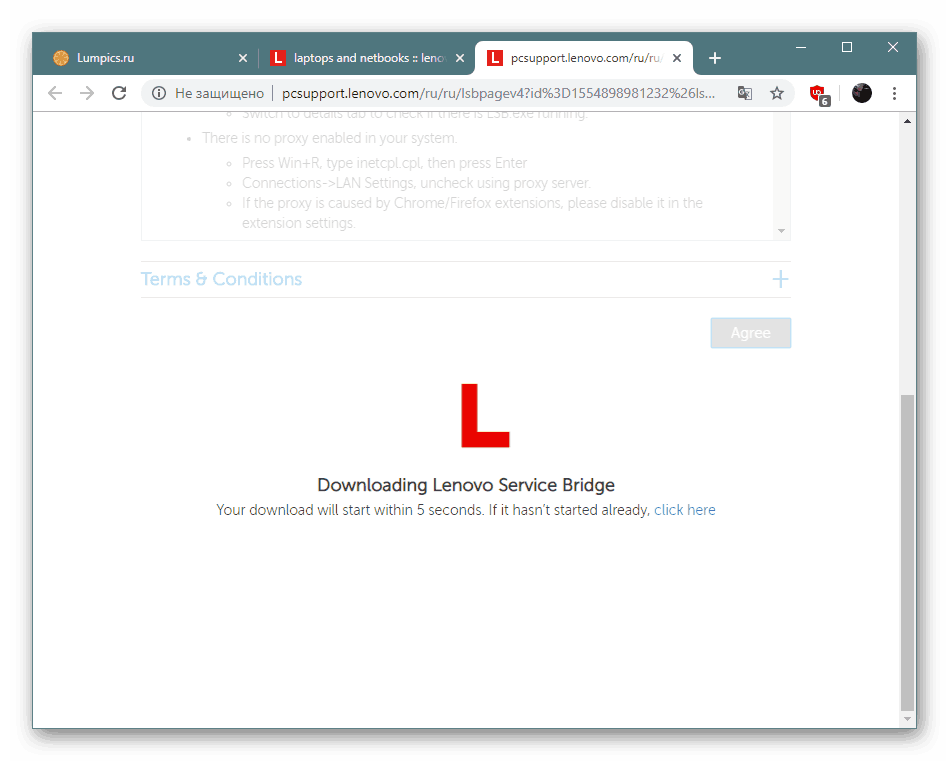
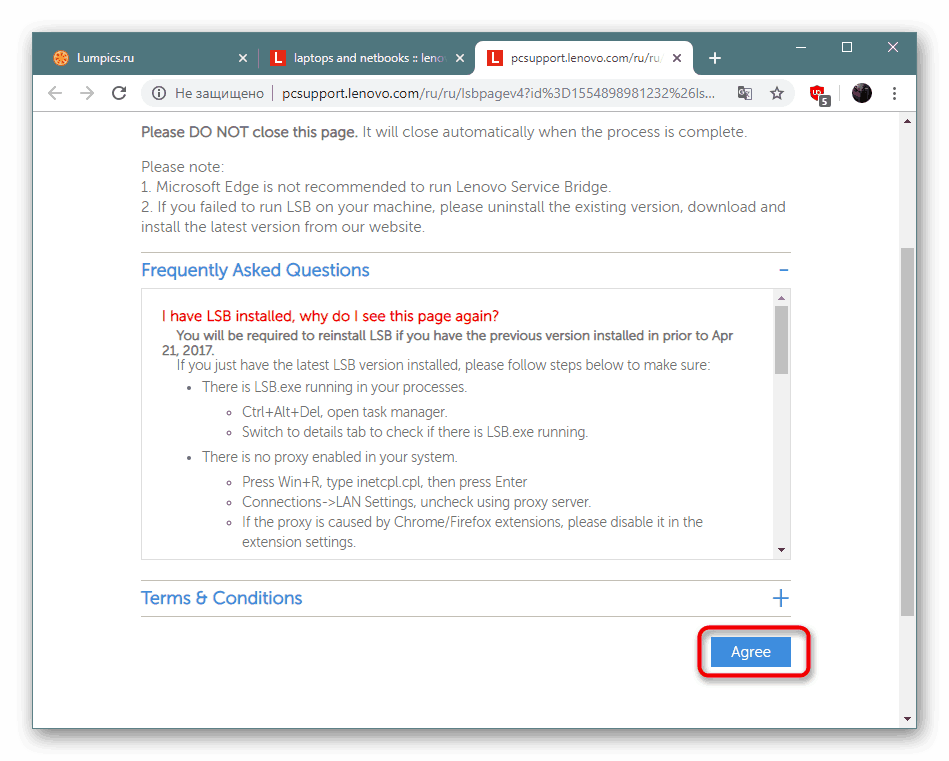
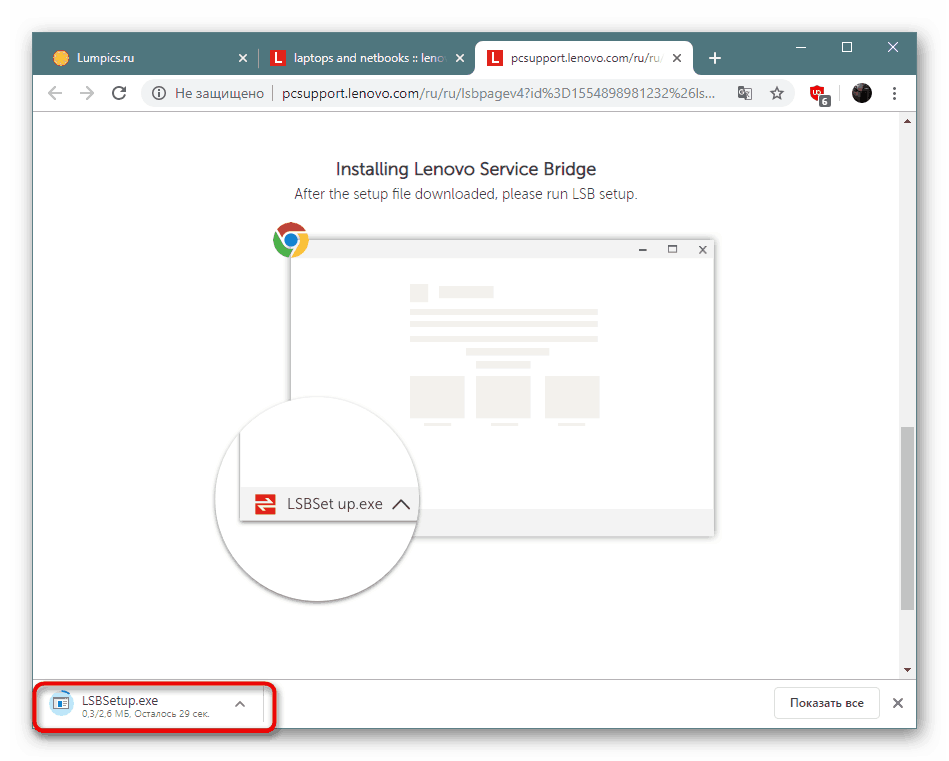
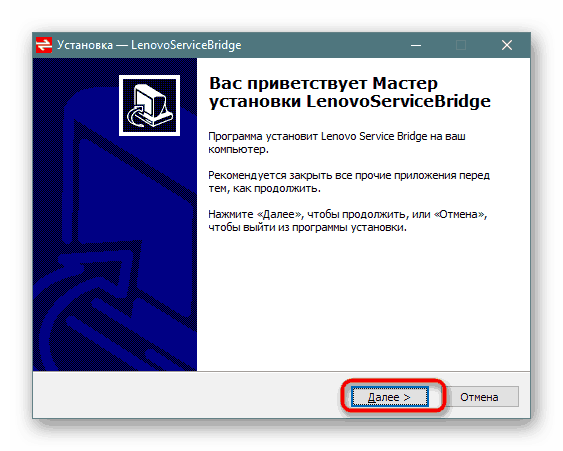
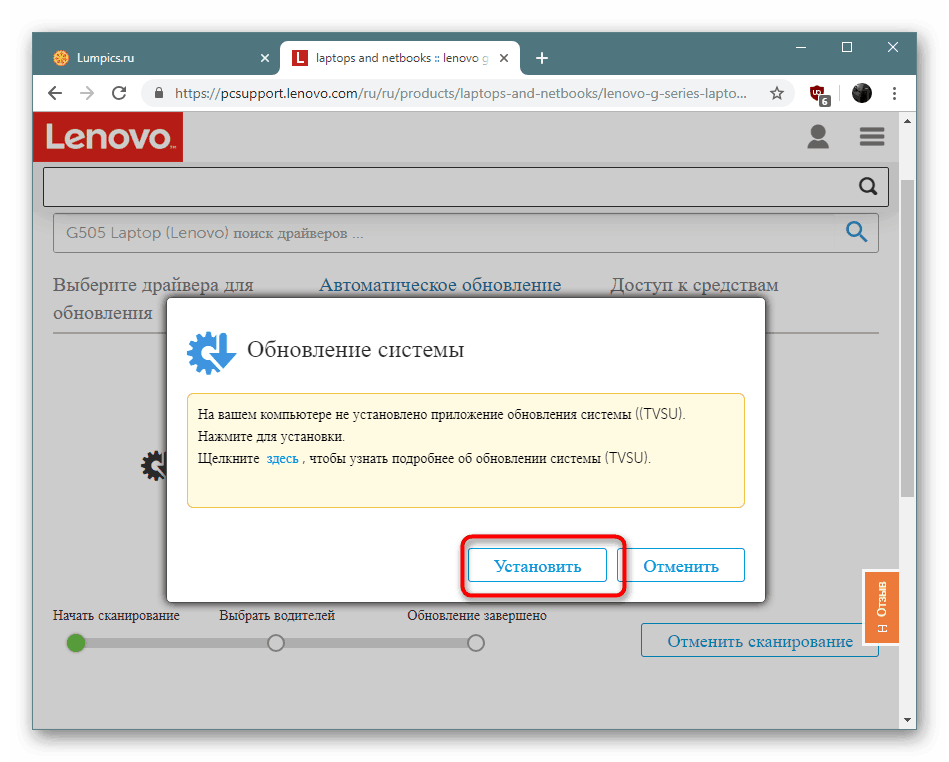
Спосіб 3: Утиліта від розробників
Приблизно за таким же принципом, як і розглянутий онлайн-сервіс, працюють фірмові утиліти. Різниця полягає в тому, що такі рішення виконують більше функцій, знаходяться завжди в активному стані і в фоновому режимі перевіряють оновлення. Ви можете самостійно розібратися у взаємодії з подібним софтом на прикладі Asus Live Update, ознайомившись з іншого нашою статтею за наступним посиланням.
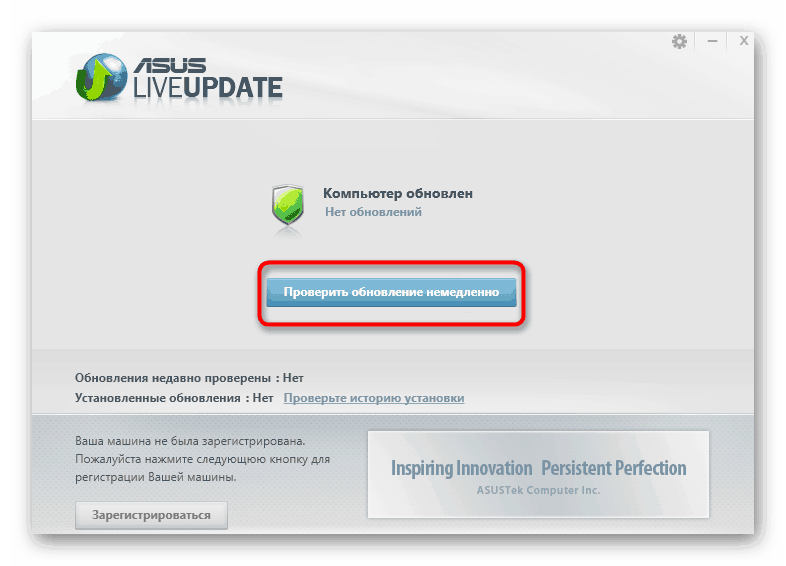
Докладніше: Пошук та інсталяція драйверів через ASUS Live Update
У компанії HP теж є подібний інструмент, що функціонує приблизно так само. Якщо ж ви є власником пристрою від цієї фірми, рекомендуємо до прочитання інший матеріал далі.
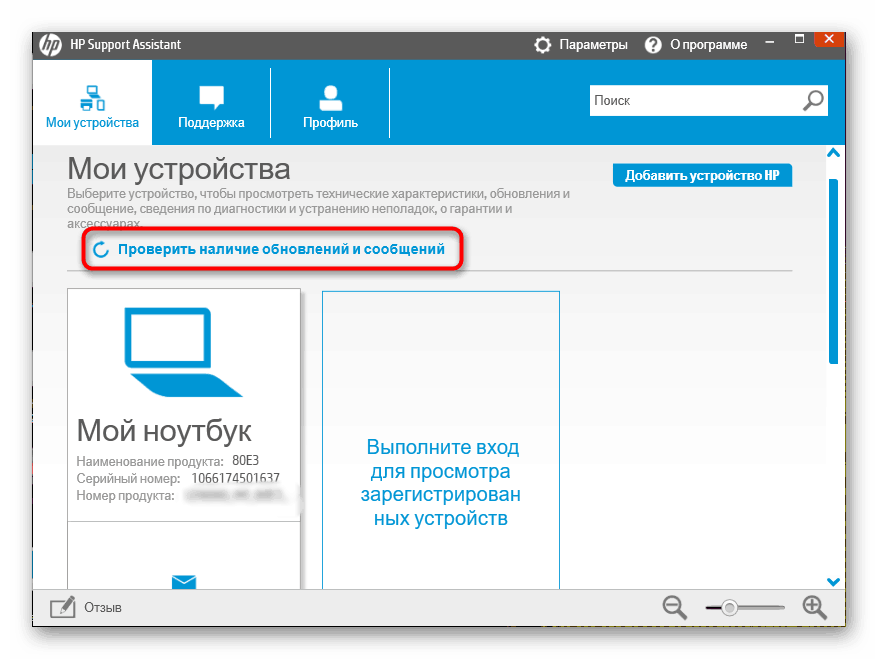
Докладніше: Пошук та інсталяція драйверів через HP Support Assistant
Спосіб 4: Стороннє програмне забезпечення
Універсальні додатки від сторонніх розробників з пошуку і оновленню драйверів завжди користувалися популярністю у тих користувачів, хто не бажав самостійно виконувати поставлене завдання, а волів би максимально спростити операцію. Звичайно, в першу чергу таке ПО орієнтоване на масову інсталяцію драйверів, але нічого не заважає відзначити галочками тільки необхідні, серед яких будуть файли і для Bluetooth, і тільки після цього запустити інсталяцію.
Докладніше: Кращі програми для установки драйверів
Якщо брати до уваги одне конкретне додаток, радимо звернутися до DriverPack Solution . Він коректно працює не тільки з вбудованою апаратурою, а й шукає оновлення для підключеної периферії, тому ніяких труднощів з підбором сумісних файлів виникнути не повинно. Розгорнуте керівництво по взаємодії з цим софтом ви знайдете в інший нашій статті далі.
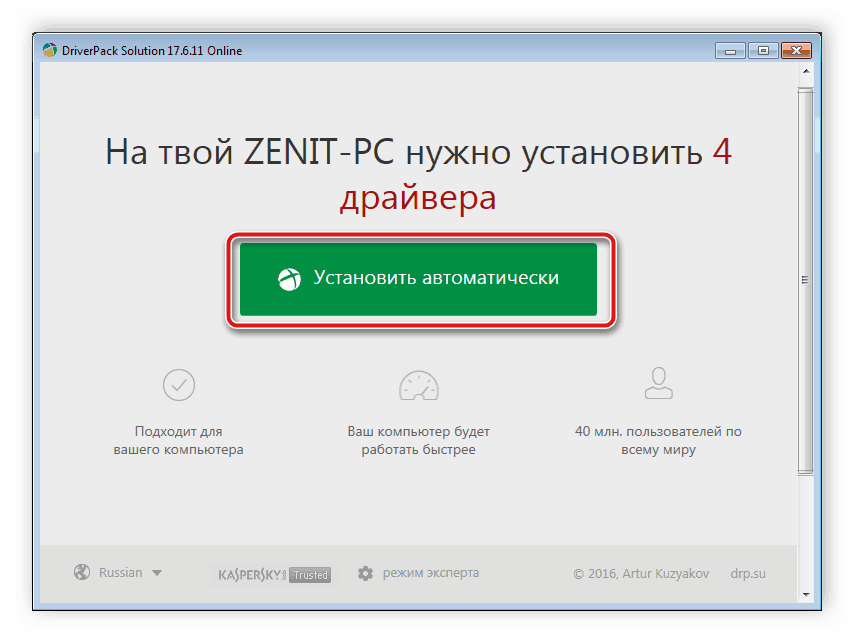
Докладніше: Як оновити драйвери на комп'ютері за допомогою DriverPack Solution
Спосіб 5: Ідентифікатор адаптера
Адаптер блютуз є точно таким же апаратним компонентом як, наприклад, відеокарта, тільки зі своїми технічними і конструкційними особливостями. Принцип його виявлення операційною системою залишається такою ж, а допомагає при цій процедурі індивідуальний номер - ID обладнання. Він завжди залишається унікальним і при виявленні може бути використаний як засіб пошуку відповідних драйверів через спеціальні онлайн-сервіси, про що більш детально читайте в матеріалі, зазначеному нижче.
Докладніше: Пошук драйверів по ID обладнання
Спосіб 6: Стандартна утиліта ОС
Стандартна утиліта з пошуку драйверів запускається через «Диспетчер пристроїв» в ОС Віндовс і пропонує допомогу в завантаженні відсутніх компонентів певного комплектуючого. Звичайно, такий метод не можна вважати еталонним і максимально ефективним, але іноді він дозволяє обійтися без використання додаткових засобів.
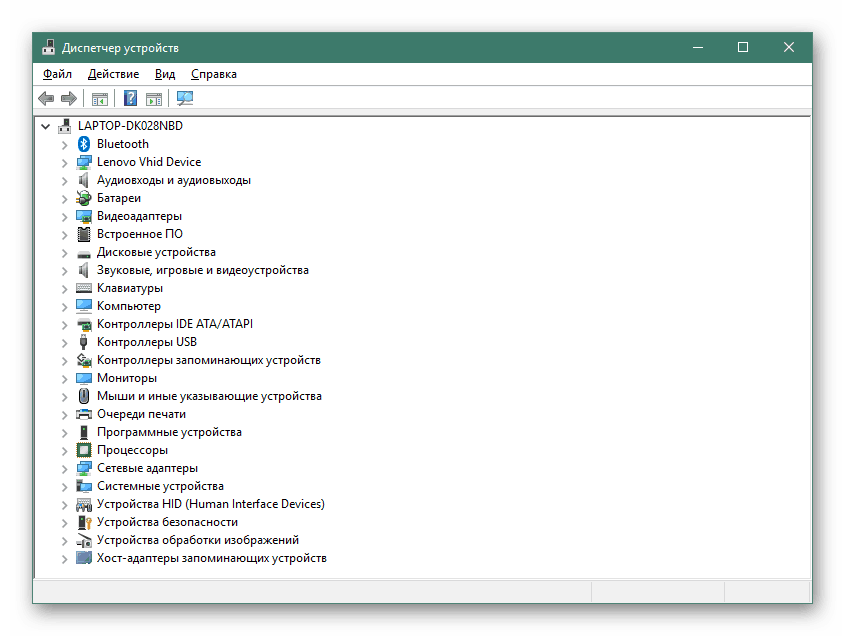
Докладніше: Установка драйверів стандартними функціями Windows
На цьому наша стаття підійшла до свого логічного завершення. Тепер ви знайомі з доступними методами інсталяції драйверів до Bluetooth-адаптера на ПК під управлінням Віндовс 10.