Спосіб 1: Утиліта GParted
Існують абсолютно різні методи монтування дисків в Linux, проте початківцям користувачам найпростіше буде взаємодіяти з програмами, в яких присутній графічний інтерфейс. Одним з таких рішень є GParted, за замовчуванням встановлений в багатьох популярних дистрибутивах. Пропонуємо почати саме з нього.
- Запустіть операційну систему і відшукайте GParted через меню додатків. Запуск здійснюється стандартним кліком по відповідному значку.
- Для відкриття подібних додатків завжди потрібне підтвердження автентичності, тому доведеться ввести пароль від root, щоб запустити вікно.
- Тут знайдете необхідний розділ або фізичний накопичувач, орієнтуючись по його назві, файлової системи або розміром. Клацніть по вибраному рядку правою кнопкою миші.
- У контекстному меню залишається тільки натиснути на «Монтувати».
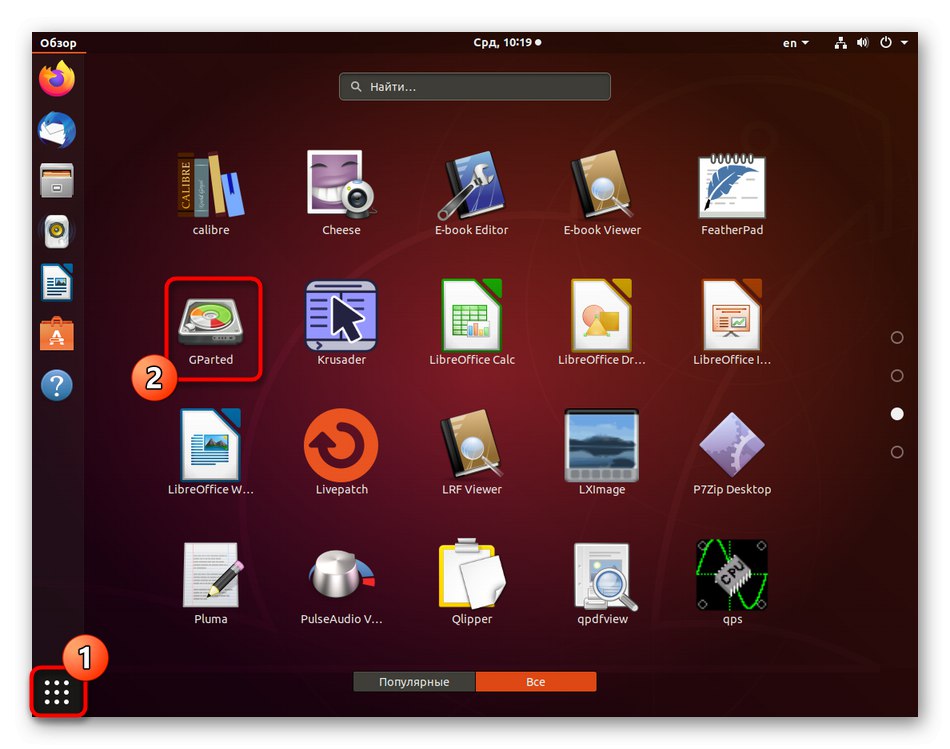
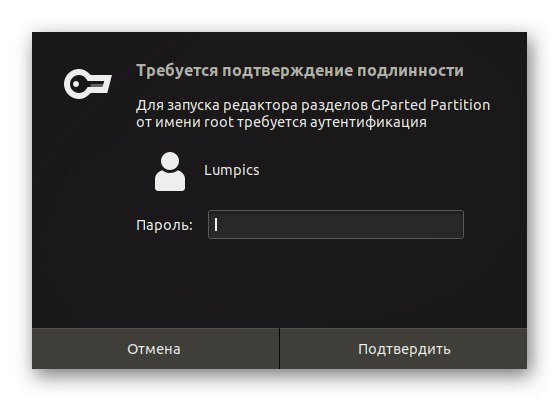
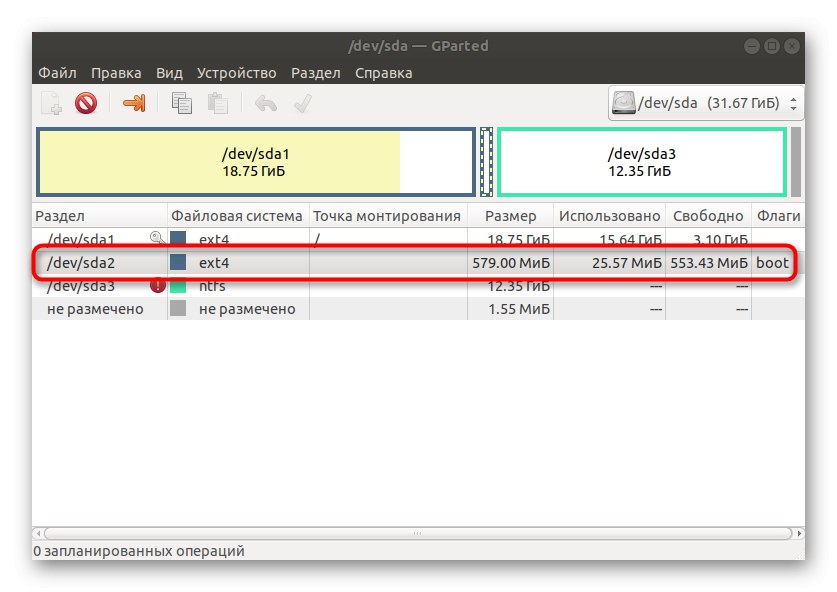
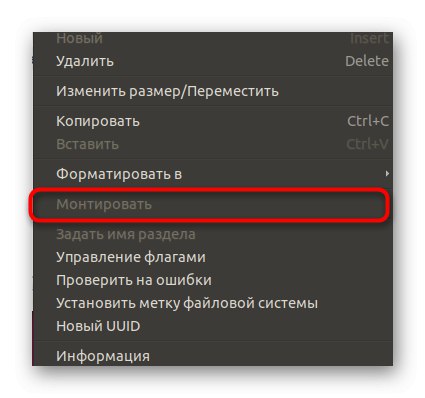
Точно таким же чином здійснюється підключення будь-яких знімних носіїв, вбудованих жорстких дисків або окремих логічних розділів. У більшості випадків ця операція проходить успішно, але якщо якась помилка і з'явиться, ви отримаєте відповідне повідомлення з інструкціями щодо її вирішення.
Спосіб 2: Стандартна утиліта «Диски»
У більшості популярних дистрибутивів є стандартна утиліта під назвою «Диски». Саме вона і відповідає за управління накопичувачами. Якщо наведеного вище рішення на ПК не виявилося або воно вам не підходить, виконайте такі дії:
- Скористайтеся меню додатків, щоб відшукати відповідну утиліту. Запустіть її, натиснувши по значку.
- Тут перегляньте існуючі розділи. Можна назвати на кнопку у вигляді шестерінки, щоб вивчити додаткові параметри і вибрати необхідний логічний тому для монтування.
- Після вибору залишається тільки натиснути на значок у формі трикутника, який і відповідає за підключення.
- Ця дія в обов'язковому порядку вимагає підтвердження автентичності, тому введіть пароль суперкористувача в формі, що з'явилася.
- На робочому столі з'явилася ікона змонтованого диска або розділу. Натискання по ній правою кнопкою миші відкриває контекстне меню, в якому є пункти по управлінню накопичувачем, в тому числі і для його від'єднання.
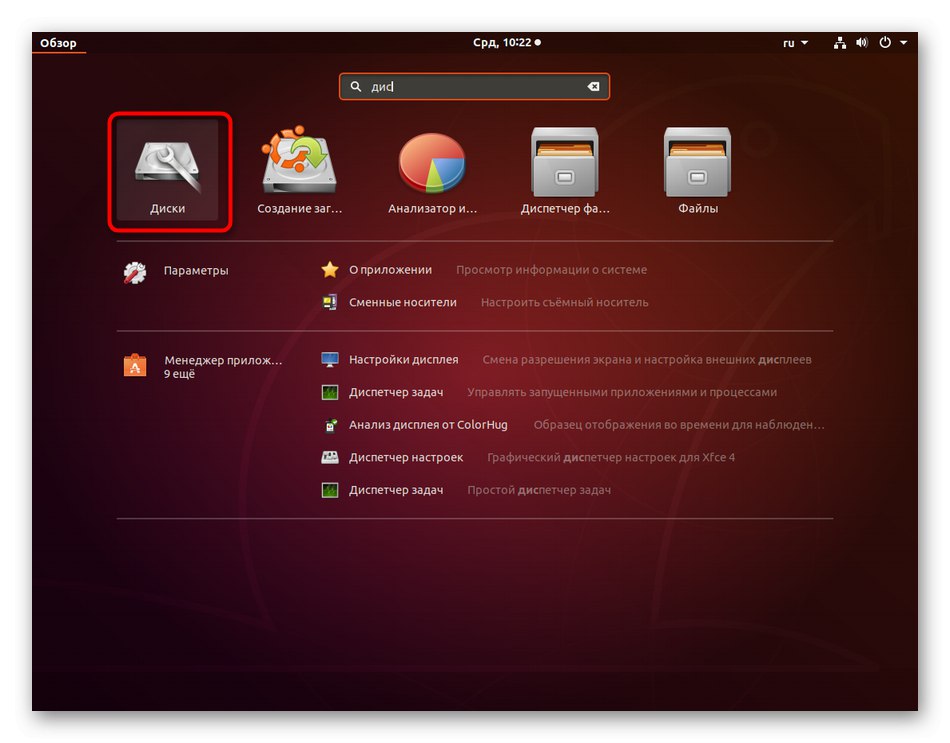
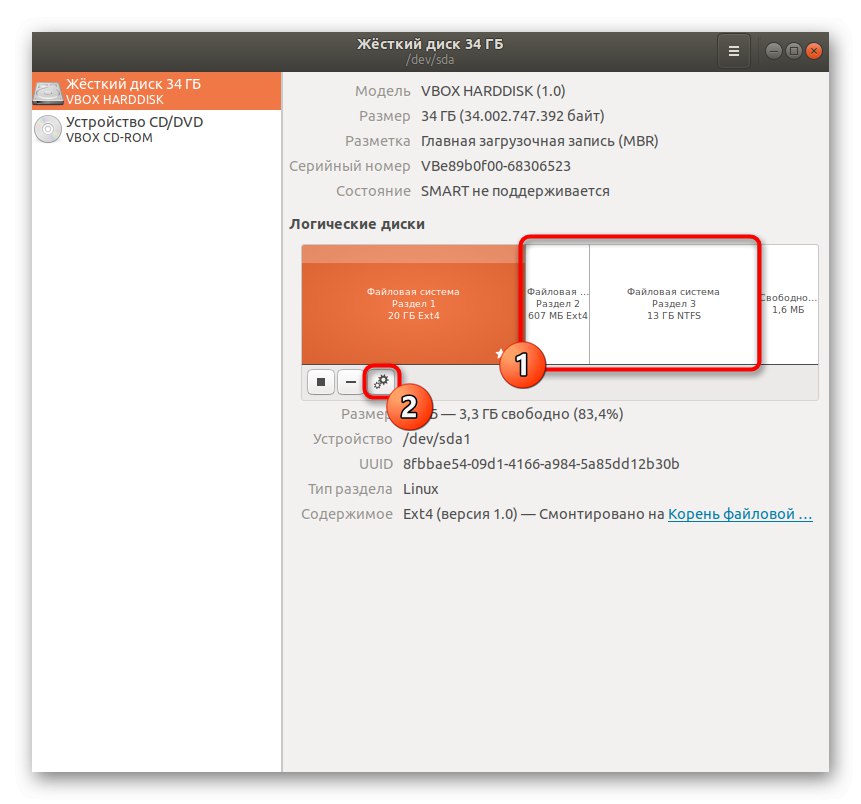
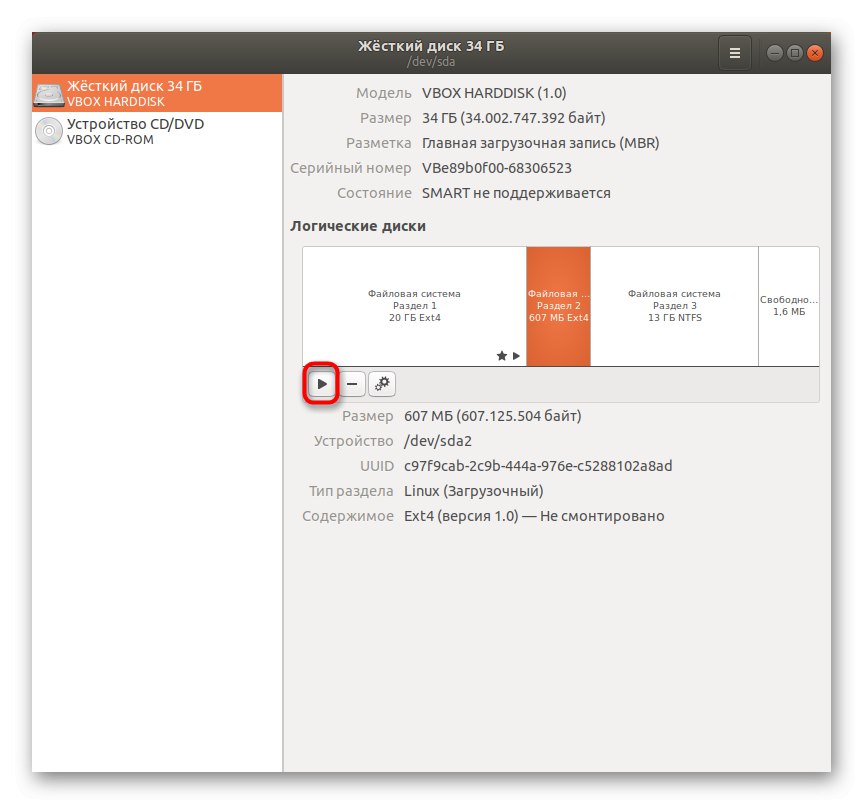
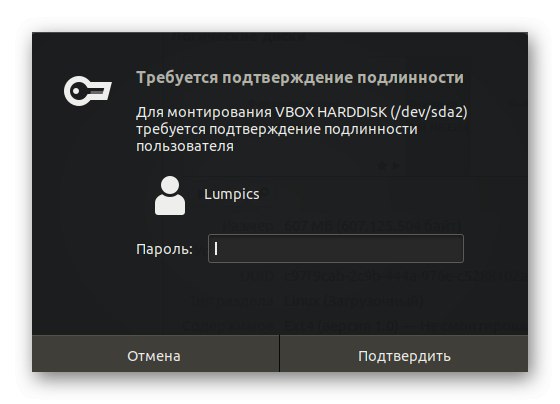
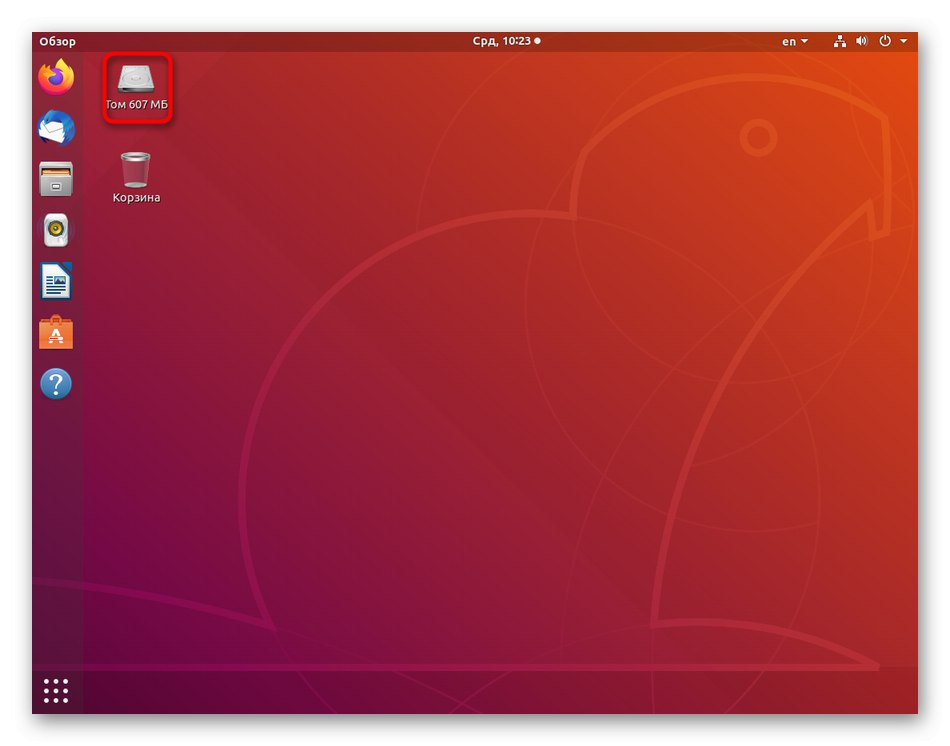
Як бачите, нічого складного у використанні згаданої утиліти немає. Користувачеві необхідно тільки визначитися з накопичувачем і натиснути на спеціально відведену кнопку, щоб монтування пройшло успішно.
Спосіб 3: Термінальна команда
Іноді буває неможливо використовувати графічну оболонку, щоб підключити накопичувач або окремий логічний том. У таких ситуаціях залишається тільки звернутися до консолі і використовувати стандартну команду, що відповідає за монтування дисків.
- запустіть «Термінал» зручним для вас чином, наприклад, комбінацією клавіш Ctrl + Alt + T або через меню додатків.
- Введіть команду
sudo mount -v / dev / sda2 / mnt /, де / Dev / sda2 - назва необхідного диска, а / Mnt / - точка монтування. - Підтвердіть дана дія, ввівши пароль користувача root. Це потрібно, оскільки для активації команди був використаний аргумент sudo.
- Ви будете повідомлені про те, що дана операція завершена успішно.
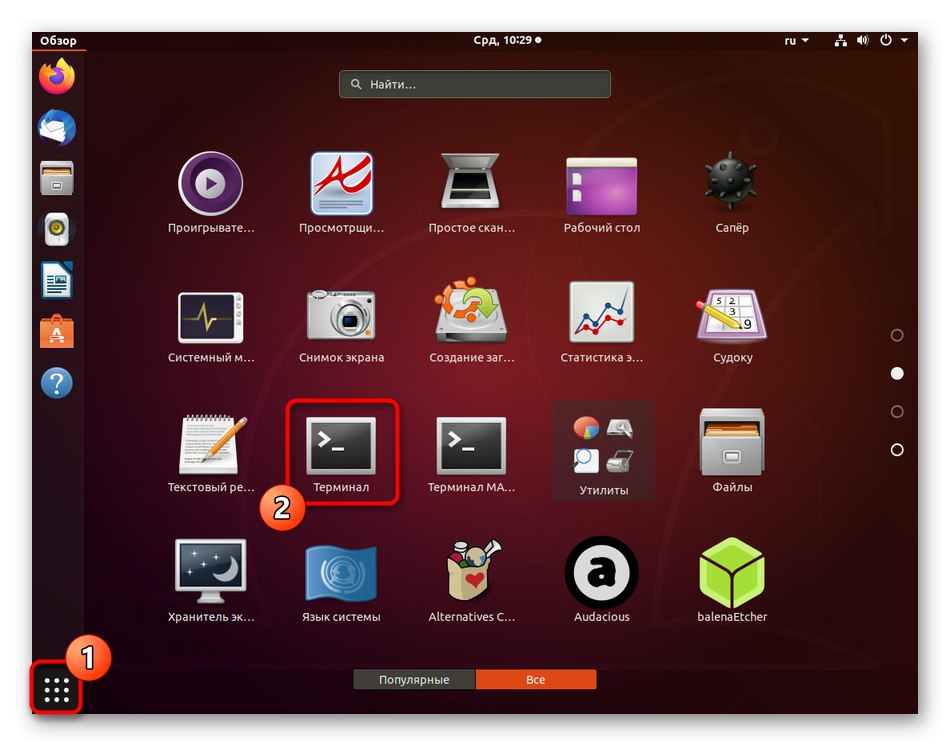
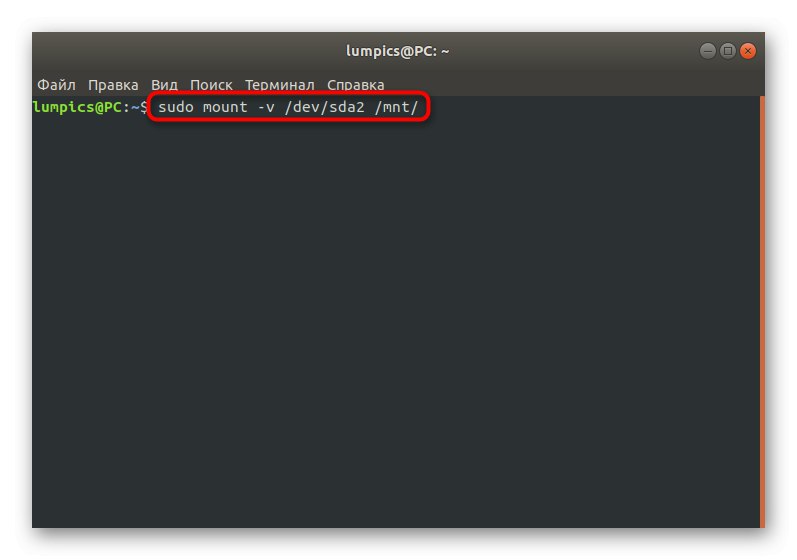
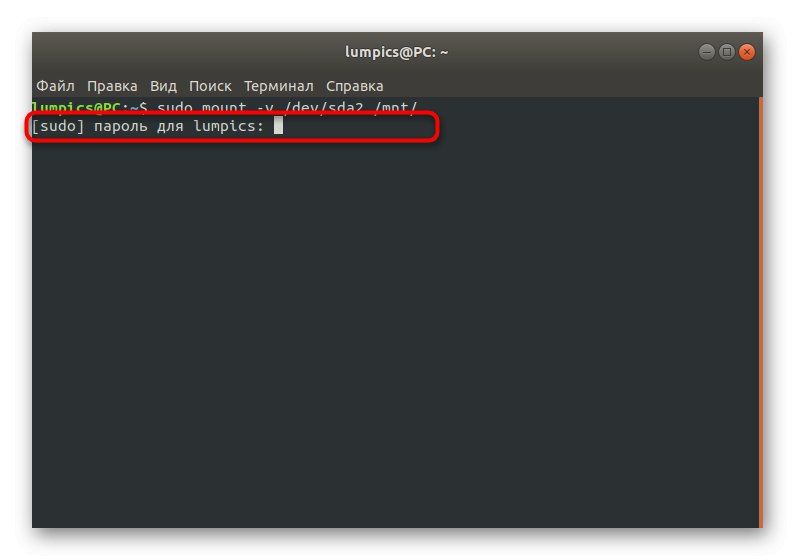
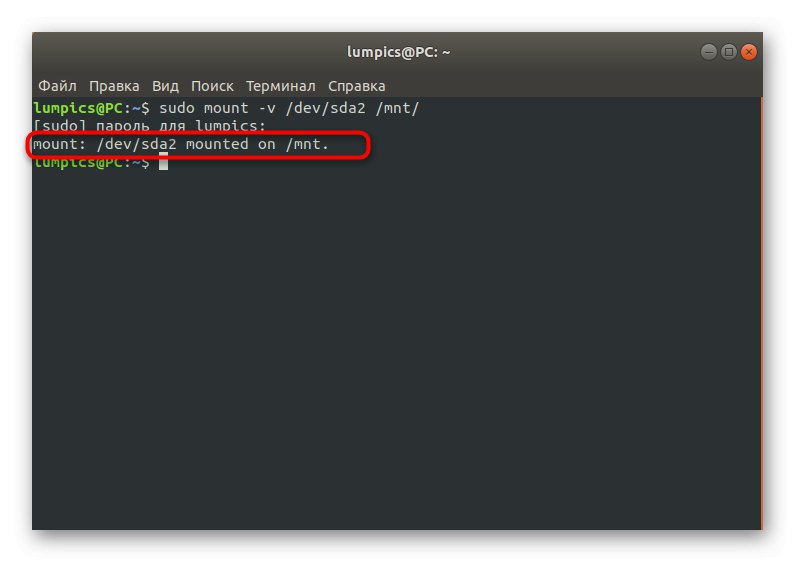
Якщо ви не знаєте точну назву диска або логічного тому, щоб вписати його в рядок, знадобиться заздалегідь уточнити цю інформацію. Здійснюється поставлена задача теж за допомогою стандартних термінальних команд. Орієнтуватися в висновках можна за розміром томи або його заповнювання. Більш детально про цю тему написано в окремій статті на нашому сайті за наступним посиланням.
Докладніше: Перегляд списку дисків в Linux
Додатково зазначимо, що у команди mount є безліч корисних опцій, що дозволяють встановити параметри монтування. Пропонуємо Вам ознайомитися з основними з них:
- -r - підключення в форматі тільки для читання;
- -w - монтування з можливістю читання і запису;
- -c - використання абсолютних шляхів;
- -t ext4 - монтування файлової системи. тут ext4 слід замінити на необхідну ФС;
- -a - монтування всіх розділів і носіїв, зазначених в fstab.
Тепер ви знайомі з однією з основних команд в Linux під назвою mount і знаєте, що вона відповідає за підключення дисків. У наступному способі ми теж будемо задіювати цю утиліту, але в трохи незвичайної і складнішій ситуації.
Спосіб 4: Монтування оточення в режимі LiveCD
На особливу увагу заслуговує метод монтування оточення або окремих розділів дисків в режимі завантаження з LiveCD. У більшості випадків подібне підключення проводиться безпосередньо з тими носіями, де зберігається основна операційна система, наприклад, для подальшого стиснення томів або взаємодії з файлами. Виглядає ця операція наступним чином:
- Завантажте комп'ютер з LiveCD версією дистрибутива. Більш детально про це читайте в офіційній документації по наведеної далі посиланням.
- Виберіть варіант ознайомлення з ОС, попередньо вказавши зручний мову інтерфейсу.
- Буде потрібно запустити «Термінал», Оскільки звідси всі маніпуляції проводяться більш зручно. Однак ніщо не заважає вам задіяти ті утиліти, про які ми вже розповідали вище. В цьому режимі вони так само працюють коректно.
- використовуйте команду
sudo mount / dev / sda1 / mnt, Щоб змонтувати основний розділ. Найменування / Dev / sda1 взято тільки в якості прикладу, а за фактом воно може бути іншим. - У деяких випадках розділи з завантажувачем теж доведеться змонтувати. Для цього використовується команда
sudo mount --bind / dev / / mnt / dev /. - Слідом йде рядок
sudo mount --bind / proc / / mnt / proc /. - Остання команда має вигляд
sudo mount --bind / sys / / mnt / sys /. - По завершенні можна перейти до оточення
sudo chroot / mnt /.
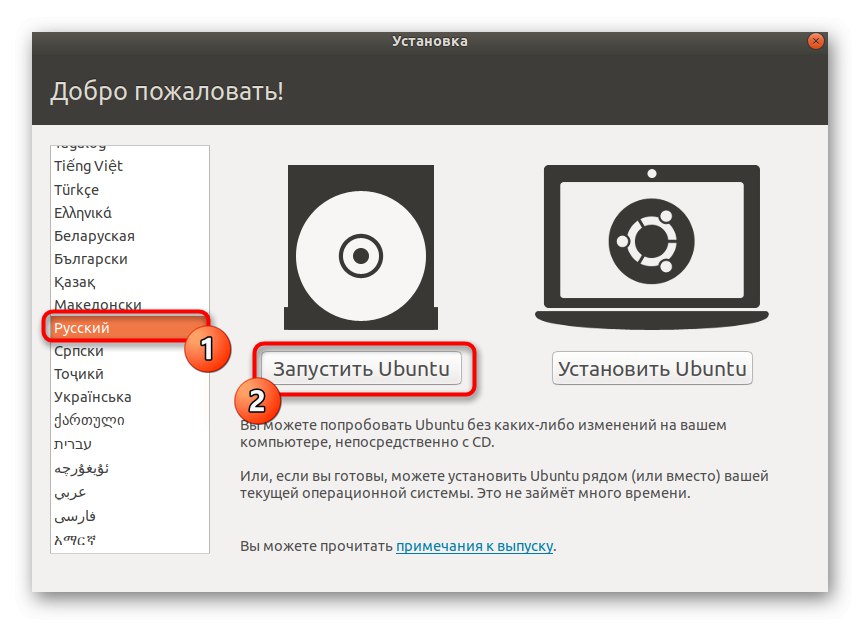
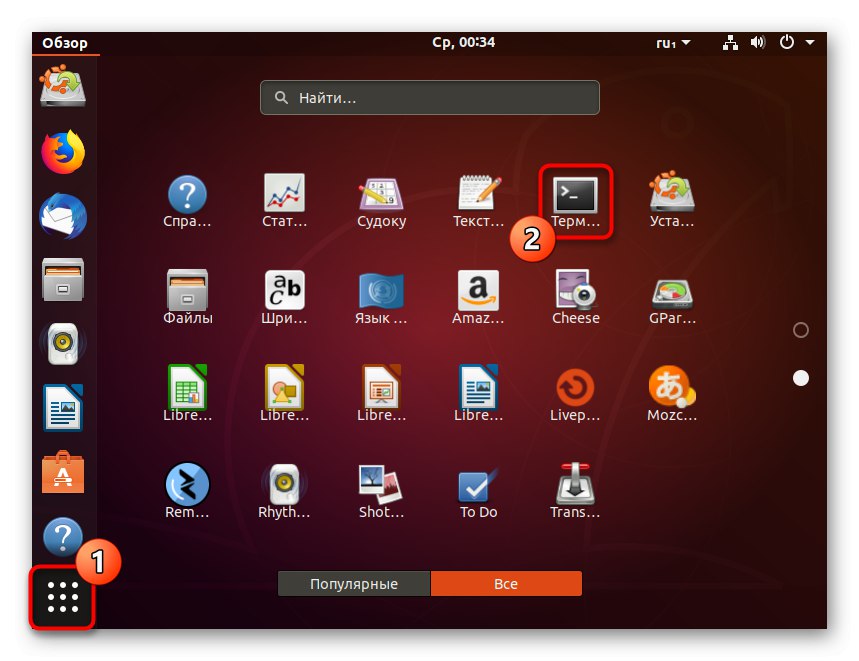
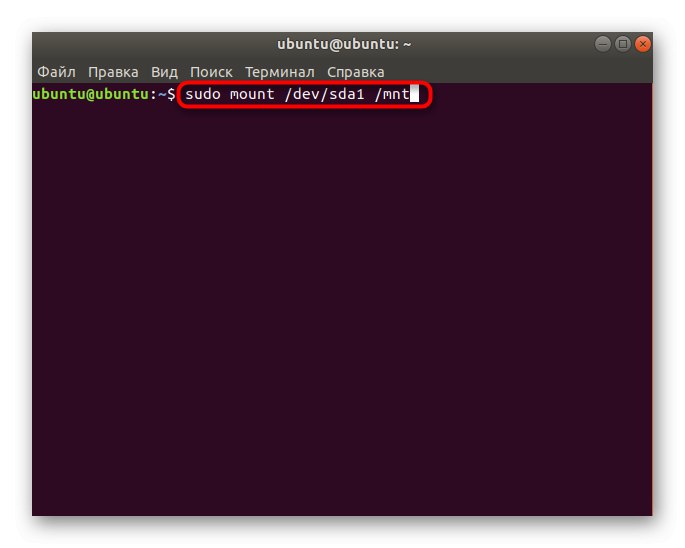
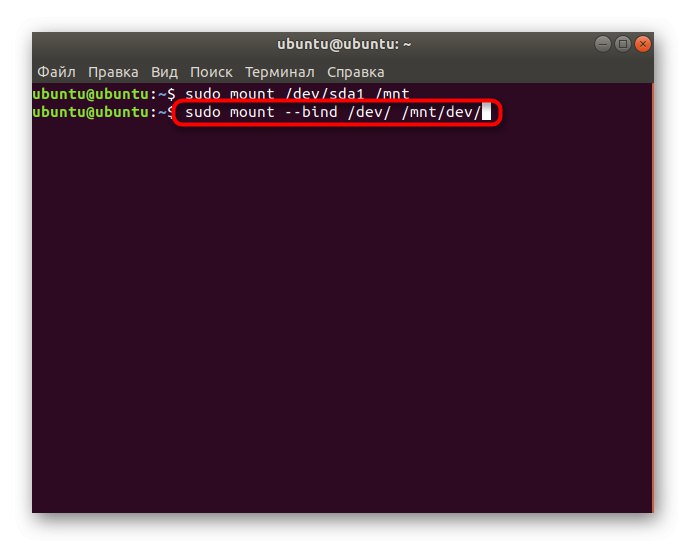
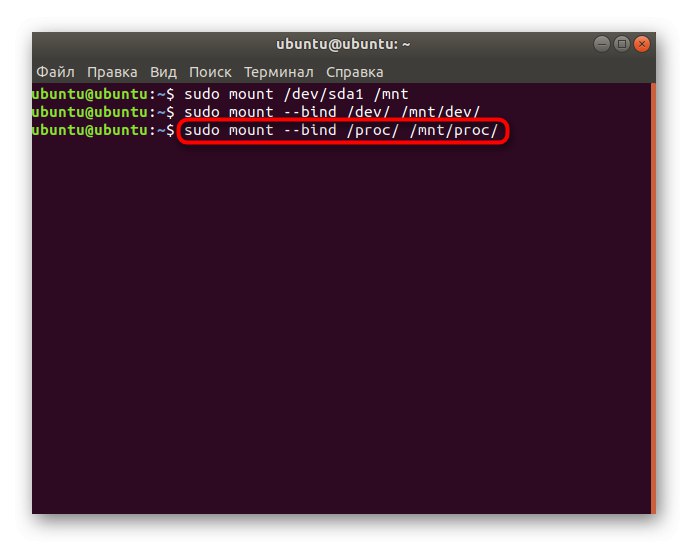
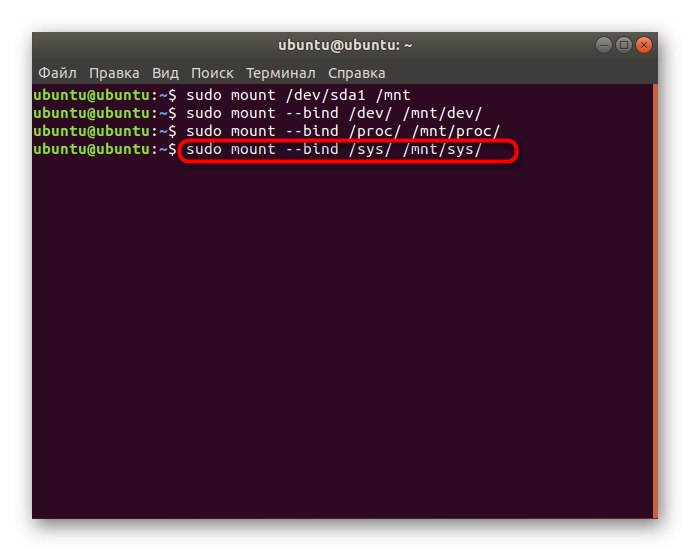
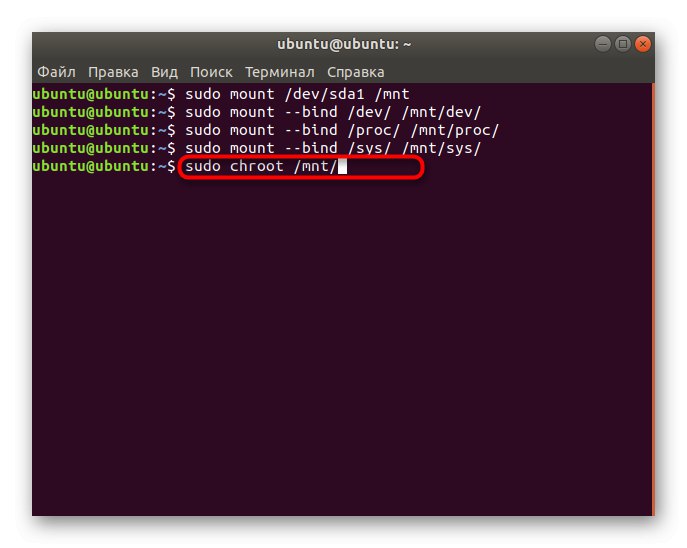
Всі дії будуть здійснюватися безпосередньо через основну операційну систему, і можна приступити до роботи з розділами або наявними там файлами.
У цій статті ви дізналися про принципи монтування дисків в Linux. Після цього можна сміливо переходити до їх використання. На нашому сайті є окремі теми, присвячені цьому процесу. Пропонуємо прочитати їх, перейшовши за вказаними нижче посиланнями.
Докладніше:
Запис ISO-образів на флешку в Ubuntu
Форматування диска в Linux
Дізнаємося вільне місце на диску в Linux
Форматування флешки в Linux