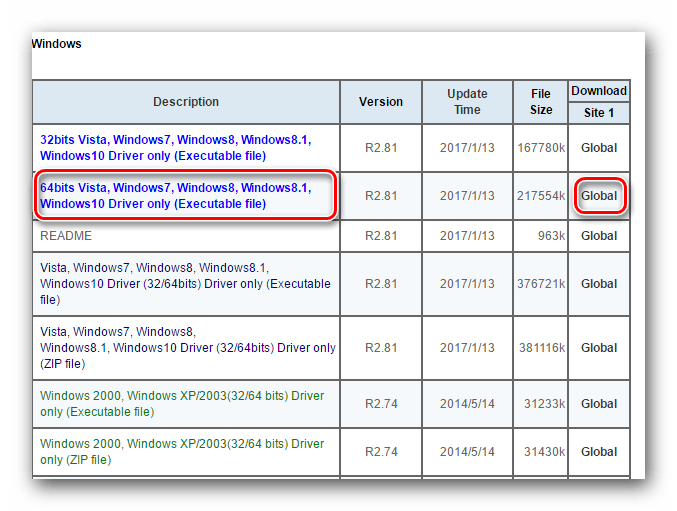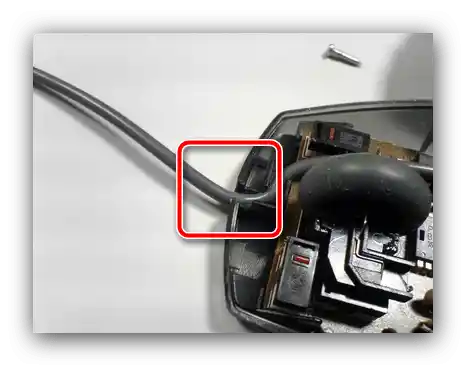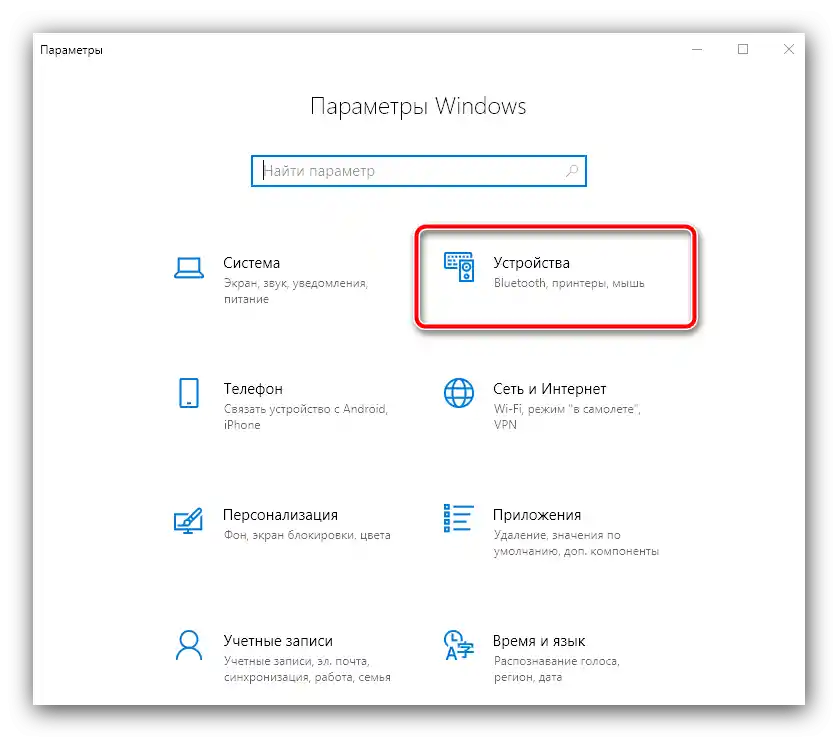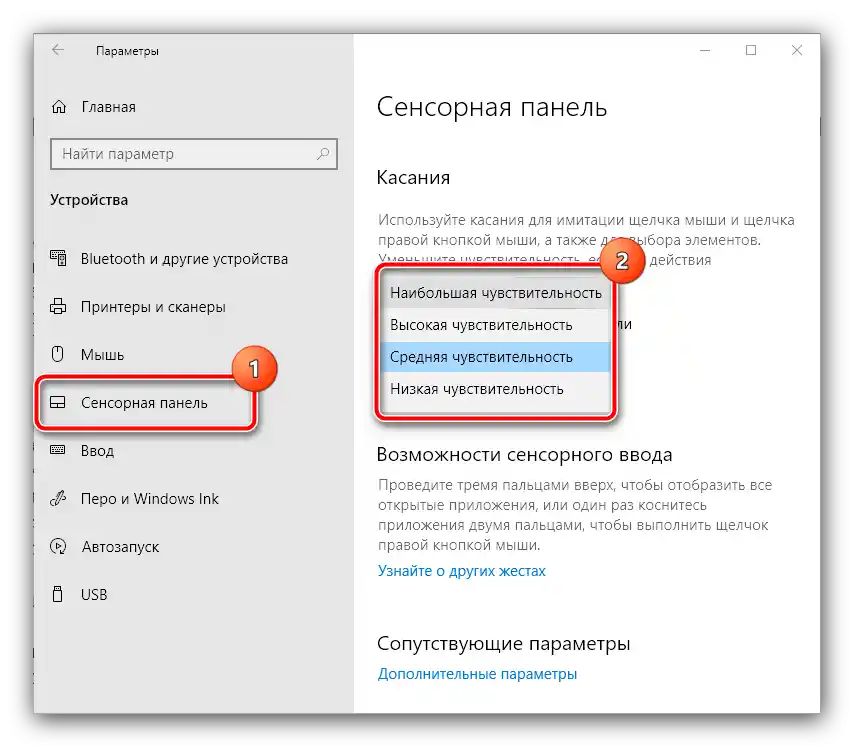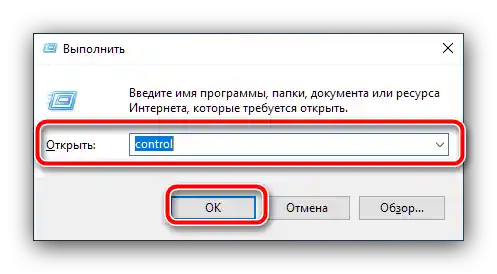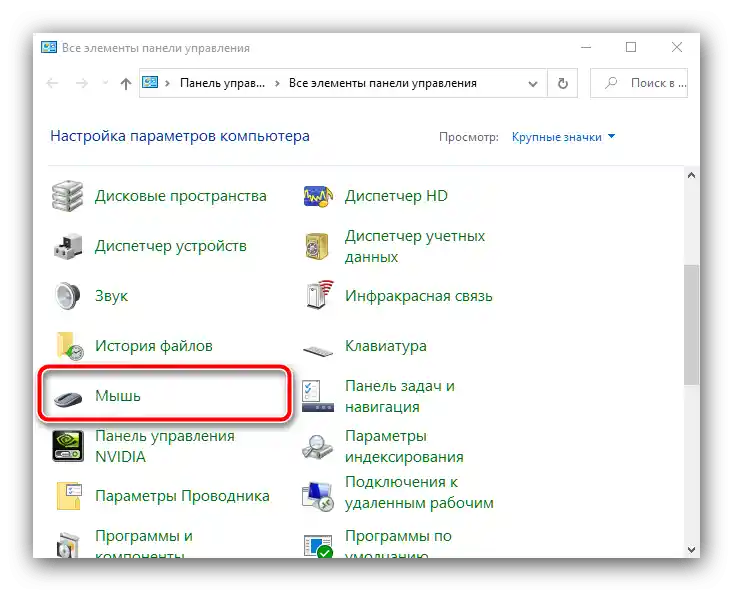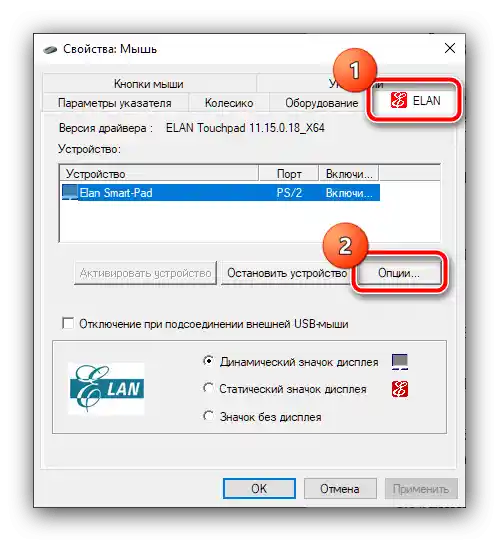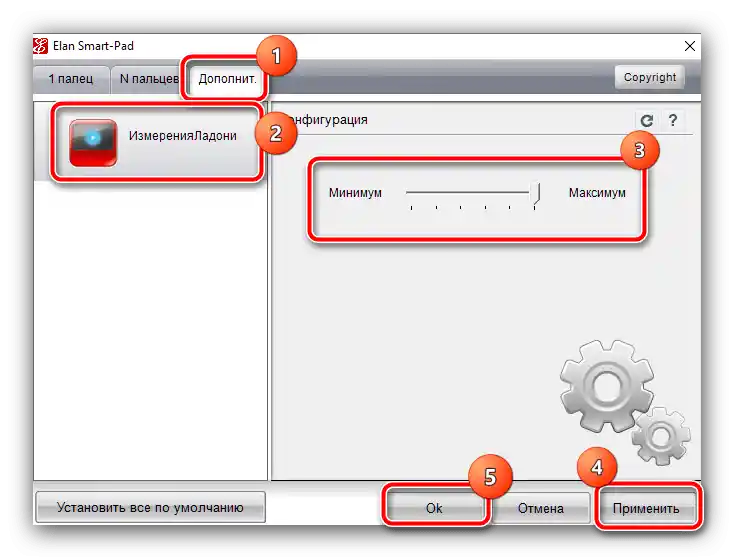Зміст:
Спосіб 1: Перевірка на поломки
Найпоширенішою причиною розглядуваної проблеми є та чи інша фізична несправність у роботі миші – її слід перевірити за таким алгоритмом:
- Якщо використовується дротова периферія, переконайтеся, що по всій довжині кабелю немає заломів. Звичайні місця появи таких поломок – підстава біля корпусу пристрою та простір, що прилягає безпосередньо до роз'єму.
![Місця заломів кабеля на пристрої, коли курсор миші рухається сам по собі]()
Заломи досить легко виявити звичайним прощупуванням – пройдіться по всьому проводу. Усунення поломки полягає в заміні кабелю або коннектора, залежить від конкретного місця, де стався обрив контакту. Варто також мати на увазі, що подібний ремонт доцільний лише у випадку з дорогими гаджетами, дешеве офісне рішення буде простіше замінити цілком.
- Для бездротових гаджетів варто переконатися в стабільності зв'язку – вона не повинна обриватися постійно. Прослідкувати за цим можна засобами самої операційної системи та/або софту від виробника: при обривах зв'язку обидва повинні сигналізувати про відключення та підключення. Також спробуйте замінити батарейки або акумулятори, оскільки подібні неполадки — частий знак їх розряду.
- Також варто переконатися в тому, що збій не пов'язаний з самим комп'ютером – спробуйте підключити аксесуар до іншої машини, або, на крайній випадок, до іншого роз'єму. При цьому бажано виключити різноманітні подовжувачі та/або перехідники, особливо якщо використовуються адаптери PS/2-USB.
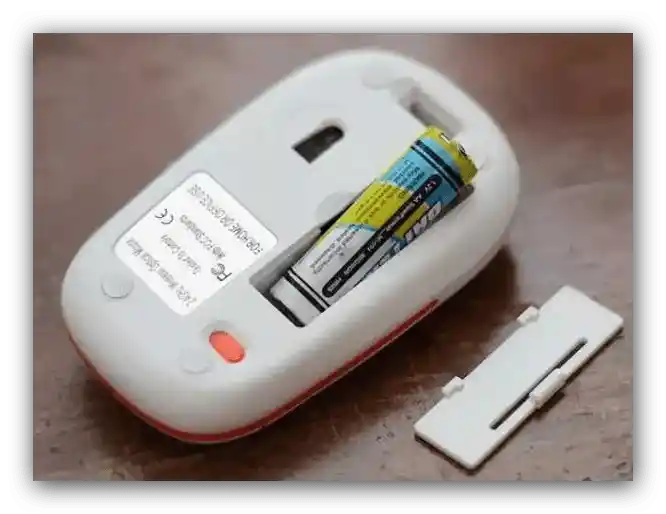

Якщо діагностика показала, що з апаратної точки зору все в порядку, переходьте до наступних методів. В іншому випадку дійте відповідно до доцільності – або несіть мишу в майстерню, або придбайте нову.
Спосіб 2: Усунення збоїв тачпада (ноутбуки)
Якщо подібна проблема спостерігається на ноутбуці, до якого не підключена зовнішня миша, швидше за все, щось не так із сенсорною панеллю.
- Для початку розберемо програмні неполадки. Справа в тому, що іноді чутливість сенсора може бути викручена на максимум, через що навіть робота з клавіатурою реєструється ним як дотик, і курсор переміщується. Для вирішення проблеми варто зменшити чутливість, процедуру покажемо на прикладі Windows 10. Натисніть Win+I для виклику "Параметрів" і виберіть у ньому категорію "Пристрої".
![Відкрити параметри для пристроїв для усунення помилки, коли курсор миші рухається сам по собі]()
Перейдіть на вкладку "Сенсорна панель" – у правій частині вікна, у блоці "Дотики" повинно бути випадаюче меню "Чутливість сенсорної панелі". Розкрийте його і встановіть пункт, який нижче поточного, наприклад, якщо за замовчуванням стоїть "Найвища", виберіть "Висока" і далі за логікою.
![Налаштувати чутливість тачпада для усунення помилки, коли курсор миші рухається сам по собі]()
Закрийте "Параметри" і перевірте наявність проблеми – якщо вона все ще присутня, переходьте до наступного кроку.
- Також варто перевірити параметри драйвера тачпада – можливо, його налаштування конфліктують із системними. Для доступу до засобу налаштування потрібно викликати "Панель управління" – скористайтеся комбінацією клавіш Win+R, потім введіть у вікні "Виконати" запит
controlі натисніть "ОК".![Викликати панель управління для усунення помилки, коли курсор миші рухається сам по собі]()
Переключіть режим перегляду на "Великі значки", потім перейдіть до пункту "Миша".
![Відкрити налаштування миші в панелі управління для усунення помилки, коли курсор миші рухається сам по собі]()
Далі знайдіть вкладку управління драйвером сенсорної панелі – у нашому прикладі це "ELAN". Скористайтеся в ній кнопкою "Опції".
![Опції драйвера тачпада для усунення помилки, коли курсор миші рухається сам по собі]()
Відкрийте розділ "Додатково" і виберіть пункт "ВимірюванняДолоні" – повзунок справа переведіть у положення "Максимум".
![Зменшення чутливості в драйвері тачпада для усунення помилки, коли курсор миші рухається сам по собі]()
Якщо у вашого пристрою виробник тачпада інший, шукайте всі опції, назви яких пов'язані з чутливістю – зазвичай у них присутнє або це слово, або "Sensitivity". Після внесення змін перевірте, чи не зникла проблема. Якщо вона повторюється, переходьте далі.
- Радикальний метод усунення збою – повне відключення тачпада.Виконати його можна як у програмному засобі управління, згаданому на попередньому кроці, так і за допомогою комбінації клавіш або через "Диспетчер пристроїв" – всі доступні варіанти, а також рішення проблем описані в наступному матеріалі.
Докладніше: Як вимкнути тачпад на ноутбуці
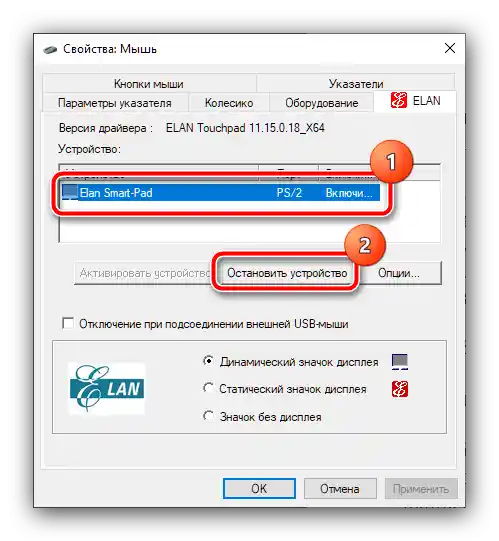
Спосіб 3: Вирішення проблем з драйверами
В більшості випадків миші можуть прекрасно працювати і без спеціального драйвера, однак для просунутих гаджетів (наприклад, ігрових) може знадобитися наявність службового ПЗ. Справа в тому, що управління розширеною функціональністю (налаштування DPI, макросами, переходом у сплячий режим для бездротових пристроїв) багато виробників прив'язують до спеціальних програм, які часто працюють як драйвер. Тому, якщо подібне ПЗ відсутнє в системі, і ви зіткнулися з самовільним рухом курсора, розумним рішенням буде встановити додаток для аксесуарів.
Завантажити Razer Synapse з офіційного сайту
Завантажити Logitech G-Hub з офіційного сайту
Також може бути несумісність між вбудованим у систему універсальним драйвером і конкретним екземпляром пристрою, тому не зайвим буде відкрити "Диспетчер пристроїв" і переконатися, що це не так. Скористайтеся згаданим вище засобом "Виконати": натисніть Win+R, введіть команду devmgmt.msc і клікніть "ОК".
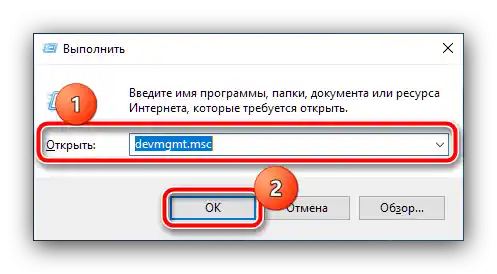
Розкрийте блок "Миші та інші вказівні пристрої" і подивіться, чи немає на жодному з пристроїв значка помилки.Якщо такий буде виявлений, клацніть на відповідному пункті правою кнопкою (якщо вказуючі пристрої відключені, виберіть за допомогою клавіатури та натисніть клавішу виклику контекстного меню) і скористайтеся пунктом "Оновити драйвер".
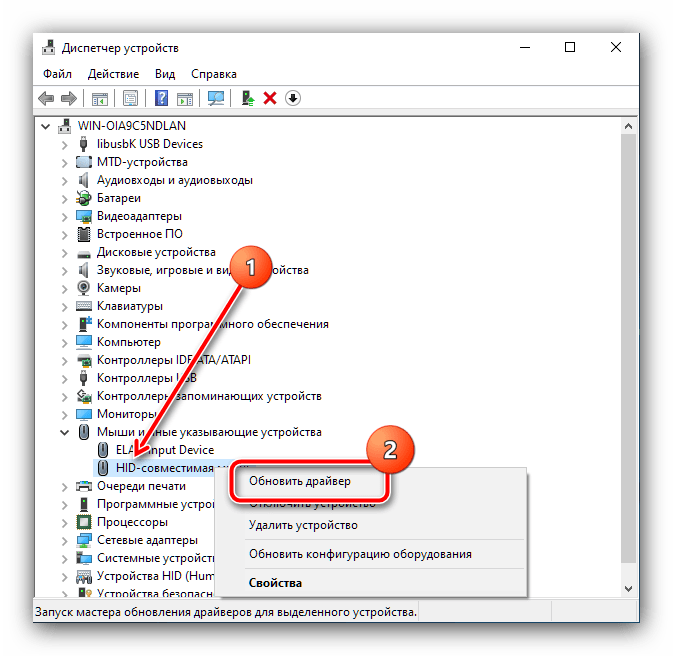
Спочатку спробуйте активувати варіант "Автоматичний пошук оновлених драйверів". Якщо він не спрацює, потрібно самостійно завантажити пакет з сайту виробника або стороннього ресурсу, якщо підтримка аксесуара припинена.
Докладніше: Приклад завантаження драйверів для миші
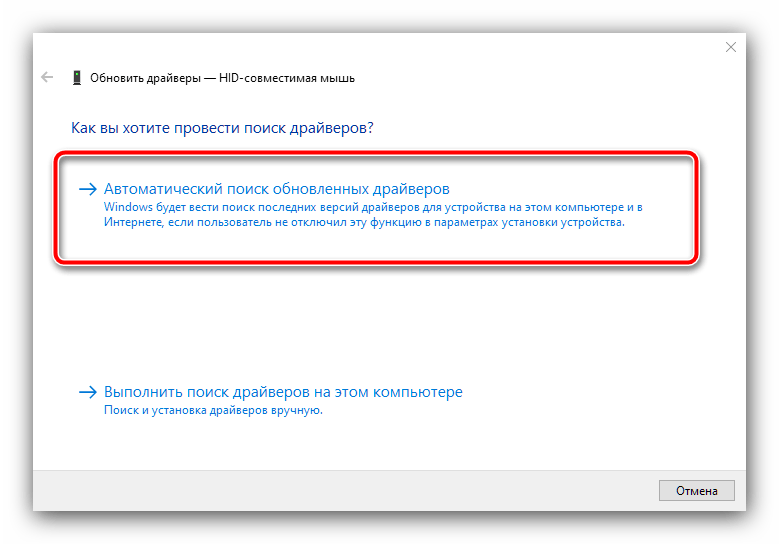
Спосіб 4: Вимкнення інших бездротових пристроїв
Якщо проблемний гаджет не використовує дротове підключення, а з'єднується по Bluetooth або радіомодулю, потрібно мати на увазі, що він може конфліктувати з іншими подібними пристроями – клавіатурами, гарнітурами, геймпадами. Справа в тому, що вони можуть використовувати один і той же діапазон частот, особливо якщо це аксесуари одного виробника, і тому розпізнавати сигнали від другого, і навпаки. Спробуйте вимкнути всю подібну периферію, крім миші, і перевірте, чи зникла проблема – з великою ймовірністю вона більше вас не потурбує.
Спосіб 5: Вимкнення Realtek HD
Найрідшою і дивною причиною збою є ПЗ Диспетчер Realtek HD: деякі версії цього софту можуть втручатися в роботу інших пристроїв, в тому числі і миші, через що і виникає описуваний збій. Для діагностики буде достатньо прибрати його з автозавантаження і перезапустити систему.
- Викличте "Диспетчер завдань" будь-яким зручним способом, наприклад, комбінацією клавіш Ctrl+Shift+Esc.
Докладніше: {innerlink id='1814', txt='Способи виклику "Диспетчера завдань" в Windows 10'}
- Перейдіть на вкладку "Автозавантаження" і знайдіть там запис "Realtek HD", після чого клацніть по ній ПКМ і виберіть "Вимкнути".
- Перезавантажте комп'ютер.
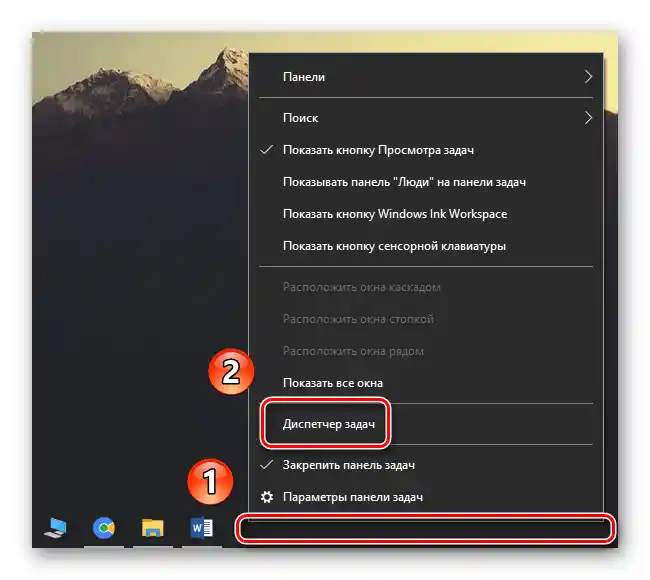
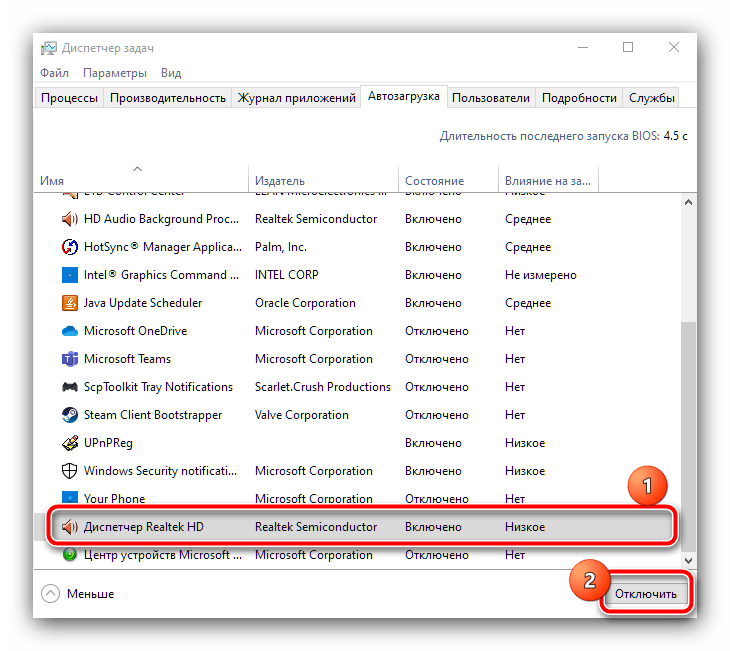
Досить ймовірно, що проблема буде усунена, але ціною зазвичай стає погана якість, а то й зовсім зникнення виводу звуку.Для усунення цього збою завантажте та встановіть найсвіжішу на даний момент версію програмного забезпечення звукової карти відповідно до подальших інструкцій.
Докладніше: Встановлення новітньої версії Realtek HD