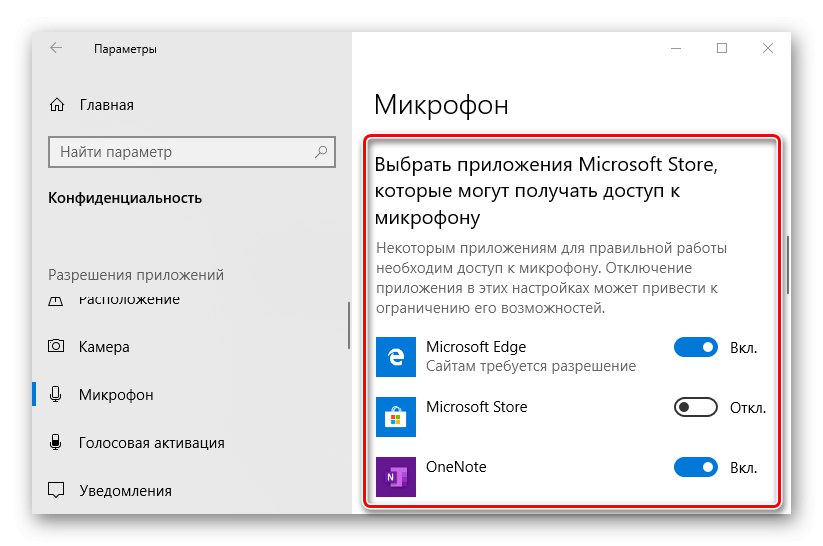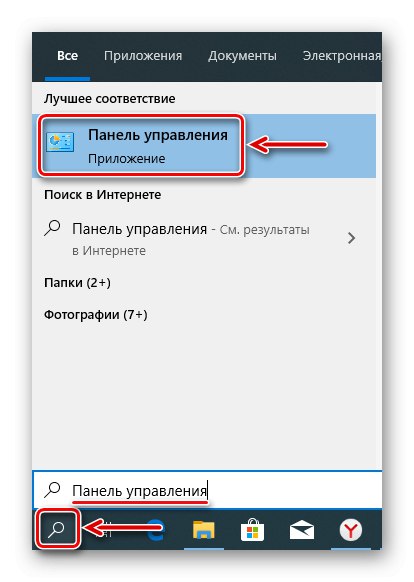Багатьом уже недостатньо просто дивитися відео і слухати музику в навушниках, тому більшість гарнітур оснащено мікрофоном. Коли він перестає працювати, користувач позбавляється можливості спілкуватися по відеозв'язку, в голосових чатах або мережевих іграх. Сьогодні ми розповімо, як усунути неполадки з пристроєм введення звуку в навушниках на Windows 10.
Усуваємо несправність мікрофона в гарнітурі
В першу чергу перевірте фізичне підключення. Якщо навушники провідні, огляньте провід на наявність пошкоджень. Поміняйте роз'єми для підключення, usb-портів зазвичай кілька. Якщо використовується роз'єм trs (jack 3,5 мм), а на деяких ПК такий тільки один, перевірте, як працює гарнітура на іншому комп'ютері. По можливості підключіть інші навушники з мікрофоном.

Уважно огляньте пристрій. Багато з них обладнані пультом для перемикання режимів звучання, а також управління гучністю і мікрофоном. Якщо перераховане не допомогло усунути проблему, переходимо до інших способів.
Спосіб 1: Налагодження та оновлення драйверів
В першу чергу запустіть засіб усунення неполадок. Можливо, система самостійно виявить і виправить помилки. Необхідно перевірити, чи правильно налаштований мікрофон і виставлений йому пріоритет перед іншими засобами введення звуку. Обов'язково поновіть драйвера, інакше навіть при правильних налаштуваннях мікрофон не буде працювати. Якщо оновлення не допомогло, видаліть старе ПО і скачайте останню версію з офіційного сайту виробника материнської плати або звукової карти. Більш докладно про це ми писали в іншій статті.
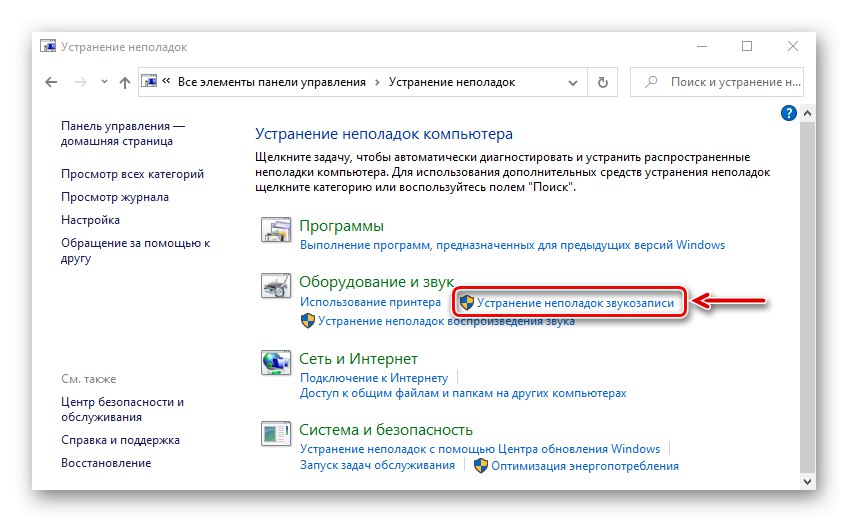
Докладніше:
Усунення проблеми непрацездатності мікрофона в Windows 10
Як оновити драйвера в Windows 10
Спосіб 2: Видача дозволів
Після великих оновлень системи її налаштування іноді змінюються. Наприклад, якщо раніше мікрофон був дозволений на комп'ютері, то після апдейта цей параметр часто має протилежне значення. Навіть якщо він включений в настройках, без дозволів працювати не буде. Обов'язково перевірте цю версію.
- Правою кнопкою мишки клацаємо по меню «Пуск» і вибираємо «Параметри».
- відкриваємо розділ «Конфіденційність».
- у вкладці «Мікрофон» переходимо до блоку «Дозволити доступ до мікрофона на цьому пристрої» і переконуємося, що він включений. Якщо це не так, натискаємо «Змінити» і активуємо його.
- Нижче дозволяємо додатків доступ до мікрофона, інакше він не буде працювати в використовують його програмах.
- Внизу вікна можна індивідуально видати дозволи програмами Microsoft Store.
![Видача доступу до мікрофону додатків Windows Store]()
А також деяким класичним додатків, скачаним з інтернету.
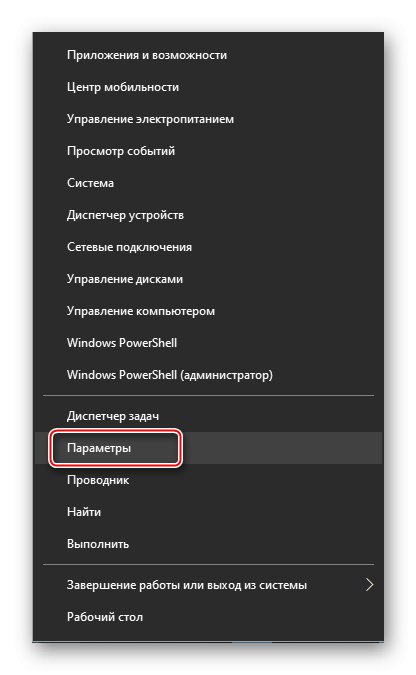
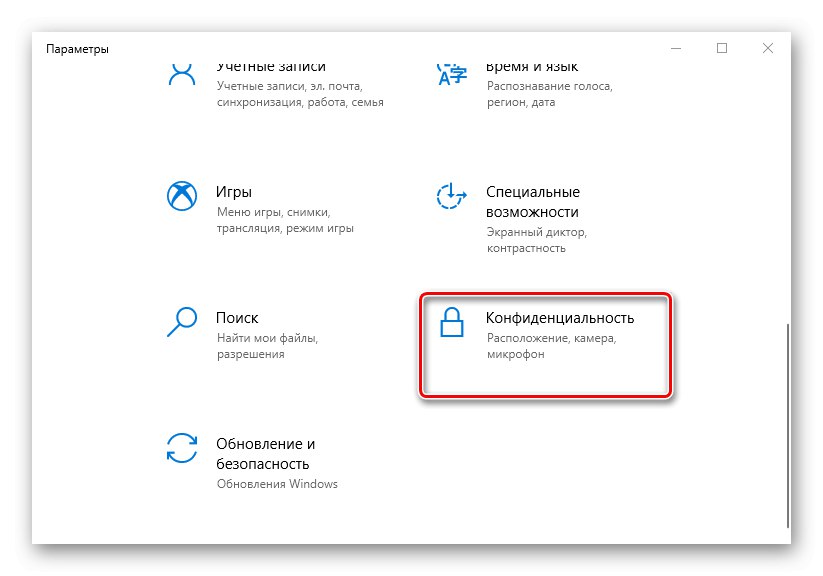
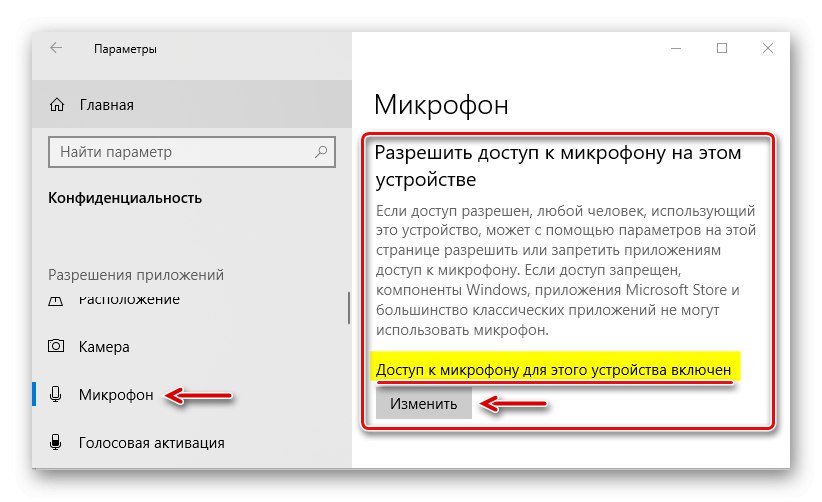
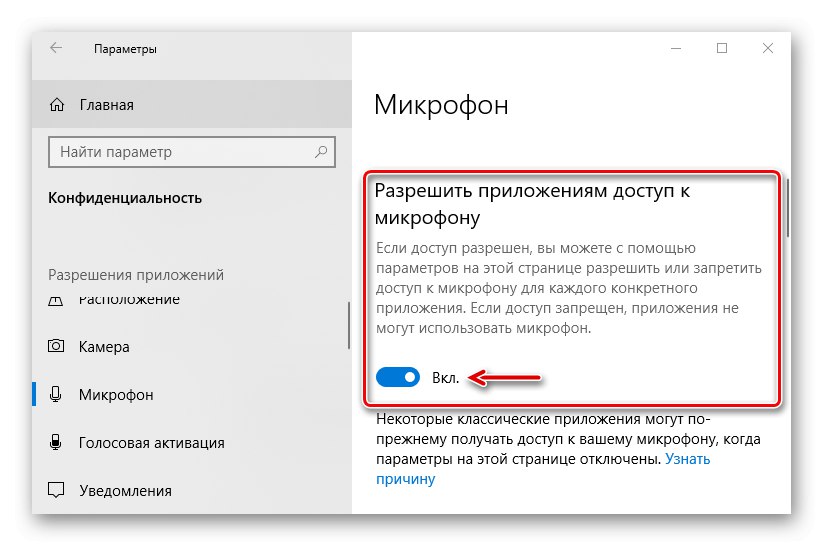
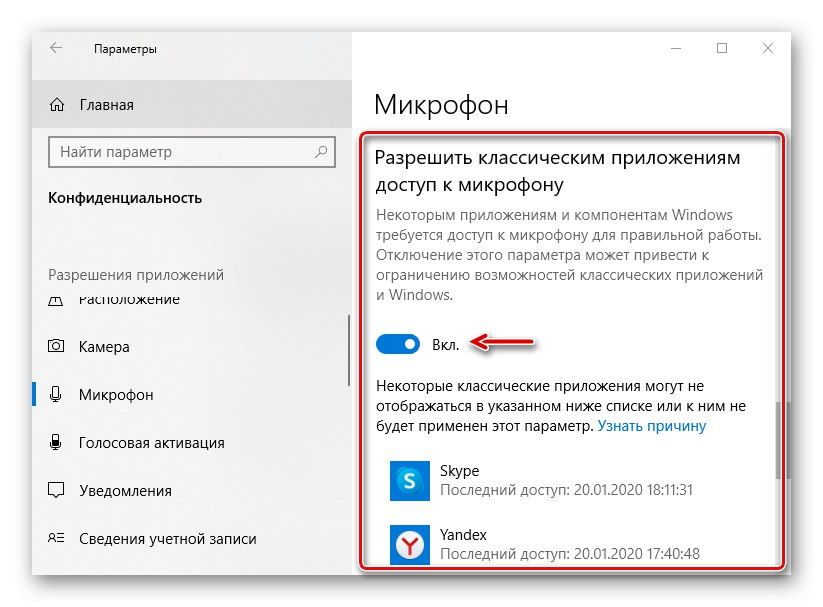
Спосіб 3: Спеціальне ПО
Разом з пакетом драйверів звукової карти зазвичай встановлюється спеціальне програмне забезпечення для управління пристроями відтворення звуку і звукозапису. Додатки можуть бути різні, це залежить від постачальника драйверів. На прикладі звукової карти Conexant і супутнього їй кошти для обробки голосу і звуку SmartAudio це виглядає так:
- В пошук Віндовс вводимо "Панель управління" і відкриваємо додаток.
![Запуск панелі керування Windows]()
Читати також:
Відкриття «Панелі управління» на комп'ютері з Windows 10
Як відкрити пошук в Windows 10 - Знаходимо і запускаємо Смарт Аудіо.
- Переходимо у вкладку «Мікшер гучності». Якщо звук в навушниках є, нас цікавить тільки блок з іконками у вигляді мікрофонів. Пристроїв для запису може бути декілька. В цьому випадку тиснемо на значок того мікрофона, якому хочемо видати пріоритет. Повинна з'явиться зелена галочка. Тепер тиснемо значок у вигляді динаміка під шкалою гучності, щоб включити мікрофон.
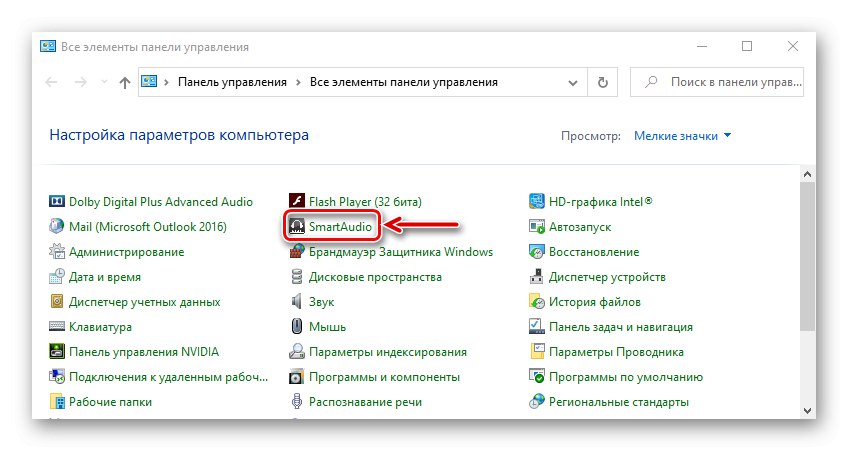
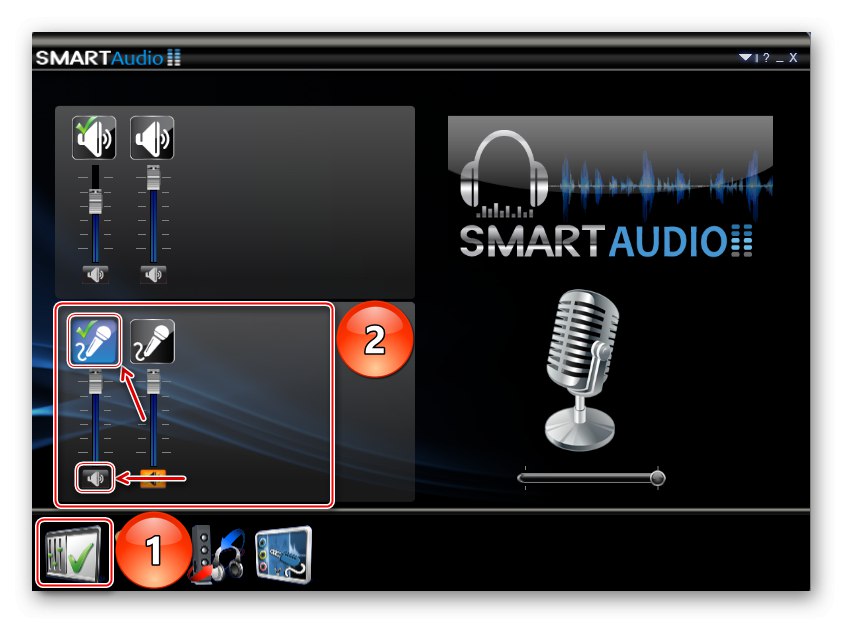
Спосіб 4: Збільшення гучності
Навіть якщо мікрофон робочий, всюди дозволений і включений, але його гучність збавляючи до мінімального значення, звук пропускати він все одно не буде.
- Знову заходимо в «Параметри»І відкриваємо розділ «Система».
- у вкладці «Звук» переходимо до блоку «Введення» і перевіряємо, що гарнітура обрана правильно, потім натискаємо «Властивості пристрою».
- Переконуємося, що не варто галочка навпроти «Відключити», І дивимося рівень гучності. Якщо вона повністю збавляючи, пересуваємо повзунок вправо.
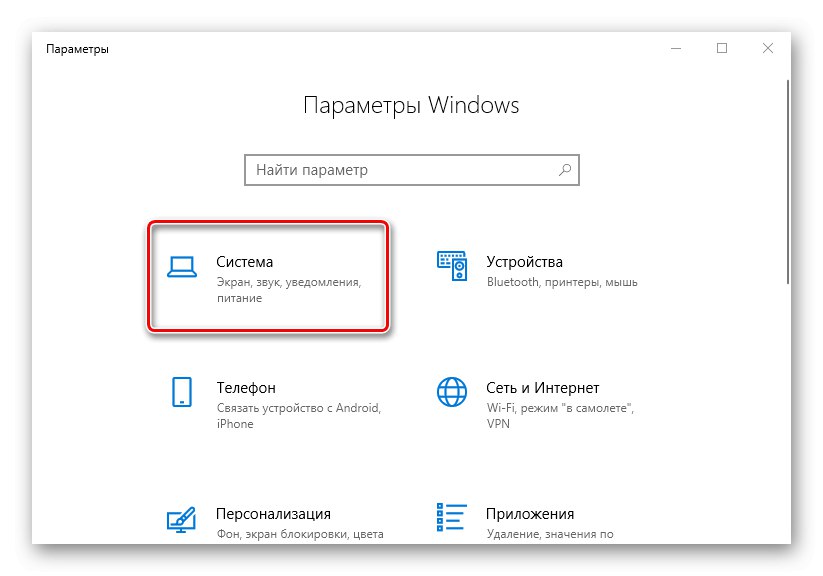
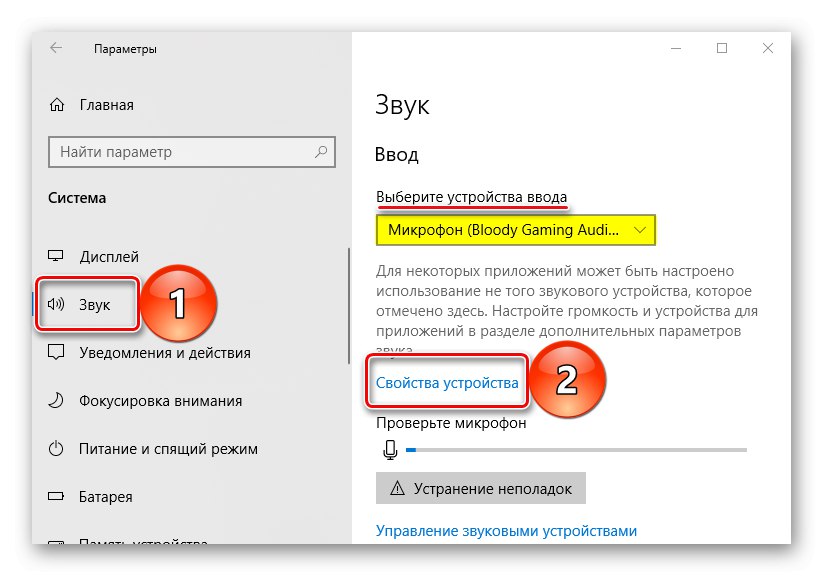
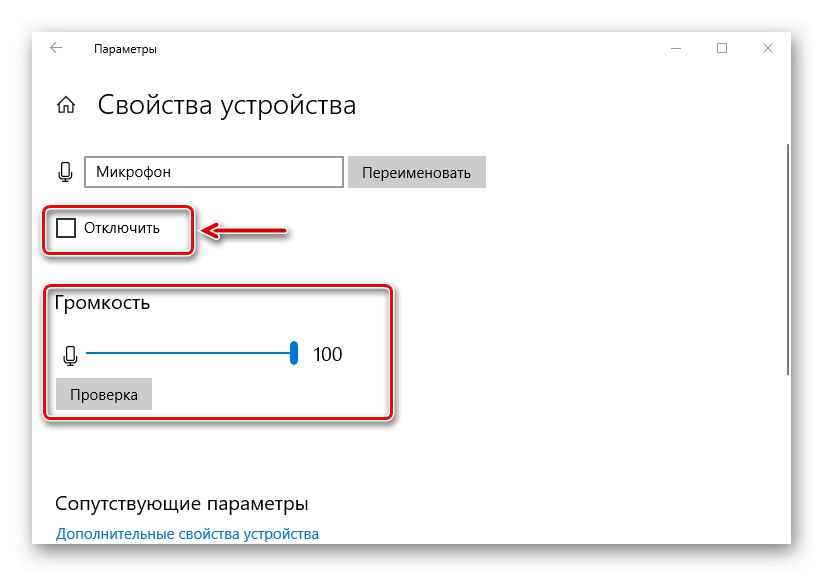
У деяких додатках, що використовують пристрій введення звуку, можна окремо управляти гучністю. Якщо в «Параметрах» Windows 10 вона додана, але, наприклад, в Skype мікрофон все одно не працює, перевіряємо настройки месенджера.
- Заходимо в меню Скайпу, натиснувши на іконку у вигляді трьох точок, і відкриваємо «Налаштування».
- розкриваємо вкладку «Звук і відео» і в блоці «Звук» перевіряємо, що вибрано потрібний пристрій. Тепер відключаємо автоматичну настройку мікрофону. З'явиться шкала, за допомогою якої можна змінювати гучність. Збільшуємо її, якщо рівень встановлений занадто низький.
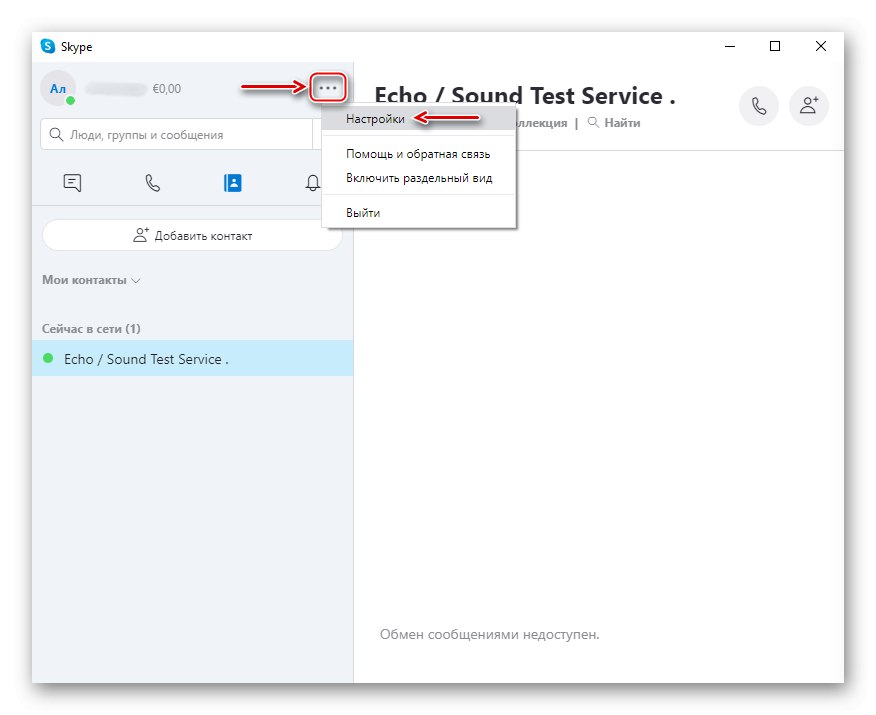
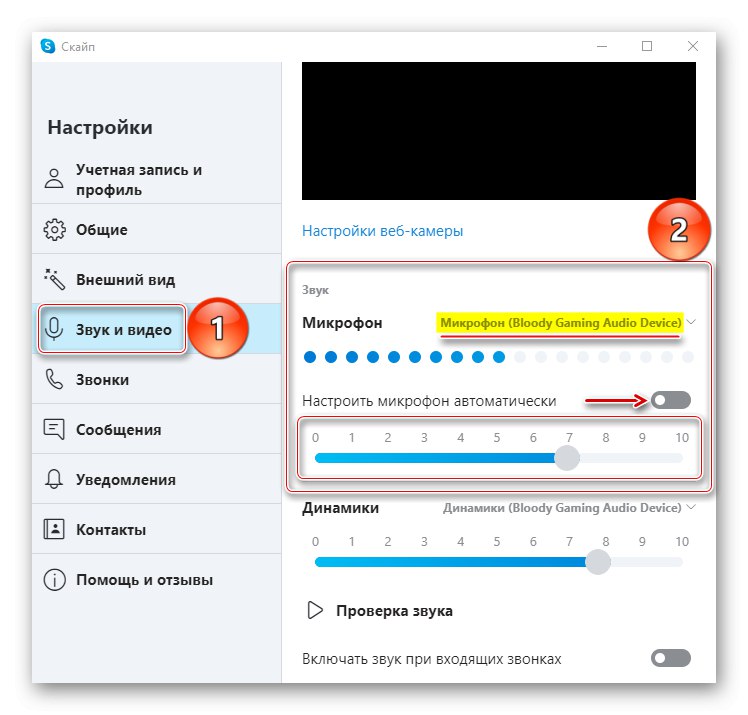
Спосіб 5: Перевірка на віруси
Шкідливе ПО часто стає причиною збоїв додатків, компонентів системи, а також пристроїв, підключених до неї. На Windows Defender надії мало. Встановіть антивірус, який просканує систему, а потім в реальному часі буде моніторити обстановку. Скористайтеся антивірусними утилітами, які не вимагають установки і можуть виявити додаткові загрози. Про те, як і чим почистити комп'ютер від вірусів, можна прочитати на нашому сайті.
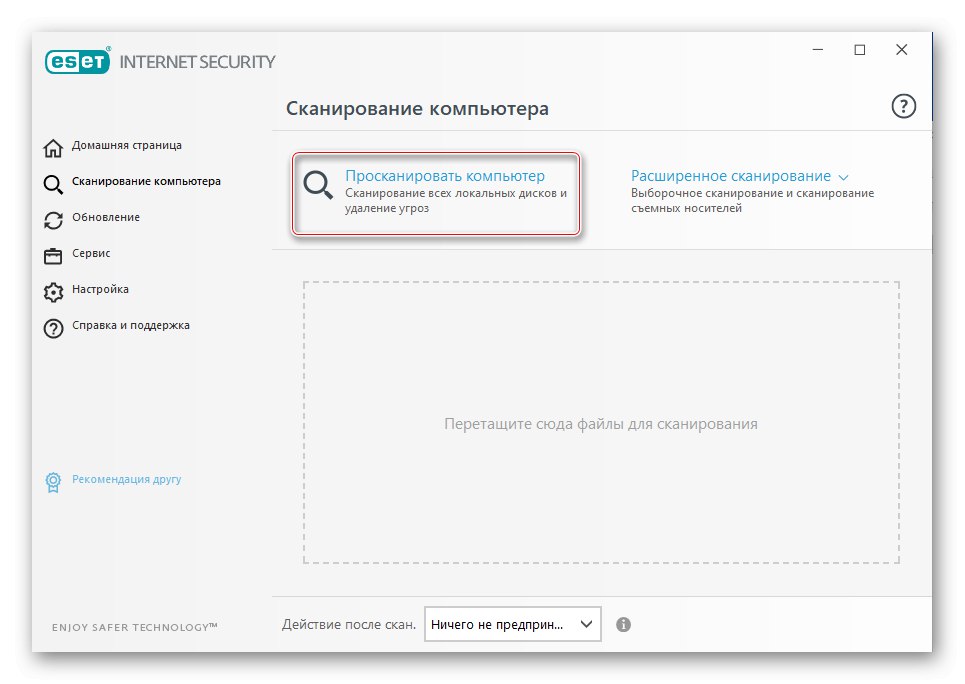
Докладніше:
Як почистити комп'ютер від вірусів
Як перевірити комп'ютер на віруси без установки антивіруса
Антивіруси для Windows 10
Сподіваємося, що наші методи допомогли «оживити» мікрофон в навушниках. Якщо результат негативний, напишіть в службу підтримки виробника. Вони можуть знати якісь унікальні способи усунення несправності. Якщо немає можливості підключити навушники до іншого комп'ютера і немає під рукою другий гарнітури, не тягніть час, особливо якщо пристрій ще на гарантії, - зверніться в сервісний центр, нехай фахівці проведуть діагностику і вирішують проблему.