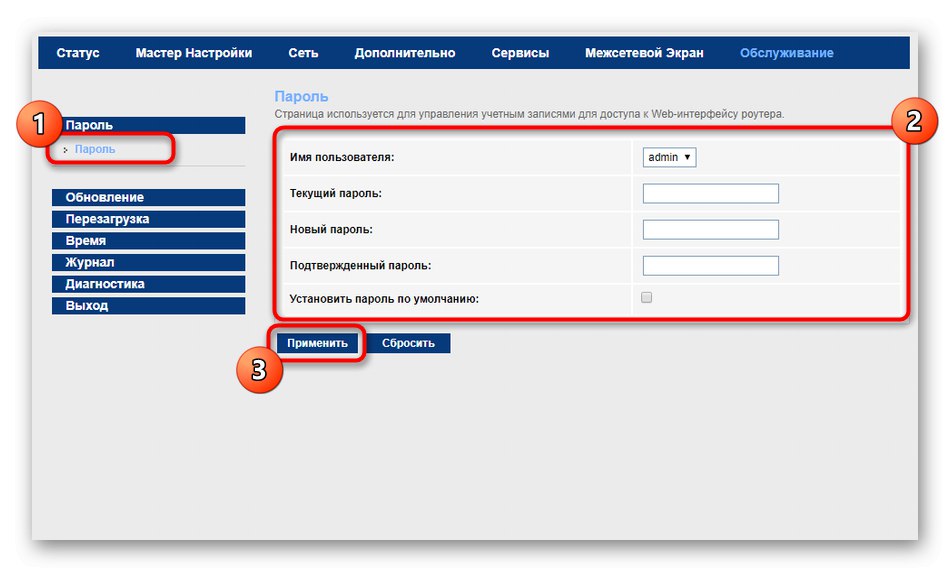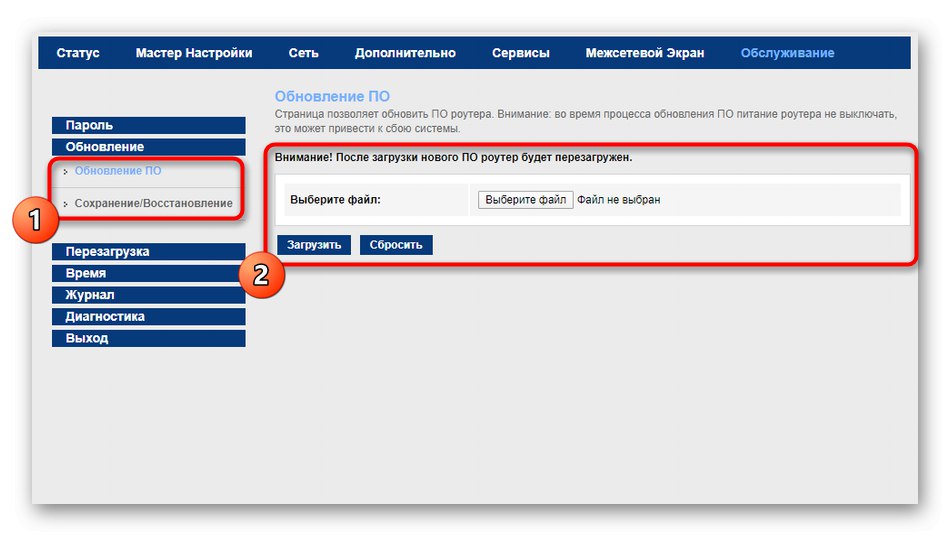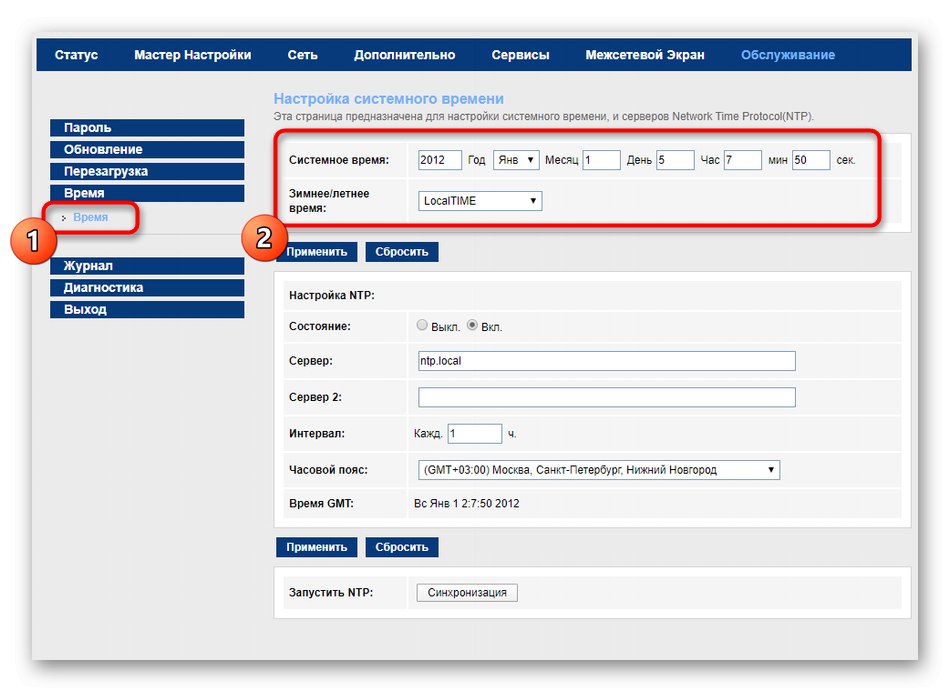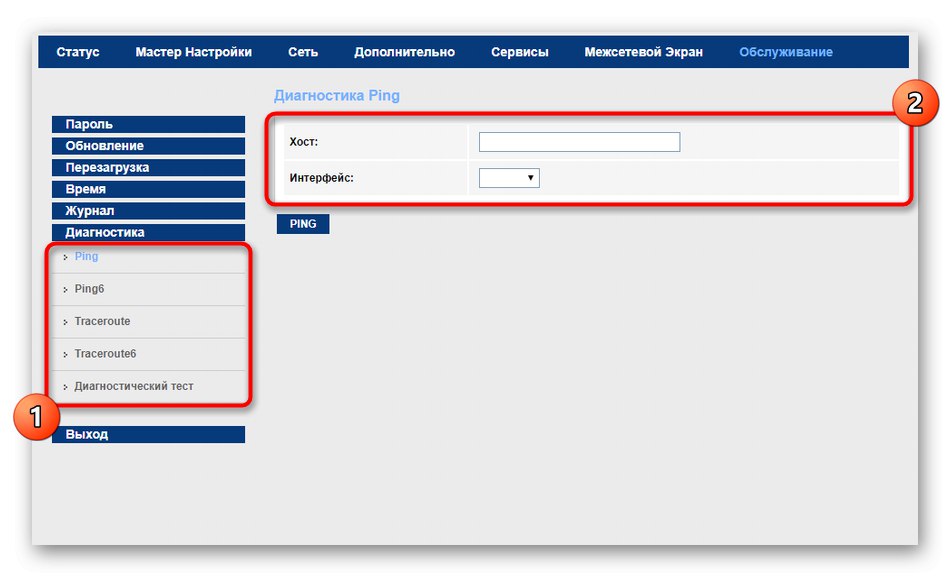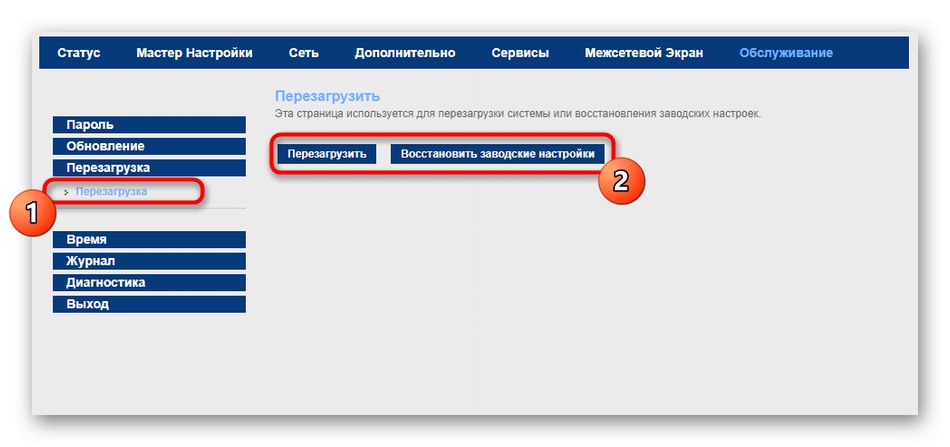Підключення МГТС GPON до комп'ютера
Уточнимо, що GPON - це не модель конкретного пристрою і навіть не їх серія, а технологія подачі інтернету до клієнта. Приставка G позначає, що максимальна швидкість з'єднання такої технології досягає одного гігабіта в секунду. При такому типі з'єднання проводу від провайдера підводяться безпосередньо до клієнта в його квартиру або будинок, а не є єдиною системою, як це реалізовано при ADSL. Так сам клієнт рідше стикається зі збоями на лінії, а також не страждає від завантаженості мережі.
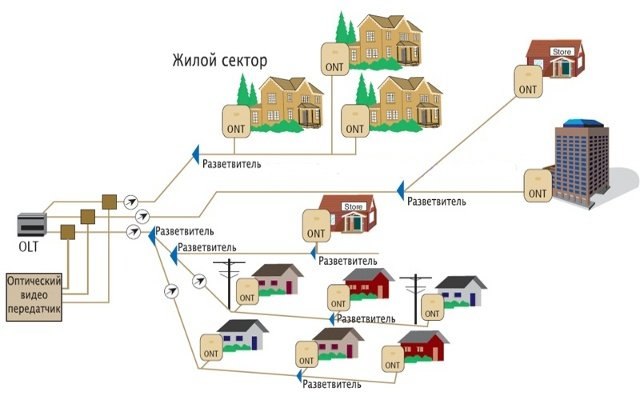
GPON - тип маршрутизаторів від абсолютно різних виробників, що підтримують цю технологію. Вони оснащені більш потужними комплектуючими, які забезпечують швидку передачу пакетів і справляються з навантаженням, володіючи хорошим процесором і достатньою кількістю внутрішньої пам'яті. Такий тип обладнання підключається до комп'ютера точно так же, як і звичний для всіх роутер, оскільки зовні моделі не відрізняються. Універсальне керівництво з цього приводу читайте в матеріалі по посиланню нижче.
Докладніше: Підключення роутера до комп'ютера

Ще один додатковий етап при з'єднанні - перевірка налаштувань операційної системи. Вам слід переконатися в тому, що один з параметрів мережевого адаптера має потрібну установку. Для цього у властивостях відкрийте IPv4 і перевірте тип отримання IP-адрес і DNS-серверів. Два цих протоколу повинні мати значення «Отримувати автоматично». Особливо актуальною настройка буде для тих користувачів, хто в подальшому через веб-інтерфейс маршрутизатора вибере тип підключення PPPoE або Static IP, оскільки там IP-адреса і DNS-сервера вводяться вручну. Детальніше про такому етапі конфігурації в Windows читайте нижче.
Докладніше: Мережеві налаштування Windows
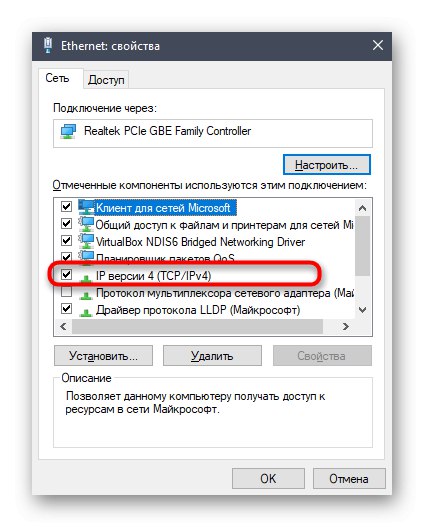
Вхід в веб-інтерфейс
Компанія МГТС поставляє спеціалізовані моделі пристроїв під назвою ONT від різних виробників, які оснащені однією і тією ж прошивкою, що робить їх настройку однаковою. Це саме можна сказати і до входу в інтернет-центр, що необхідно зробити в обов'язковому порядку, адже подальша процедура конфігурації проводиться саме через веб-інтерфейс. Тематичну інструкцію по авторизації ви знайдете в іншій статті на нашому сайті, клікнувши по наступного заголовку.
Докладніше: Вхід в веб-інтерфейс роутерів від МГТС
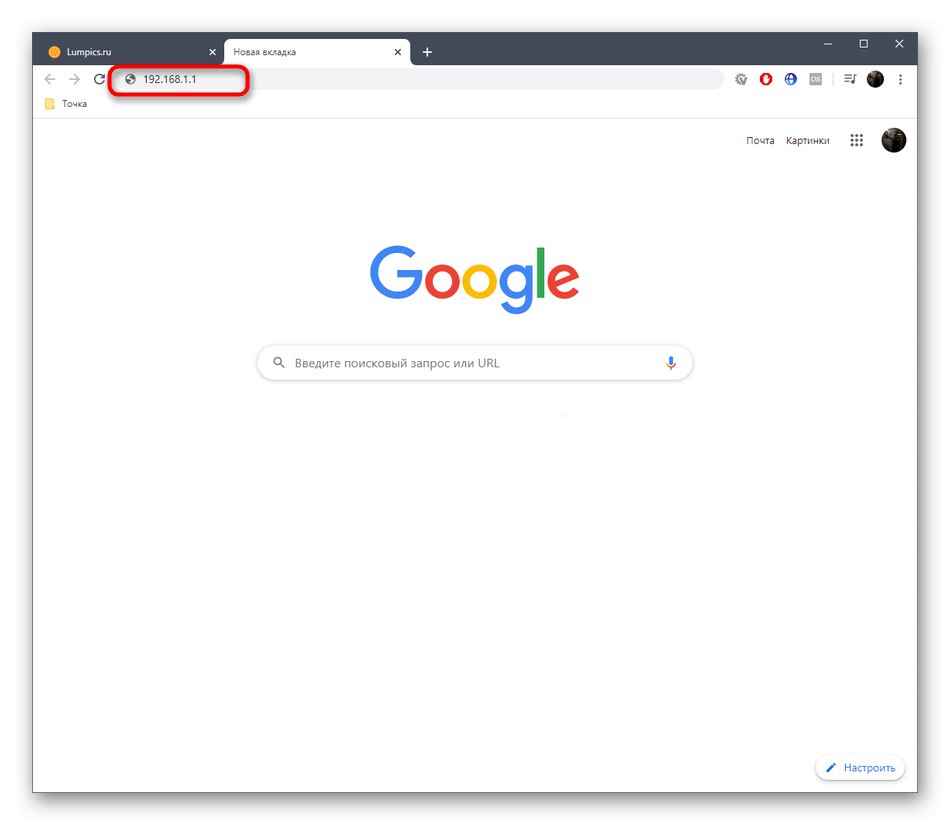
Зовнішній вигляд інтерфейсів моделей ONT може трохи відрізнятися, що залежить від встановленої виробником версії прошивки. Ми ж візьмемо за приклад найпопулярніше і стандартизоване уявлення меню, описавши наступні етапи конфігурації через нього. Вам буде потрібно лише детально ознайомитися з інструкціями і відшукати необхідні пункти в своєму веб-інтерфейсі, враховуючи особливості його зовнішнього вигляду.
Швидка настройка
Коротенько торкнемося теми швидкої конфігурації мережі, оскільки присутній в налаштуваннях Майстер точно стане в нагоді початківцям користувачам і тим, хто не зацікавлений в ручній зміні параметрів, здійснюючи їх пошук в веб-інтерфейсі. Для запуску швидкої конфігурації відкрийте розділ «Майстер налаштування» і запустіть його, клікнувши по спеціально відведеній для цього кнопці.
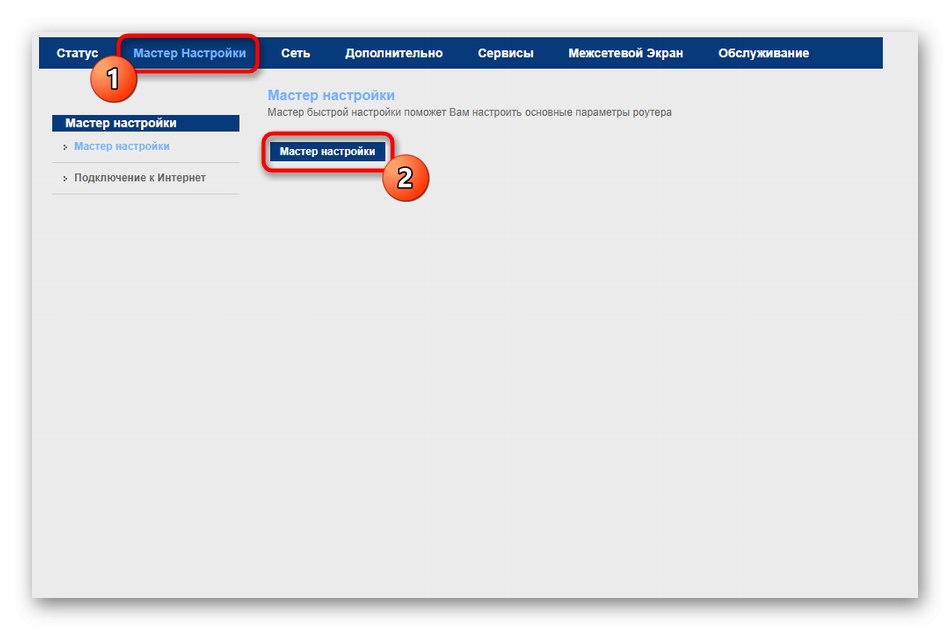
Варто відобразити на екрані, вибравши свій регіон і постачальника інтернет-послуг. Якщо провайдер був успішно визначено, що відбувається в більшості випадків, ніяких додаткових дій виконувати не доведеться. Залишається переміститися до розділу «Підключення до Інтернет», Щоб там ввести авторизовані дані для підключення при використанні протоколу PPPoE.
Якщо провайдер надає Static IP, замість цього вказується сам IP-адреса, маска підмережі і додаткові параметри. Заповнюється форма відповідно до рекомендацій від самого провайдера, тому ми не даємо точних рекомендацій з цього приводу. Якщо ви не знаєте, які відомості вписувати в поля, перегляньте документацію, інструкції від компанії або зверніться безпосередньо в службу технічної підтримки заради отримання рекомендації.
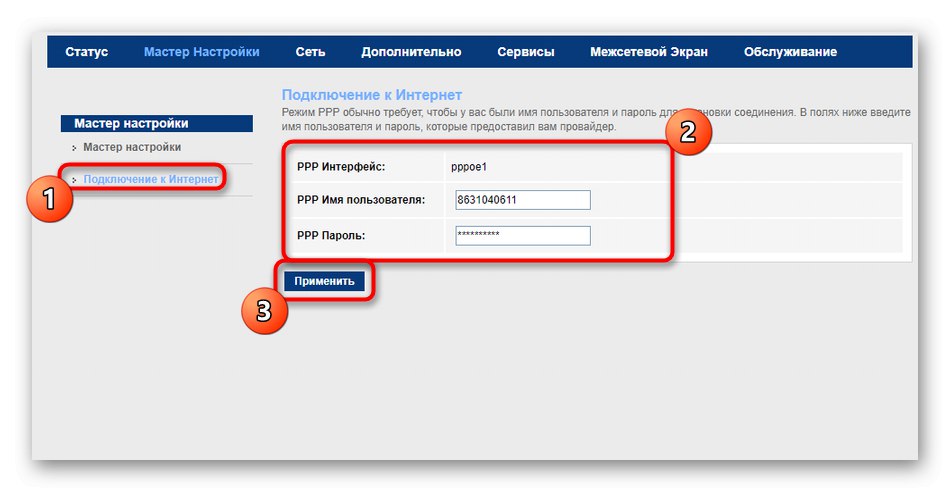
На жаль, поточна остання версія прошивки дозволяє Майстру настройки забезпечити тільки дротове з'єднання, тобто точка доступу все ще буде недоступна, а також параметри локальної мережі залишаться в стані за замовчуванням. Якщо вам необхідно додатково конфігурувати і ці технології, переходите до ознайомлення з окремими кроками ручної настройки.
Ручна настройка МГТС GPON
Не всім користувачам підходить використання Майстра настройки, оскільки іноді в ньому не виходить відшукати необхідні параметри, які рекомендує вказувати провайдер. Часто також потрібна зміна стану локальної мережі і Wi-Fi, що теж відбувається в ручному режимі. Ми розділили взаємодія з кожним розділом на етапи, а ви відразу ж можете перейти до необхідного і почати налаштування.
Крок 1: Параметри WAN
Спершу розберемо параметри WAN, що буде корисно тим, хто не зміг їх налаштувати при виконанні попередніх рекомендацій. Тут же є і ряд допоміжних опцій, про що теж піде мова далі.
- Для початку в веб-інтерфейсі переміститеся до розділу "Мережа", Клікнувши по цій написи на верхній панелі.
- Там виберіть першу категорію «WAN» і переходите до налаштування. Спочатку встановіть маршрут за замовчуванням в стан «Зазначений», Щоб самостійно вибрати параметри використовуваного протоколу. вкажіть «Тип інтерфейсу» «PPPoE» або «IPoE», Замінивши тим самим стандартне значення «Bridge», В залежності від інструкцій провайдера. VLAN включається тільки по особистим уподобанням досвідчених користувачів, які знають, для чого потрібна віртуальна локальна мережа. блок «PPP» активується в тому випадку, якщо спочатку був обраний протокол PPPoE. У ньому введіть ім'я користувача, пароль і активуйте постійне підключення. Володарям Static IP значення слід вписувати в блоці «WAN IP», Активувавши режим «Фіксований IP». Якщо ви отримуєте динамічний IP-адресу від провайдера, просто відзначте маркером «DHCP» і збережіть зміни.
- Внизу поточної вкладки розташовані кнопки управління. За допомогою них вибирайте, чи варто додавати поточні настройки в таблицю з підключеннями або стоїть повністю очистити всю форму. Якщо ви зберегли кілька різних варіантів інтерфейсів, перемикайтеся між ними за потребою, відзначаючи маркерами відповідні пункти в цій самій таблиці.
- Іноді до роутера підключається 3G-модем або ж здійснюється перехід на мобільний тарифний план від МГТС. Отже, тоді маршрутизатор, який підтримує GPON, втрачає свою актуальність, проте це не скасовує того факту, що сам 3G можна налаштувати через однойменну категорію.
- Перейшовши до меню «3G», Активуйте цей протокол, введіть PIN-код для доступу і встановіть додаткові значення, про які повинен був вам сказати постачальник інтернет-послуг при наданні такого тарифного плану.
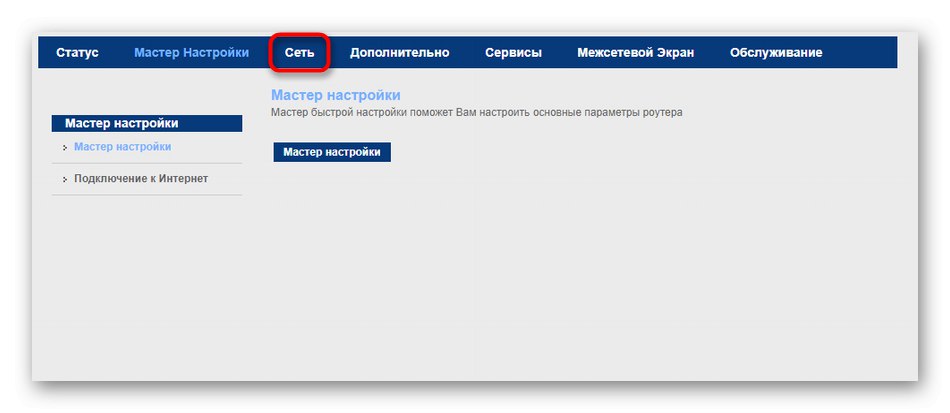
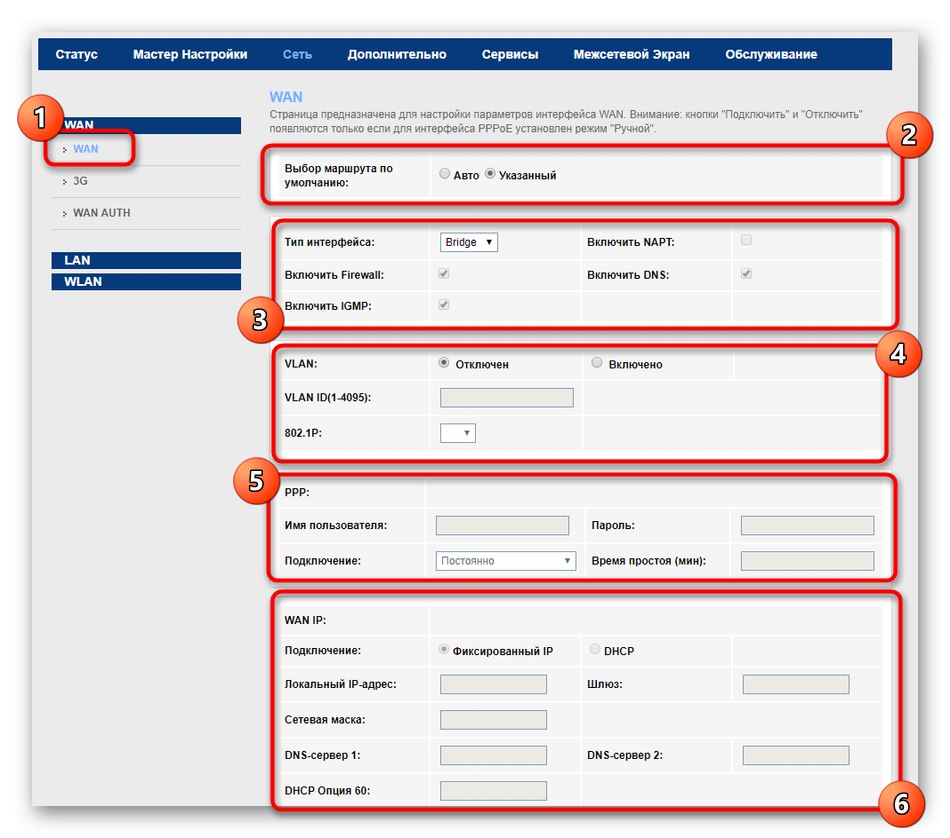
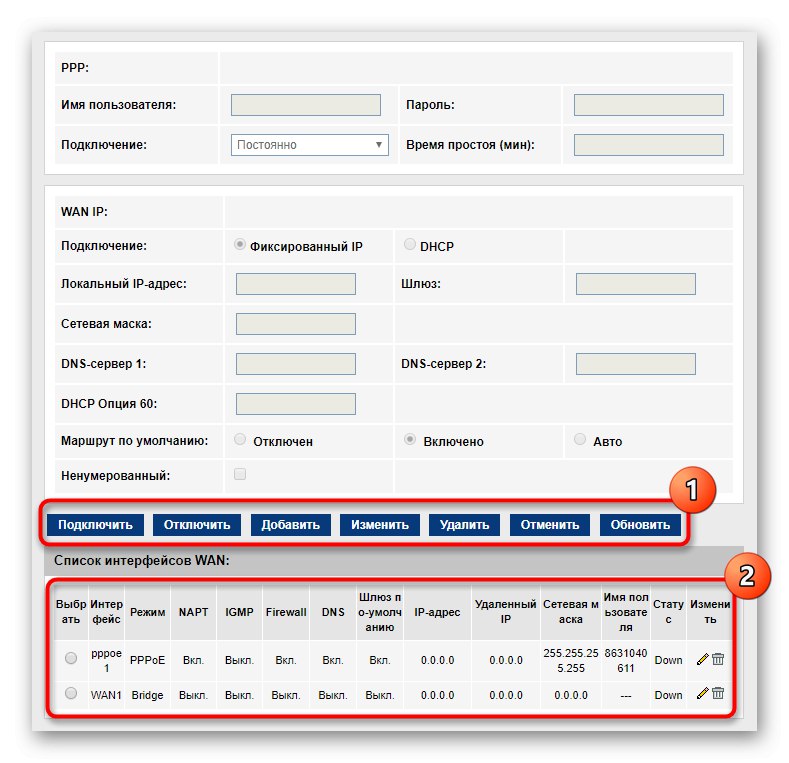
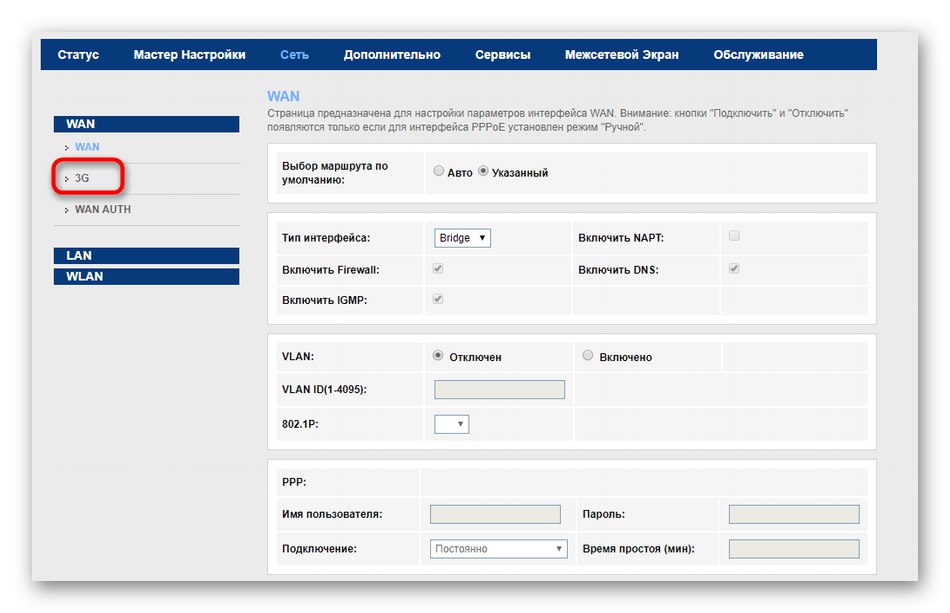
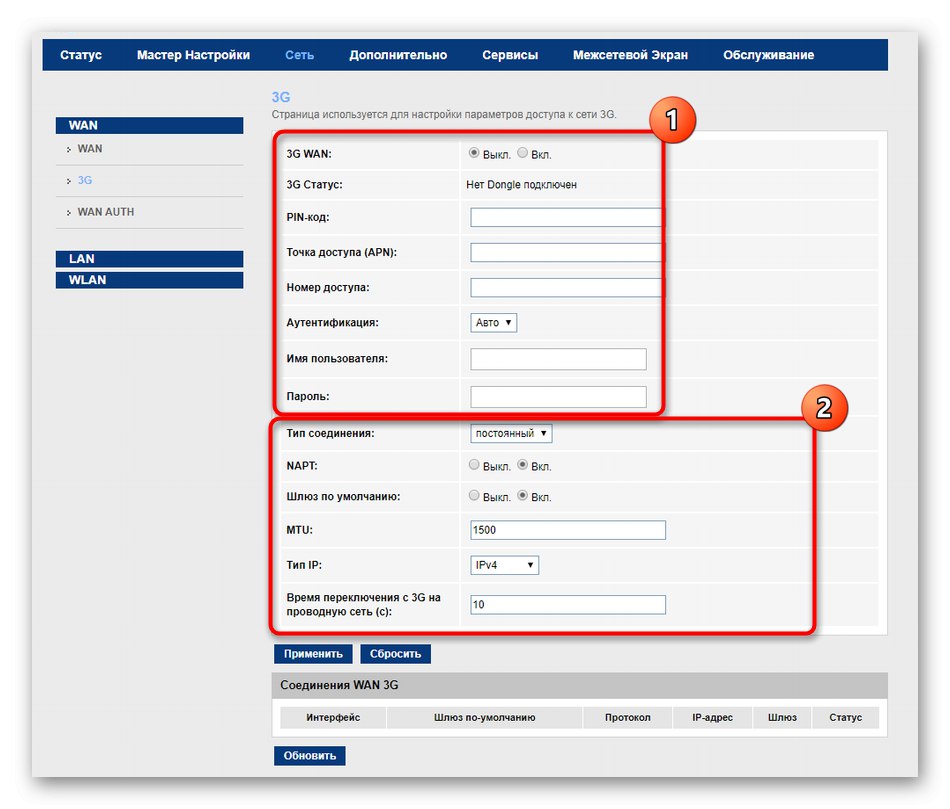
Це були всі параметри, що відповідають за WAN-з'єднання. Зараз вам рекомендується переконатися в наявності інтернету при підключенні комп'ютера до роутера по кабелю локальної мережі. Для цього спочатку подивіться на стан значка "Мережа" на панелі завдань, а потім відкрийте будь-який браузер і перейдіть на різні веб-сторінки, щоб подивитися, як швидко вони будуть завантажуватися.
Крок 2: Налаштування локальної мережі
Етап настройки локальної мережі особливо важливим буде при підключенні до маршрутизатора по LAN-кабелю відразу декількох пристроїв і активації бездротової точки доступу.Нічого складного в конфігурації LAN немає, адже в більшості випадків потрібно просто перевірити настройки за замовчуванням, переконавшись, що вони виставлені правильно.
- У тому ж розділі "Мережа" переміститеся до категорії «LAN», Щоб опинитися в головному меню. Переконайтеся в тому, що IP-адреса маршрутизатора має значення
192.168.1.1або192.168.0.1, А маска підмережі -255.255.255.0. Якщо потрібно клонувати MAC-адресу, використовуючи дані комп'ютера, вкажіть це в наступному блоці, попередньо обравши роз'єм, до якого підключений ПК. - Наступне меню - «DHCP» - найменування технології, автоматично призначає підключеним клієнтам вільний IP-адреса, щоб при використанні мережі не виникало ніяких конфліктів. Якщо тарифний план провайдера вимагає активації DHCP, виберіть режим роботи «DHCP Server», Вкажіть всіх активних мережних інтерфейсів і задайте діапазон IP-адрес, якщо цього не було зроблено автоматично. При цьому враховуйте, що IP-адреса роутера не повинен ніяким чином потрапляти в цей діапазон, оскільки він завжди закріплений саме за цим обладнанням.
- У категорії «Статичний DHCP» у вас з'являється можливість прикріпити конкретний IP-адреса до пристрою по його MAC. Часто це потрібно для подальшої настройки брандмауера або інших цілей. Резервування відбувається шляхом заповнення всього двох полів. Вкажіть спочатку сам IP, а потім прив'яжіть до нього мета по MAC-адресу. Додайте правило в таблицю і можете переходити до створення наступного, якщо це необхідно.
- Останній розділ називається «LAN IPv6», І його налаштування потрібно тільки в тому випадку, якщо користувач вирішив перейти на протокол IPv6. Найчастіше це роблять тільки досвідчені користувачі, знаючи, які параметри потрібно встановити в подальшому, тому зупинятися на цій процедурі детально не будемо.
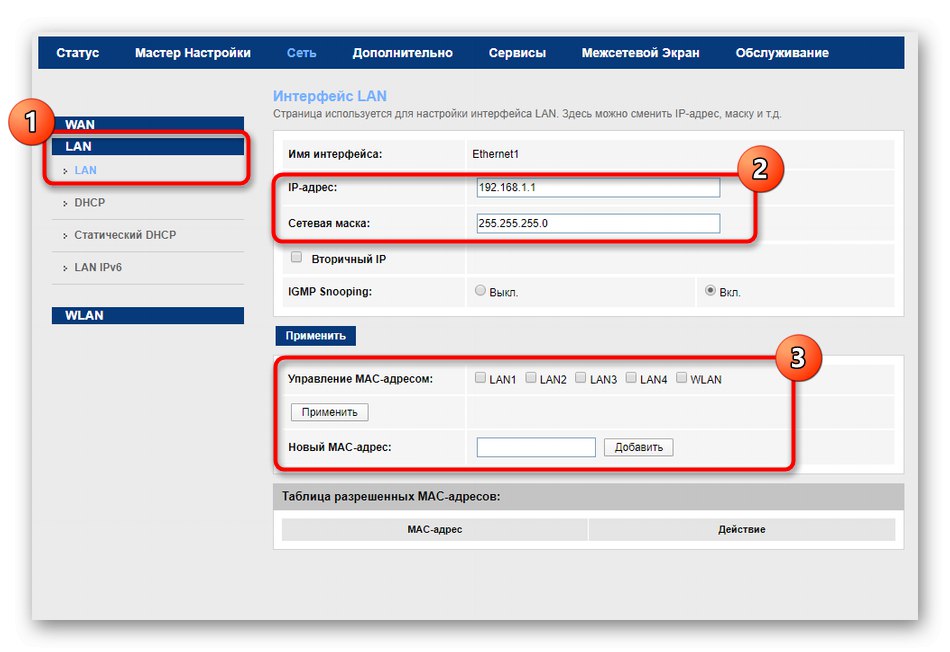
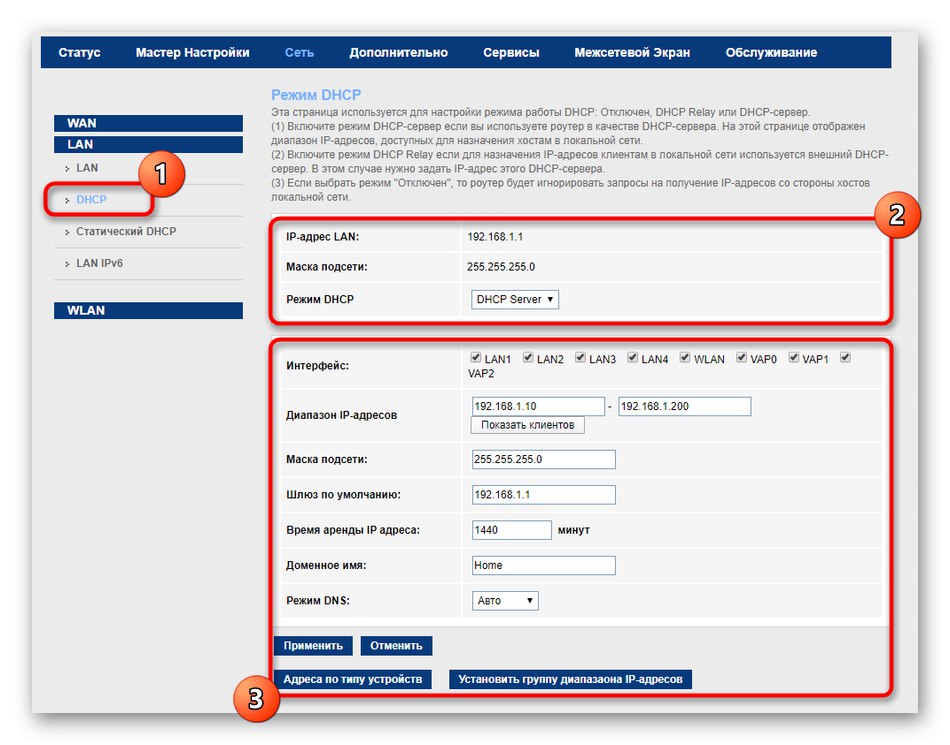
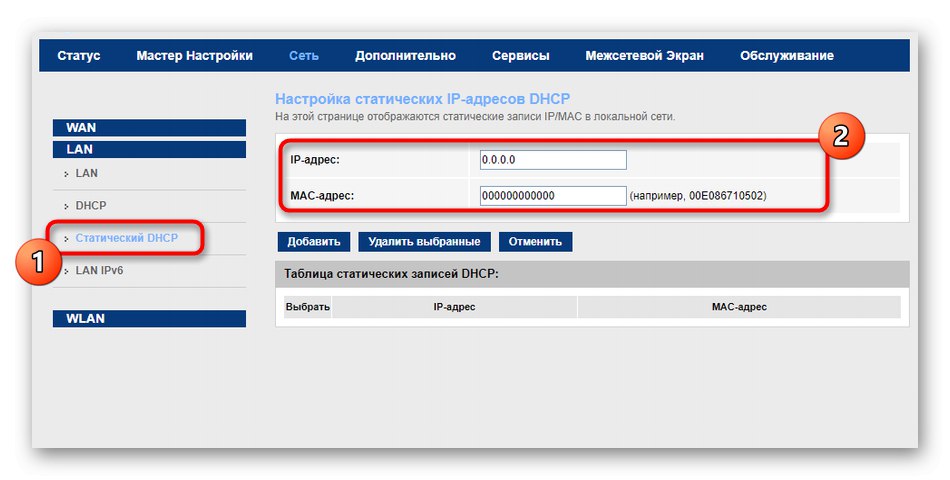
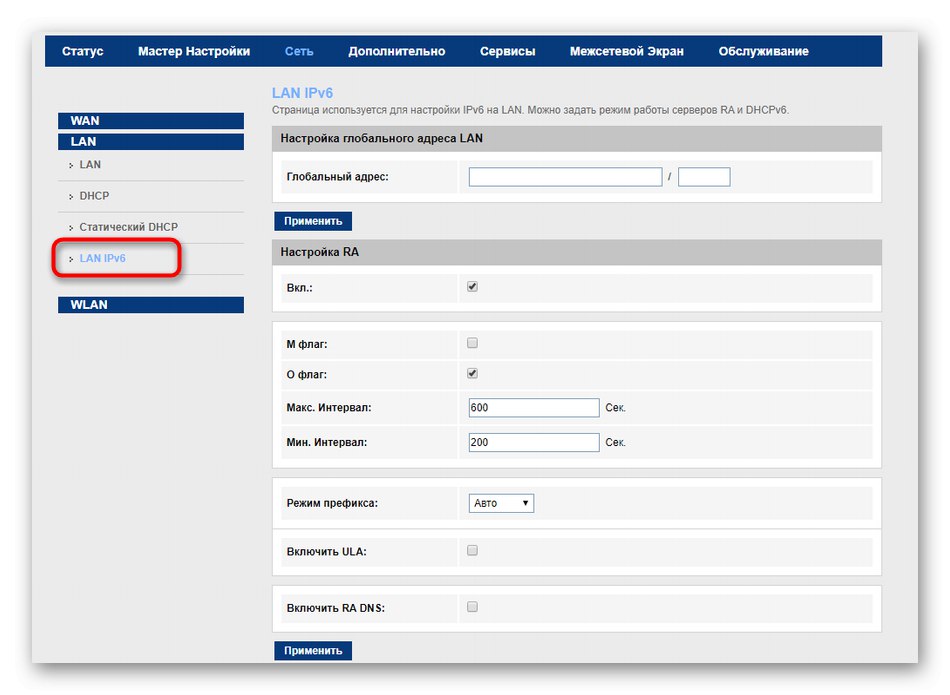
Крок 3: Параметри Wi-Fi
Переходимо до процесу настройки бездротової мережі. У більшості моделей роутерів МГТС GPON точка доступу спочатку включена, однак при цьому у користувача може виникнути необхідність змінити назву Wi-Fi або ввести новий ключ доступу. Якраз в таких випадках ми і рекомендуємо ознайомитися з наступною інструкцією.
- У тому ж розділі "Мережа" перейдіть до категорії «WLAN».
- Перше меню називається «Базові налаштування». Тут шляхом установки галочки навпроти відведеного пункту відбувається включення або відключення інтерфейсу Wi-Fi. Якщо маршрутизатор підтримує подвійний стандарт 2.4 і 5 ГГц, вам доступний для вибору другого варіанта, що переводить на більш вільну частоту і позбавляє від труднощів зі стабільністю роботи мережі. Ширину каналу і бічну смугу залиште в стані за замовчуванням. Номер каналу визначається теж автоматично, тому зазвичай міняти його не потрібно. Переконайтеся, що потужність передавача встановлена в режимі 100%, а також можете вказати максимальну кількість клієнтів, які одночасно будуть підключені до бездротової мережі.
- Наступний важливий розділ - «Безпека». Тут відзначте маркером пункт «Основна» для параметра «Тип SSID» і переміщайтеся нижче. Тип шифрування рекомендується вибирати останній зі списку, тобто найсучасніший і захищений. Використання аутентифікації 802.1 за замовчуванням відключається. Стандартний формат загального ключа - «Ключова фраза». Далі в поле «Загальний ключ» задайте пароль для доступу до Wi-Fi, що складається мінімум з восьми символів. На цьому стандартна процедура настройки безпеки Wi-Fi завершена. Перед переходом до наступного етапу не забудьте натиснути на «Застосувати».
- В якості додаткових SSID можуть бути створені три віртуальні точки доступу. Часто вони задіяні для клієнтів різних рівнів або захищають гостьову мережу від домашньої. Активуйте необхідну кількість віртуальних мереж, зазначивши галочками відповідні пункти, і вкажіть для них стандартні настройки Wi-Fi, про які ми вже говорили вище.
- Якщо ви віддаєте перевагу робити бездротову мережу відкритою, але при цьому не бажаєте, щоб сторонні користувачі підключалися до неї, перейдіть в «Список контролю доступу». Тут ви можете вибрати режим поведінки правила, що дозволяє підключення тільки для доданих до списку пристроїв. Природно, список потрібно сформувати самостійно. Для цього визначте MAC-адреси цілей і додайте їх в таблицю. Точно так же працює ця технологія і в зворотному напрямку, тобто задається забороняє правило і вносяться певні комп'ютери або мобільні пристрої в чорний список.
- Звертатися до категорії «Додатково» рекомендується тільки досвідченим користувачам. Якщо ви не володієте достатніми знаннями в значенні всіх присутніх тут пунктів, залиште все значення за замовчуванням і просто переходите до наступного кроку.
- Опція для швидкого підключення до бездротової мережі («WPS») Теж за замовчуванням активована. Ви її можете змінити або відразу ж через це меню провести з'єднання з будь-яким мобільним пристроєм або, наприклад, з ноутбуком.
- Останнє меню «Wi-Fi Сканер» здійснює сканування вільних каналів, серед яких вибирається відповідний для використання. Цей процес відбувається в автоматичному режимі, що дозволяє маршрутизатора перемикатися на оптимальні канали, підвищуючи цим стабільність роботи мережі.
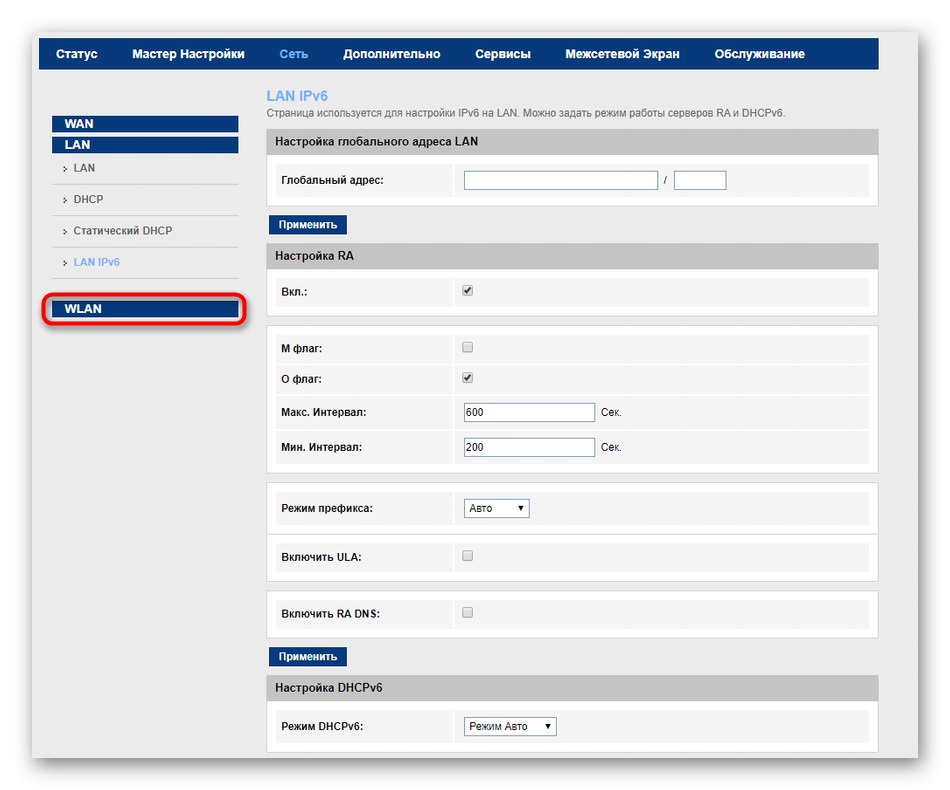
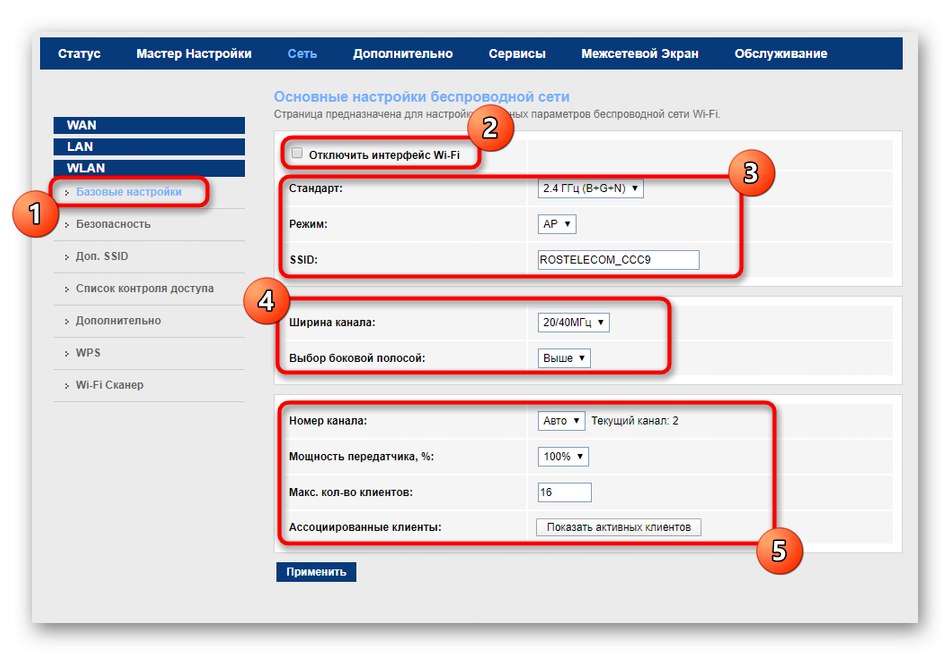
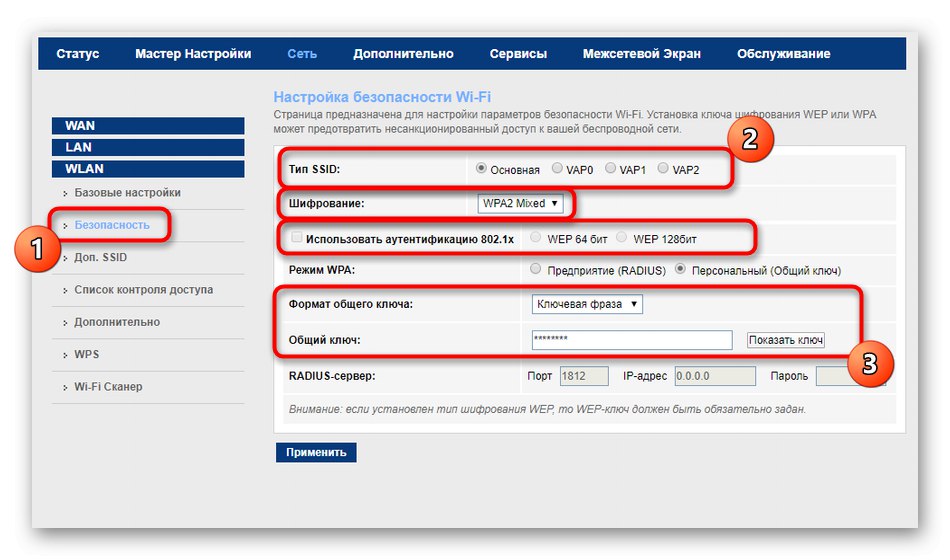
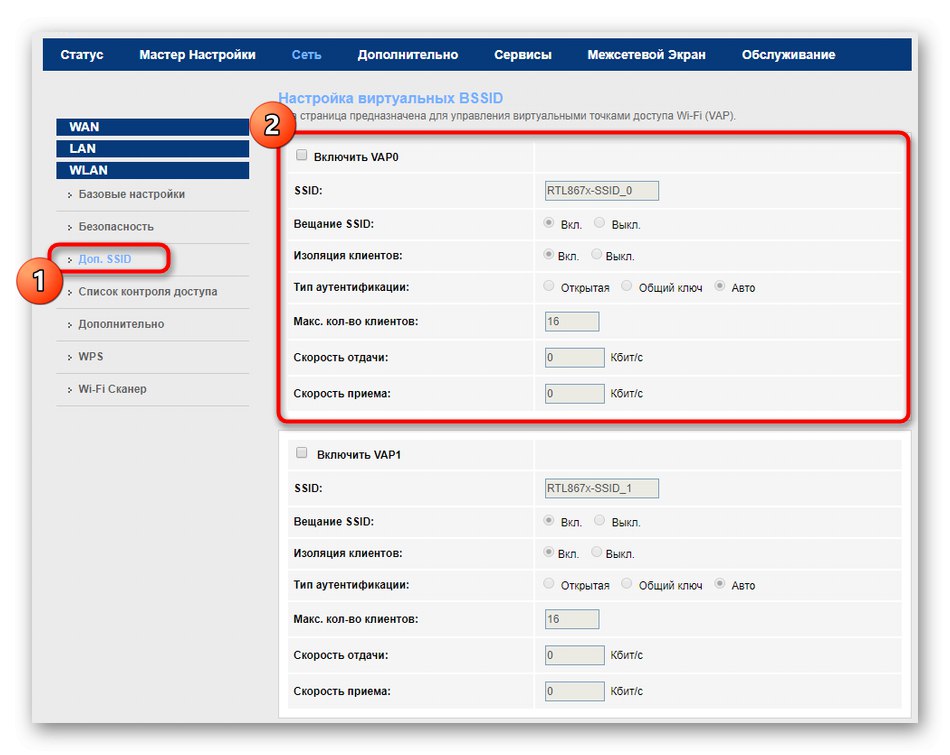
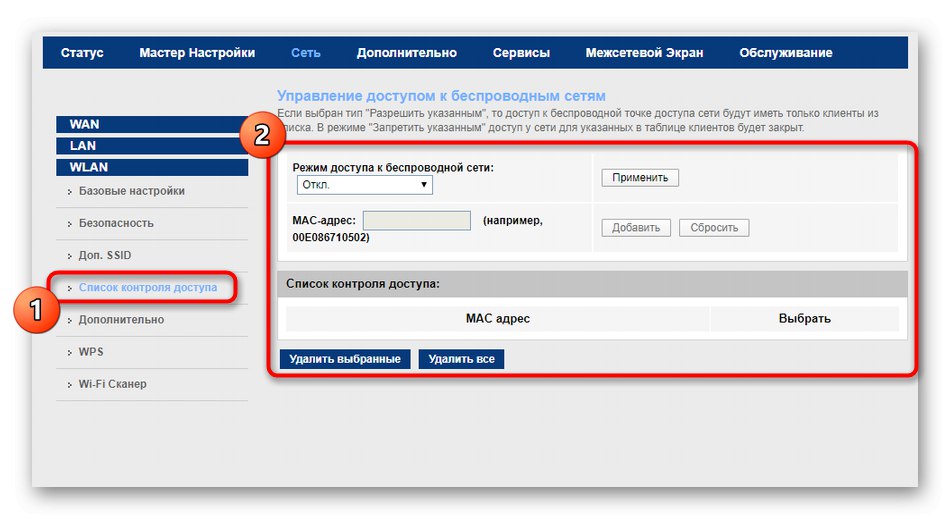
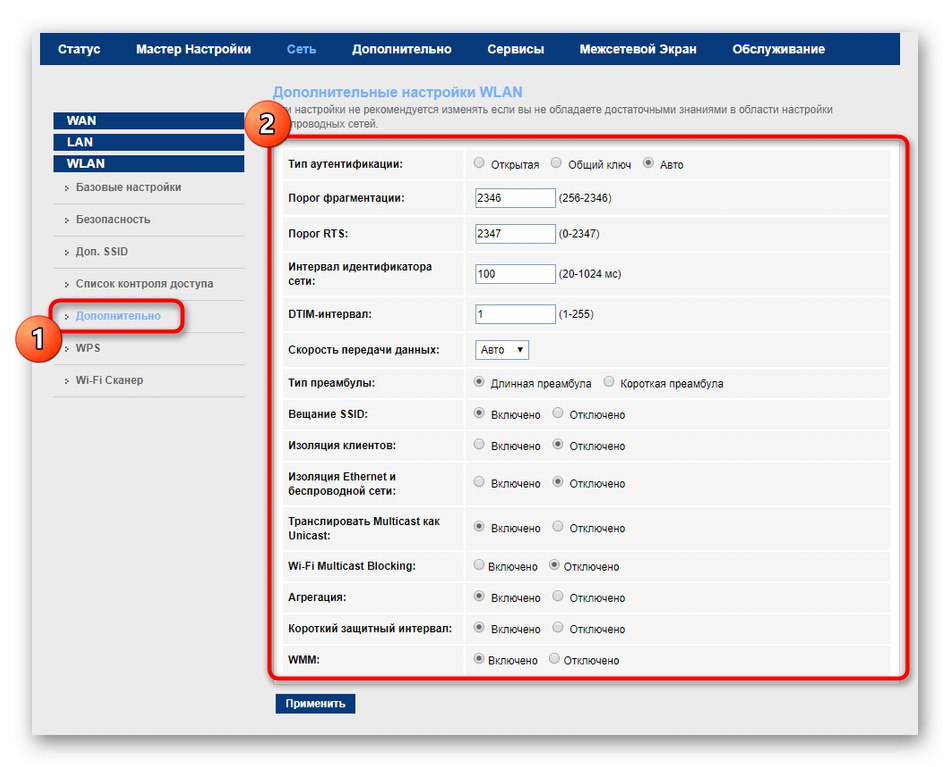
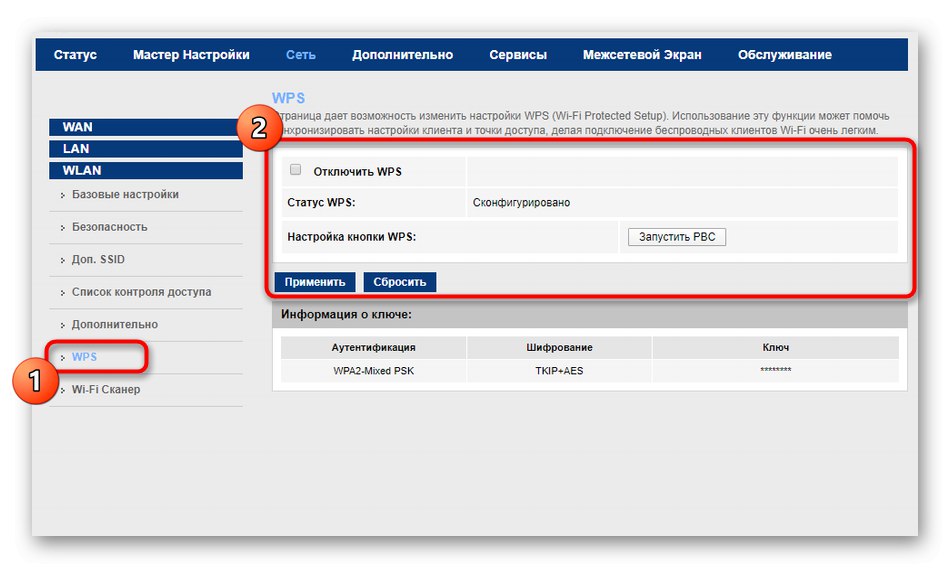
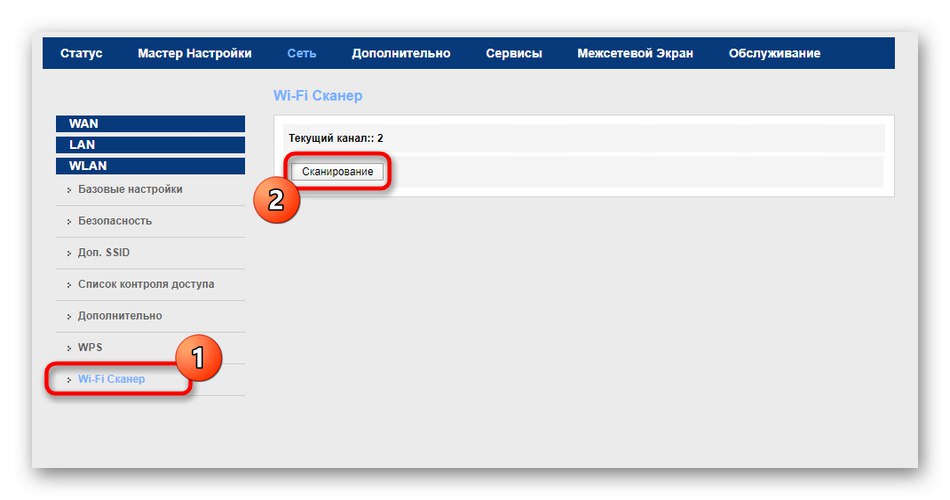
Всі зміни повинні набути чинності відразу ж, якщо Ви зберегли, однак якщо цього не відбулося, перезавантажте роутер, а потім переходите до тестування Wi-Fi.
Крок 4: Додаткові параметри
У більшості веб-інтерфейсів маршрутизаторів МГТС GPON додаткові параметри виведені в окремий розділ, щоб не створювати панелі в головному меню і не ускладнювати процес розуміння пунктів користувачеві. Іноді редагування знаходяться там установки, необхідно отримати і звичайному користувачеві, тому давайте коротко розглянемо, як це відбувається.
- Перейдіть в розділ «Додатково» і відкрийте категорію «Маршрутизація». Ця технологія використовується для додавання статичного маршруту при оптимізації отримання пакетів з певного веб-сервісу або сервера. Як зрозуміло з опису, з додаванням подібних правил стикаються тільки досвідчені користувачі.
- Простий і примітивний принцип маршрутизації трафіку називається RIP (Routing Information Protocol). Він застосовується тільки в маленьких мережах і налаштовується системними адміністраторами окремо, відповідно, в звичних реаліях користувачеві слід переконатися тільки в тому, що цей протокол відключений щоб уникнути конфліктів при звичайному серфінгу інтернету.
- В налаштуваннях NAT всі параметри міняються теж виключно досвідченими користувачами. Тут створюється віртуальний сервер, прив'язується NAT до IP, додаються виключення і налаштовуються параметри при використанні маршрутизатора в демілітаризованій зоні.
- Якщо ви використовуєте різні настройки WAN і LAN для певних інтерфейсів, створіть групи з метою спрощення редагування конфігурації. Просто регулюйте існуючі порти, переміщаючи їх в таблицю, спочатку активувавши саму угруповання.
- У категорії «Інше» є сенс редагувати тільки пункт «Обмеження кількості клієнтів». Ви можете самостійно задати, яку максимальну кількість користувачів, підключених до роутера, отримуватимуть одночасний доступ до інтернету. Іноді це допомагає розподілити трафік, не втративши при цьому швидкість з'єднання.
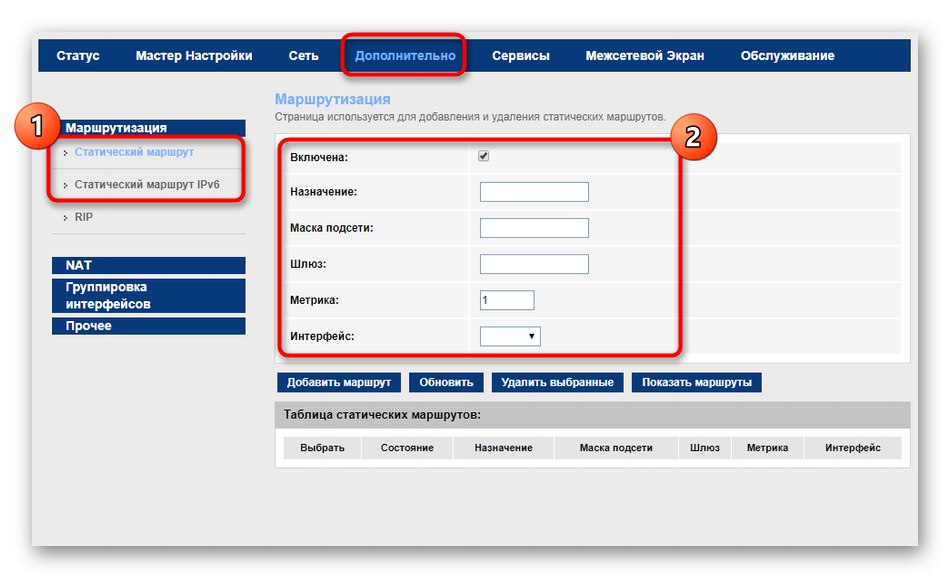
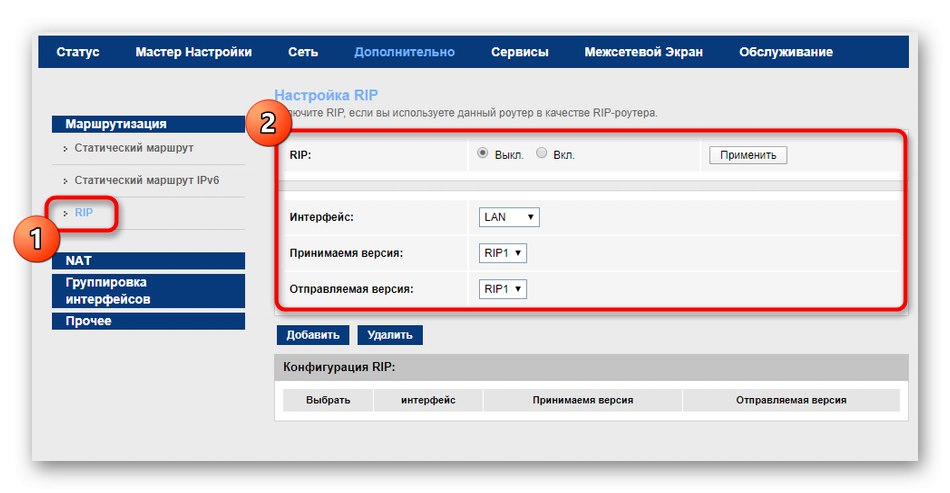
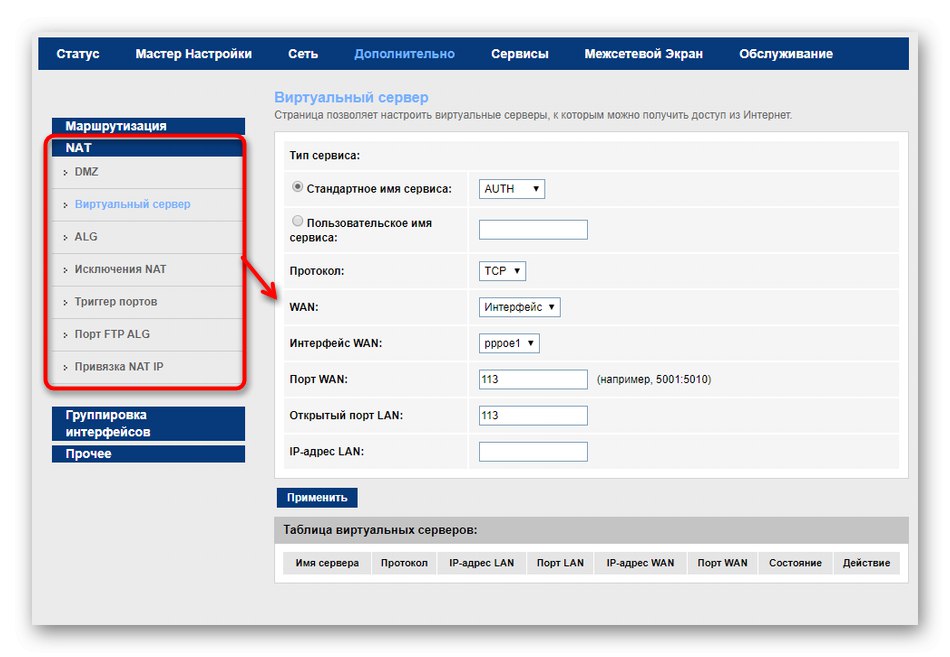
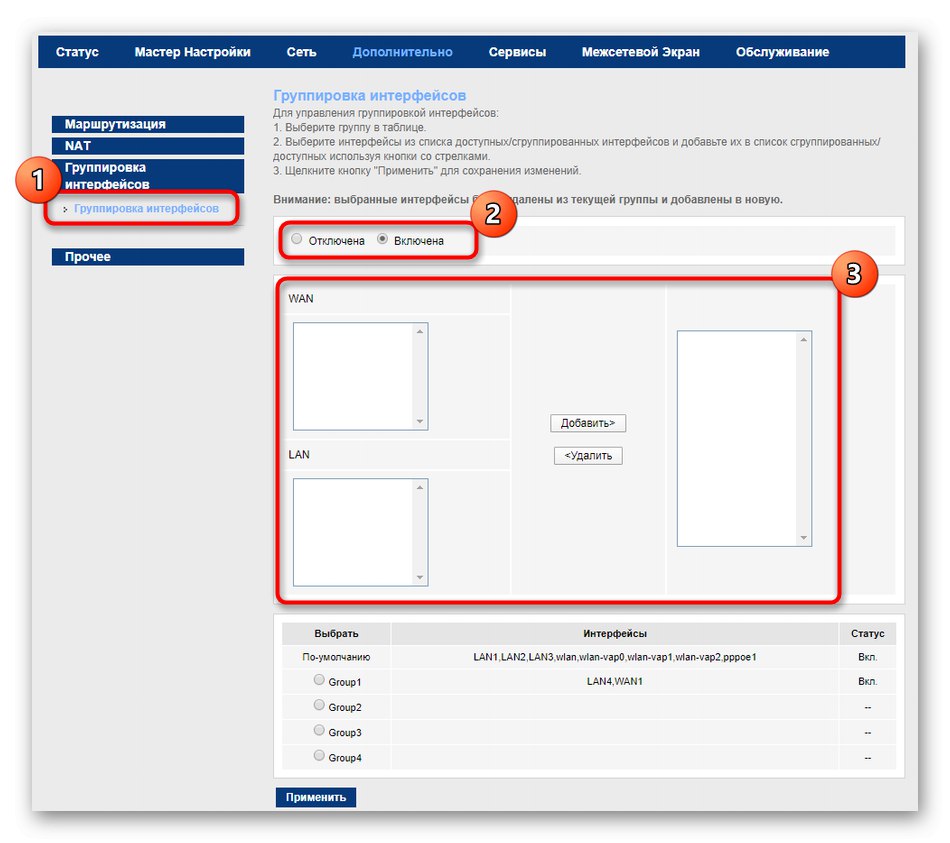
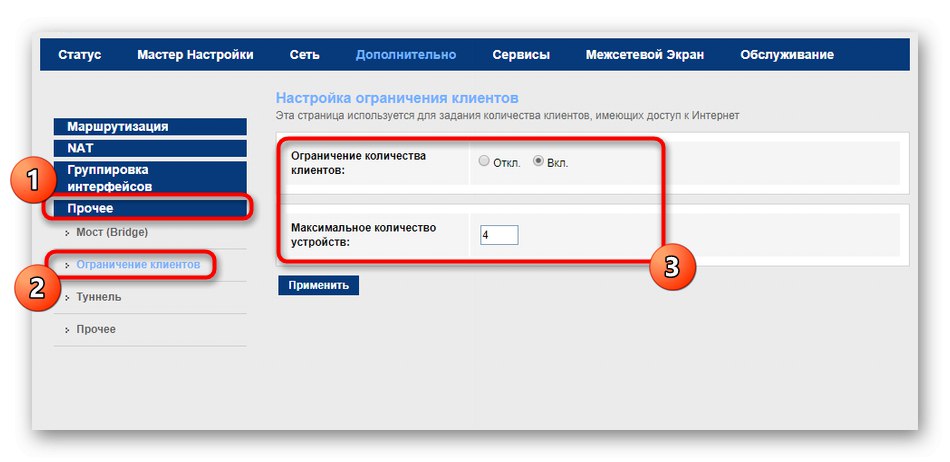
Крок 5: Використання сервісів
Прошивки розглянутого сьогодні типу маршрутизаторів надають додаткові функції у вигляді настроюються серверів. Початківцю навряд чи сподобаються такі можливості, однак досвідчених вони можуть зацікавити.
- Перейдіть до розділу «Сервіси», Де виберіть першу категорію «IGMP». Активація технології IGMP Proxy дозволяє системному адміністратору мережевого пристрою відстежувати потік інформації, що обробляється кожним клієнтом. Якщо бажаєте моніторити трафік, активуйте цю опцію і призначте для неї відповідні параметри.
- спочатку протокол «UPnP» активований, що дозволяє розумним пристроїв, що знаходяться в межах квартири або будинку, підключатися до бездротової мережі роутера для обміну даними з призначеним для користувача додатком або отриманням інформації з серверів. Якщо таким способом якийсь девайс підключений через LAN, обов'язково вкажіть це у відповідній категорії веб-інтерфейсу, щоб надати йому трафік.
- Всім власникам динамічних DNS, придбаних у окремого провайдера, потрібно налаштувати цю технологію в окремому меню. Тут вкажіть свого постачальника послуги, ім'я хоста, виберіть інтерфейс і авторизуйтесь в наявному профілі, слідуючи інструкціям з офіційного сайту.
- За допомогою маршрутизаторів МГТС GPON можна і передавати файли через мережу за допомогою FTP-сервера. Активуйте це опцію в одній з категорій меню «Сервіси», А потім переходите до конфігурації самого сервера. Ця функція буде корисна виключно досвідченим користувачам, які мають власними серверами.
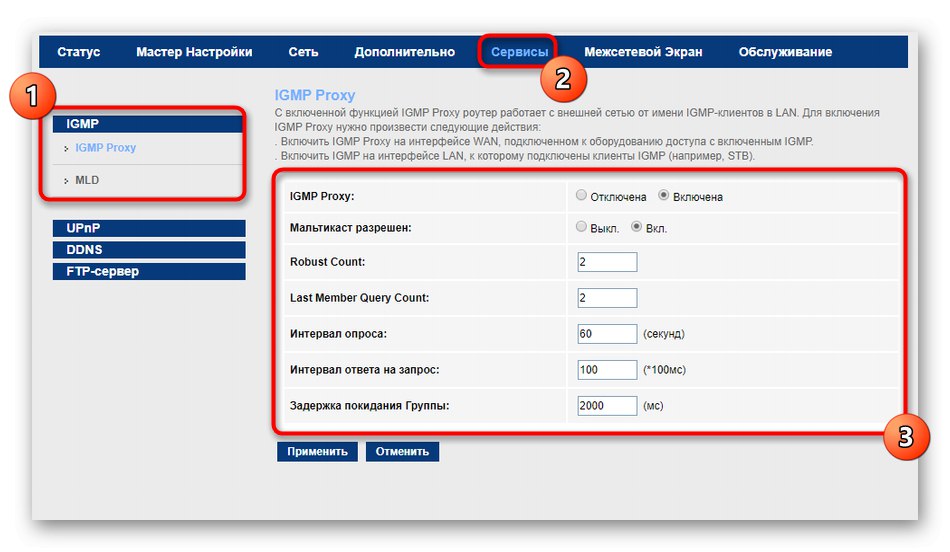
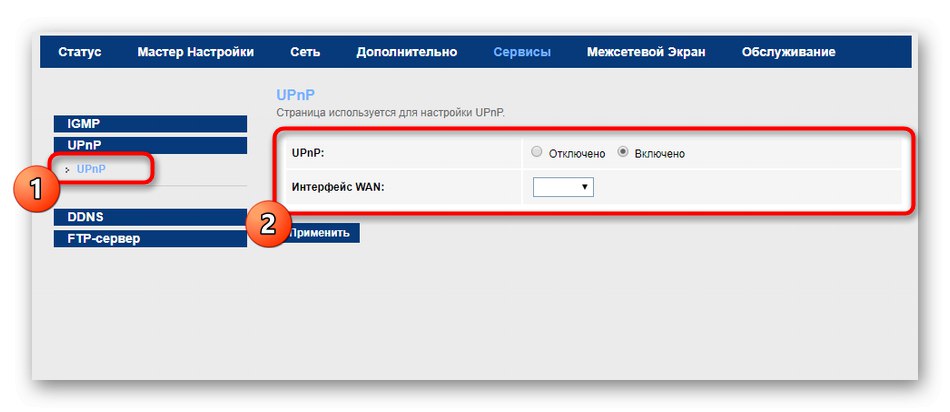
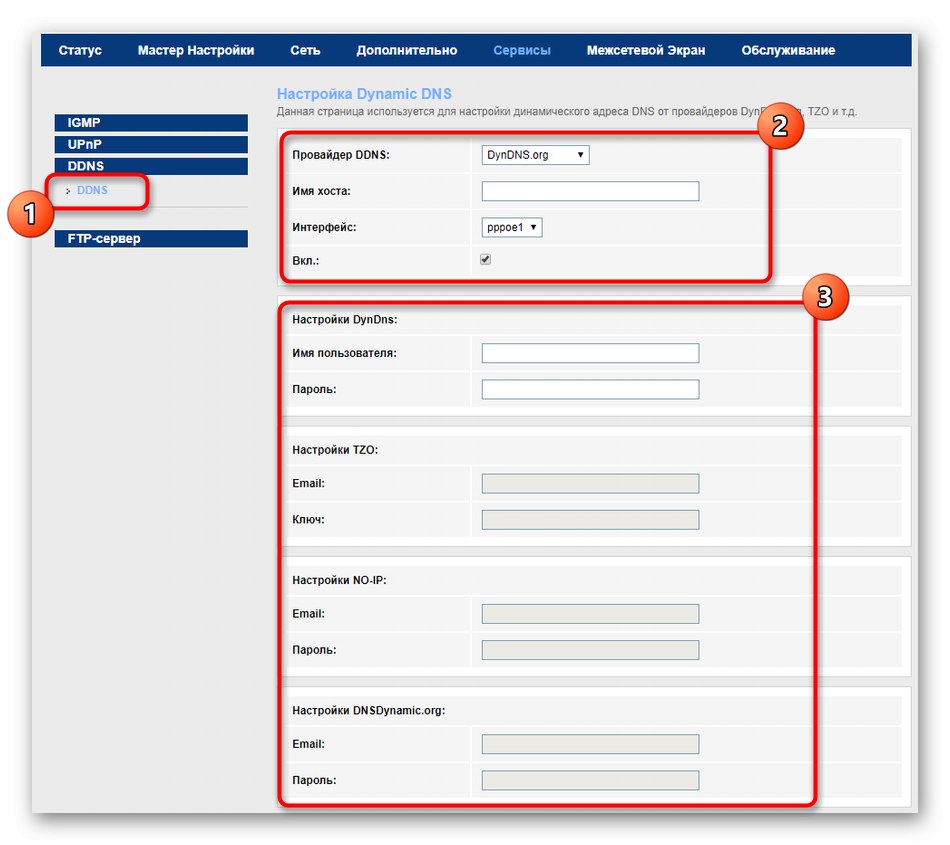
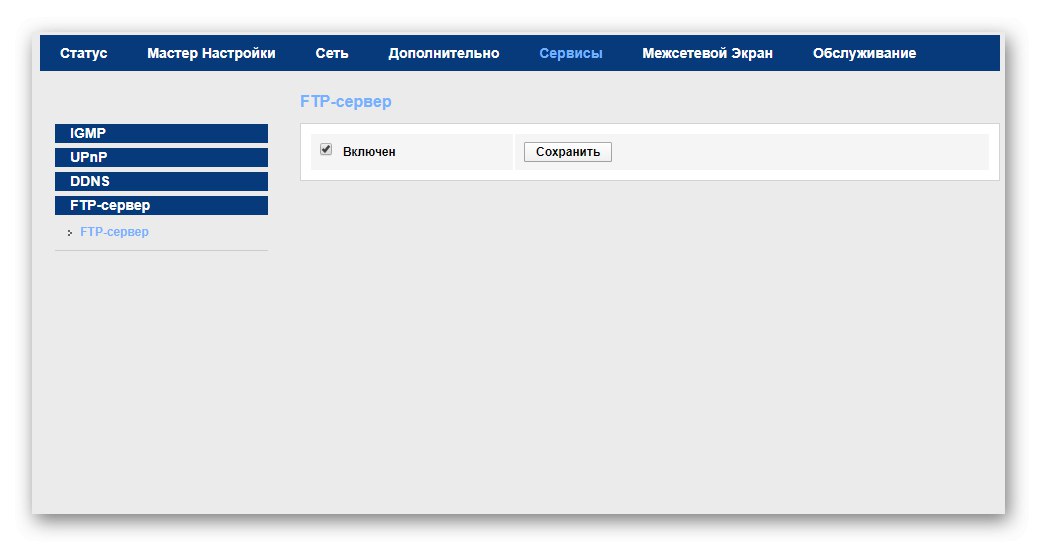
Крок 6: Налаштування брандмауера
Передостанній етап, пов'язаний з конфігурацією роутера, полягає в налагодженні його безпеки шляхом редагування параметрів вбудованого брандмауера. Приділити увагу цій інструкції слід тим користувачам, хто зацікавлений в установці правил фільтрації трафіку, блокування URL-адрес і включення батьківського контролю.
- Перейдіть в розділ "Міжмережевий екран", Де виберіть першу ж категорію «Фільтрація MAC». Для установки обмежень або дозволів проходження пакетів по фізичним адресами спочатку задайте поведінку самої політики, а потім встановіть напрямок і додайте MAC-адреси. Всі існуючі правила відразу ж зберігаються в таблиці. Вони доступні для редагування або видалення.
- За схожою схемою функціонує фільтрація по IP-адресами і портам, але замість фізичних адрес для політики вводяться згадані щойно дані, а потім виконується їх додавання в таблицю.
- Фільтр по URL - одна із стандартних опцій брандмауера різних маршрутизаторів. При її допомозі можна блокувати сайти за ключовими словами або повним адресами, щоб жоден з клієнтів не зміг отримати доступ до певних веб-ресурсів.
- Приблизно те ж саме виконується і в меню «ACL», Але тут обмеження виставляються вже по IP-адресами. Якщо ви хочете заблокувати конкретні IP, виберіть напрямок, задайте контроль і введіть адресу.
- За замовчуванням активовані всі пункти, що відповідають за захист від DoS-атак. В окремому меню досвідчені користувачі можуть самостійно встановити обмеження на кількість переданих пакетів або зовсім відключити конкретні правила, але робити це рекомендується тільки в тих ситуаціях, коли є розуміння функціонування технологій.
- Останній розділ називається "Батьківський контроль", І його призначення зрозуміло всім. Ви можете включити контроль, налаштувати розклад доступу до інтернету і задати фізичну адресу цілі, щоб створити обмеження. При цьому підтримується робота з таблицею, а це значить, що для кожного клієнта дозволяється встановити свій розклад. Врахуйте, що при цьому системний час обов'язково має бути налагоджене правильно, про що ми розповімо в останньому етапі.
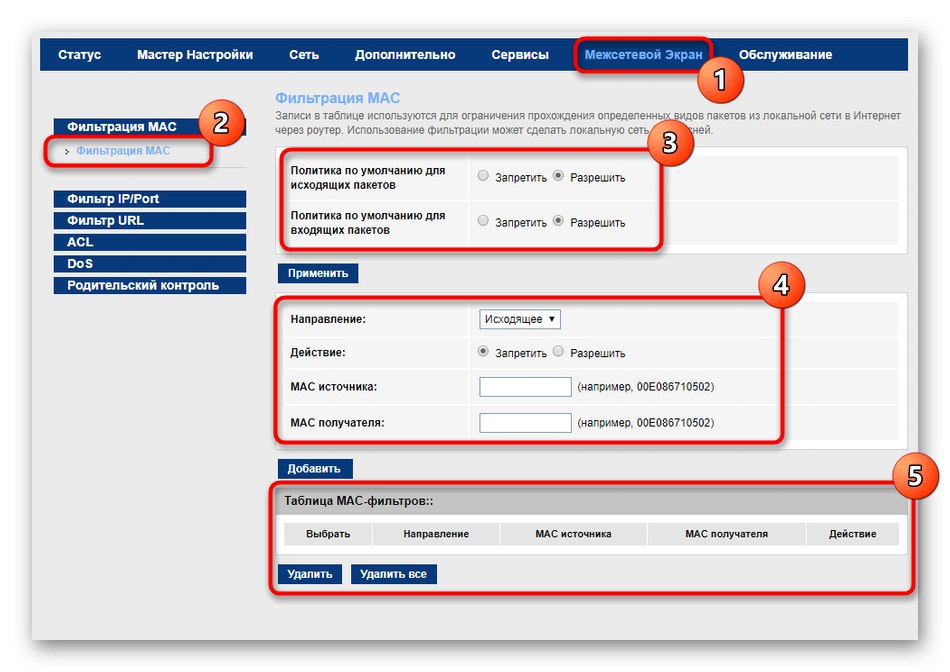
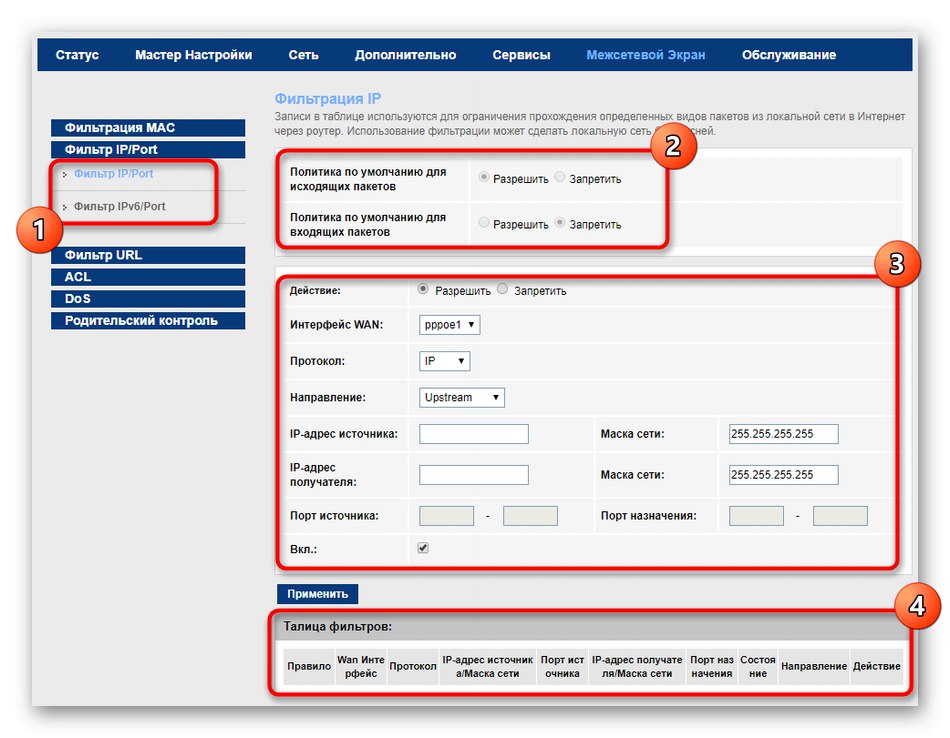
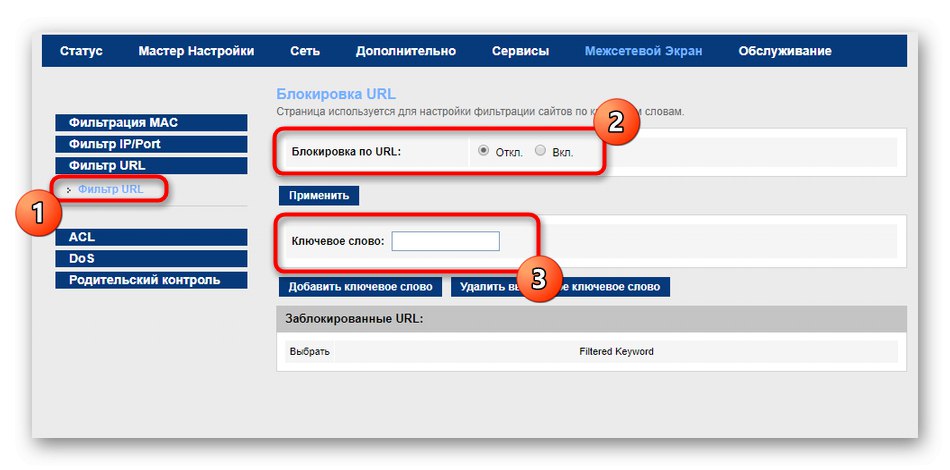
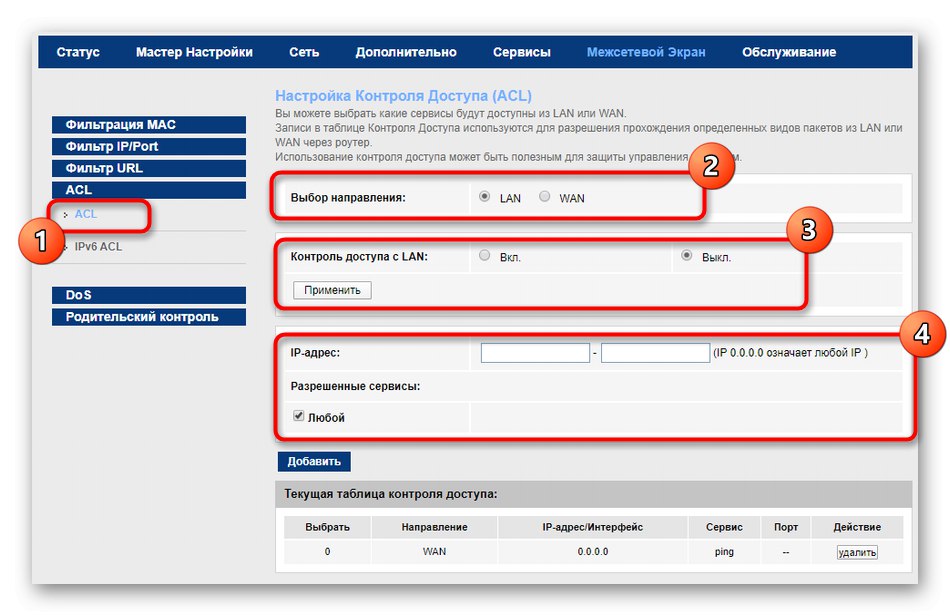
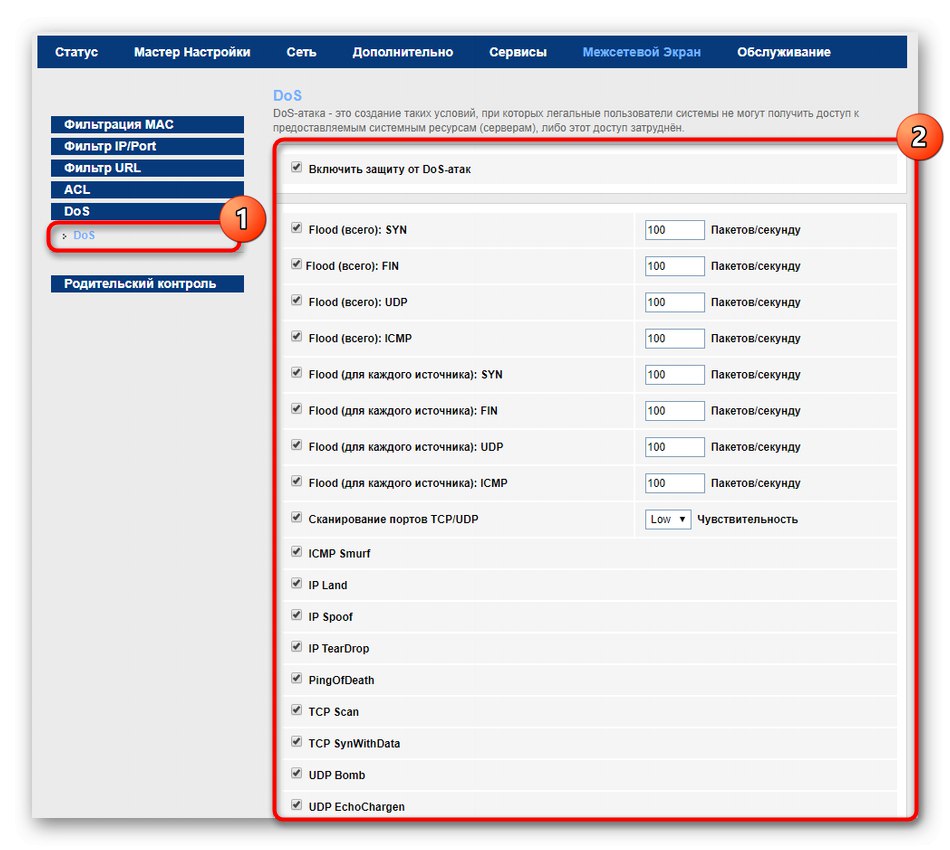
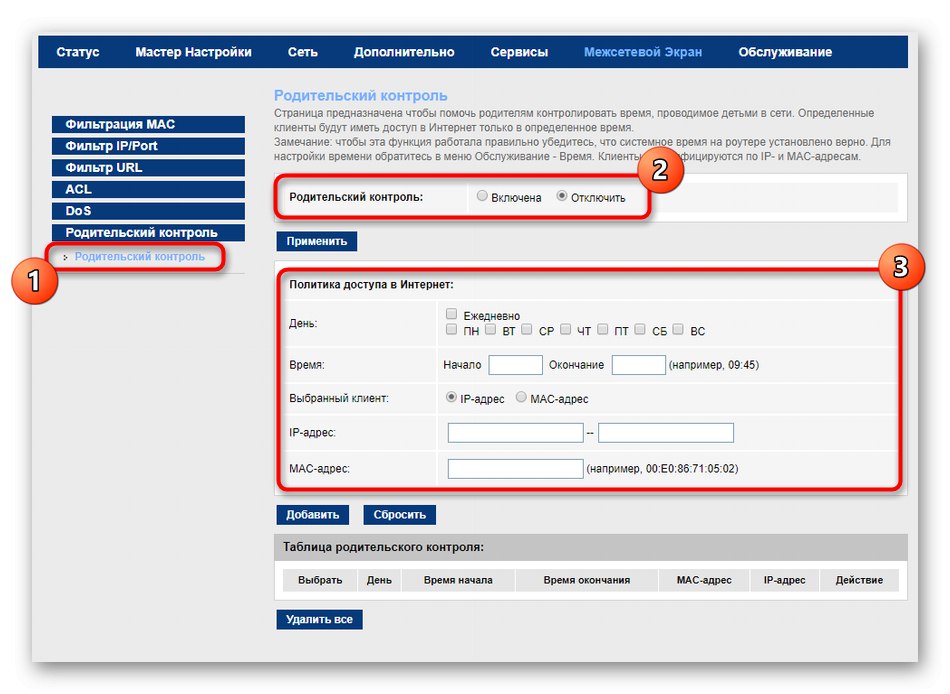
Крок 7: Обслуговування
Залишилося тільки розібратися з кількома параметрами роутера, після чого його конфігурація слід вважати завершеним. В цьому етапі ми поговоримо про системні налаштуваннях.
- Перейдіть в розділ «Обслуговування». У ньому перше меню називається «Пароль», Де користувач може поміняти авторизовані дані, щоб обмежити доступ до веб-інтерфейсу для клієнтів мережі.
- У категорії «Оновлення» завантажується офіційна прошивка для поновлення роутера, попередньо скачана з офіційного сайту. Там же знаходиться і категорія «Збереження / відновлення». Використовуйте ці опції, які допомагають створити резервну копію налаштувань маршрутизатора як файл і при необхідності відновити всі параметри буквально в кілька кліків.
- Ми вже говорили, що час потрібно налаштовувати для того, щоб контроль доступу при включеному батьківському контролі функціонував коректно. Вручну впишіть кожне значення, а також вкажіть параметри зимового і літнього часу (в Росії переходу немає). Потім натисніть на «Застосувати».
- через «Діагностику» здійснюється перевірка працездатності роутера і наявність доступу до мережі. Наприклад, виставте інтерфейс і введіть www.google.com, щоб перевірити, чи зможе пристрій обмінятися даними з цим сайтом.
- Після встановлення залишається тільки перезавантажити пристрій, що можна зробити і через окреме меню в веб-інтерфейсі. Там же знаходиться кнопка для відновлення заводських налаштувань, що іноді потрібно зробити, якщо спочатку конфігурація виставлена неправильно.