
Варіант 1: Скидання пароля від бездротової мережі Wi-Fi
Перший варіант відновлення пароля підійде тим користувачам, хто бажає зробити це для своєї бездротової мережі. У багатьох роутерах ключ доступу до Wi-Fi зовсім відсутня або він написаний на задній панелі і встановлюється за умовчанням. Відновити його можна і без скидання налаштувань, якщо є доступ до веб-інтерфейсу.
- Для початку запустіть будь-який браузер на комп'ютері або ноутбуці, який підключений до поточної мережі. Через нього виконайте вхід в веб-інтерфейс маршрутизатора. Якщо вам важко зробити це, читайте розгорнуту тематичну інструкцію в іншій статті на нашому сайті за посиланням нижче.
Докладніше: Вхід в веб-інтерфейс роутерів
- Після авторизації переміститеся в розділ «Wi-Fi», Де виберіть "Налаштування безпеки". Зверніть увагу на те, що багато веб-інтерфейси виглядають по-різному, тому відштовхуйтесь від їх оформлення, відшукавши описувані нами розділи.
- Вкажіть метод мережевий аутентифікації «Open» або задайте новий ключ безпеки, ввівши той, який написаний на задній панелі роутера.
- Переконайтеся в правильності обраних параметрів і застосуйте зміни.
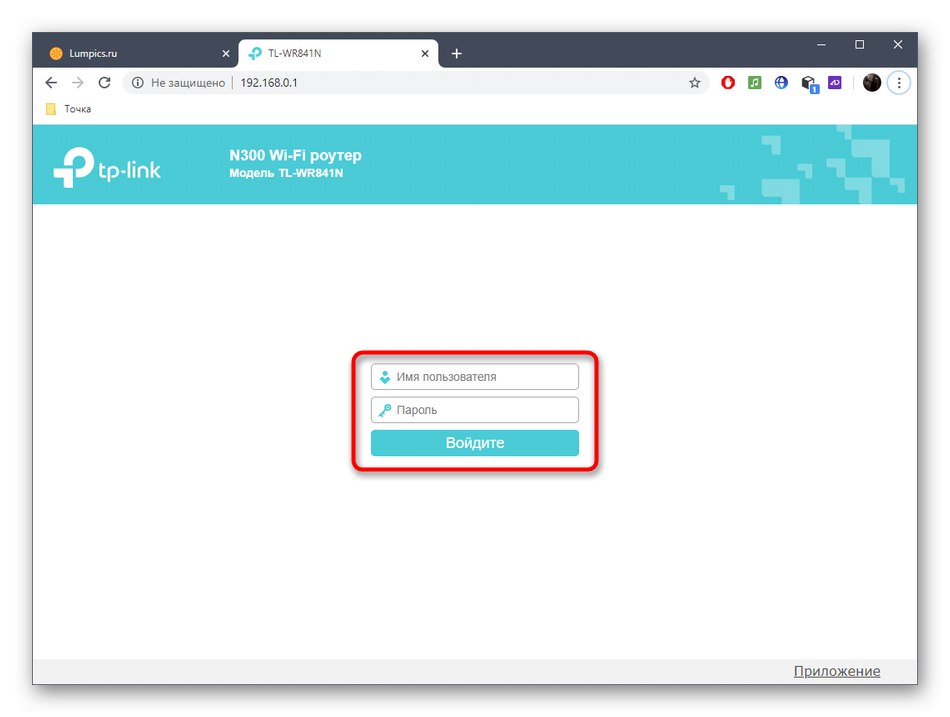
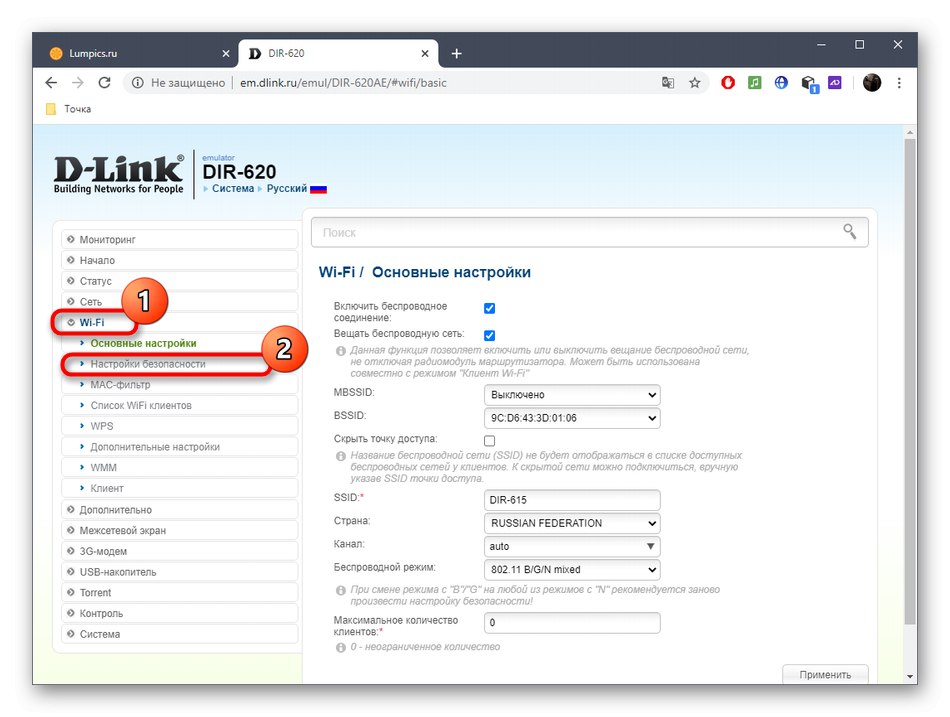
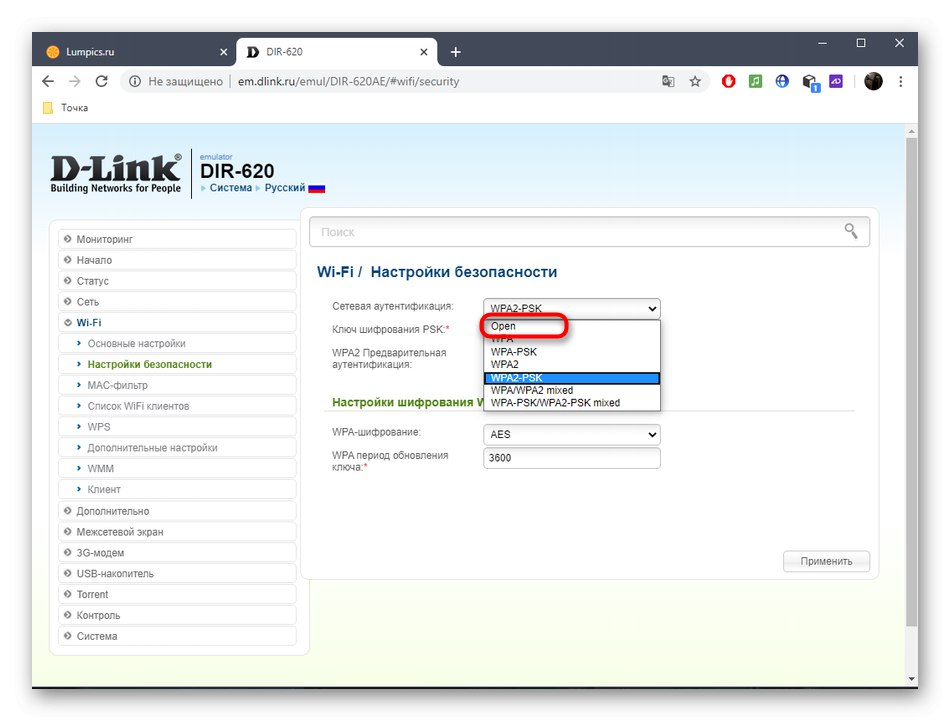
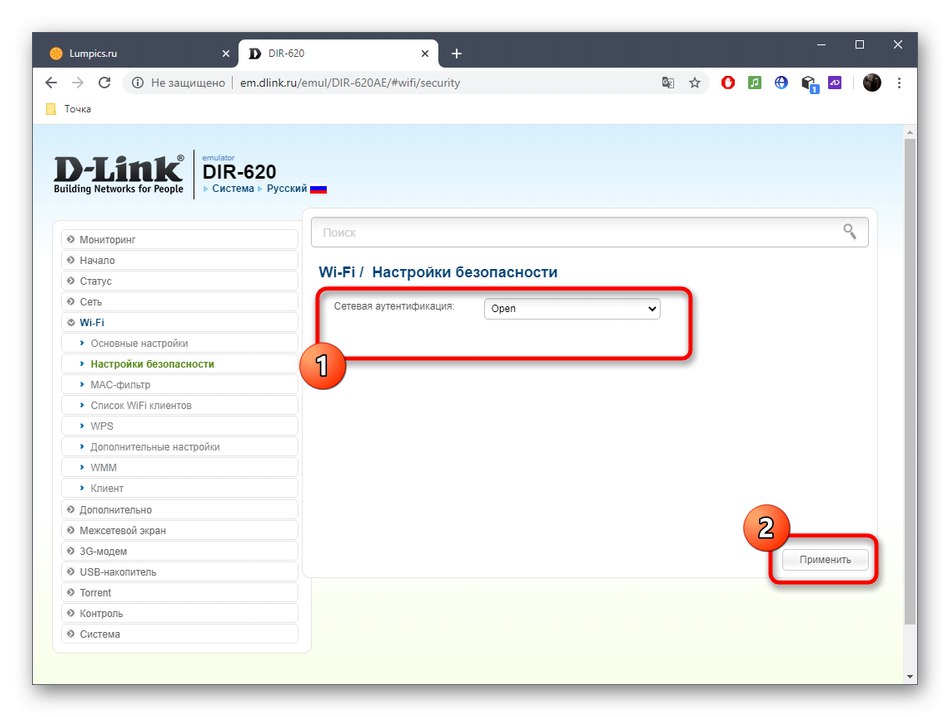
Якщо ви бажаєте повністю змінити налаштування Wi-Fi, вписавши стандартний ключ або скинувши його, можна скористатися Майстром настройки. Тоді ця процедура буде виглядати наступним чином:
- Через меню веб-інтерфейсу переміститеся в розділ «Майстер налаштування бездротової мережі».
- Тут відзначте режим роботи "Точка доступу", якщо це можливо.
- Задайте нову назву бездротової точки доступу або залиште старе.
- Виберіть тип мережевої аутентифікації. Якщо вказувати рекомендований, потрібно задати ключ безпеки, а «Відкрита мережа» має на увазі відсутність пральний захисту.
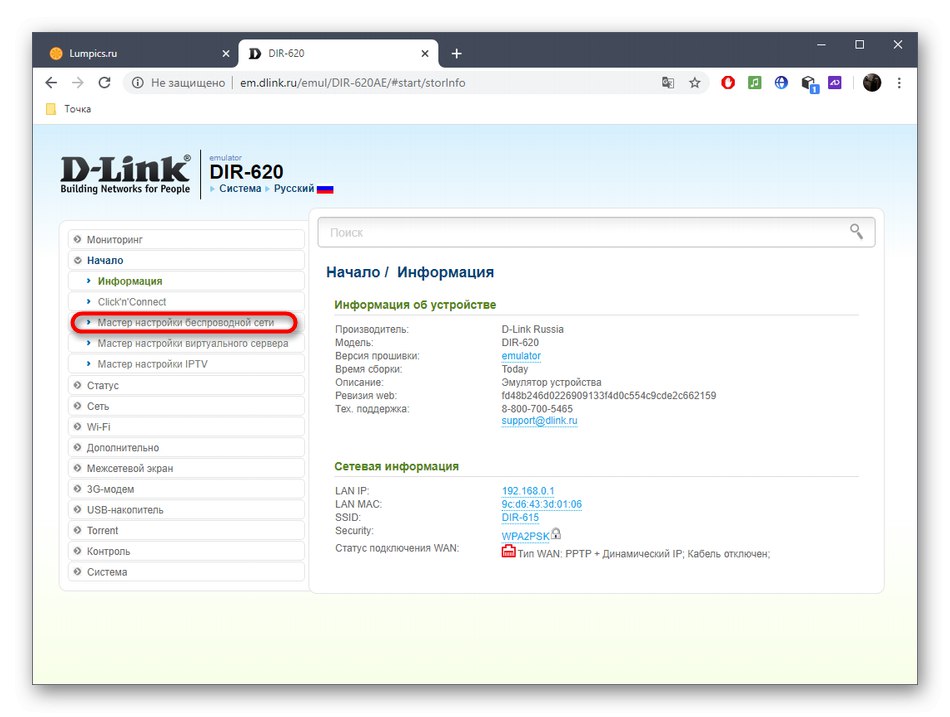
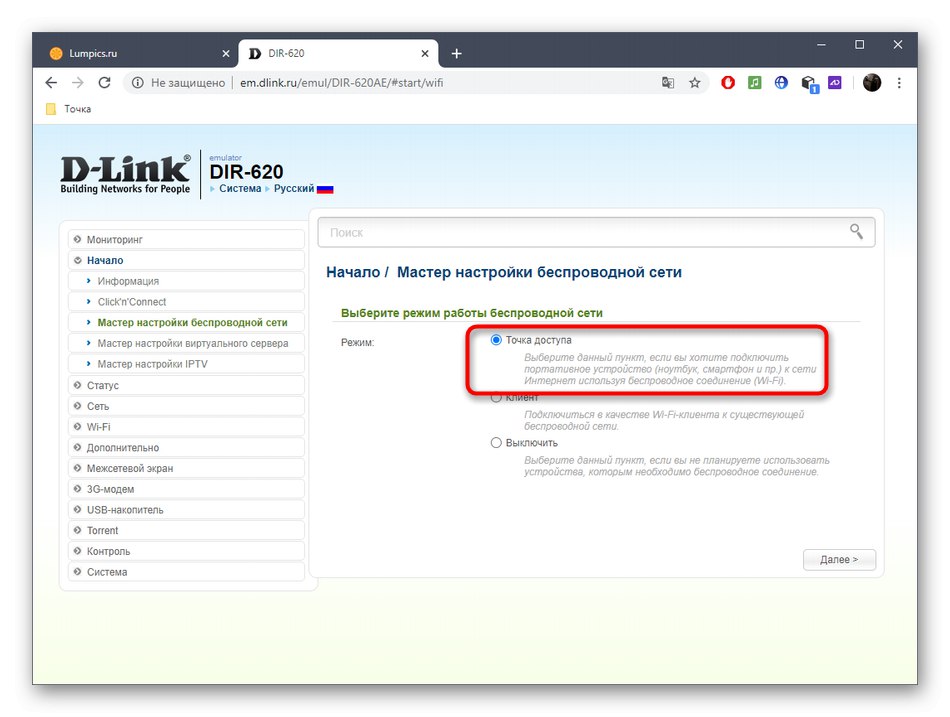
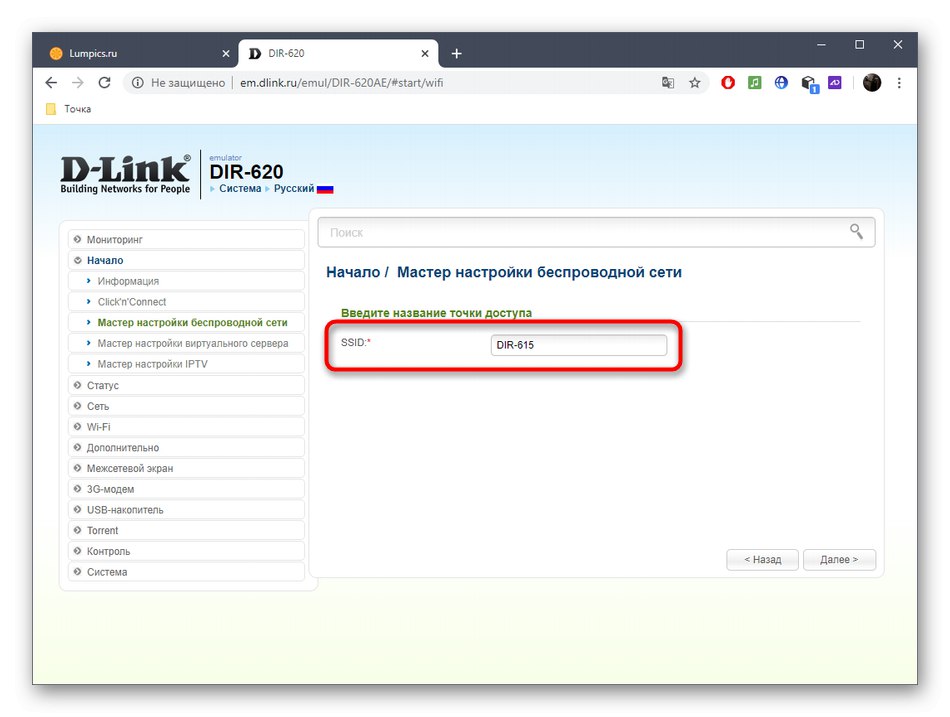
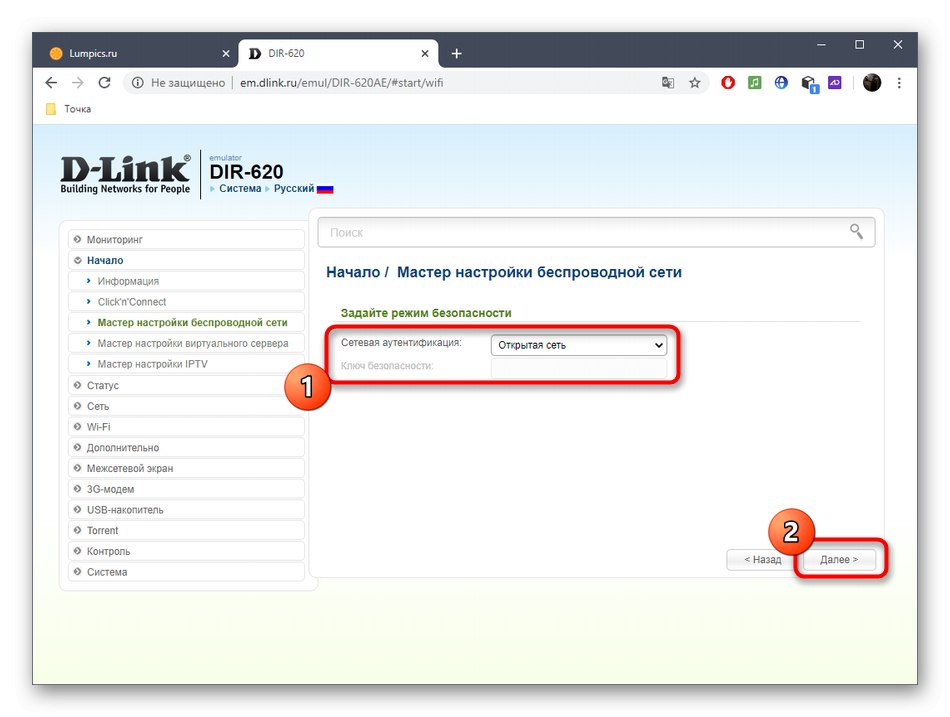
Варіант 2: Скидання до заводських налаштувань
Цей варіант передбачає повне скидання налаштувань роутера. Враховуйте, що це тягне за собою обнулення всіх параметрів, тобто значення для WAN, LAN і Wi-Fi доведеться знову налаштовувати вручну. Якщо вас влаштовує такий стан речей, можна піти двома шляхами. Перший реалізується через веб-інтерфейс.
- Після авторизації в інтернет-центрі маршрутизатора, про що ми писали в першому варіанті, через меню відкрийте розділ «Система» і перейдіть в категорію «Конфігурація».
- Тут натисніть на кнопку, що відповідає за скидання до заводських налаштувань.
- Підтвердіть цю операцію.
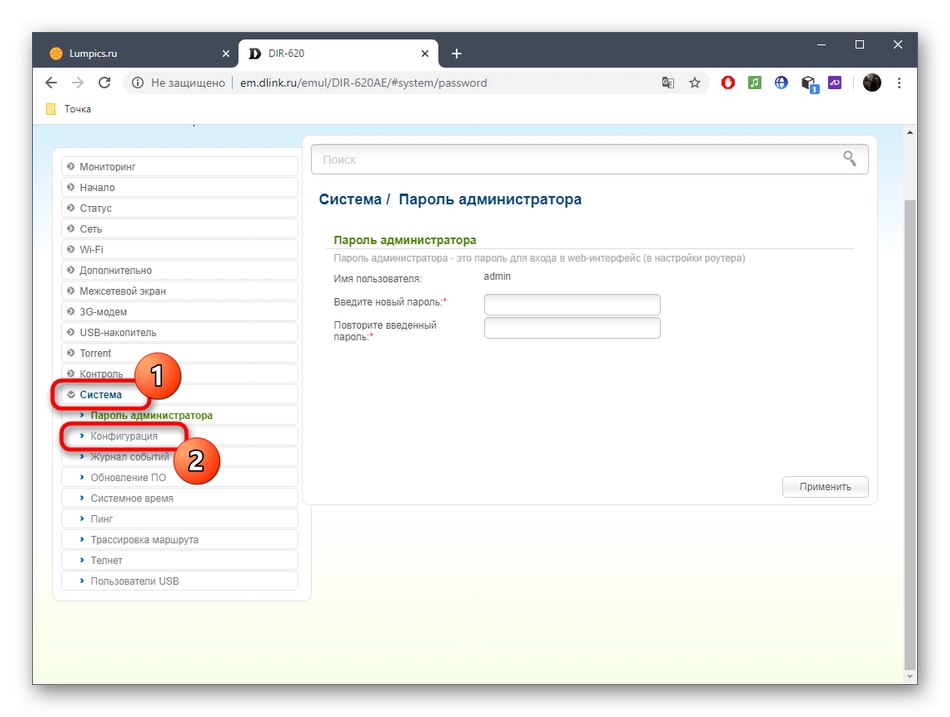
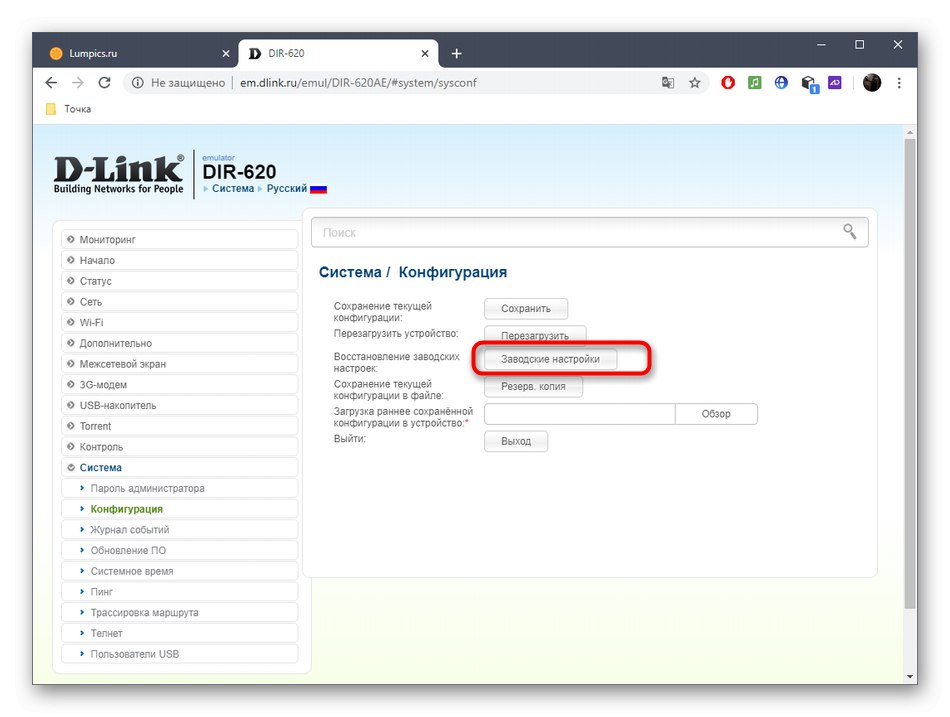
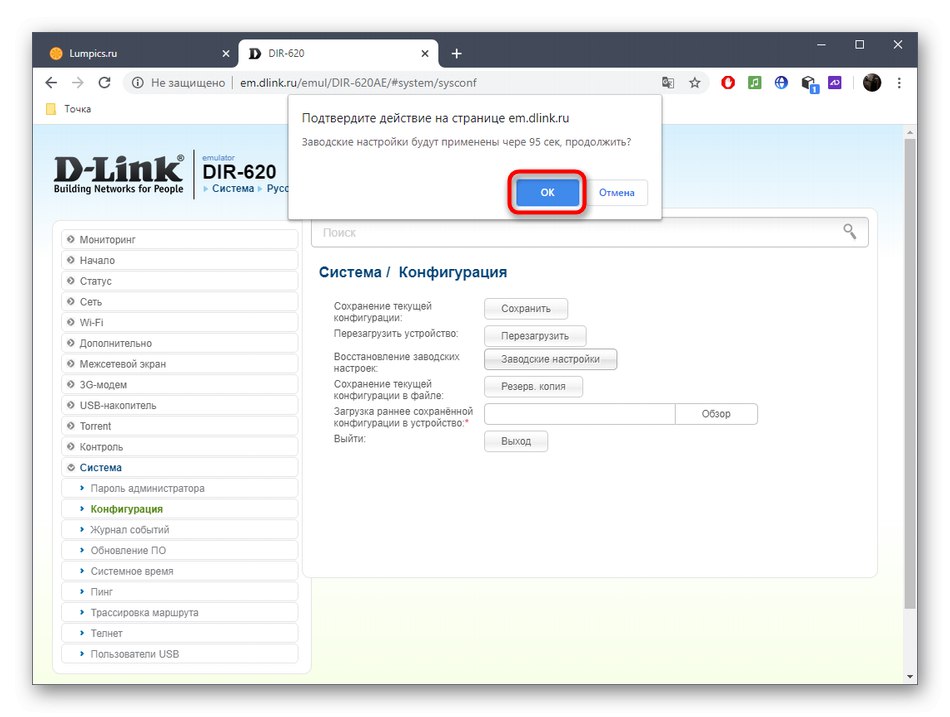
Якщо вхід в веб-інтерфейс здійснити не вдається, оскільки пароль адміністратора був загублений, доведеться виконувати скидання шляхом натиснення відповідної кнопки, яка розташована на корпусі маршрутизатора. Більш детальну інформацію по цій темі ви знайдете в окремому керівництві на нашому сайті далі.
Докладніше: Скидання роутерів різних виробників до заводських налаштувань