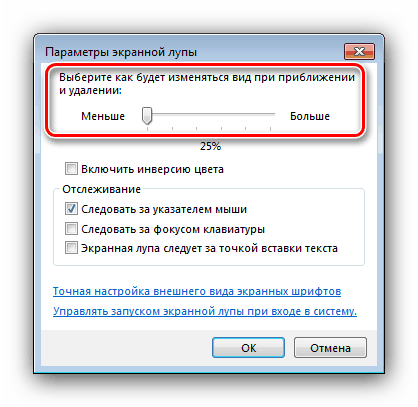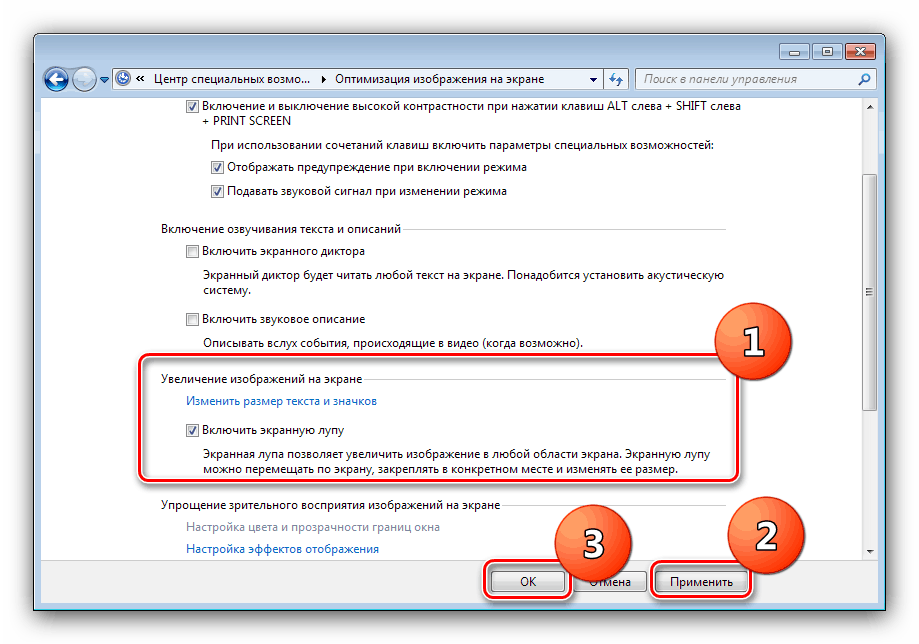Інструмент «Екранна лупа» в Windows 7
Іноді користувачі Windows 7 стикаються з системною програмою, яка збільшує або весь екран, або його фрагмент. Цей додаток називається «Екранна лупа» - далі ми поговоримо про її особливості.
зміст
Використання та налаштування «Екранній лупи»
Розглянутий елемент являє собою утиліту, спочатку призначену для користувачів з вадами зору, але може стати в нагоді і іншим категоріям користувачів - наприклад, для масштабування малюнка понад обмеження переглядача або збільшення вікна невеликої програми без повноекранного режиму. Розберемо всі етапи процедури роботи з цією програмою.
Крок 1: Запуск «Екранній лупи»
Отримати доступ до додатка можна наступним чином:
- Через «Пуск» - «Всі програми» виберіть каталог «Стандартні».
- Відкрийте директорію «Спеціальні можливості» і клацніть по позиції «Екранна лупа».
- Утиліта відкриється у вигляді маленького вікна з елементами управління.
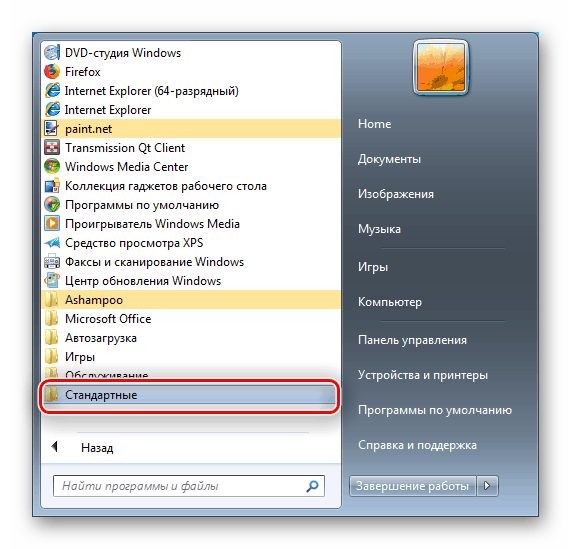
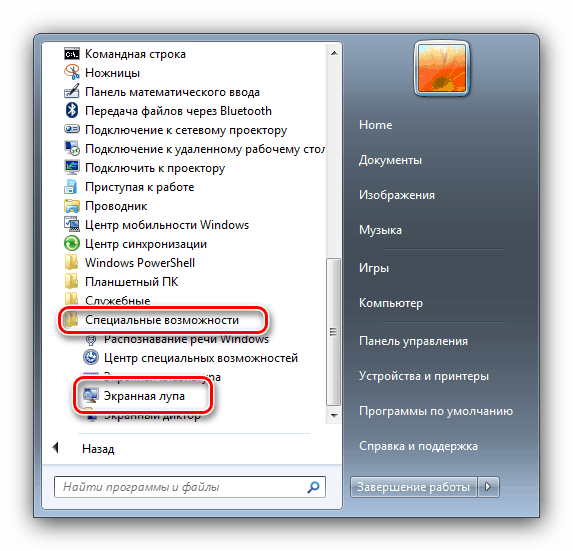

Крок 2: Налаштування можливостей
Додаток не володіє великим набором функцій: доступні тільки вибір масштабу, а також 3 режими роботи. 
Масштаб можна змінювати в межах 100-200%, більше значення не передбачено.
Режими заслуговують окремого розгляду:
- «На весь екран» - в ньому обраний масштаб застосовується до всього зображення;
- «Збільшення» - масштабування застосовується до невеликого ділянці під курсором миші;
- «Закріплено» - зображення збільшується в окремому віконці, розміри якого користувач може регулювати.
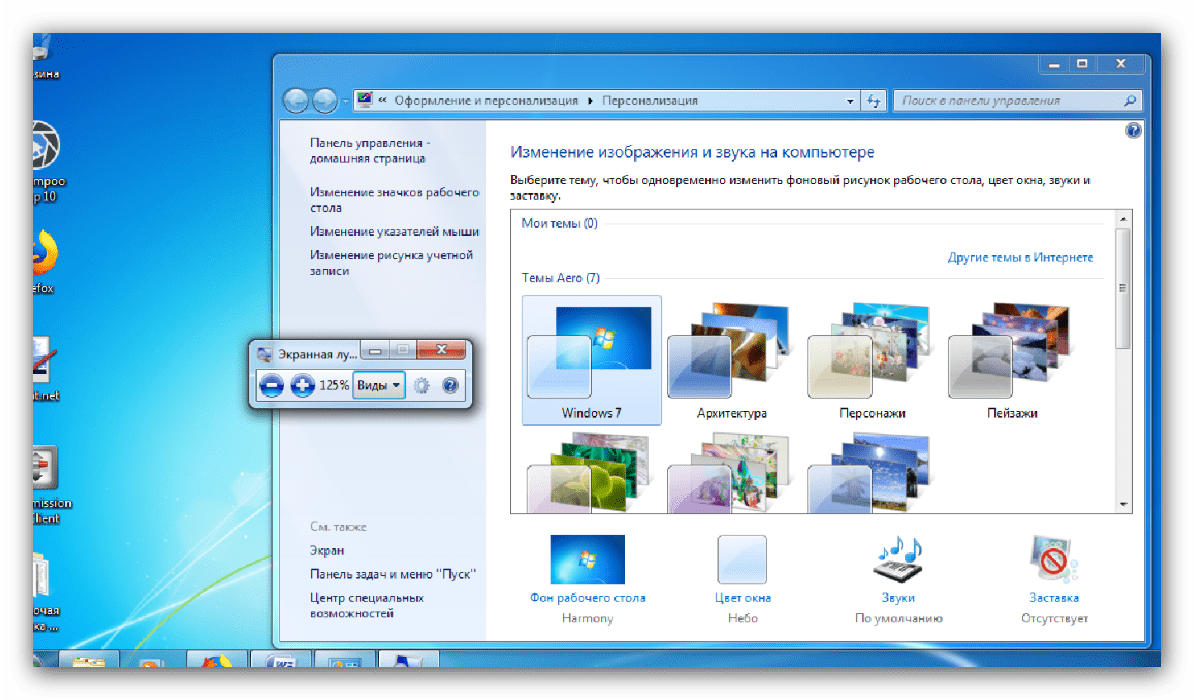
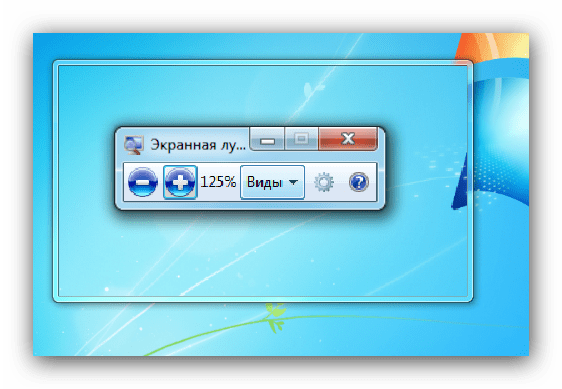
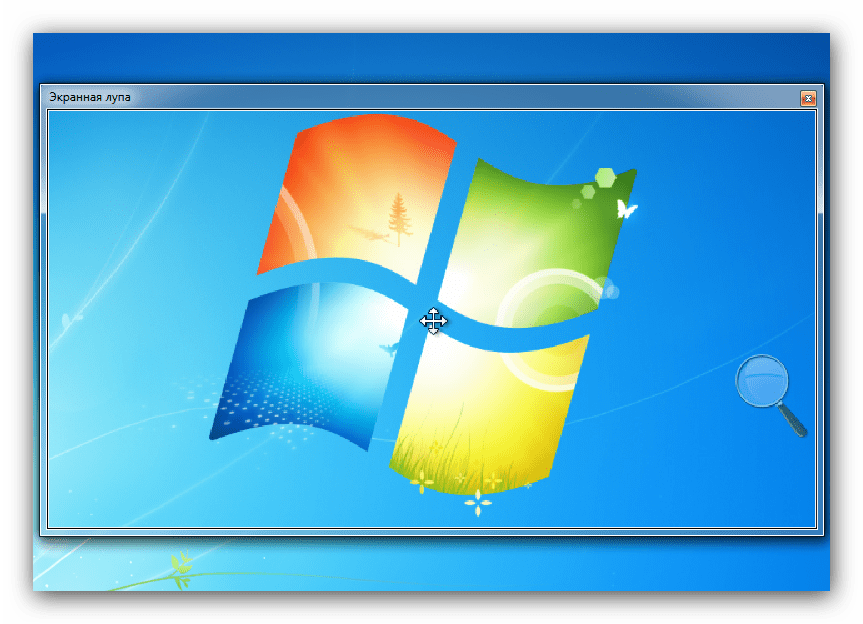
Зверніть увагу! Перші два варіанти доступні тільки для тих Aero!
Читайте також:
Функція переходу в режим Aero в Windows 7
Підвищуємо продуктивність робочого столу для Windows Aero
Для вибору конкретного режиму просто клікніть по його найменуванню. Міняти їх можна в будь-який момент.
Крок 3: Редагування параметрів
В утиліті є ряд простих налаштувань, які допоможуть зробити її використання більш комфортним. Для доступу до них на іконку із зображенням шестерінки в віконці програми. 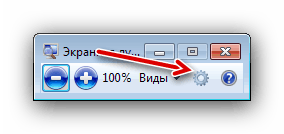
Тепер докладніше зупинимося на самих параметрах.
- Повзунок «Менше-Більше» регулює збільшення зображення: в сторону «Менше» зменшує масштаб, в сторону «Більше» відповідно збільшує. До слова, переміщення бігунка нижче позначки «100%» марно. Верхня межа - «200%».
![Налаштування масштабування екранної лупи в windows 7]()
У цьому ж блоці є функція «Включити інверсію кольору» - вона додає контрастності зображення, роблячи її краще читається слабким зором. - У блоці налаштувань «Відстеження» конфигурируется поведінку «Екранній лупи». Назва першого пункту, «Слідувати за вказівником миші», говорить сама за себе. Якщо вибрати другий - «Слідувати за фокусом клавіатури» - область збільшення буде слідувати за натисканням TAB на клавіатурі. Третій пункт, «Екранна лупа слід за точкою вставки тексту», полегшує введення текстової інформації (документів, даних для авторизації, капчи і т. п.).
- У віконці параметрів також присутні посилання, які дозволяють відкалібрувати відображення шрифтів і налаштувати автозапуск «Екранній лупи» при старті системи.
- Для прийняття введених параметрів використовуйте кнопку «ОК».
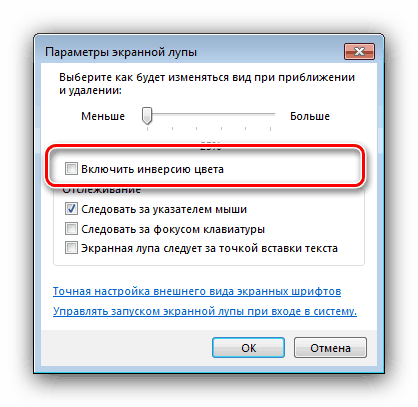
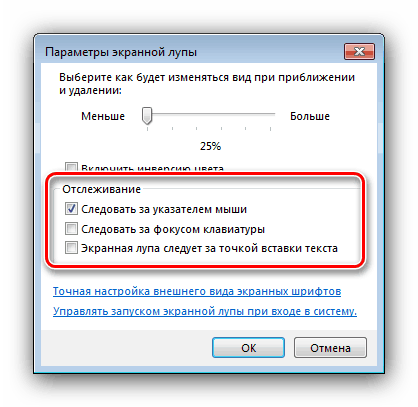
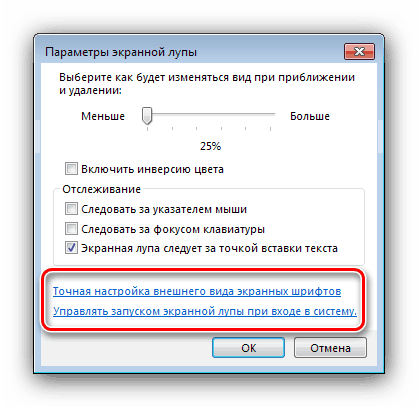
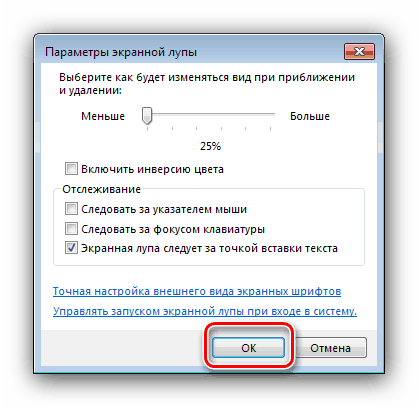
Крок 4: Полегшення доступу до «Екранній лупі»
Користувачам, які часто використовують цю утиліту, варто закріпити її в «Панелі задач» і / або налаштувати автозапуск. Для закріплення «Екранній лупи» достатньо клікнути по її іконці на «Панелі задач» правою кнопкою миші і вибрати варіант «Закріпити програму ...». 
Для відкріплення виконайте ті ж дії, але на цей раз виберіть опцію «Вилучити програму ...». 
Автозапуск програми можна налаштувати наступним чином:
- Відкрийте «Панель управління» Windows 7, перейдіть на «Великі значки» за допомогою меню, що випадає зверху, і виберіть «Центр спеціальних можливостей».
- Клацніть по посиланню «Налаштування зображення на екрані».
- Прокрутіть список параметрів до розділу «Збільшення зображень на екрані» і відзначте опцію під назвою «Включити екранну лупу». Для деактивації автозапуску треба зняти позначку.
![Додавання екранної лупи в автозапуск windows 7]()
Не забудьте застосувати настройки - послідовно натисніть кнопки «Застосувати» і «ОК».
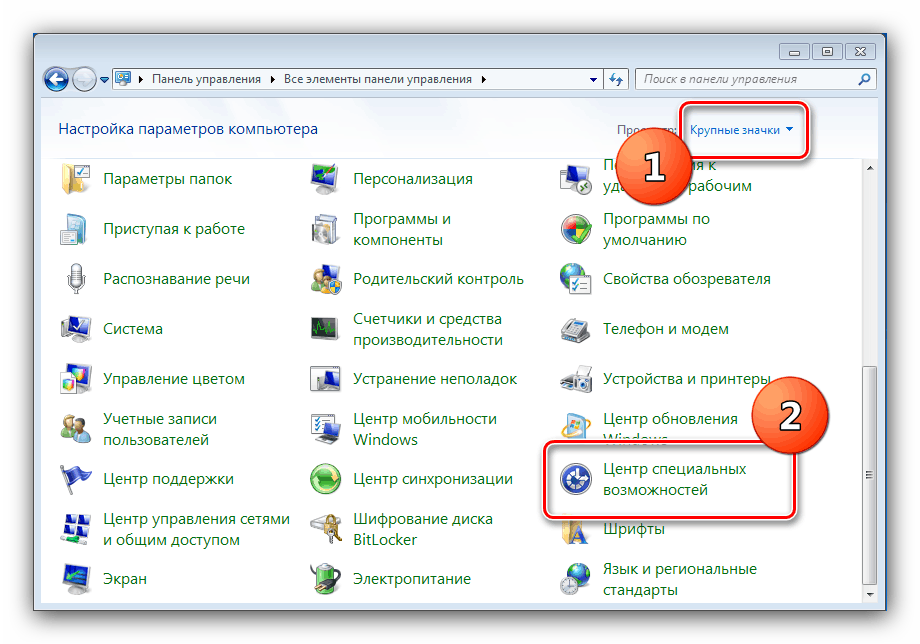
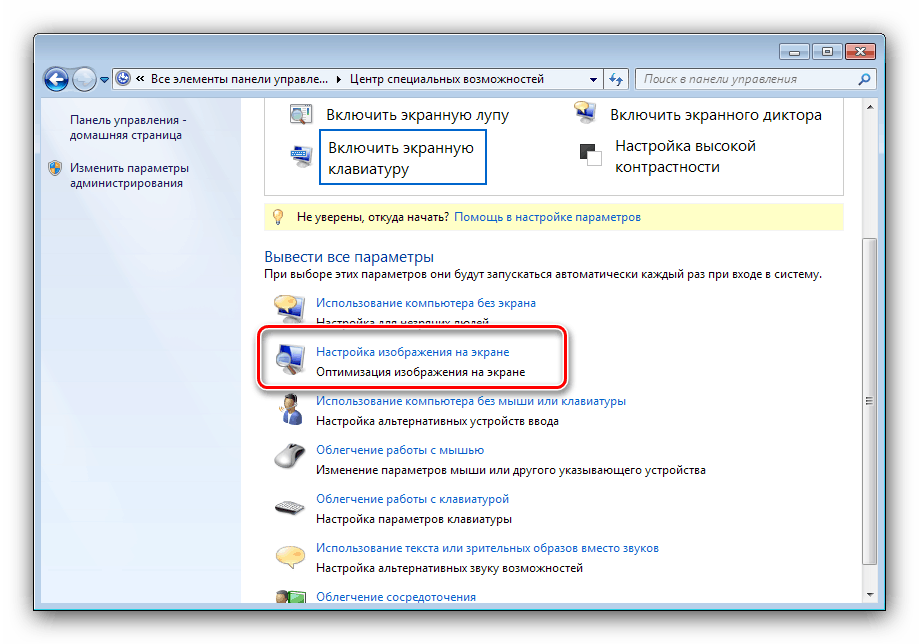
Крок 5: Закриття «Екранній лупи»
Якщо утиліта більше не потрібна або її відкрили випадково, закрити віконце можна звичайним натисканням на хрестик справа вгорі. 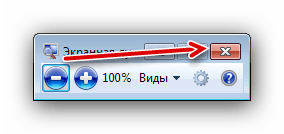
Крім того, можна також скористатися поєднанням клавіш Win + [-].
висновок
Ми позначили призначення і особливості утиліти «Екранна лупа» в ОС Windows 7. Додаток розроблений для користувачів з обмеженими можливостями, однак і іншим воно може стати в нагоді.