Інструмент Магнітне ласо в Фотошопі
Ми десь чули, що в програмному забезпеченні Фотошоп можливо зробити виділення на фотографії зі стовідсотковою впевненістю. А для таких цілей необхідно акуратно провести навколо малюнка, лише застосовуючи мишку, ви б погодилися з цим? Скоріш за все ні. І це вірно.
Адже така людина швидше за все просто обманює вас. Однак якби ви отримували дані, що існує інструментарій для виділення, який має шанс зробити виділення об'єкта з ймовірністю в дев'яносто відсотків, і що потрібно для цього зробити - також потрібно акуратно провести проводку лінії навколо об'єкта?
Ви б також погодилися з ним? Ваш відповідь той же?
Однак у даній ситуації ви не праві, тому що такий зручний інструментарій все - таки існує в програмному забезпеченні. Він іменується Magnetic Lasso (Магнітне ласо).
Якщо ви ознайомитеся з ним, просто його протестіруете, то в майбутньому просто не зможете уявити своє редагування без цього інструментарію. Інструментарій Magnetic Lasso (Магнітне ласо) входить в категорію інструментаріїв ряду Lasso (Лассо) в програмному забезпеченні.
Для знаходження цієї опції, просто натисніть лівою клавішею мишки з інструментарієм Lasso (Лассо) і, не відпускаючи її, ви побачите особливе меню, далі знайдіть інструментарій Magnetic Lasso (Магнітне ласо) з випав ряду.

Для застосування в подальшому інструментарію Lasso Tool (Ласо) або інструментарію Polygonal Lasso (Багатокутні Лассо) натисніть по інструментарію Magnetic Lasso (Магнітне ласо) і не відпускайте ліву кнопку мишки до того моменту, поки не знайдете меню, тільки далі зупиніть свій вибір на тому ласо , яке вас цікавить.
Ви також маєте можливість переходити від інструментаріїв ласо при використанні кнопок на вашій клавіатурі.
Затиснувши SHIFT і клікнувши на L пару раз, щоб відбувся перехід між інструментами (іноді вам навіть не доведеться задіяти кнопку SHIFT, все буде залежати від установок (Preferences) в програмному забезпеченні.
Давайте запитаємо себе, з яких причин Magnetic Lasso (Магнітним ласо) отримав свою нинішню назву? Інший тип інструментарію Lasso (Лассо) не містить такої функціонал. Процес його роботи збудований так, що ви самі зможете зробити виділення при використанні клавіші С, однак великих змін там досягти не вдасться.
Інструментарій Magnetic Lasso (Магнітне ласо) - інструментарій зазвичай застосовується для розпізнавання країв зображення. Таким чином, проводиться пошук країв фотографії, як тільки ви перебуваєте біля нього, далі він зачіпається за дані краю і починає липнути немов магніт.
Знову постає питання, чи може програма в реальності розпізнати потрібний нам об'єкт на фотографії, як тільки ви вживаєте спроби зробити його виділення?
Так здається, проте в реальності відбувається зовсім інше. Ми всі знаємо, що програма якщо і знаходить будь-які частини, так це точки різноманітної кольорової гами і ступеня яскравості, таким чином, інструментарій Magnetic Lasso (Магнітне ласо) почне здійснювати спроби знаходити краю шляхом пошуку розбіжностей в колірній їх масі і ступенях яскравості між предметами, який ви намагаєтеся виділити іншим фоновим зображенням.
зміст
Краща іконка для кращих виділень
Зауважимо, якби інструментарій Magnetic Lasso постійно мав можливість розглядати всю фотографію, то в той час як він робить спроби знайти крайні частини об'єкта редагування, з більшою часткою ймовірності на належному рівні не зміг би здійснити дані види робіт.
Таким чином, для легкості програма Фотошоп сама обмежує частини, де інструментарій здійснює пошук країв. Біда ще в тому, що за первинними налаштувань ми не маємо можливість побачити, який обсяг цієї частини. Причина в тому, що курсор мишки інструментарію Magnetic Lasso насправді нічого не розповідає і не показує.
Невеликий магнітик дає шанс дізнатися, що ми зупинили свій погляд саме на Magnetic Lasso.

Для появи іконки з кращими функціями, просто клікніть кнопку Caps Lock на вашому пристрої. Ці маніпуляції перемикають саму іконку з невеликим хрестиком в центральній частині.
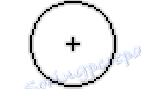
Коло - це ширина області, яку розглядає сама програма, для того щоб він міг визначити краю.
Він знаходить лише область всередині кола. Всю поверхню за нею він не бачить. Найперший коло, який визначає Фотошоп - це хрест в центральній області гуртка. Програма відводить йому головну роль при знаходженні області краю нашого об'єкта зображення.
Використання інструменту Magnetic Lasso (Магнітне ласо)
Тепер бачимо зображення яблука, яке ми помістили в програму. Крайні частини цієї картинки відмінно визначаються, і я зроблю спробу зробити виділення за допомогою звичайної обведення інструментарієм Lasso (Лассо).
Принаймні я маю можливість зробити такі маніпуляції, якщо не хочу потім каятися в своїх помилках. Таким чином, найоптимальнішим варіантом буде використання інструментарію Magnetic Lasso (Магнітне ласо), але в кінцевому результаті більшу суму виконаних робіт він здійснить самостійно.
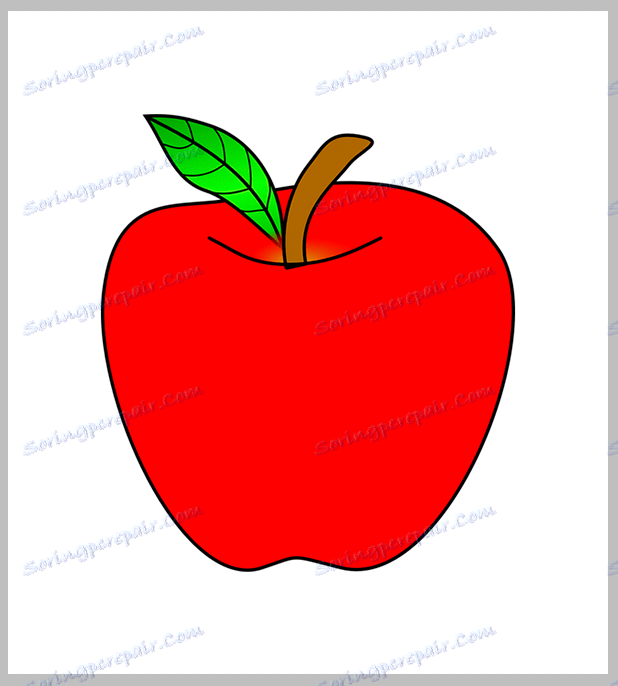
Щоб зробити виділення із застосуванням інструментарію Magnetic Lasso (Магнітне ласо), потрібно лише направити хрестик в центральну частину кола на крайні частини зображення, далі відпускаєте кнопку мишки. З'явиться стартова точка для виділення нашого предмета.
Після визначення з початковим пунктом, просто перемістіть інструментарій Magnetic Lasso (Магнітне ласо) близько зображення, завжди утримуючи крайні частини в обсязі гуртка. Ви помітите, що від курсора мишки, який ви переміщаєте, йде особлива лінія, і програма в автоматичному режимі починає закріплювати її до крайніх частинах малюнка, ще виробляючи додавання точок опори, щоб лінія була закріплена, де нам потрібно.
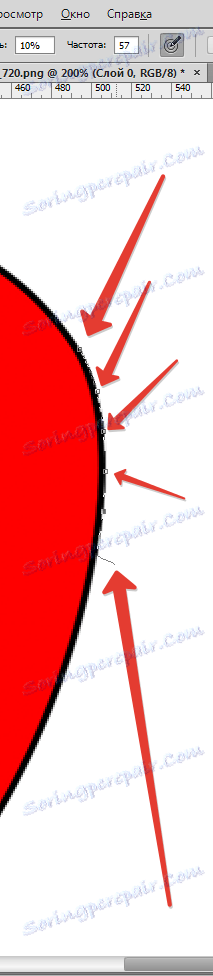
У даній ситуації (якщо не застосовуємо звичайний інструментарій Лассо (Lasso)), вам не доводиться натискати кнопку мишки в процесі того, як ви починаєте обводити зображення. Щоб малюнок наблизився до нас в процесі виділення крайніх частин: клікайте Ctrl ++ (Win) / Command ++ (Mac). Далі ви натискаєте Ctrl + - (Win) / Command + - (Mac), щоб об'єкт зменшився.
Щоб зробити прокрутку картинки в віконці, коли фотографія у нас перед очима, просто затримайте кнопку пропуску, яка в тимчасовому режимі задіє інструментарій Hand (Рука), далі просто не відпускайте ліву кнопку мишки, рухайте малюнок туди, де вам це потрібно.
Як тільки вся робота закінчена, відпустіть одним натисканням клавіші на клавіатурі.
Зміна ширини кола
Ви також маєте можливість змінювати ширину гуртка, що коригує розмір області, де програма Фотошоп знаходить крайні частини зображення, застосовуйте характеристику Width (Ширина).
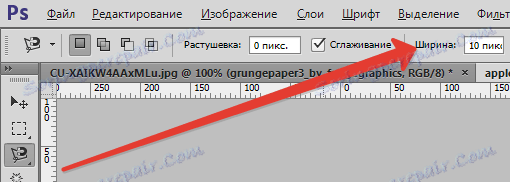
Якщо малюнок, який ви хочете виділити, включає яскраво певні краю, маєте шанс застосовувати настройки більшого рівня, які зроблять можливість переміщення більш швидко і вільніше близько зображення.
Чи застосовуєте характеристики меншої ширини і переміщує в більш повільному режимі навколо зображення, де крайні частини не так яскраво виділені.
Одна з проблем з характеристикою ширини виникає в тому, що ви зобов'язані здійснювала її до того, як будете робити саме виділення, і якщо немає ніяких рішень поміняти це тоді, коли ви вже стартували з виділенням малюнка.
Найбільш оптимальний варіант підкоригувати ширину гуртка - застосування лівої і правої квадратної дужки ([) на нашому електронному пристрої. Це призводить до того, що ви можете коригувати розмір кола під час процесу редагування малюнка (дуже круто), так як іноді може знадобитися провести зміну розміру, так як в роботі ми коригуємо різні частини картинки.
Натисніть ліву квадратну дужку ([), щоб наш гурток зменшився в габаритах або праву квадратну дужку (]), що навпаки його збільшити.
Ви помітите, що рівень характеристики Width (Ширина) коригується, так клікаєте на клавіші, ви знову помітите, що гурток знову змінює свої характеристики в віконці програми.
контраст краю
У той час як ширина гуртка визначає обсяг області, де Фотошоп здійснює пошук крайніх частин, інший найважливішою характеристикою при використанні інструментарію Magnetic Lasso (Магнітне ласо) буде Edge Contrast (Контраст краю).

Він може визначити, які відмінності в кольоровій гамі або ступеня яскравості між фоновим зображенням і самою картинкою повинні існувати, щоб визначити крайні частини нашого зображення.
Для частин з великим рівнем контрастності, ви також маєте шанс застосовувати збільшену характеристику Edge Contrast (Контрасту краю), з найкращим властивістю Width (Ширина) (великим колом).
Застосовуйте менший рівень Edge Contrast (Контрасту краю) і Width (Ширини) для частин з низькою контрастністю (зображенням і фоновим рівнем).
Як і характеристика Width (Ширина), Edge Contrast (Контраст краю) в настройках вибирається до старту виробництва виділення, це не надає цій опції корисності, щоб поміняти його прямо під час перебування в програмі, клікніть кнопки (.) На пристрої, щоб поміняти в більшу сторону значення контрастності або коми (,) щоб навпаки зменшити.
Ви помітите коригування характеристик на панелі з інструментами.
частота
Поки ви робите виділення навколо зображення, Фотошоп в автоматичному режимі робить розміщення точки опори (невеликі квадрати) по крайнім частинам, щоб відбулося закріплення або прив'язування ліній.
Якщо ви помітите, що маршрут між точками опори надмірно великий, що робить можливість зберегти і закріпити лінії по крайнім частинам, ви також можете дізнатися, як програма повинна зробити виділення точки опори за допомогою характеристики Frequency (Частота), ви повинні застосувати характеристику до старту нашого виділення.
Чим вище рівень характеристики, тим більше число точок опори з'явитися, але для відмінної роботи вона визначається стандартно в розмірі 57.

Однак зміни рівня частоти, найпростіше зробити додавання точки опори в ручному режимі тоді, коли вона стане вам у пригоді. Якщо ви помітили, що Фотошоп має складності з збереженням лінії в потрібній нам частини, просто натисніть по крайнім частинам, щоб відбулося додавання в ручному режимі точки, потім приберіть руку від клавіші мишки і продовжуйте роботу.
Виправлення помилок
Якщо точки опори додаються в частині помилки (через ваших дій або через програми) натискайте кнопку Backspace (Win) / Delete (Mac), тоді відбудеться видалення останньої точки.
Як перейти від однієї інструментами Ласо (Lasso)
Інструментарій Magnetic Lasso (Магнітне ласо) частенько робить відмінну роботу з процесом виділення предмета в самостійному режимі, також ми маємо шанс переходити до інших типів інструментарію ласо за нашим бажанням.
Щоб в іншому режимі перейти до звичайного інструментарію Lasso (Лассо) або Polygonal Lasso (багатокутні ласо), утримуйте клавішу Alt (Win) / Option (Mac) і тисніть по крайней області малюнка.
Все що від нас вимагається - дізнатися, на який з типів ласо хочете перейти. Якщо ви продовжуєте їх не відпустити клавішу мишки і починаєте її тягнути, у вас вийде звичайний інструментарій Lasso (Лассо), також ви зможете створити малюнок у будь-якій формі навколо області, де у Magnetic Lasso (Магнітне ласо) виникали складності і труднощі.
Коли робота закінчена, просто перестаньте тримати кнопку Alt / Option, далі відпускайте клавішу мишки для повернення до інструментарію Magnetic Lasso (Магнітне ласо).
Як тільки ви відпускаєте клавішу мишки після клікання кнопки Alt / Option, утримуючи кнопку просто відсуньте курсор мишки і натискаючи її, перейдіть на режим Polygonal Lasso (Багатокутні ласо), який є головним для виробництва виділення прямих областей зображення.
Чи не відпускайте клавішу Alt / Option, потім натискайте, від точки до точки, щоб додалися області з лініями прямого плану. Для переходу в зворотну сторону до інструментарію Magnetic Lasso (Магнітне ласо), коли вам це знадобиться, просто перестаньте утримувати кнопку Alt / Option, далі натискайте на краю малюнка, щоб з'явилися точки і знову відпустіть.
закриття виділення
Після того різання маршруту близько малюнка, тисніть по своїй першій точці, щоб саме виділення закінчилося. При наближенні до цієї первісної точці ви помітите, що біля курсора з'явився невеликий кружок, це означає, що можна закривати виділення.
Наша фігура потрапила в область, яку ми хочемо виділити.
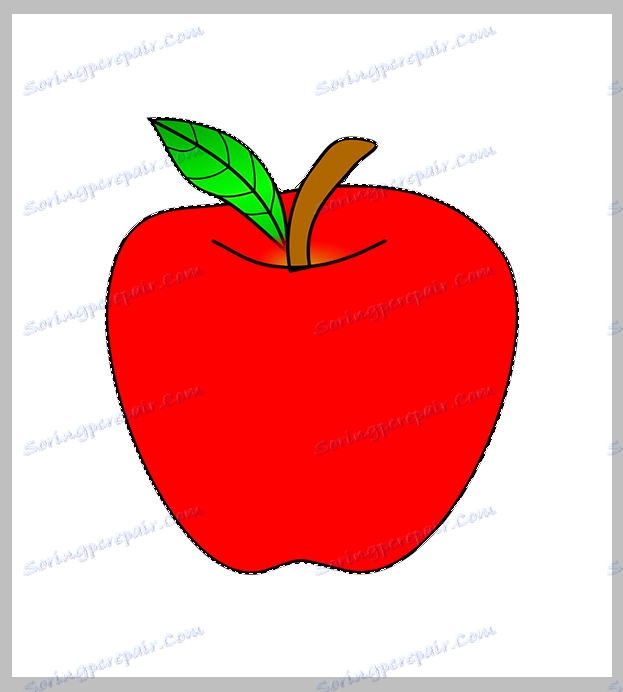
видалення виділення
Як тільки ми зробили всю роботу, виділення нам не знадобиться, ви зумієте його позбутися, клікнувши Ctrl + D (Win) / Command + D (Mac).
За підсумками інструментарій Магнітне ласо - один з найбільш ефективно опцій в Фотошопі для виділення потрібних нам частин зображення. Він набагато ефективніше, ніж звичайний Lasso (Лассо).