Як налаштувати Фотошоп
Перед тим як почати працювати з програмою Adobe Photoshop на власному комп'ютері, вам насамперед необхідно правильно налаштувати даний редактор графіки під свої потреби. Таким чином, Фотошоп в ході подальшої роботи не викликатиме ніяких проблем або складнощів, адже обробка в такого роду програмою буде результативною, швидкою і простою.
В даному матеріалі ви зможете ознайомитися з таким процесом, як настройка Фотошопа CS6. Отже, приступимо!
зміст
Основне
Йдемо в меню «Редагування - Установки - Основні». Ви побачите вікно налаштувань. Розберемося з наявними там можливостями.
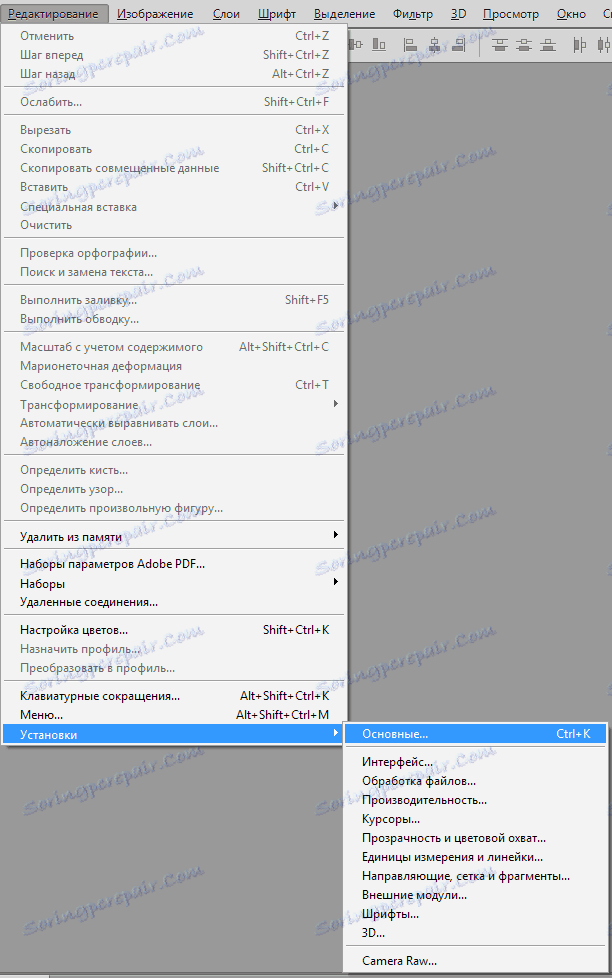
Палітра кольорів - не перемикайтеся з «Adobe»;
Палітра HUD - залишаємо «Колесо колірного тону»;
Інтерполяція зображення - активуємо «Бикубическая (найкраща для зменшення)». Досить часто доводиться робити зображення менше для того, щоб підготувати його до викладання в мережі. Саме тому потрібно вибрати даний режим, який створений спеціально для цього.
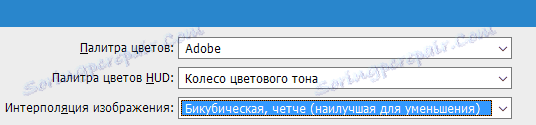
Переглянемо інші параметри, які є у вкладці «Основні».
Тут можна практично все залишити без змін, крім пункту «Зміна інструменту клавішею Shift». Як правило, для зміни інструменту в одній вкладці панелі інструментів ми можемо натиснути клавішу Shift і разом з нею гарячу клавішу, призначену на даний інструмент.
Це не завжди виявляється зручним, тому галочку з даного пункту можна прибрати і отримати можливість активувати той чи інший інструмент лише за допомогою натискання однієї гарячої кнопки. Це досить зручно, але необов'язково.
Крім цього, в даних настройках є пункт «Змінити масштаб коліщатком мишки». За бажанням ви можете відзначити цей пункт і застосувати настройки. Тепер прокручуючи коліщатко, масштаб фотографії буде змінюватися. Якщо дана функція вас зацікавила, встановіть відповідну галочку. Якщо вона все ж встановлена не була, то щоб змінити масштаб зображення, вам доведеться затримувати кнопку ALT і тільки тоді крутити коліщатко миші.
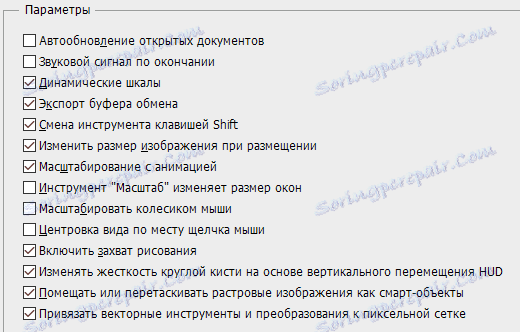
інтерфейс
Коли задані головні настройки, можна перейти в пункт «Інтерфейс» і переглянути його можливості в програмі. У головних колірних настойках краще нічого не змінювати, а в пункті «Кордон» необхідно вибрати всі пункти як «Не показувати».
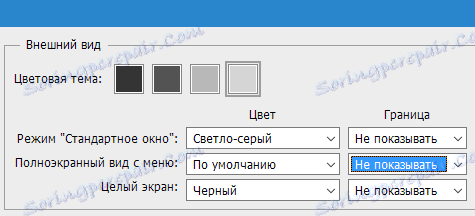
Що ми отримаємо таким чином? За стандартом по краях фото промальовується тінь. Це не найважливіша деталь, яка, незважаючи на красу, відволікає і створює додаткові проблеми в ході роботи.
Часом виникає плутанина, чи існує ця тінь насправді, або ж це просто ефект програми.
Тому, щоб цього уникнути, відображення тіней рекомендується все ж вимкнути.
Далі в пункті «Параметри» потрібно виставити галочку навпроти «автопоказ прихованих панелей». Інші налаштування тут краще не змінювати. Не забудьте перевірити також те, що виставлений знаковий вам мову програми і обраний зручний для вас розмір шрифту в меню.
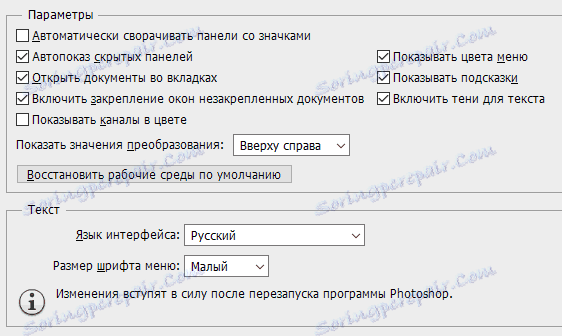
файлова обробка
Перейдемо до пункту «Обробка файлів». Налаштування збереження файлів найкраще залишити без будь-яких змін.
В налаштуваннях сумісності файлів вибрати пункт «максимізувати сумісність файлів файлів PSD і PSB», встановлюємо параметр «Завжди». В такому випадку Photoshop не робитиме запит при збереженні про те, чи варто йому підвищувати сумісність - дана дія буде проводитися автоматично. Інші пункти найкраще залишити як є, не змінюючи нічого.

продуктивність
Перейдемо в параметри продуктивності. У налаштуванні задіяння пам'яті можна здійснити настройку виділяється оперативної пам'яті спеціально для програми Adobe Photoshop. Як правило, більшість вважає за краще вибирати найвищу з можливих значень, завдяки чому в ході подальшої роботи можна буде уникнути можливих пригальмовування.

Пункт налаштувань «Історія і кеш» теж потребує незначних змінах. В «Історія дій» найкраще встановити значення, рівне вісімдесяти.
В ході роботи збереження великої історії змін може істотно допомогти. Таким чином, нам буде не страшно допустити помилки в роботі, адже ми завжди зможемо повернутися до більш раннього результату.
Невеликий історії змін буде недостатньо, мінімальне значення, яке буде зручним в роботі, дорівнює приблизно 60 пунктам, але чим більше, тим краще. Але не забувайте про те, що даний параметр може кілька завантажити систему, при виборі даного параметра враховуйте потужність свого комп'ютера.
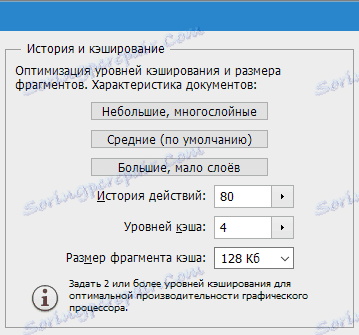
Пункт налаштувань «Робочі диски» має особливу важливість. Вкрай не рекомендується вибирати в якості робочого диска системний «С» диск. Найкраще вибрати диск з найвищим обсягом вільного місця в пам'яті.
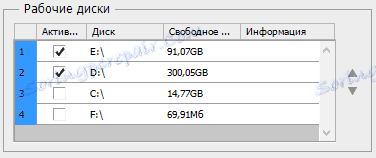
Крім цього, в налаштуваннях процесора, обробного графіку, слід активувати отрисовку OpenGL. Тут також можна провести настройку в пункті «Додаткові параметри», але тут все ж краще буде «Звичайний» режим ».
курсори
Після настройки продуктивності можна перейти у вкладку «Курсор», тут можна здійснити його настройку. Можна внести досить серйозні зміни, які, втім, на роботу не вплинуть.
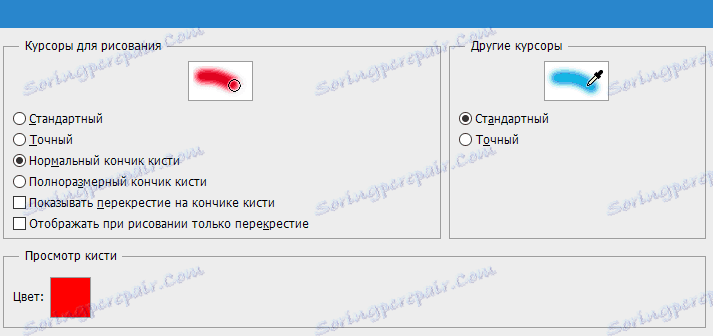
Колірний обхват і прозорість
Є можливість налаштування попередження в разі виходу за межі охоплення кольору, а також відображення самої області з прозорим фоном. З даними настройками можна пограти, проте вони не вплинуть на продуктивність.
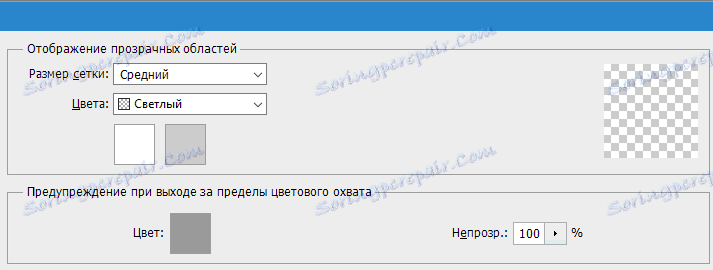
Одиниці виміру
Тут також можна провести настройку лінійок, колонок тексту і стандартне дозвіл для щойно створених документів. У лінійці найкраще вибрати відображення в міліметрах, «Текст» краще встановити в «пікс». Це дозволить точно визначити розмір букв залежно від розміру картинки в пікселях.

напрямні
Пункт налаштувань «Напрямні, сітка та фрагменти" налаштовується під конкретні потреби.
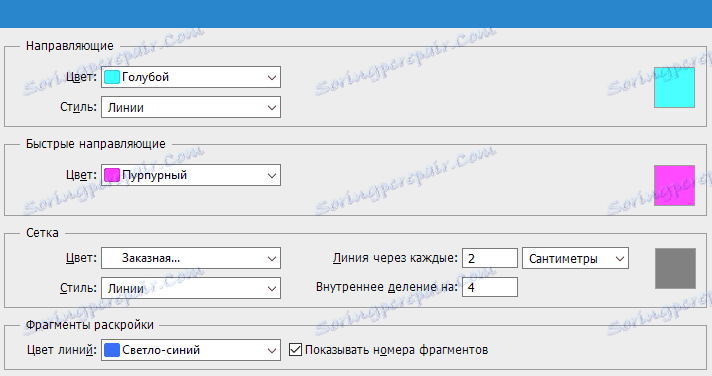
модулі
У цьому пункті можна змінити папку зберігання додаткових модулів. Коли ви будете додавати в неї додаткові плагіни, програма буде звертатися за ними саме туди.
Пункт «Панелі розширення» повинен мати всі активні галочки.
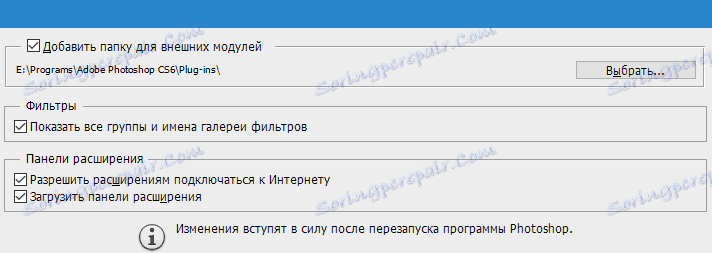
шрифти
Несуттєві зміни. Можна не робити ніяких змін, залишивши все як є.
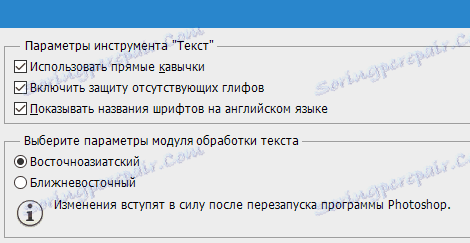
3D
Вкладка «3D» дозволяє провести настройку параметрів для роботи з тривимірними зображеннями. Тут слід задати відсоток задіяння відеопам'яті. Найкраще встановити максимальне використання. Присутні налаштування рендеринга, якості і докладні, але їх краще всього залишити без змін.
По завершенню налаштувань тиснемо на кнопку «ОК».
вимикаємо повідомлення
Завершальна настройка, яка стоїть на окрему увагу - це можливість відключення різних повідомлень в фотошоп. Насамперед тиснемо на «Редагування» і «Налаштування кольорів», тут потрібно зняти галочки поруч з «Питати при відкритті», а також «Питати при вклеювання».
Постійно спливаючі повідомлення - це знижує зручність користування, адже виникає необхідність постійно закривати їх і підтверджувати за допомогою клавіші «ОК». Тому, краще раз зробити це в налаштуванні і спростити своє життя в ході подальшої роботи з зображеннями і фотографіями.
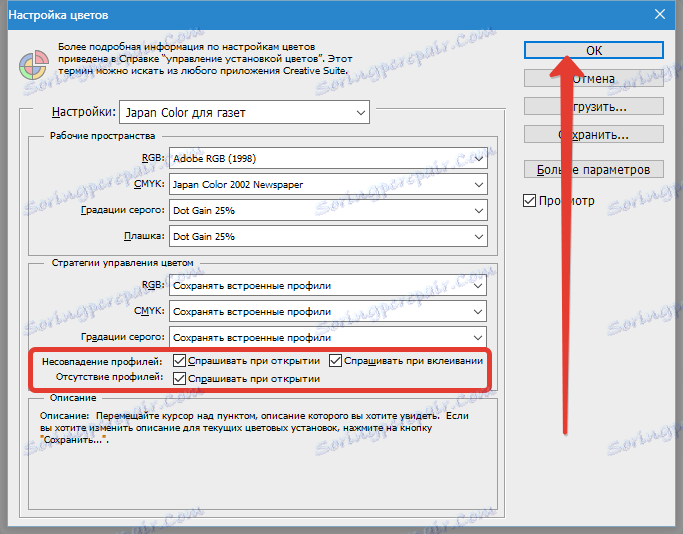
Після того як ви виконали всі зміни, для їх вступу в силу потрібно зробити перезавантаження програми - ключові настройки для ефективного користування Фотошопом задані.
Тепер Ви сміливо можете приступати до зручної роботи з Adobe Photoshop. Вище були представлені ключові зміни параметрів, які допоможуть почати працювати в даному редакторі.
