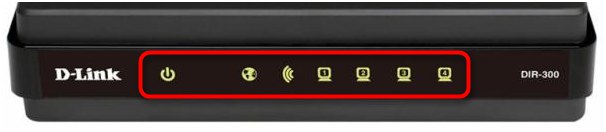Спосіб 1: Правильне конфігурація роутера
Для початку потрібно переконатися в тому, що всі налаштування, пов'язані з підключенням до інтернету для роутера від Ростелеком були виконані правильно. Спеціально для власників таких пристроїв на нашому сайті є окрема стаття, присвячена їх конфігурації. Ознайомтеся з нею, перейшовши за посиланням нижче, і по потребі зробіть зміна параметрів з нуля, вибравши швидкий або ручний метод.
Докладніше: Налаштування роутера Ростелеком
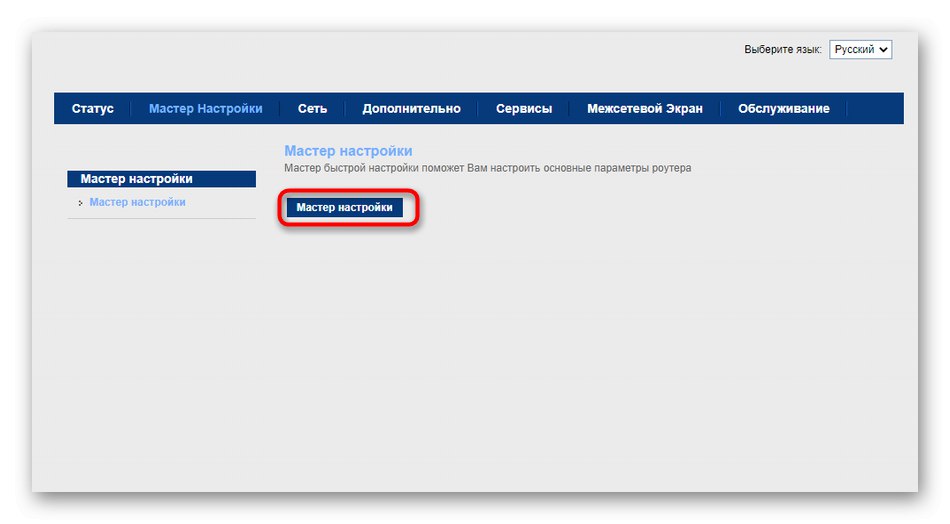
Спосіб 2: Перевірка підключення до провайдера
Під час встановлення не всі користувачі точно дотримуються інструкцій від постачальника інтернет-послуг, а іноді навіть не отримують їх, тому при зміні параметрів підключення WAN можуть виникнути різні проблеми, пов'язані з отриманням інтернету. Зателефонуйте провайдеру і дізнайтеся, які саме зміни потрібно вносити. У більшості випадків Ростелеком поставляє протокол PPPoE, а значить, повинен надати унікальне ім'я користувача та пароль. Після того, як ці дані будуть визначені, слід в веб-інтерфейсі виконати такі дії:
- В першу чергу авторизуйтесь в веб-інтерфейсі маршрутизатора, якщо цього не було зроблено раніше, скориставшись інструкцією по посиланню далі.
- Після цього перейдіть на вкладку "Мережа".
- Переконайтеся в тому, що тип інтерфейсу має значення «PPPoE» або те, що сказав був встановити провайдер.
- Опустіться до блоку «PPP», Заповніть ім'я користувача і пароль, звертаючи увагу на розкладку клавіатури і регістр букв. пункт «Підключення» слід встановити в значення «Постійно».
- внизу клацніть «Підключити», А також переконайтеся в тому, що в списку інтерфейсів WAN відсутні інші профілі. За необхідності просто видаліть їх звідти.
Докладніше: Вхід в налаштування роутера від Ростелеком
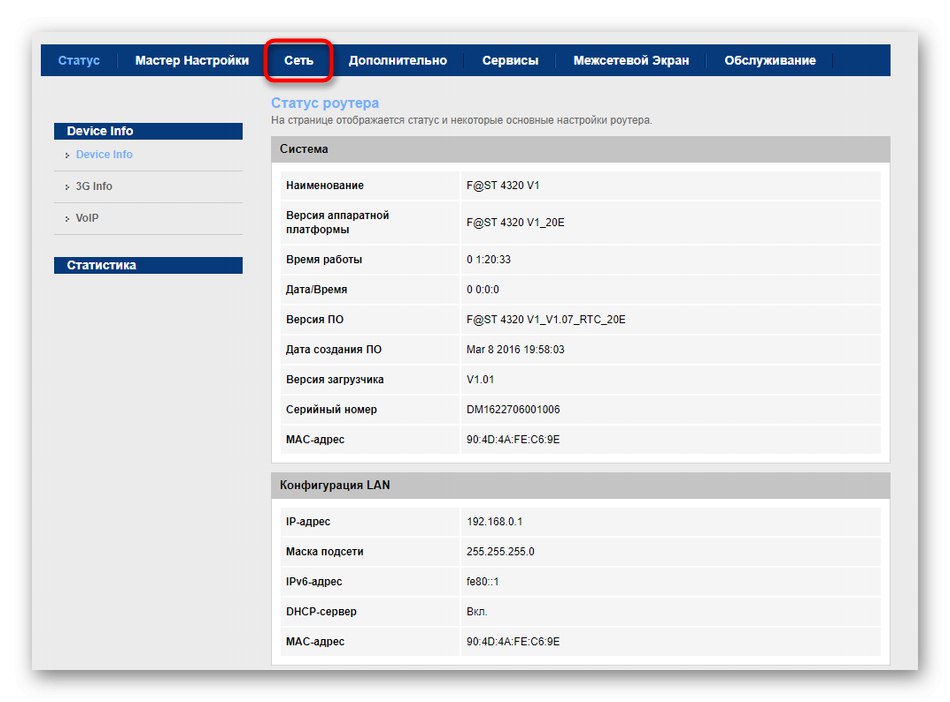
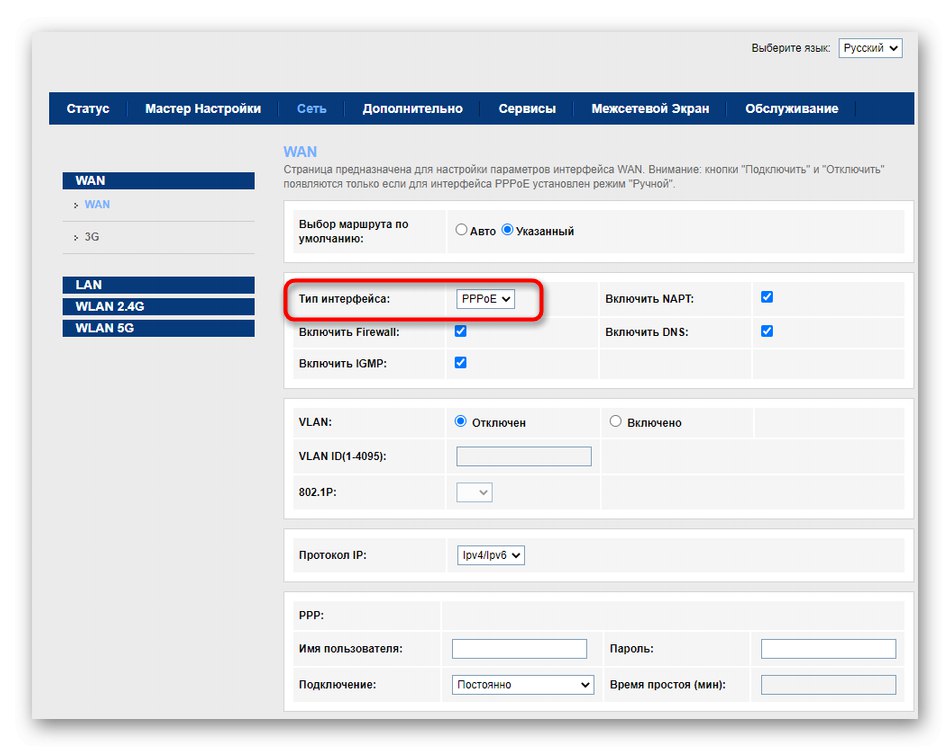
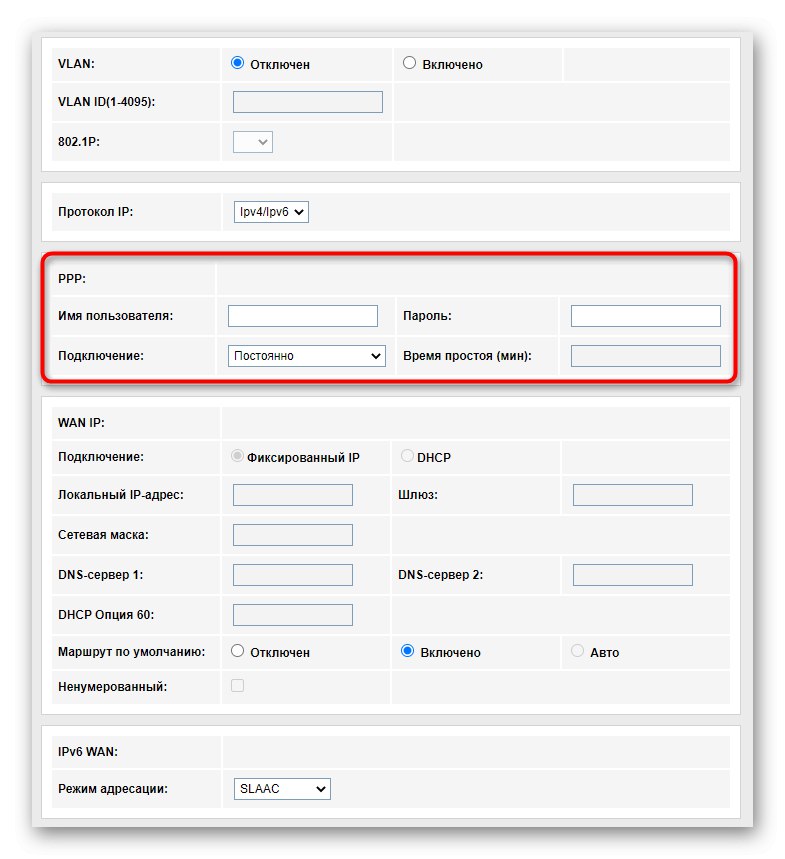
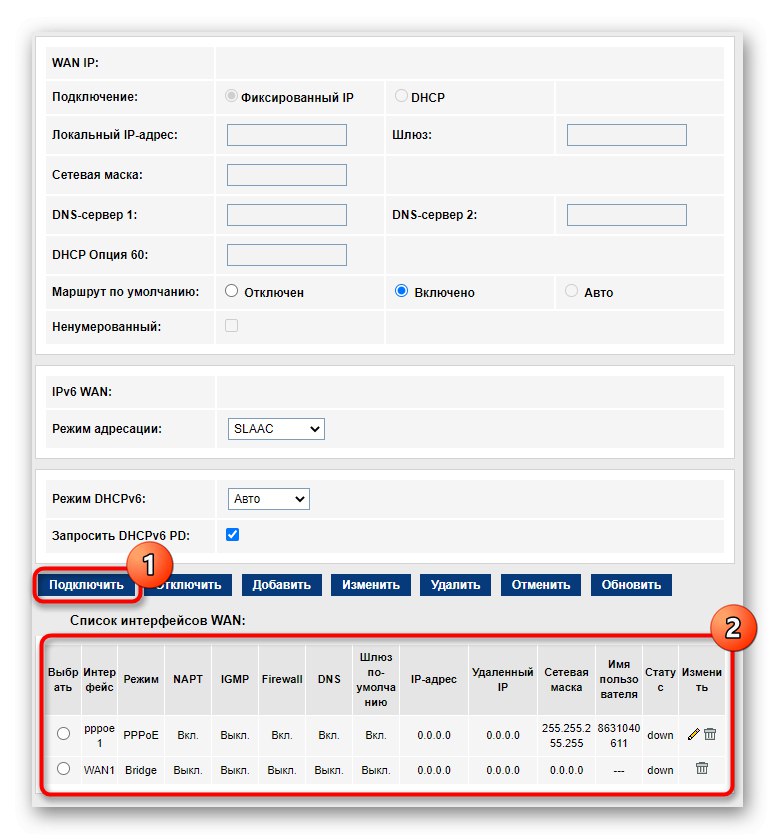
Після застосування всіх змін роутер повинен відправитися на перезавантаження. При повторному включенні перевірте, чи з'явився інтернет. Якщо його як і раніше немає, переходьте до наступних способів.
Спосіб 3: Перевірка параметрів локальної мережі
Некоректні параметри локальної мережі рідко стають причиною нестабільного з'єднання з інтернетом або його відсутності в цілому, оскільки за замовчуванням виставлені правильно. Однак іноді користувачі випадково змінюють їх або це відбувається при скиданні маршрутизатора, тому виникає необхідність перевірити конфігурацію.
- У веб-інтерфейсі вас цікавить розділ «LAN».
- У ньому переконайтеся в тому, що IP-адреса відповідає
192.168.1.1або192.168.0.1, А мережева маска має значення255.255.255.0. Якщо це не так, поміняйте налаштування і збережіть зміни. - Слідом переміститеся в категорію «DHCP» і перевірте параметр «Режим DHCP». У випадаючому меню повинно стояти значення «DHCP Server», Що відповідає за те, що цей режим знаходиться в активному стані.
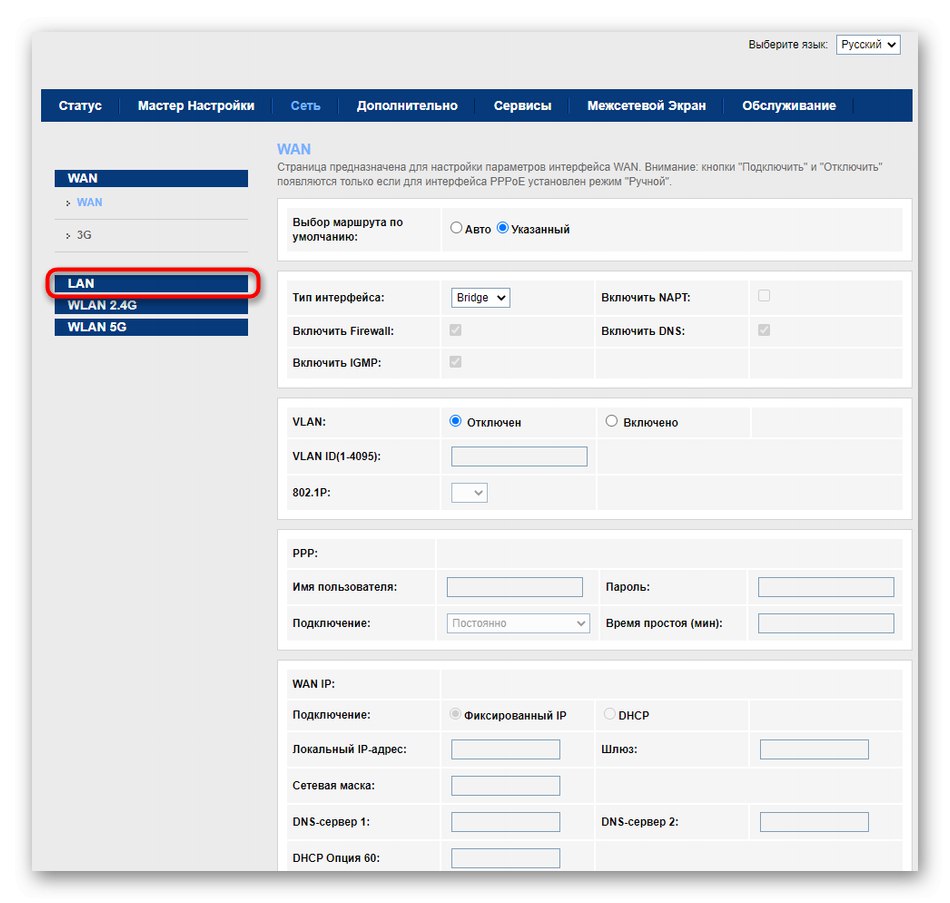
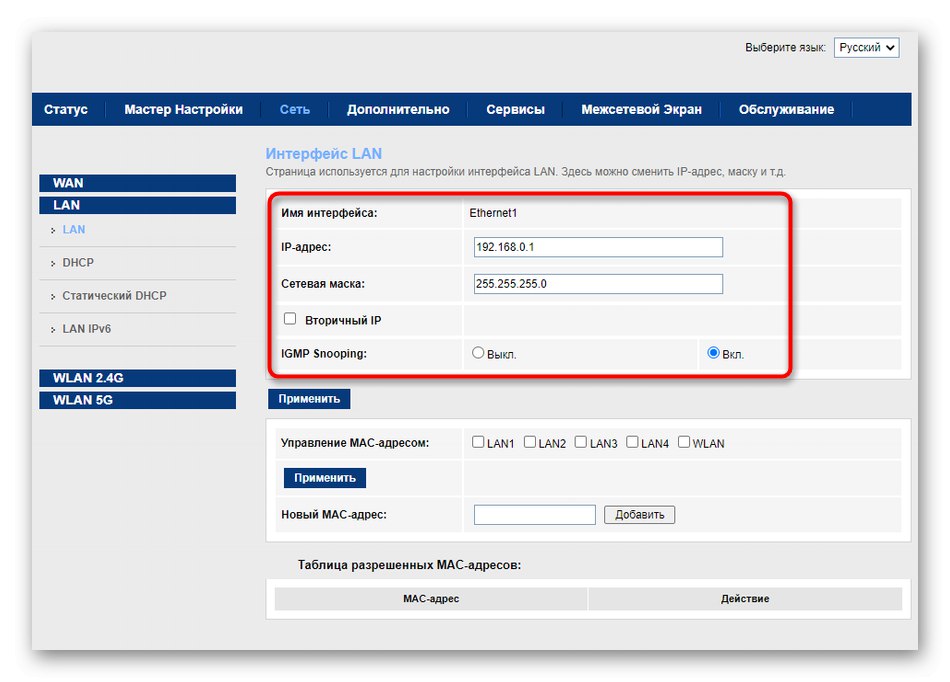
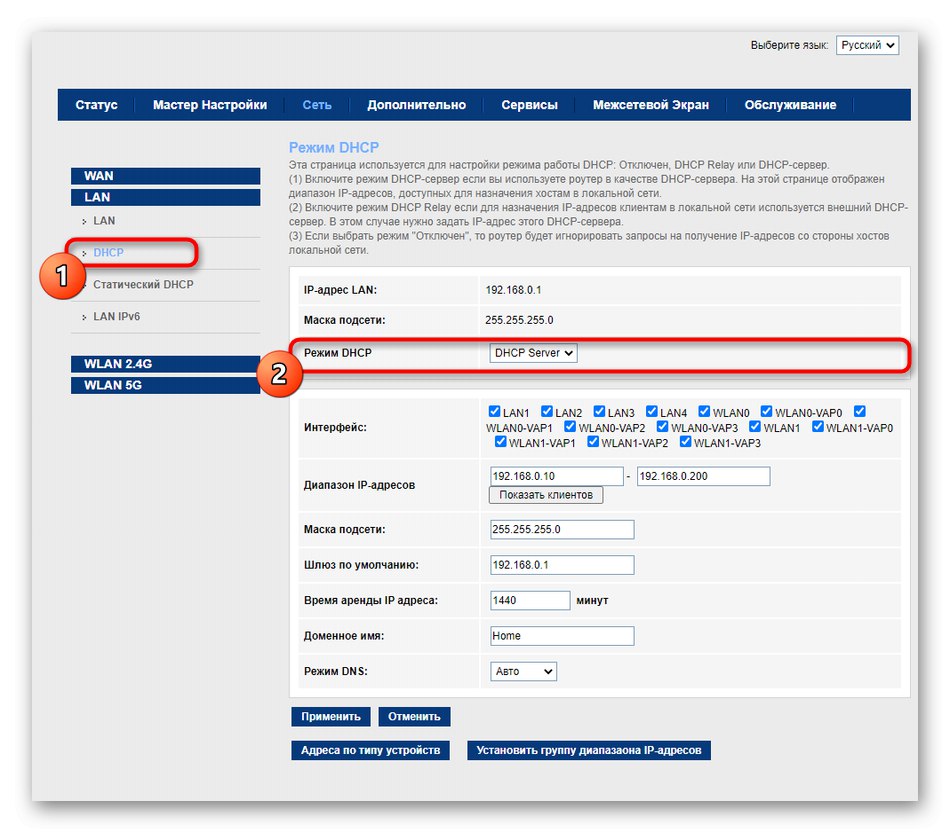
Спосіб 4: Перевірка серверів DNS
Завершальний метод, пов'язаний безпосередньо з діями в веб-інтерфейсі, - перевірка DNS-серверів, оскільки через неправильні адрес можуть виникати проблеми з доступом до конкретних сайтів.
- Для перегляду параметрів відкрийте розділ «WAN».
- Опустіться нижче, щоб переглянути стан поточного профілю мережі, де знайдіть рядки «DNS-сервер 1» і «DNS-сервер 2». Уточніть у свого провайдера, якщо він видає адреси, впишіть їх в ці поля, а в іншому випадку видаліть їх вміст.
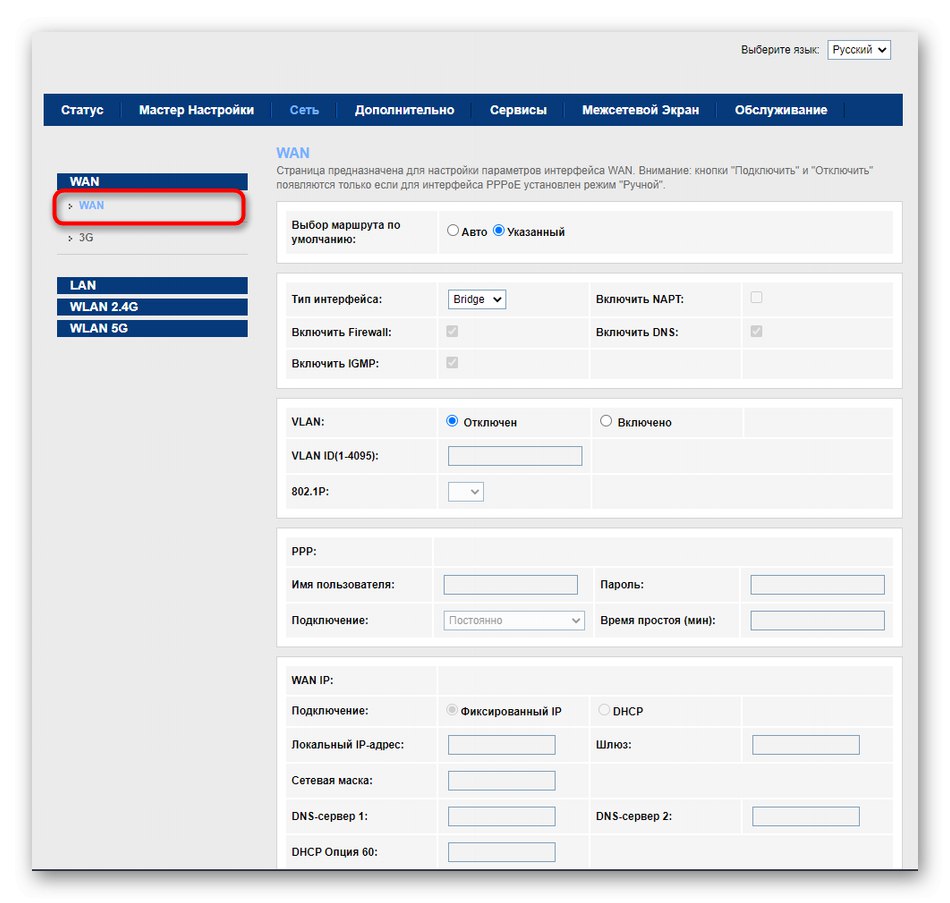
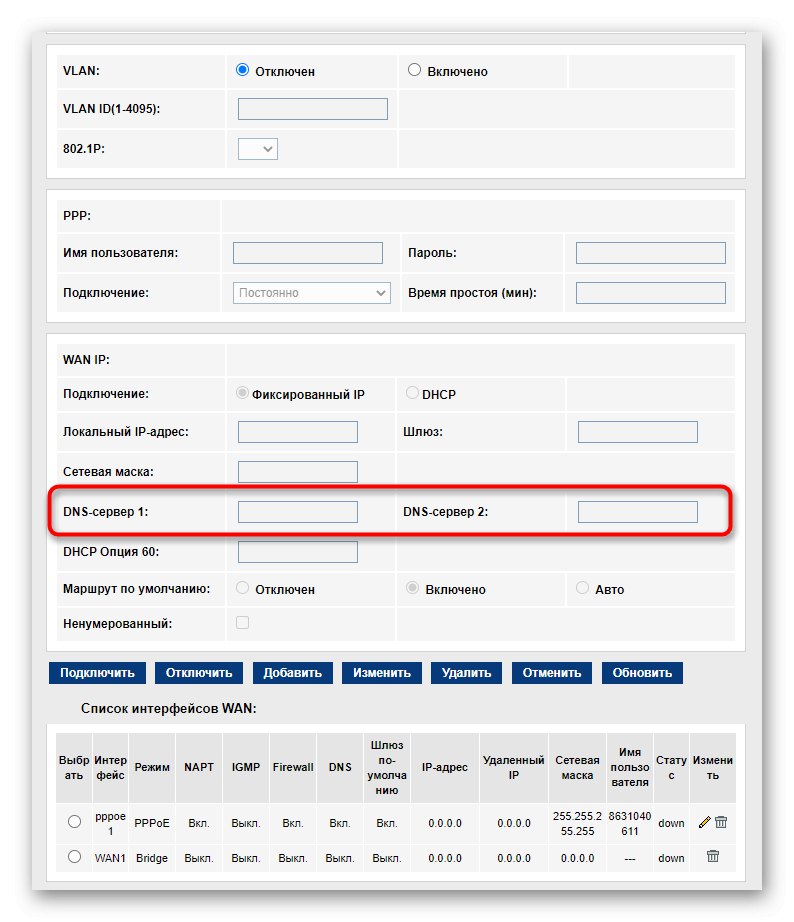
Спосіб 5: Перевірка параметрів Windows
Існує ймовірність того, що проблема з доступом до інтернету викликана не настройками роутера, а помилками в самій операційній системі. Дізнатися це можна досить легко, наприклад, перевіривши доступ до мережі з іншого пристрою.Якщо виявилося, що неполадки присутні тільки на одному комп'ютері або ноутбуці, зверніться за допомогою до матеріалу від іншого нашого автора по посиланню нижче, щоб розглянути всі можливі методи їх вирішення.
Докладніше: Рішення проблеми з непрацюючим інтернетом на ПК
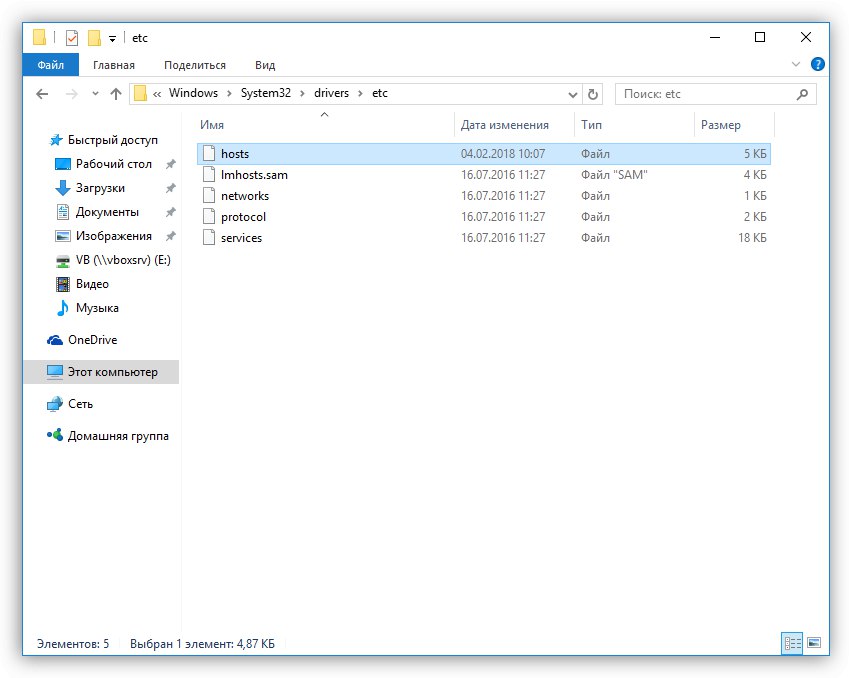
Спосіб 6: Перевірка працездатності роутера
Відзначимо, що іноді винуватцем відсутнього інтернету виявляється сам роутер і фізичні проблеми з його роботою. Тоді вам буде потрібно вручну перевірити підключення та функціонування пристрою, прочитавши тематичне керівництво на нашому сайті.
Докладніше: Перевірка роутера на працездатність