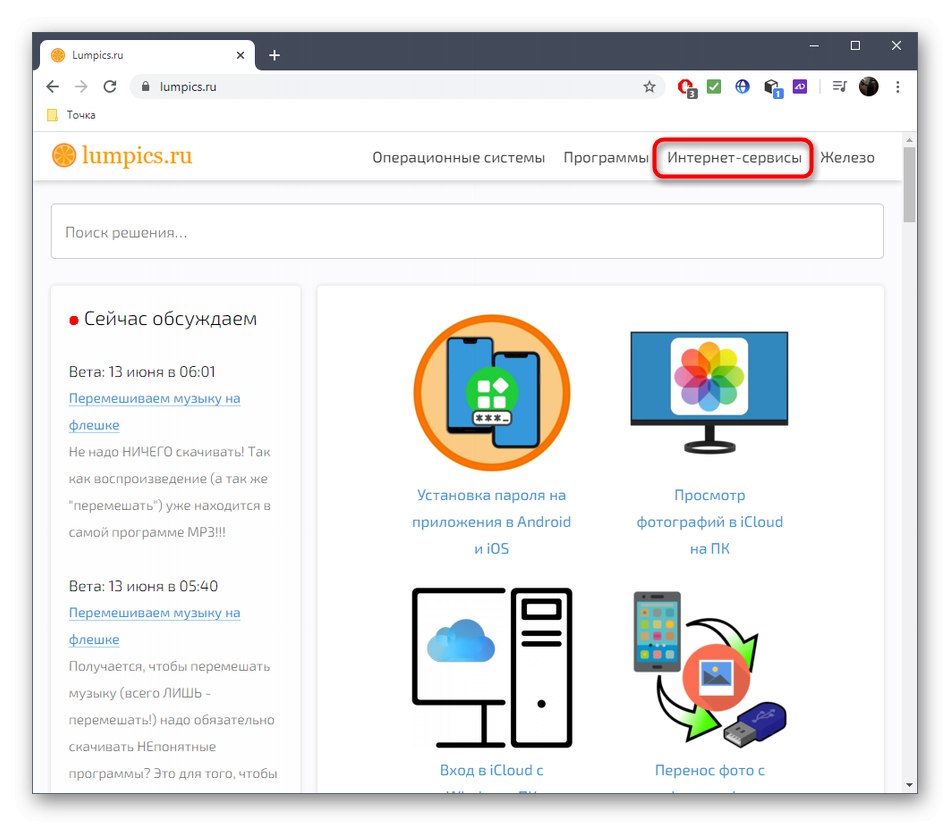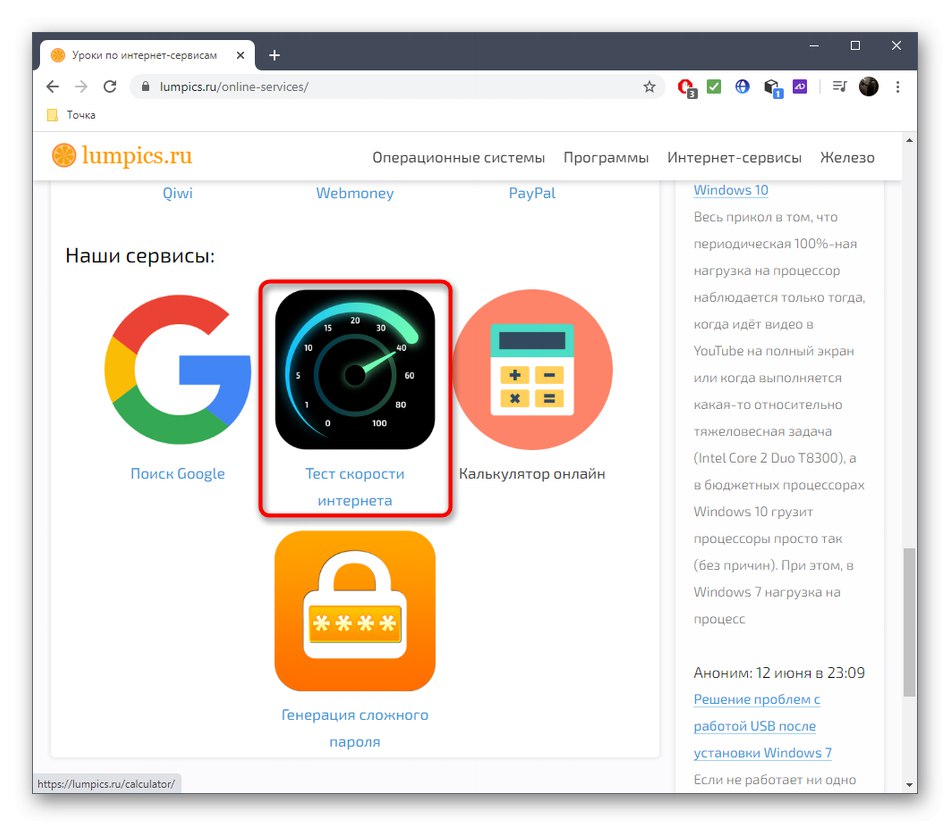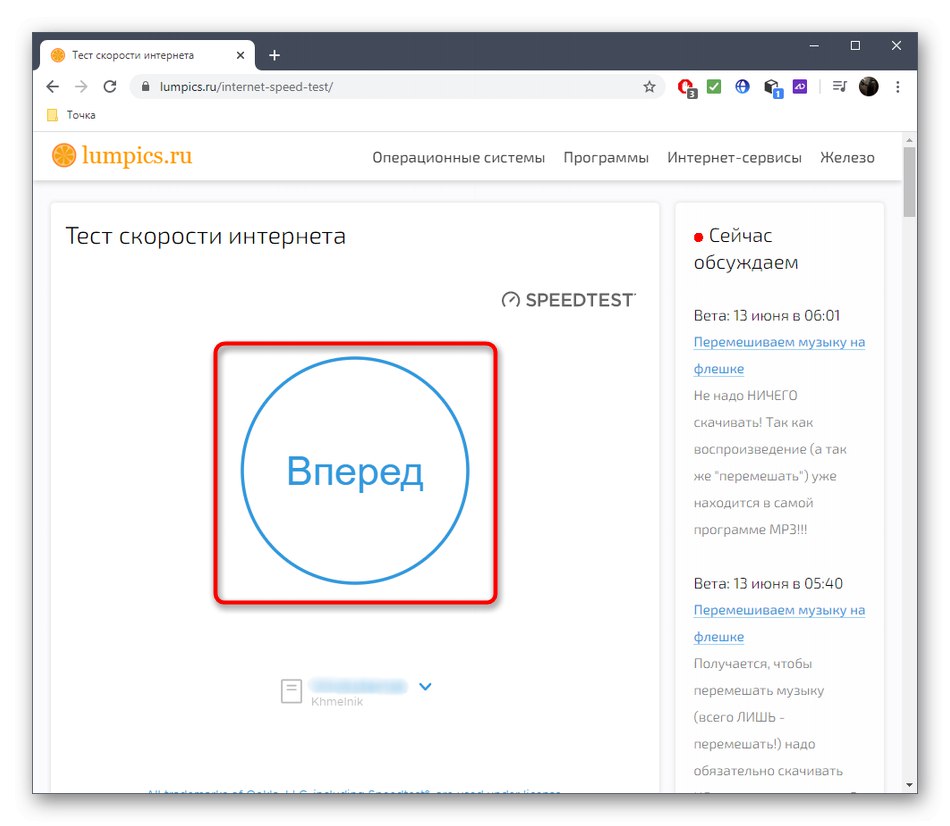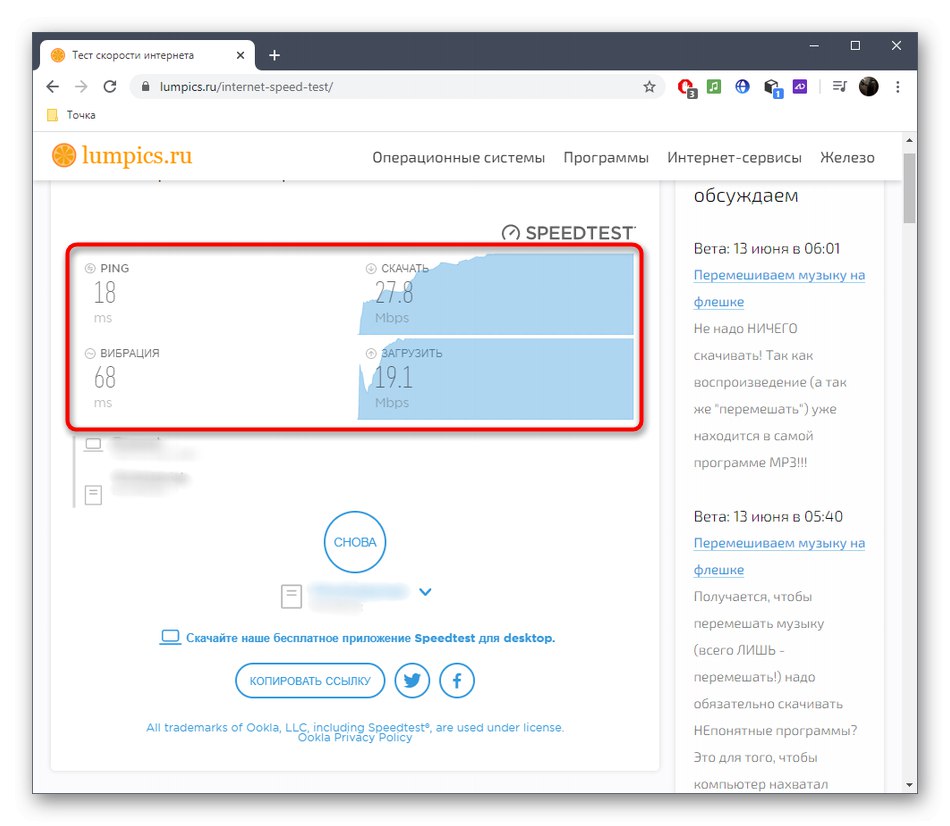Спосіб 1: Перевірка індикаторів
Найпростіше перевірити працездатність роутера - подивитися на його індикатори. В обов'язковому порядку повинен горіти значок харчування, мережі і за обставинами Wi-Fi або LAN в залежності від типу підключення. Іноді про неполадки оповіщає змінився колір індикатора, наприклад, на жовтий. Це може означати, що інтернет є, але доступ до мережі відсутня або спостерігаються проблеми на лінії. За більш детальною інформацією про значення кожного індикатора найкраще звернутися до друкованої інструкції до маршрутизатора, адже кожна компанія завжди вказує там відповідну інформацію.
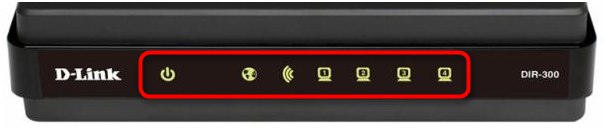
Якщо раптом виявилося, що підключення до інтернету відсутня, буде потрібно перевірити з'єднання маршрутизатора з комп'ютером і кабелем від провайдера. У разі, коли ви вперше стикаєтеся з виконанням поставленого завдання, радимо звернутися за допомогою до окремого керівництву на нашому сайті за посиланням нижче.
Докладніше: Підключення комп'ютера до роутера
Зверніть увагу! якщо індикатор «Power» не горить, значить, роутер знаходиться в відключеному стані або харчування не надходить з інших причин, наприклад, зламалася розетка, пошкоджений кабель або виникли фізичні проблеми з маршрутизатором. Спершу перевірте сам кабель і розетку, а якщо це не допоможе, доведеться звертатися в сервісний центр для подальшої діагностики.
Спосіб 2: Використання «Командного рядка»
Іноді потрібно перевірити доступ до роутера і наявність помилок при обробці пакетів без запуску браузера. Допоможе здійснити це проста консольна команда, яка запускається так:
- Відкрийте «Пуск», Відшукайте там додаток "Командна строка" і запустіть його.
- Введіть команду
ping 192.168.0.1абоping 192.168.1.1в залежності від адреси роутера, який вказаний на розташованої позаду наклейці. Для підтвердження команди натисніть Enter. - Дочекайтеся завершення обміну пакетами і перевірте відповіді. Якщо все працює правильно, чотири пакети повинні бути успішно відправлені і отримані без втрат, а час затримки не повинно перевищувати більше 150 мс.
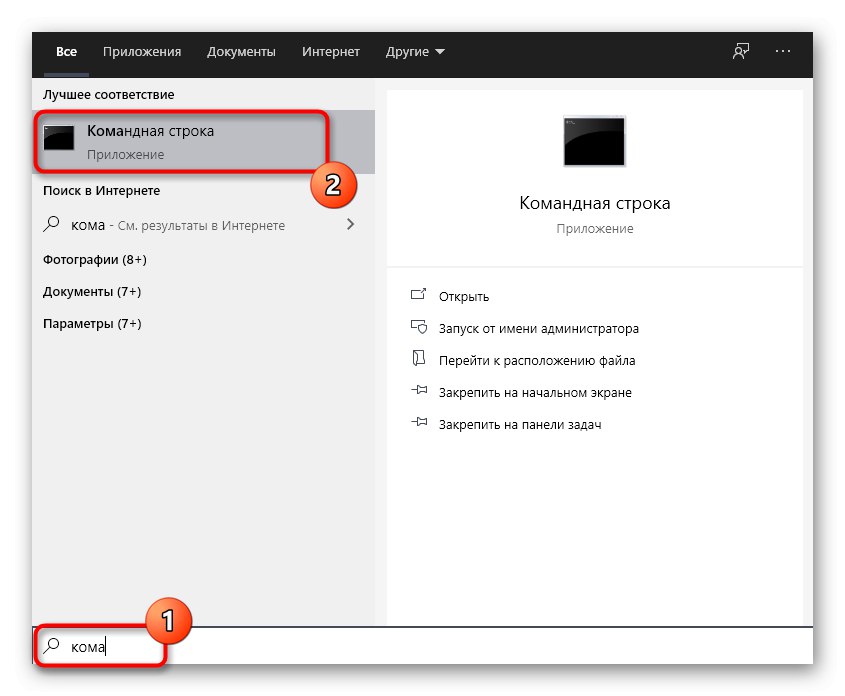
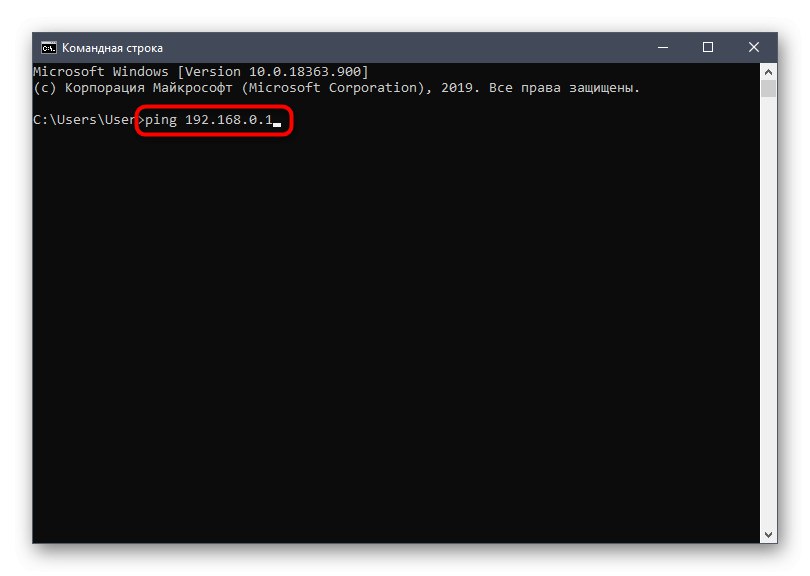
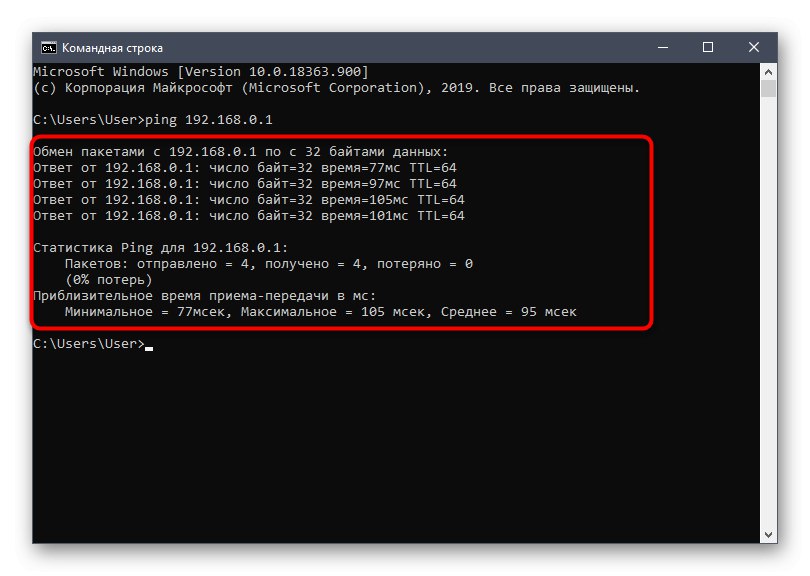
Втрати або занадто великі затримки свідчать про те, що в належний спосіб з LAN-кабелем або якістю бездротового з'єднання, а також це може бути викликано помилками в роботі роутера. Якщо пакети зовсім не були відправлені і отримані, значить, комп'ютер не бачить маршрутизатор або введений спочатку адреса не є правильним.
Спосіб 3: Використання засобів діагностики веб-інтерфейсу
У веб-інтерфейсі практично кожного маршрутизатора є окрема функція, що дозволяє зробити тестування роботи мережі, однак для цього спочатку доведеться підключити роутер до комп'ютера і виконати авторизацію в інтернет-центрі.
- Скористайтеся інструкцією по посиланню нижче, якщо раніше не заходили в веб-інтерфейс маршрутизатора.
- Після через ліве меню перейдіть в «Системні інструменти» і виберіть «Діагностика».
- Вкажіть інструмент діагностики «Ping» і задайте доменне ім'я для перевірки. Це може бути будь-який сайт, наприклад,
google.com. - Після запуску перевірки стежте за її прогресом в окремому блоці вкладки.
- Ознайомтеся з отриманими результатами. Тут, за аналогією з попереднім способом, все чотири пакети повинні бути успішно оброблені, а затримка повинна мати адекватне значення, що не перевищує 150 мс.
- Додатково можна перейти в розділ «Системний журнал».
- Там виберіть тип повідомлень «Помилка».
- Подивіться, чи спостерігалися якісь проблеми в роботі роутера і в який період часу.
Докладніше: Вхід в веб-інтерфейс роутерів
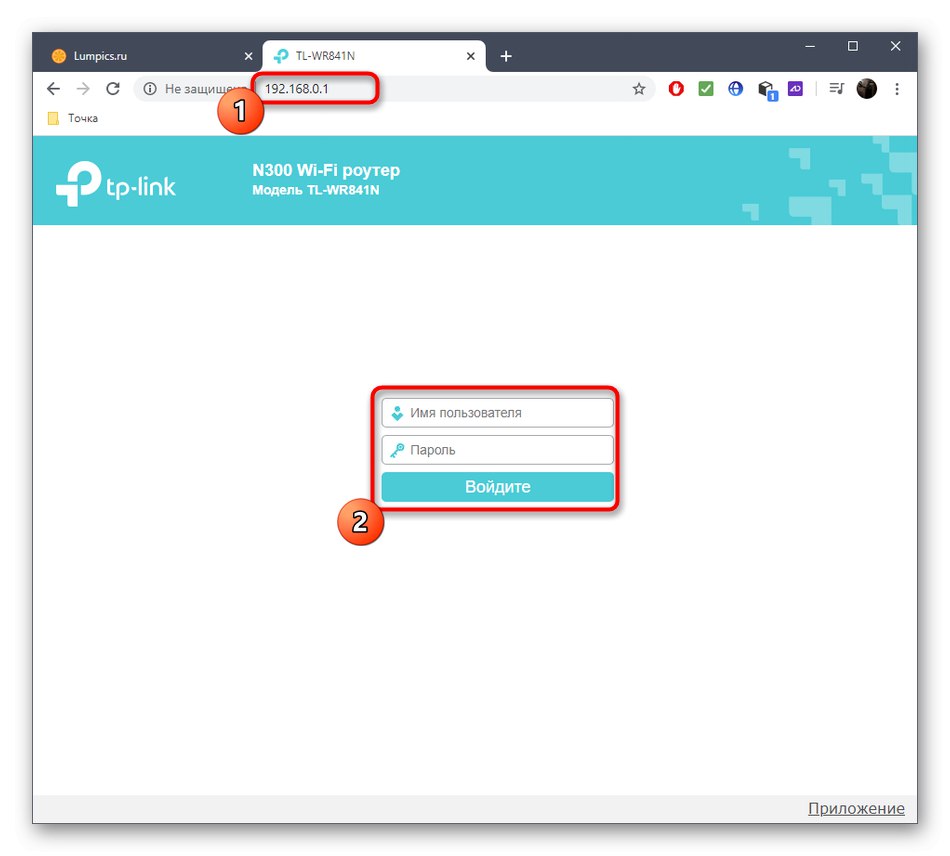
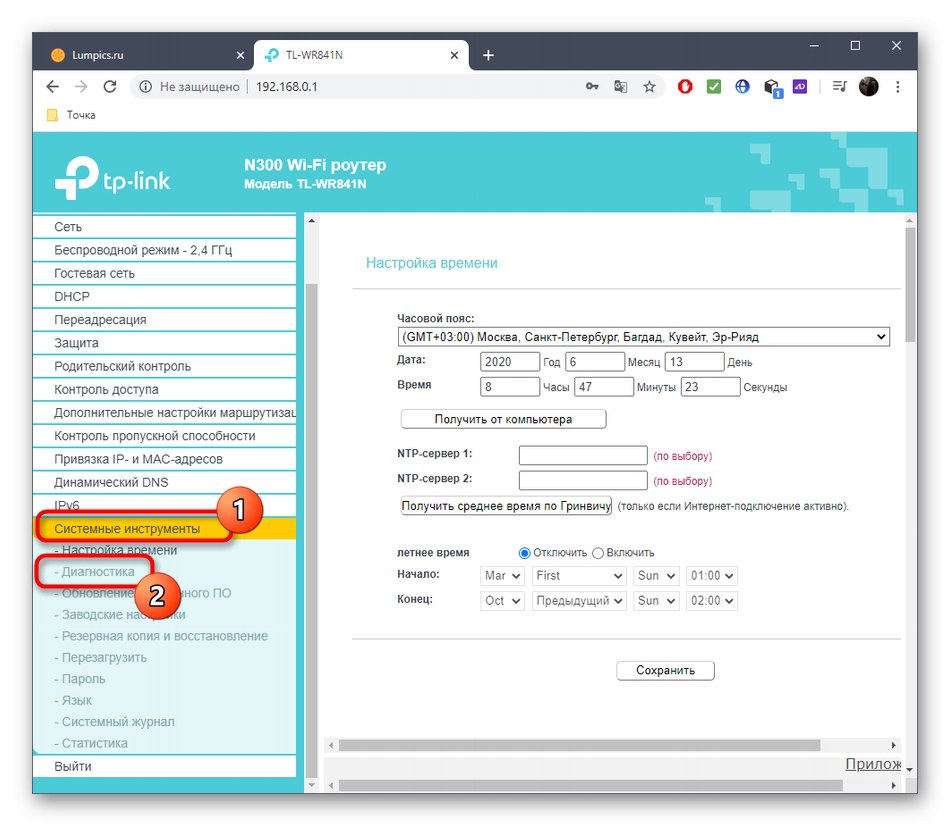
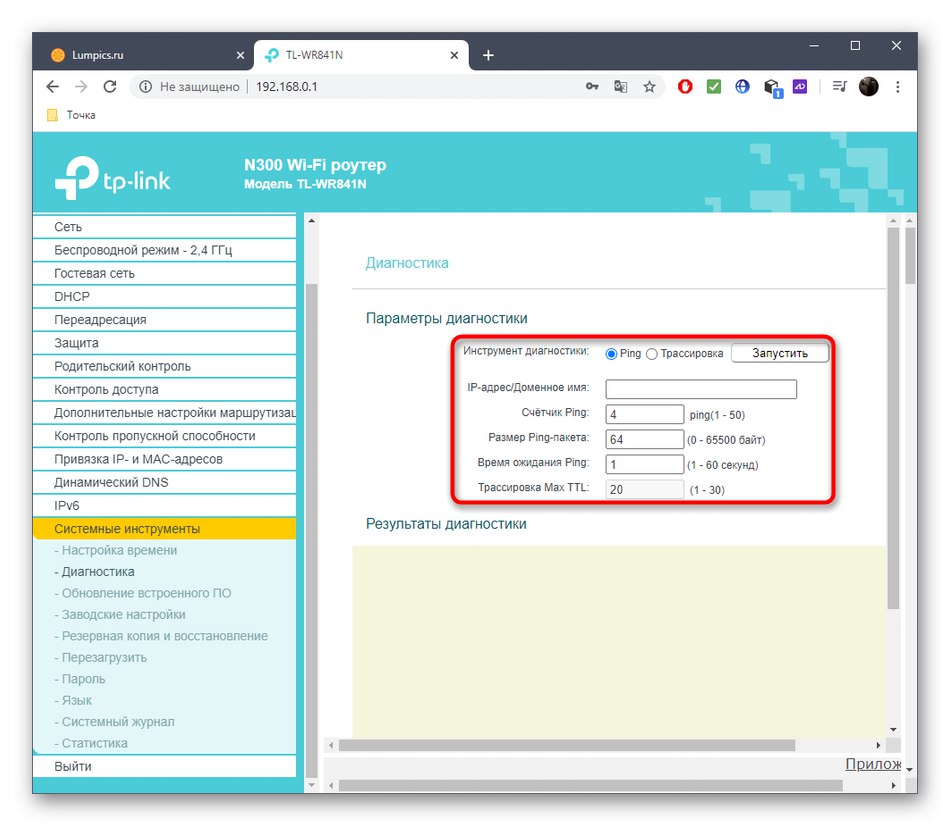
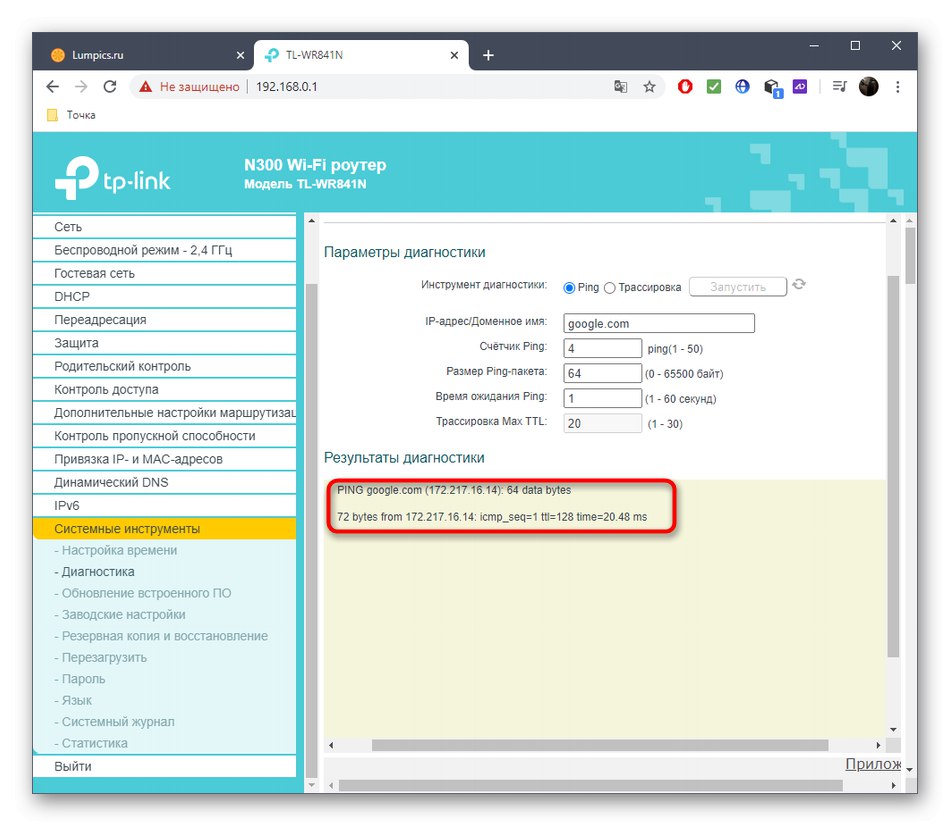
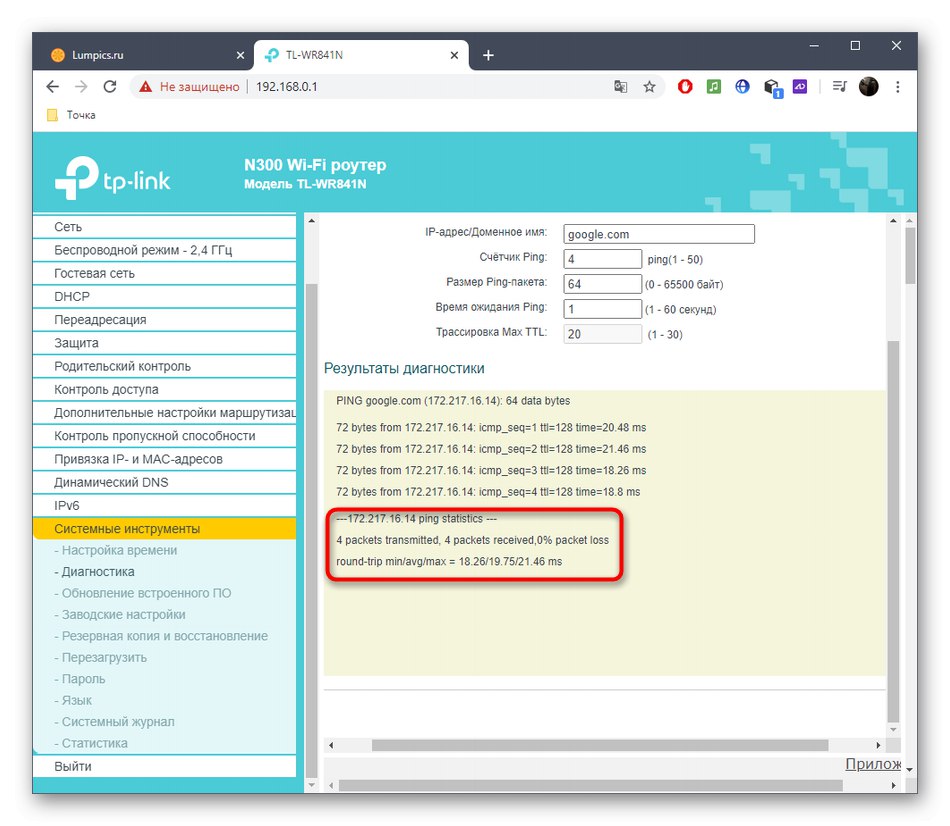
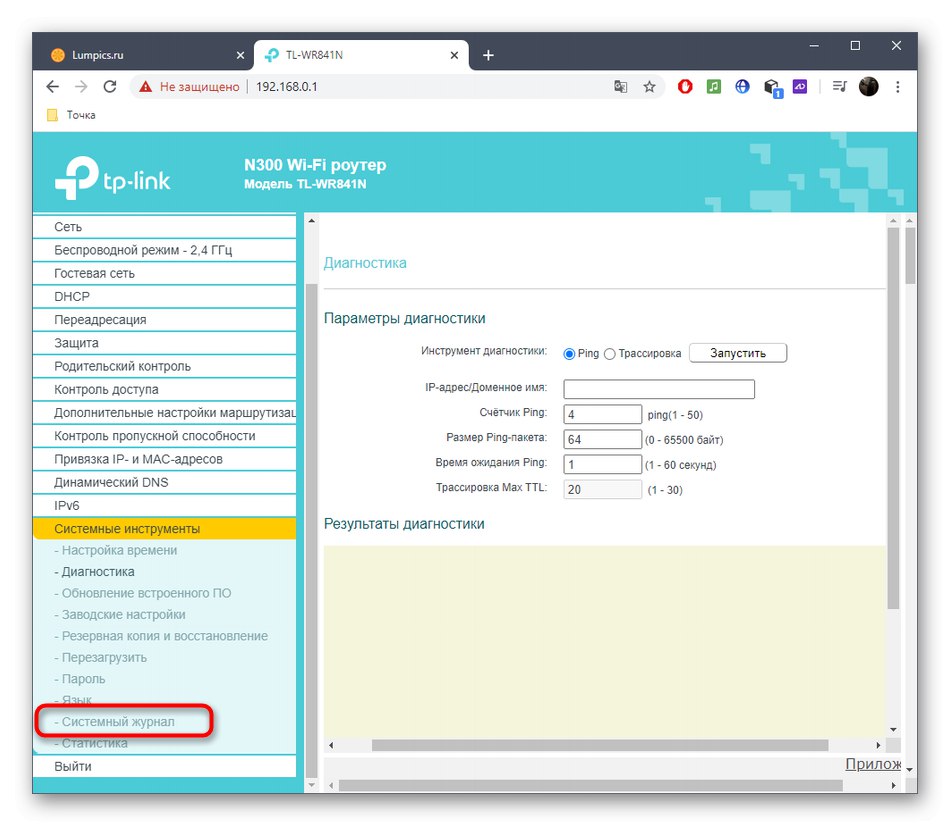
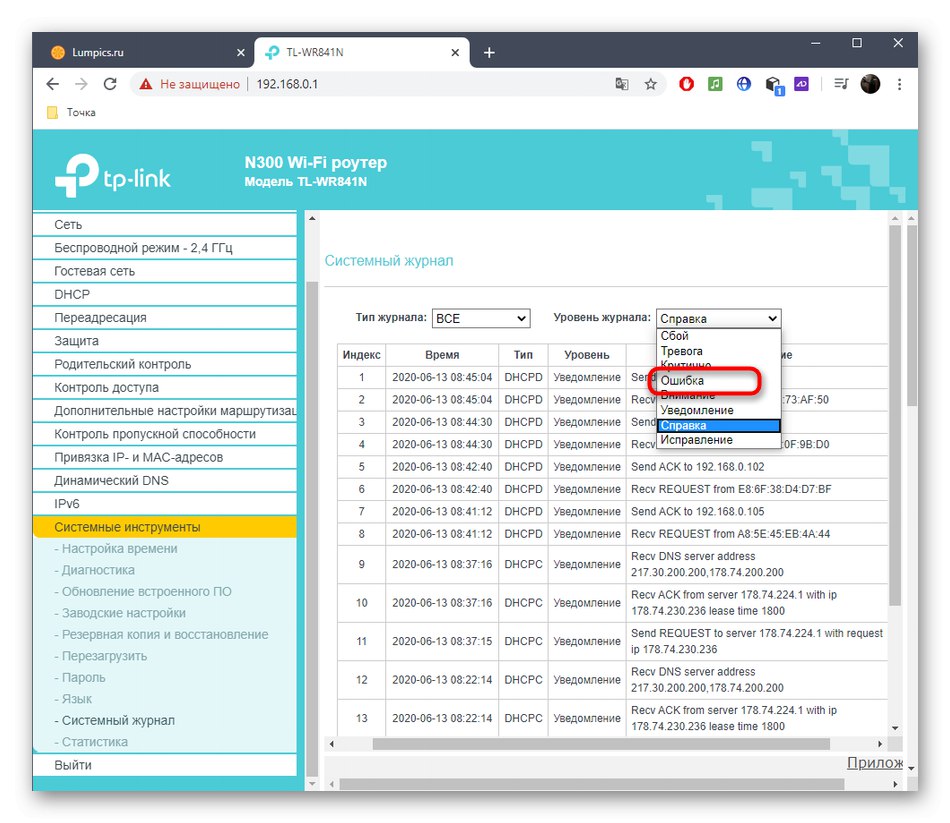
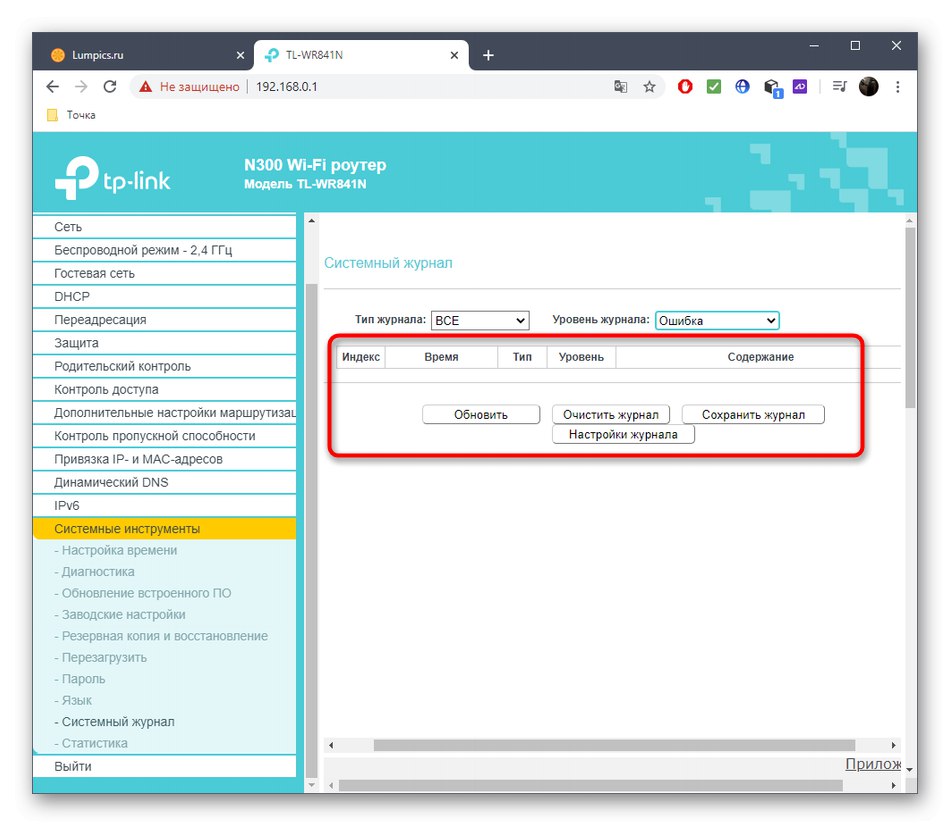
Спосіб 4: Використання тестів швидкості інтернету
Останній варіант є менш ефективний, оскільки зосереджений на перевірці швидкості інтернету. Однак якщо ви впевнені в надійності свого провайдера, використовувати такий метод можна для перевірки працездатності роутера і наявності неполадок з передачею пакетів при провідному підключенні або через Wi-Fi.
- Як приклад розберемо тест, запустити який можна прямо на нашому сайті. Для цього через верхню панель перейдіть в розділ «Інтернет-сервіси».
- Опустіться вниз по списку і виберіть пункт «Тест швидкості інтернету».
- Для старту натисніть на кнопку «Вперед».
- Чекайте закінчення тестування, що триватиме близько хвилини, а потім ознайомтеся з результатами прийому, віддачі і пінгу.