Установка компонентів 1C в Linux
Компанія 1С за час свого існування випустила безліч різних програм і баз даних, які досить часто застосовуються не тільки в ділових сферах, а й використовуються для ведення домашніх завдань. Найбільш відомим вважається продукт 1С: Підприємство. Після придбання софта користувач стикається з потребою установки його в операційну систему для подальшої настройки і роботи. Далі ми б хотіли покроково розібрати виконання цієї процедури в дистрибутивах ОС, розроблених на ядрі Linux.
зміст
Встановлюємо компоненти 1C в Linux
Кожен користувач завантажує на ПК тільки необхідні йому компоненти програмного забезпечення після придбання продукції на офіційному сайті 1C. Ми хочемо показати рішення поставленого завдання на прикладі кількох бібліотек, з огляду на процес їх подальшої підготовки для запуску. Що стосується відмінностей між збірками ОС, тут необхідно дотримуватися синтаксису командної оболонки і при скачуванні вибрати пакет підходящого формату. В іншому все дії залишаються ідентичними.
Крок 1: Завантаження і установка компонентів
Спочатку користувачеві буде потрібно зареєструватися на офіційному сайті компанії і придбати компоненти через вбудований магазин. Після цього в особистому профілі відкриється розділ з переліком доступних для завантаження бібліотек. Ось з їх скачування і слід почати процедуру підготовки системи для роботи з програмним забезпеченням.
- Перейдіть по вказаній вище посиланням, щоб знайти відповідні релізи. Натисніть на питання, що цікавлять компоненти і завантажте відповідні пакети для свого дистрибутива, це може бути DEB або RPM-пакет.
- Перейдіть в файловий менеджер і переконайтеся в тому, що всі пакети зберігаються в одній директорії. Так буде набагато простіше здійснювати інсталяцію.
- Якщо компонентів нарахували досить велика кількість, радимо інсталювати їх все за допомогою термінальної команди. Для цього запустіть консоль через меню або затисненням гарячої клавіші Ctrl + Alt + T.
- Командою cd переміститеся в ту папку, де зберігаються всі пакети. Завдяки цьому виконання подальших команд буде проводитися без вказівки повного шляху до файлу. Рядок повинен мати приблизно такий вигляд:
cd /home/user/folder. - Установка буде виконуватися стандартною командою з розпакування пакетів. У різних дистрибутивах вона може відрізнятися, тому спочатку радимо ознайомитися з офіційною документацією. В Debian або Ubuntu вам потрібно вставити
sudo dpkg -i 1c-enterprise83-common_8.3.8-1652_i386.deb, де 1c-enterprise83-common_8.3.8-1652_i386.deb - повна назва пакета. - Вкажіть пароль від облікового запису користувача root, натисніть клавішу Enter і чекайте завершення додавання бібліотек в систему.
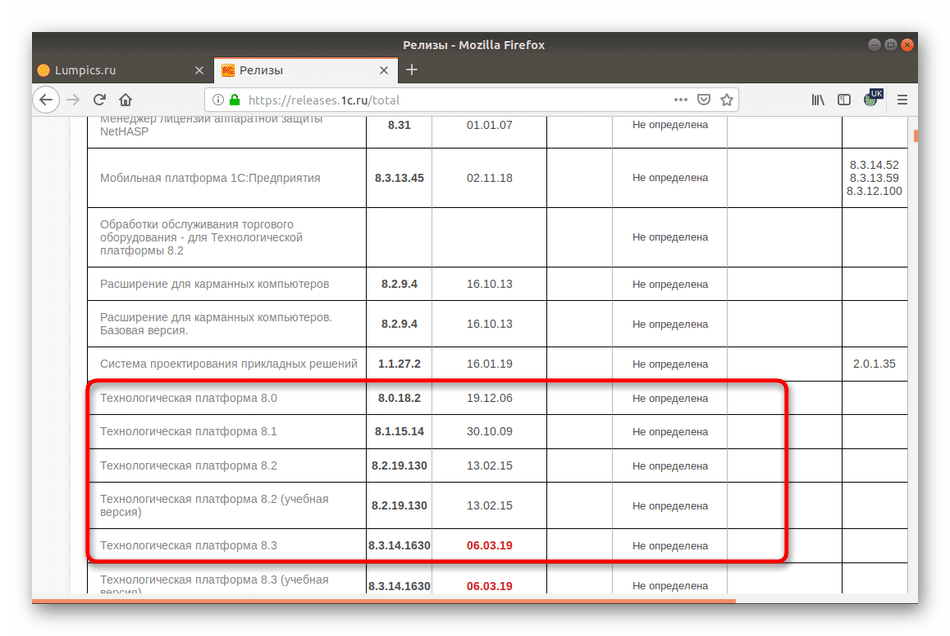
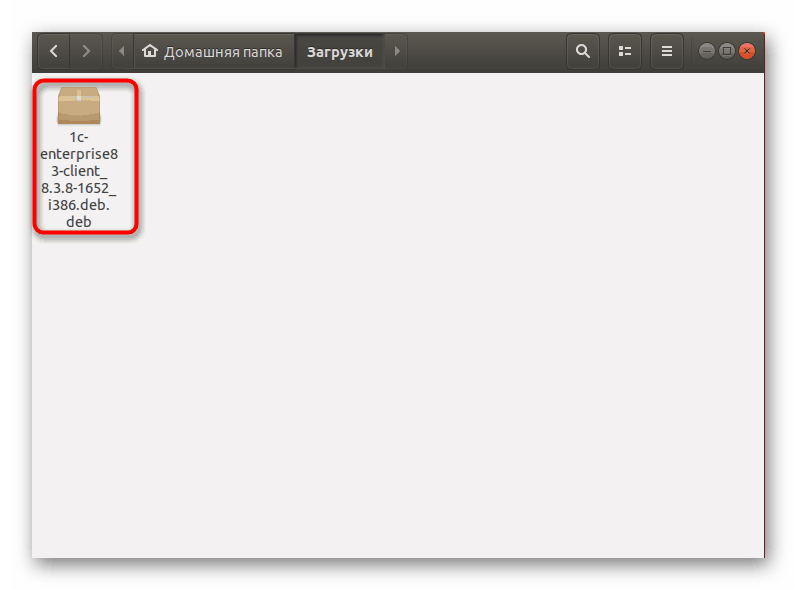
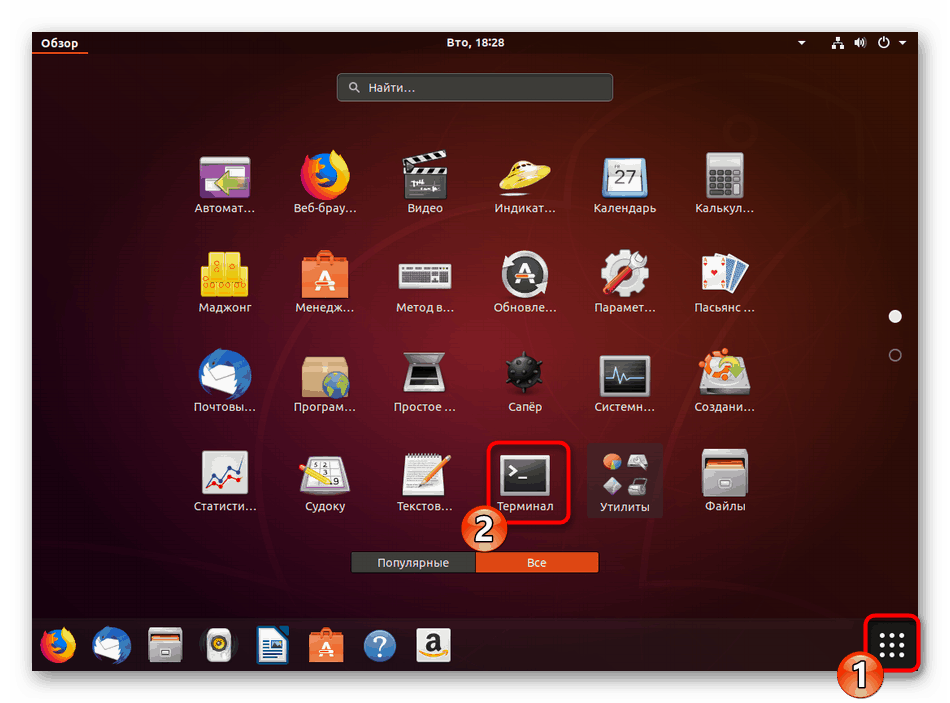
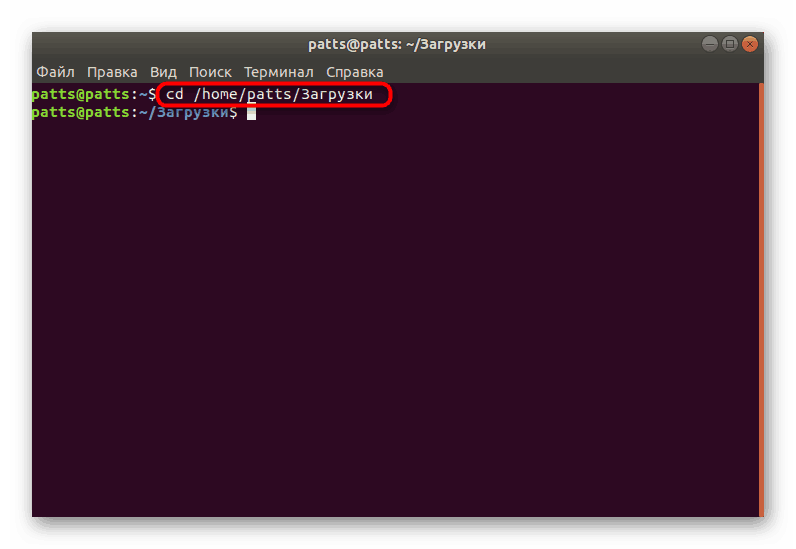
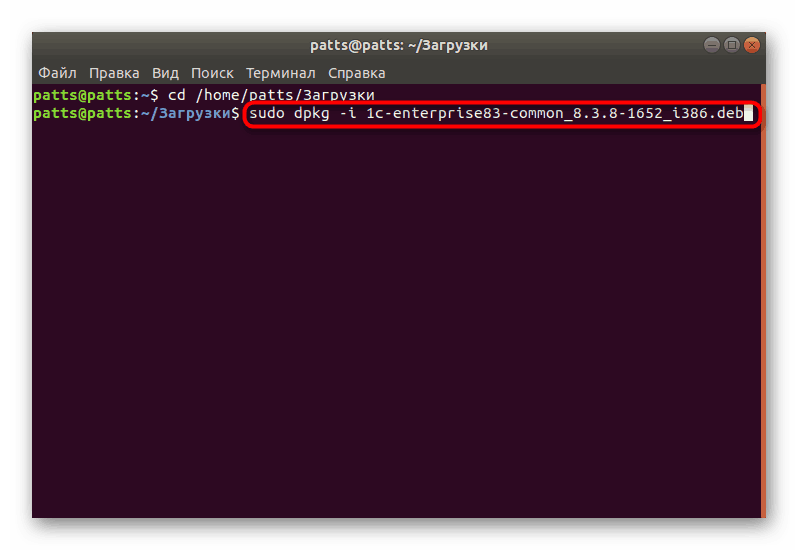
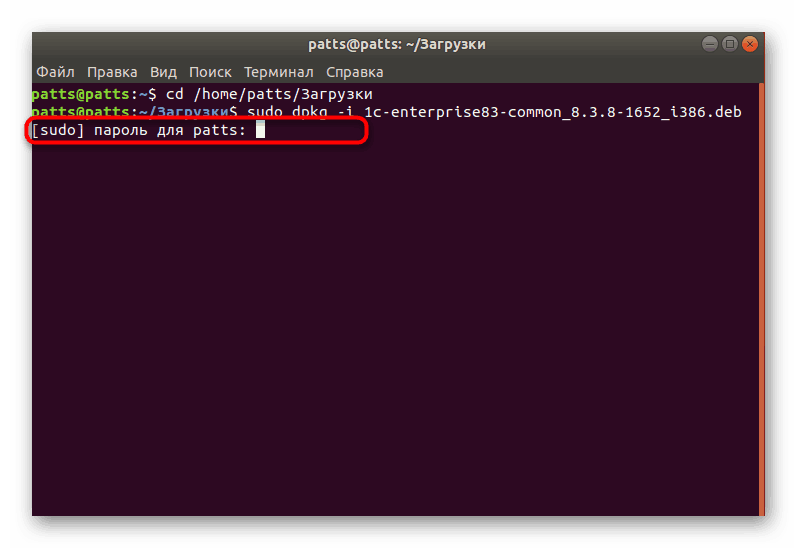
Якщо під час установки будь-яких компонентів у вас виникли помилки, потрібно додати в систему додаткову утиліту, щоб виправити всі неполадки. Здійснюється це буквально в кілька кліків:
- Пропишіть в консолі
sudo apt-get install libwebkitgtk-1.0-0і натисніть на клавішу Enter. - Підтвердіть додавання нових файлів, вибравши варіант Д.
- Після закінчення інсталяції введіть
sudo apt-get -f install.
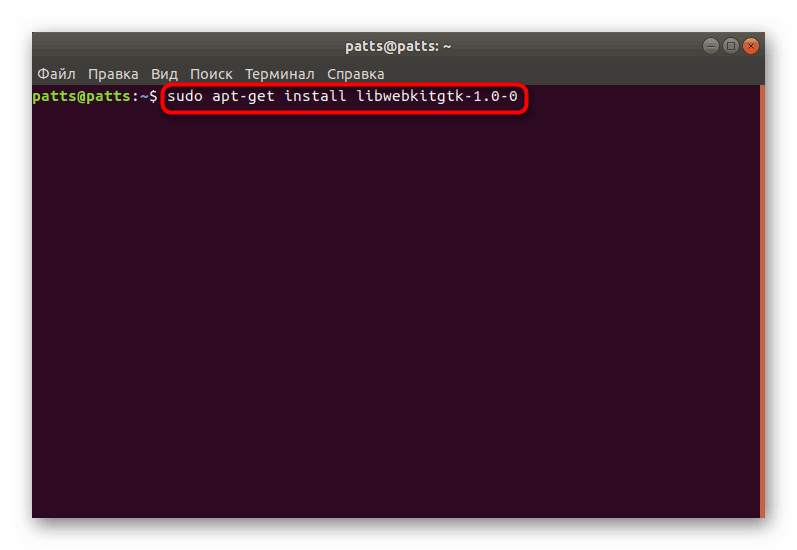
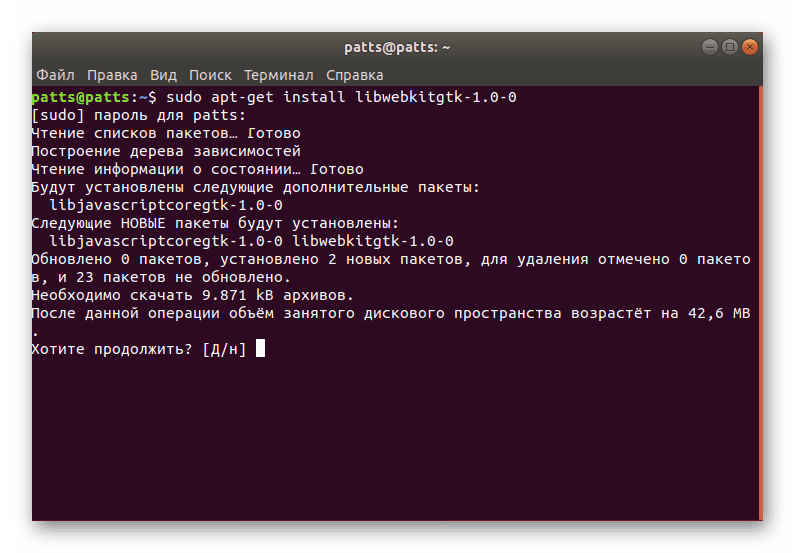
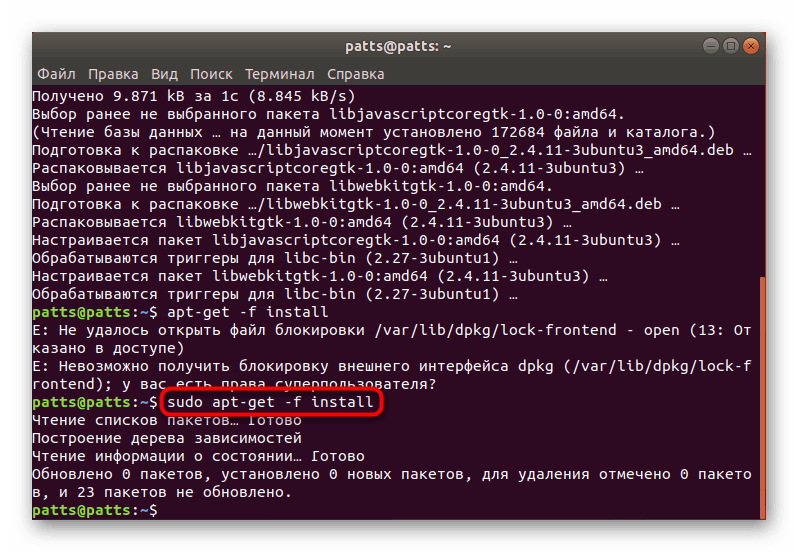
Залишилося тільки перезавантажити операційну систему і повторити процедуру інсталяції.
Кожен із завантаженого пакету буде потрібно встановити точно таким же чином, змінюючи в команді тільки назва. Переміщайтеся до наступного кроку тільки після додавання всіх компонентів.
Крок 2: Налаштування 1С та ключів ліцензії
Відразу ж після завершення інсталяції працювати з софтом не вийде, адже потрібно налаштувати саму оболонку і ліцензійні ключі. Робиться це шляхом додавання певних утиліт та інструментів в саму систему. Як завжди, доведеться скористатися термінальними командами.
- В першу чергу пропишіть
sudo apt-get install imagemagick, введіть пароль і чекайте закінчення додавання файлів. - Далі вкажіть
sudo apt-get install unixodbcі підтвердіть зменшення дискового простору після операції, що здійснюється. - Тепер впроваджується інша бібліотека через
sudo apt-get install libgsf-bin. - Наостанок залишається доповнення t1utils, яке встановлюється через команду
sudo apt-get install t1utils. - Налаштуйте конфігураційний файл 1C, додавши в нього нові дані, ввівши
sudo /opt/1C/v8.3/i386/utils/config_system /usr/share/fonts.

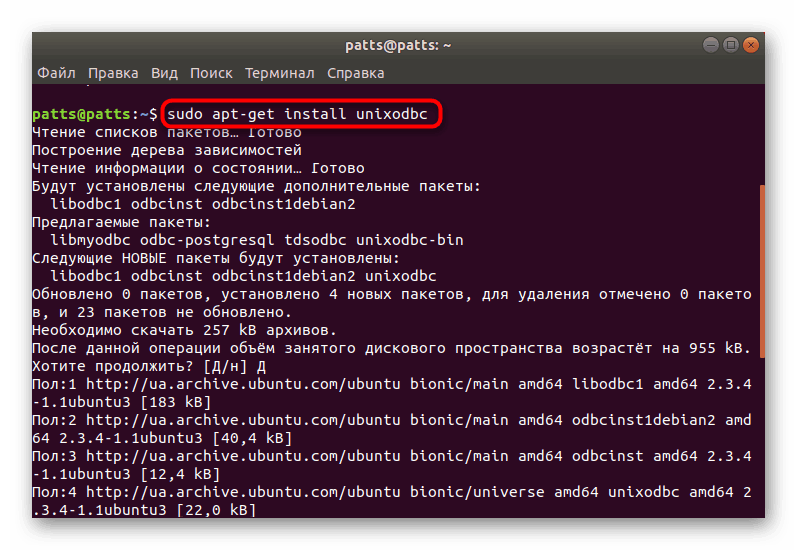
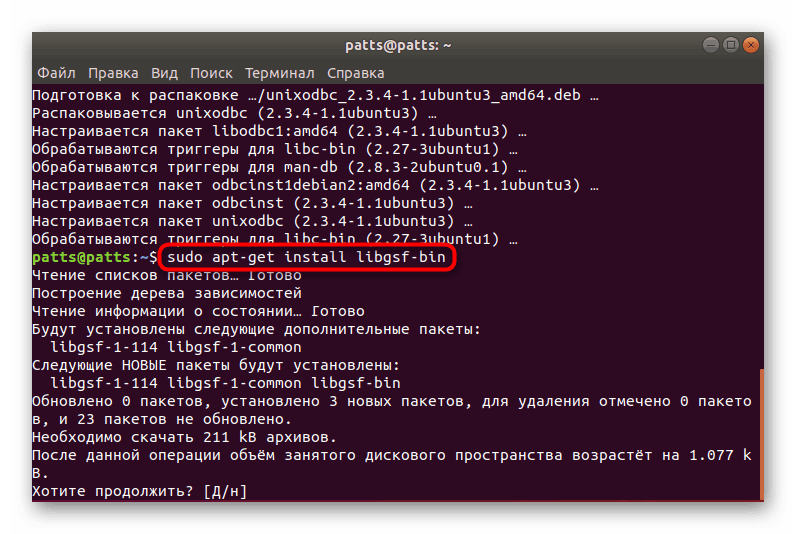
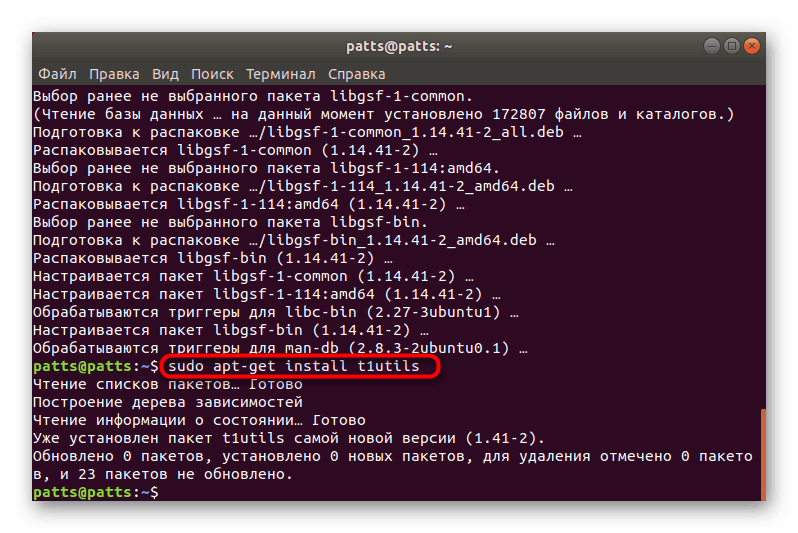
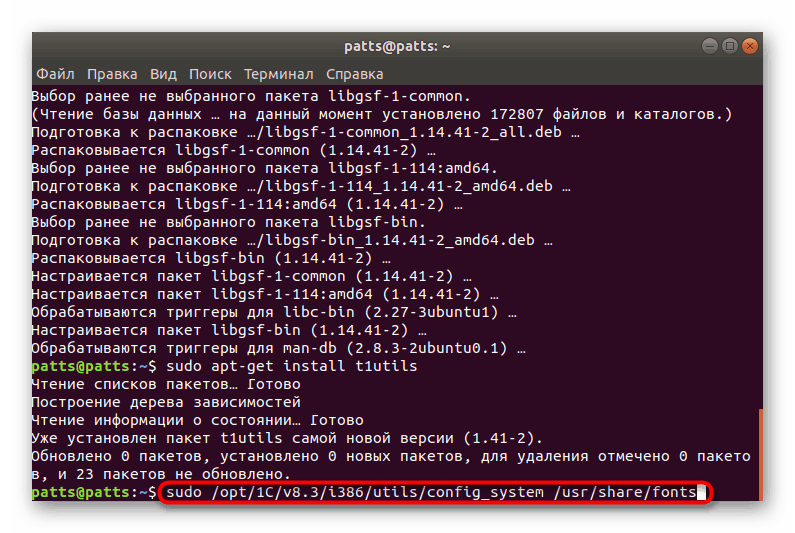
Як відомо, робота у багатьох програмах від 1C проводиться за допомогою баз даних, тому останнім кроком буде саме створення такого каталогу.
Крок 3: Створення бази даних
Одна або кілька інформаційних баз обов'язково потрібні для коректної роботи з програмним забезпеченням 1С. Тому користувачеві знадобиться освоїти взаємодія з кластерами сервера. Спочатку слід запустити його через команду /opt/1C/v8.3/i386/ras --daemon cluster , де /opt/1C/v8.3/i386/ras - шлях до сервера.
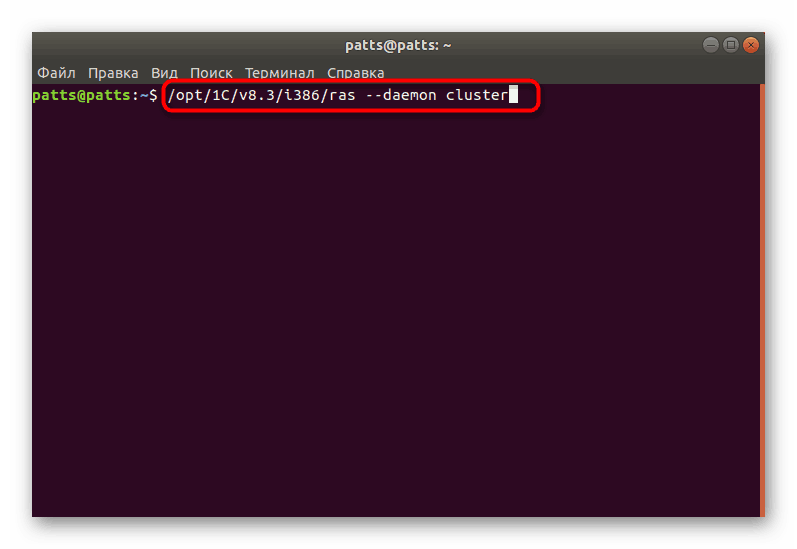
Тепер з кластера необхідно отримати ідентифікатор, ввівши /opt/1C/v8.3/i386/rac cluster list . За створення нової бази даних відповідає досить об'ємна команда і виглядає наступним чином:
/opt/1C/v8.3/i386/rac infobase --cluster="Идентификатор_Вашего_Кластера_Серверов" create --create-database --name="Имя_Информационной_Базы" --dbms="Тип_СУБД" --db-server="Имя_Сервера_Баз_Данных" --db-name="Имя_Базы_Данных" --locale=ru --db-user="Имя_Администратора" --db-pwd="Пароль_Администратора" --license-distribution=allow
Зазначені вираження в лапках потрібно замінити на відповідні.
Після завершення всіх трьох кроків ви сміливо можете запускати софт через іконки, які були додані в меню, виконувати аутентифікацію і приступати до роботи в програмі. Вкрай рекомендуємо звертати увагу на всі повідомлення, які відображаються в «Терміналі». Іноді вони свідчать про виникають якісь проблеми, і своєчасне виявлення помилки дозволить швидше від неї позбутися.