Установка VMware Tools в Ubuntu
Компонент VMware Tools призначений для оптимізації роботи гостьової операційної системи з основною, а також підвищує продуктивність віртуальної машини. Цей інструмент використовується в програмі VMware Workstation. Як відомо, цей софт доступний для використання і на комп'ютерах під управлінням ОС Ubuntu. Користувачам цієї платформи, які зіткнулися з потребою інсталяції VMware Tools, ми пропонуємо ознайомитися з двома методами реалізації завдання, представленими в цій статті.
зміст
Встановлюємо VMware Tools в Ubuntu
На жаль, за замовчуванням згаданий компонент не входить до складу машини для віртуалізації, через що кожен юзер при додаванні гостьовий ОС повинен самостійно встановити необхідні файли зручним йому чином. Таких способів існує два, кожен з яких буде максимально корисний в певній ситуації. Давайте детально розглянемо кожен з них.
Спосіб 1: Ручне додавання бібліотек
В першу чергу торкнемося теми ручного додавання пакетів VMware в систему Ubuntu. Корисний такий варіант буде тим користувачам, у кого немає доступу до інтернету на комп'ютері. Тому пакети можна завантажити, наприклад, на флешку з іншого пристрою, а вже потім додати їх на потрібному ПК. Ми рекомендуємо завантажувати файли тільки їх офіційного сховища, щоб уникнути зараження вірусами.
Завантажити пакети VMware Tools для Ubuntu c офіційного сайту
- Перейдіть по вказаній вище посиланням, щоб потрапити в офіційне сховище файлів компанії VMware. Виберіть там директорію «Ubuntu».
- Якщо ваш процесор працює на ядрі i386, клікніть на відповідний каталог, в іншому випадку перейдіть в «binary-amd64».
- У папці, знаходяться всі необхідні компоненти для нормальної роботи машини віртуалізації. Тут для скачування доступний не тільки набір інструментів. Втім, якщо вам більше нічого не потрібно, достатньо клікнути на файл, щоб почалася його автоматичне завантаження.
- Розпаковувати і інсталювати файли простіше через класичну консоль, перейшовши по розташуванню, але іноді користувачі не знають шляху до батьківської папки об'єкта. У разі потреби дізнайтеся цю інформацію через файловий менеджер. Для цього відкрийте домашню папку і перейдіть в місце, куди був поміщений архів VMware Tools.
- Клацніть по архіву ПКМ і виберіть пункт «Властивості».
- У розділі «Основні» зверніть увагу на «Батьківська папка». Запам'ятайте цей шлях.
- Запустіть «Термінал» будь-яким зручним чином, наприклад, через меню або затисненням гарячої клавіші Ctrl + Alt + T.
- Перейдіть по вже знайомим шляхом за допомогою стандартної команди, ввівши
cd /home/user/folder, де user - ім'я користувача, а folder - назва кореневого каталогу з архівом. - Тепер ви знаєте про простому шляху переходу до батьківського каталогу. Давайте прямо з нього запустимо поновлення системних репозиторіїв, щоб в майбутньому не отримати ніяких помилок з сумісністю файлів. Пропишіть команду
sudo apt-get update, натисніть на клавішу Enter і введіть пароль для надання рут-доступу. - По завершенні скачування поновіть систему на більш глобальному рівні, ввівши
sudo apt-get dist-upgrade. - У відповідь на запит про встановлення пакетів вибирайте варіант Д.
- Деякі оновлення вступають в силу тільки після перезавантаження ПК, тому слід ввести
sudo shutdown -r now. - Після перезавантаження інсталюйте в Ubuntu важливі додаткові компоненти, які не повинні додаватися разом з оновленнями, через команду
sudo apt-get install build-essential linux-headers-$(uname -r). - Точно так же, як і в одному з попередніх кроків, підтвердіть додавання пакетів, вказавши варіант Д.
- Знову перейдіть в батьківську папку архіву так, як це було показано вище, і розпакуйте VMware Tools в корінь системного каталогу «tmp», написавши
sudo tar xvfz vmware-tools-distrib.tar.gz -C /tmp/, де vmware-tools- distrib.tar.gz - назва архіву. Іноді воно може відрізнятися, тому уважно стежте за правильністю написання, щоб уникнути проблем з розпакуванням. - Запустіть установку вже розпакованих інструментів через
sudoperl /tmp/vmware-tools-distrib/vmware-install.pl. - Після закінчення інсталяції перезавантажте ПК:
sudoshutdown -r now.
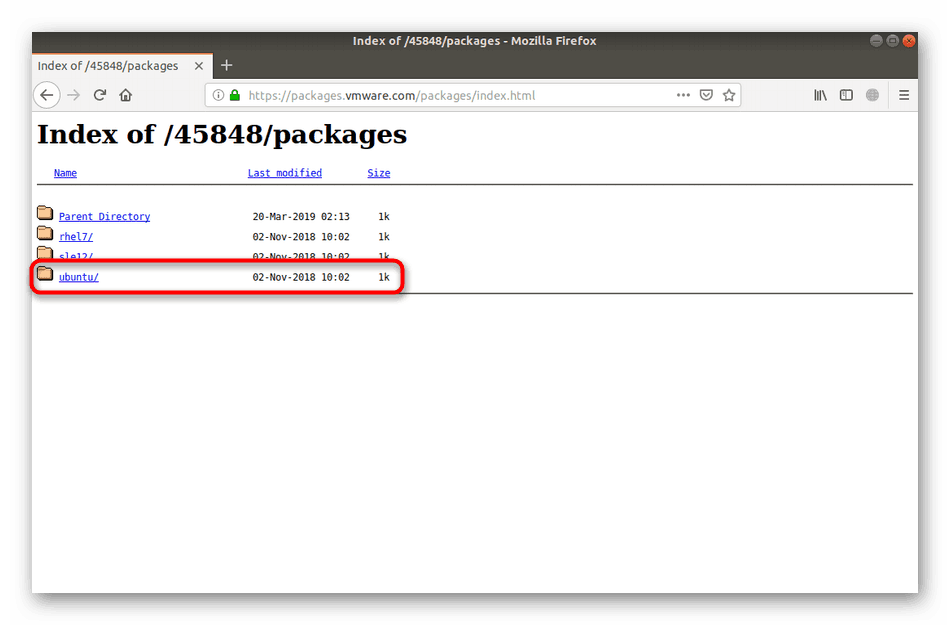
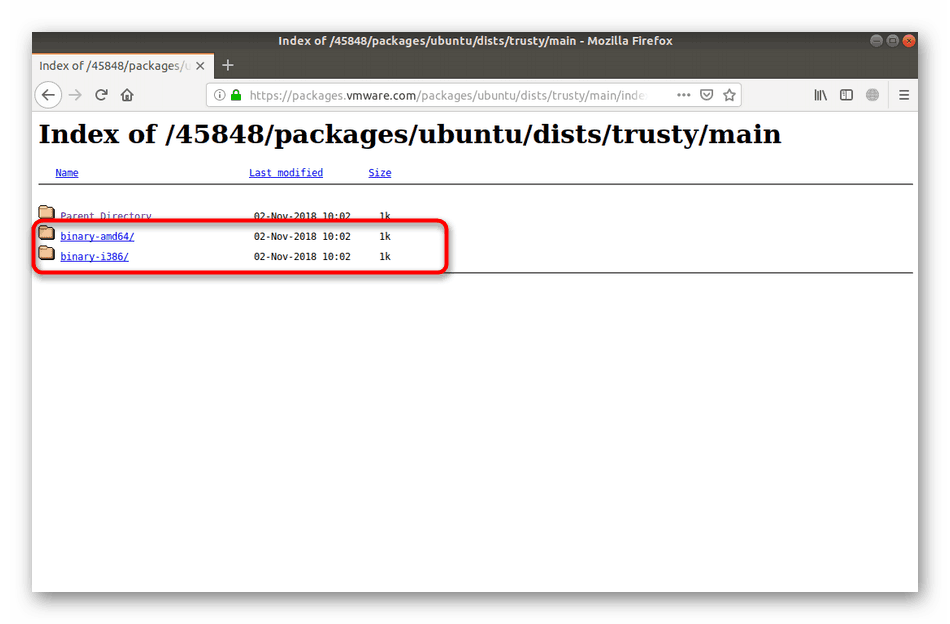
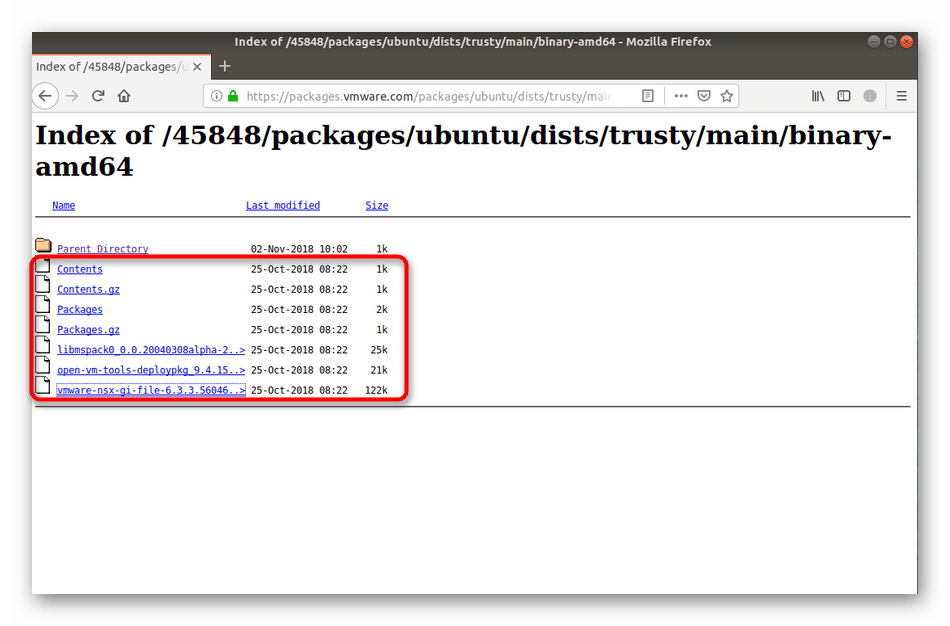

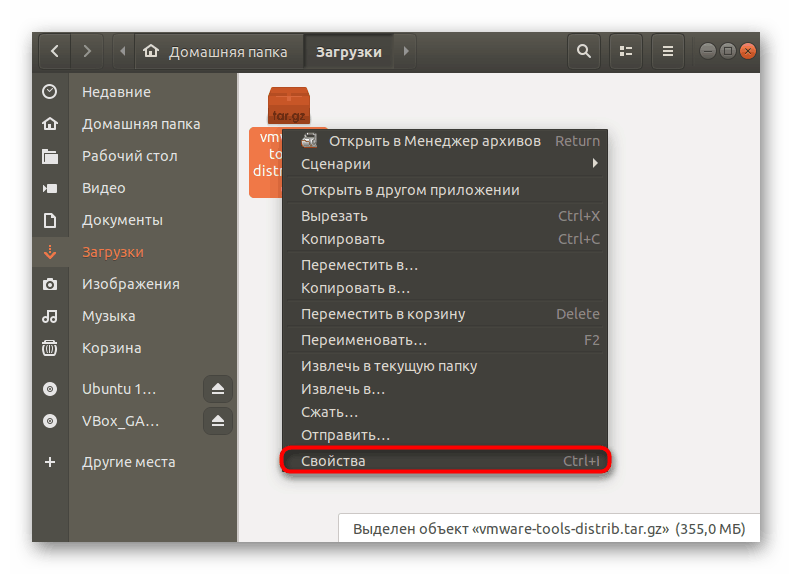
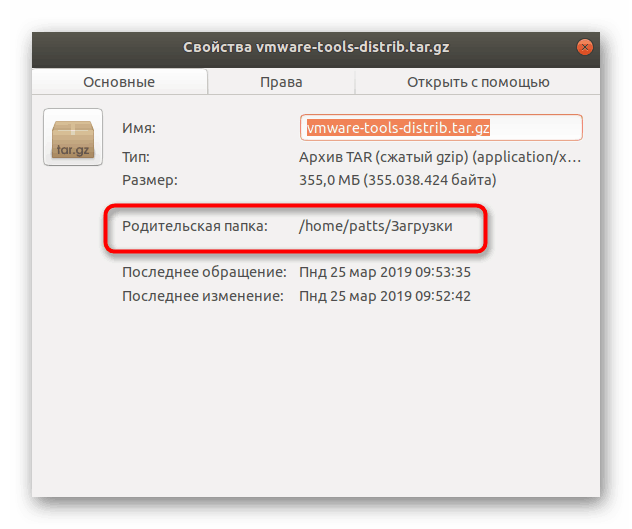
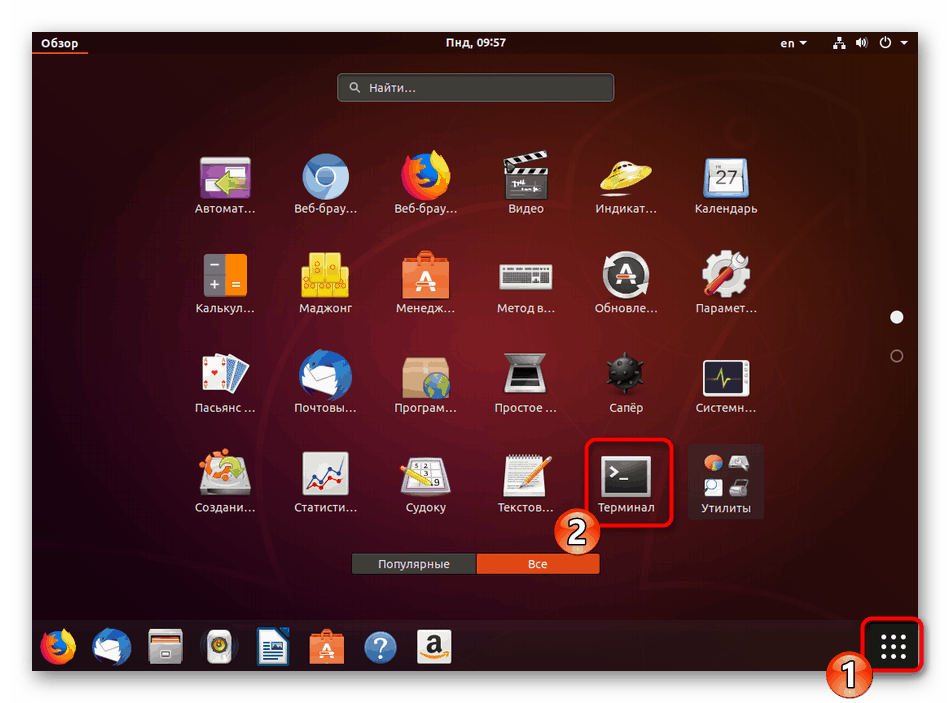
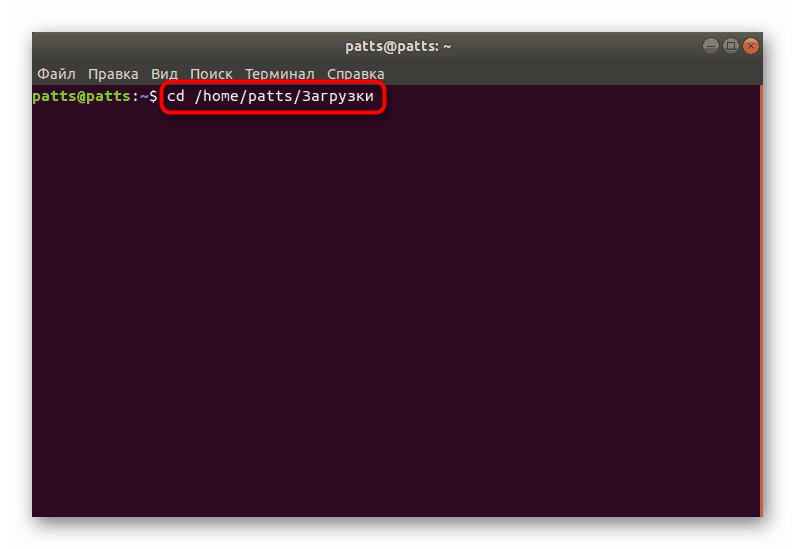
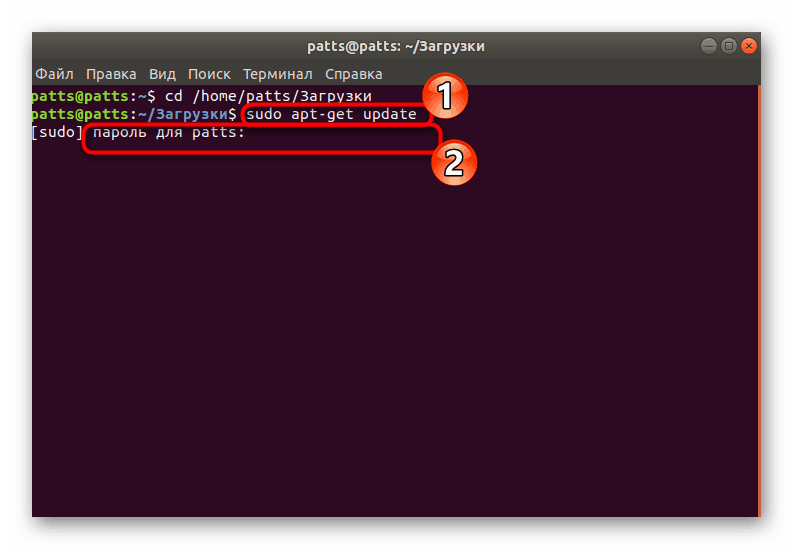
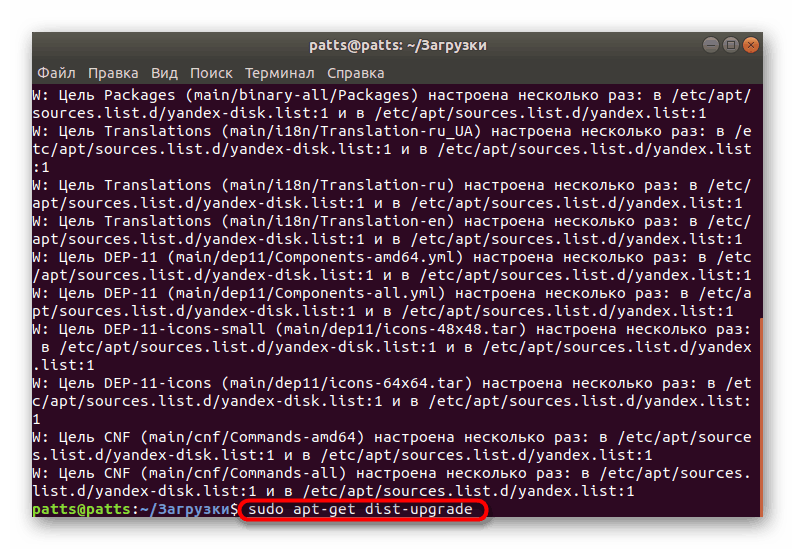
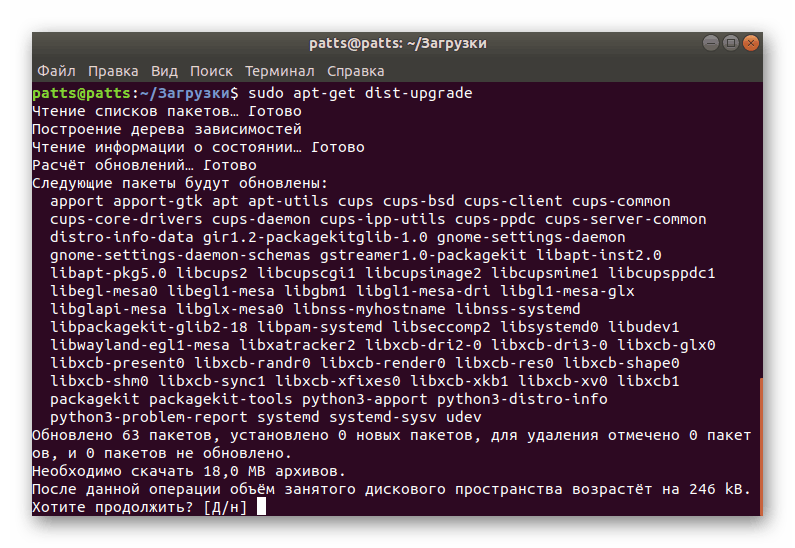
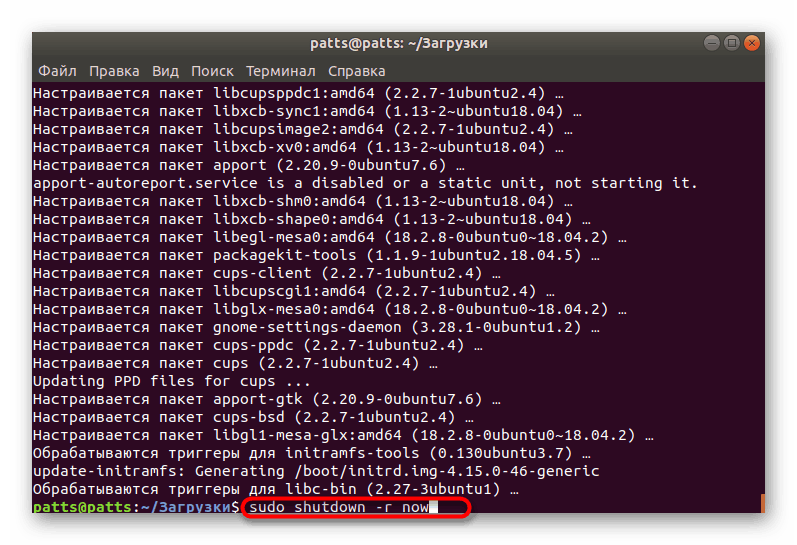
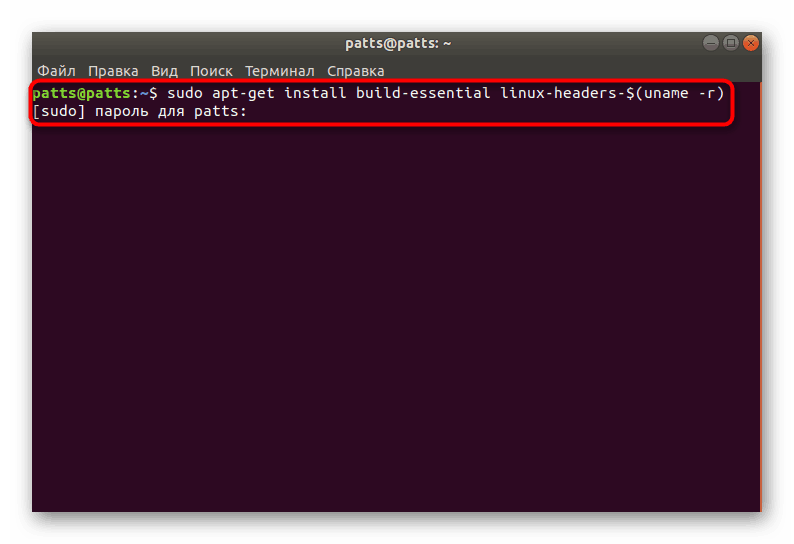
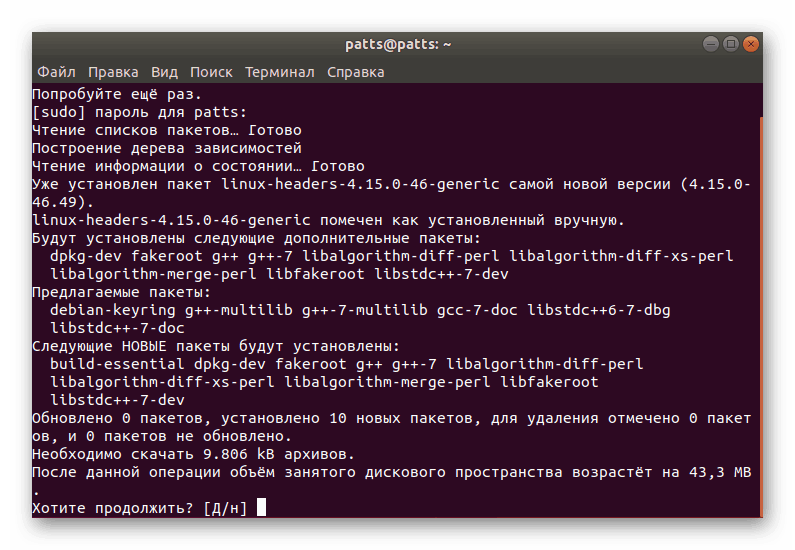
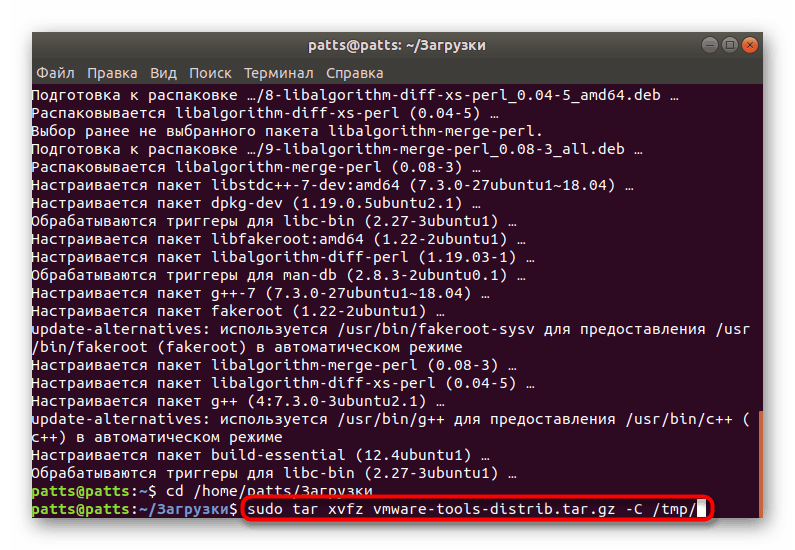
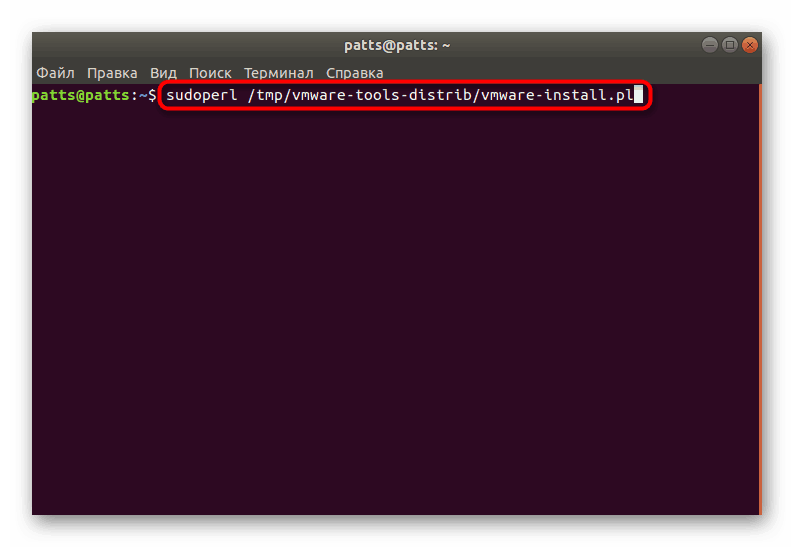
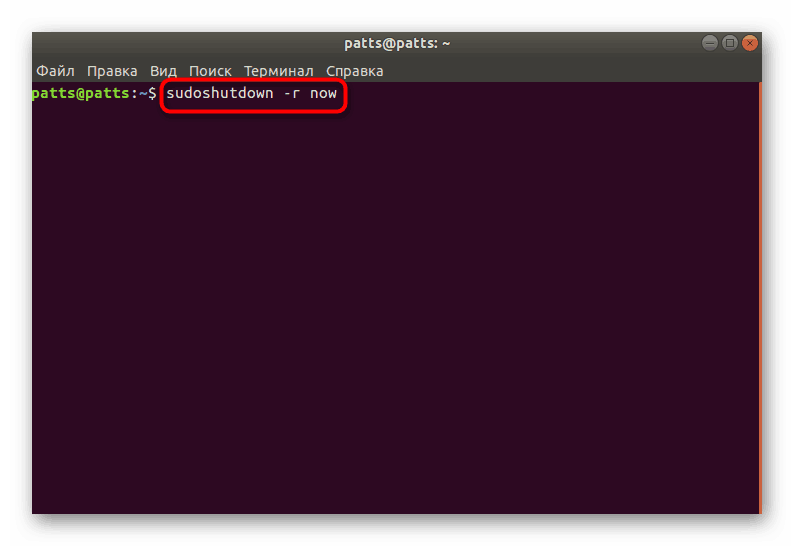
Тепер ви можете сміливо запускати робочу віртуальну станцію, переходити до роботи з додатковою операційною системою, переконавшись в тому, що необхідні доповнення були успішно додані. Як бачите, такий метод досить ефективний, але не найпростіший і буде марний для певних користувачів, у кого є доступ до мережі, тому ми радимо звернутися до більш легкому другим методом.
Спосіб 2: Установка через VMware Workstation
У всіх користувачів, хто зацікавлений в інсталяції допоміжних інструментів, на комп'ютері вже знаходиться встановлене програмне забезпечення VMware Workstation з гостьової ОС. Розробники софта додали можливість додавання VMware Tools прямо через його інтерфейс. Завантаження всіх потрібних компонентів здійснюється через інтернет, а потім починається автоматична установка. Запустити цю операцію можна наступним чином:
- Через консоль встановіть Build Essential для складання пакетів, якщо цієї утиліти в системі ще немає. Для цього існує команда
sudo apt install build-essential. - Після її активації потрібно буде ввести пароль суперкористувача. Пам'ятайте, що написані таким чином символи ніколи не відображаються в рядку.
- Відкрийте меню додатків і запустіть VMware Workstation натисканням на відповідну іконку.
- Розкрийте спливаюче меню VM і виберіть пункт «Install VMware Tools». З'явиться вікно Майстра установки інструменту. Наведені в ньому інструкціям, вказуючи відповідні параметри, а закінчивши процедуру, закрийте програму.
- Перезавантажте комп'ютер і можете приступати до роботи з другої операційною системою.
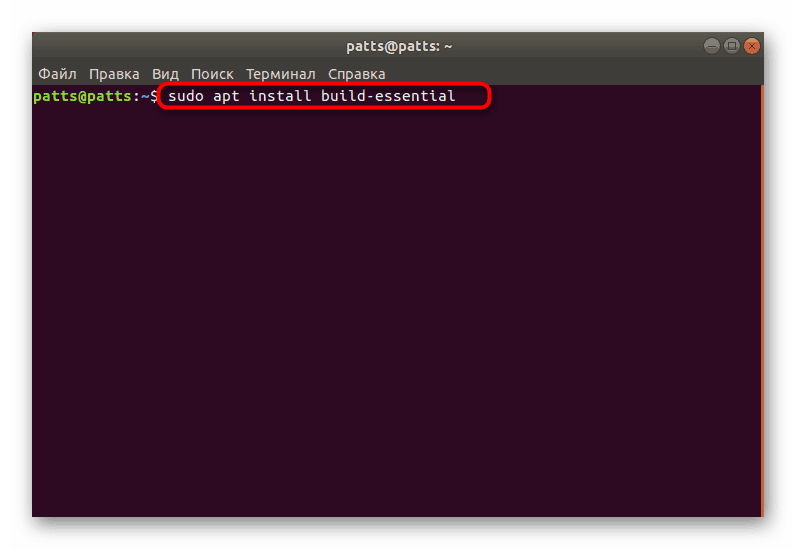
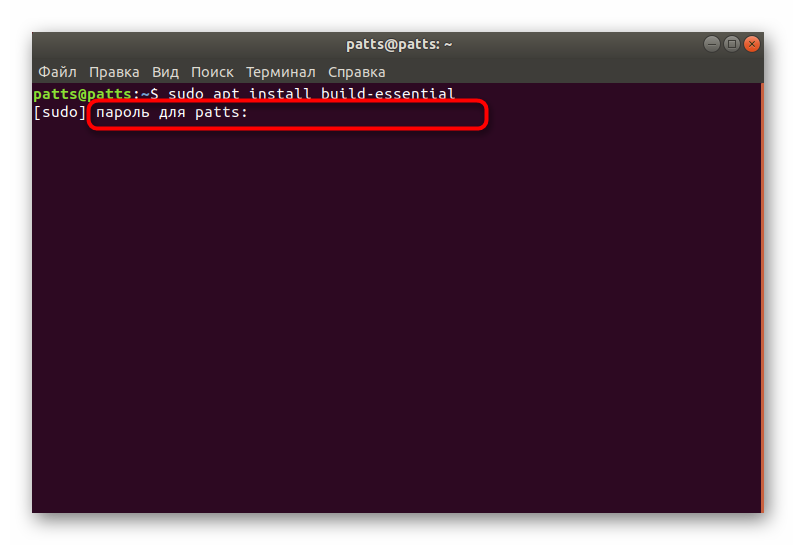
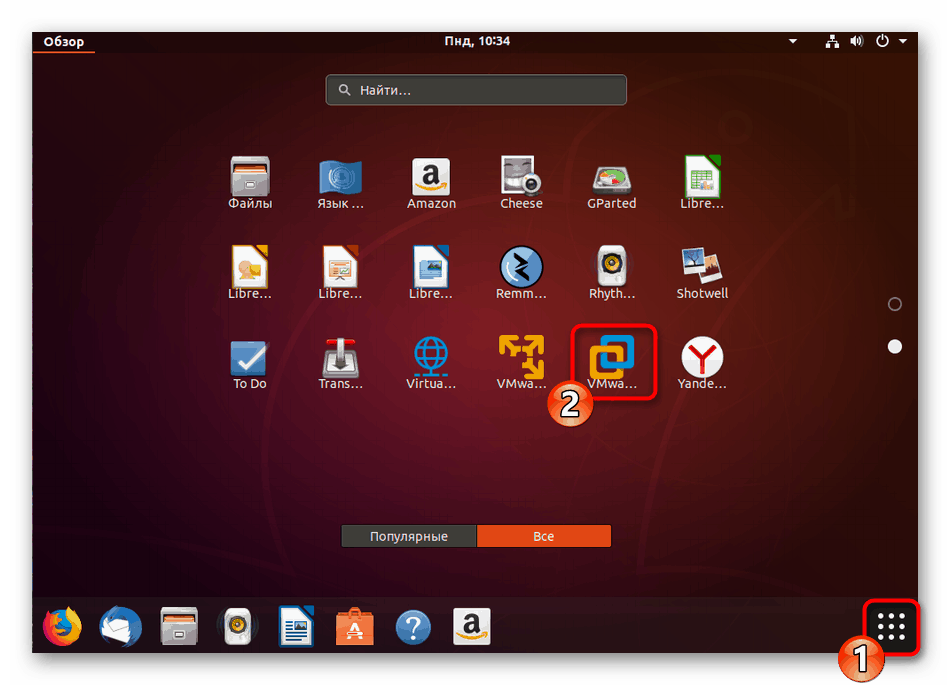

Наведені вище два варіанти повинні допомогти впоратися з поставленим завданням без будь-яких проблем. Однак у деяких користувачів виникають проблеми з відсутністю певних системних компонентів Ubuntu. Тоді на допомогу приходить офіційна документація платформи. Вам потрібно уважно вивчити відобразити повідомлення, щоб зрозуміти, яка утиліта відсутня, потім звернутися в документацію для пошуку команди, яка допоможе встановити ці інструменти. Крім цього, не нехтуйте зазначеними в інструкції командами по додаванню оновлень і утиліт для складання пакетів, навіть якщо ви впевнені в тому, що все необхідне вже присутня на ПК.