Установка SSH-server в Ubuntu
Протокол SSH використовується для забезпечення безпечного з'єднання з комп'ютером, що дозволяє виробляти віддалене управління не тільки через оболонку операційної системи, але і шифрований канал. Іноді у користувачів операційної системи Ubuntu виникає потреба поставити SSH-сервер на свій ПК для реалізації будь-яких цілей. Тому ми пропонуємо детально ознайомитися з цим процесом, вивчивши не тільки процедуру завантаження, але і налаштування основних параметрів.
зміст
Встановлюємо SSH-server в Ubuntu
Компоненти SSH доступні для скачування через офіційне сховище, тому ми будемо розглядати саме такий метод, він є самим стабільним і надійним, а також не викликає складнощів у початківців користувачів. Весь процес ми розбили на кроки, щоб вам було простіше орієнтуватися в інструкціях. Давайте ж почнемо з самого початку.
Крок 1: Завантаження і установка SSH-server
Виконувати поставлене завдання будемо через «Термінал» з використанням основного набору команд. Володіти додатковими знаннями або навичками не потрібно, ви отримаєте детальний опис кожної дії і всі необхідні команди.
- Запустіть консоль через меню або затиснувши комбінацію Ctrl + Alt + T.
- Відразу ж почніть скачування файлів сервера з офіційного репозиторію. Для цього буде потрібно ввести
sudo apt install openssh-server, а потім натиснути на клавішу Enter. - Оскільки ми використовуємо приставку sudo (виконання дії від імені суперкористувача), вам буде потрібно ввести пароль від свого облікового запису. Врахуйте, що символи при введенні не відображаються.
- Ви будете повідомлені про скачування певного обсягу архівів, підтвердіть дію, вибравши варіант Д.
- За замовчуванням клієнт встановлюється разом з сервером, але не зайвим буде переконатися в його наявності, спробувавши інсталювати його повторно за допомогою
sudo apt-get install openssh-client.
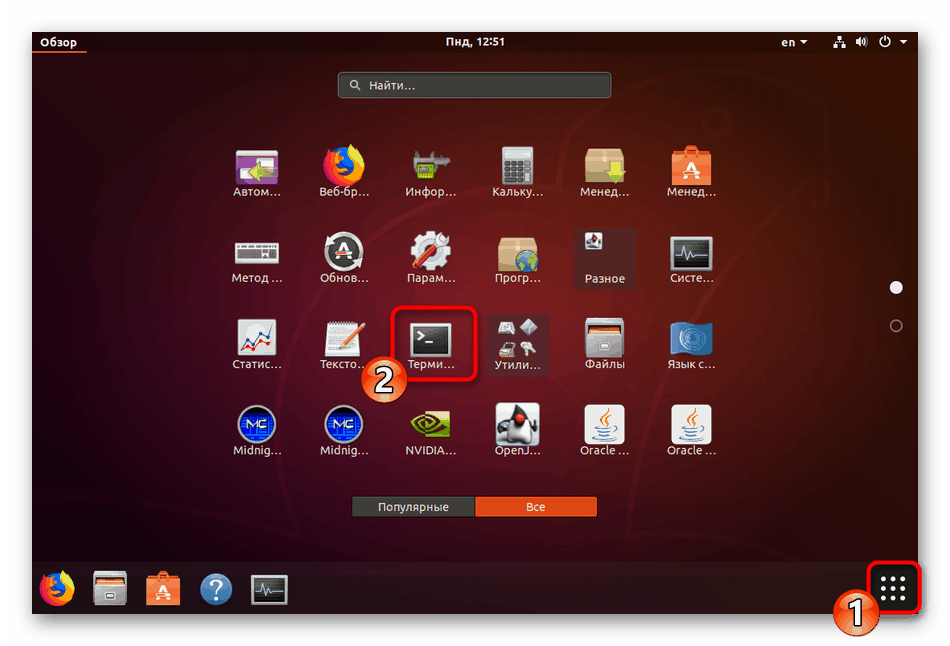
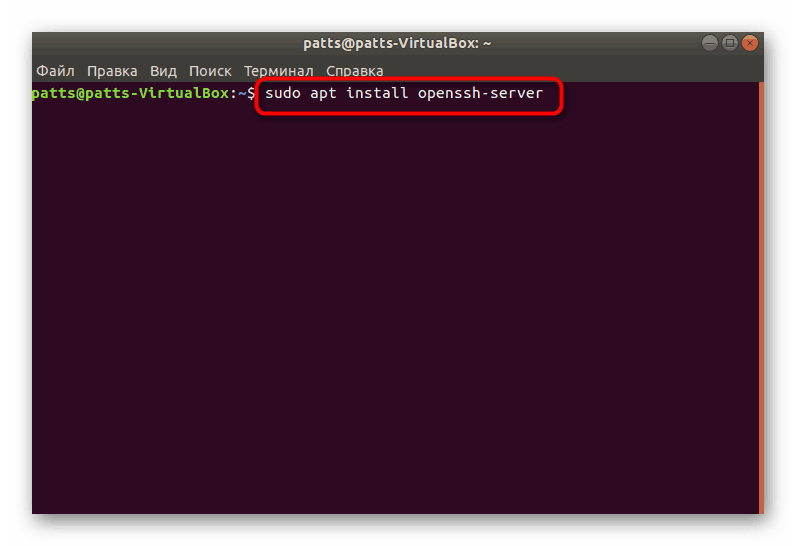
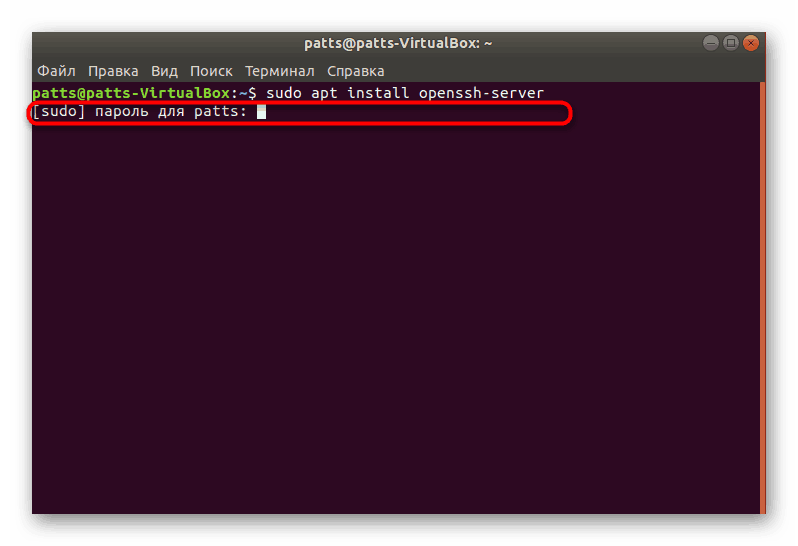
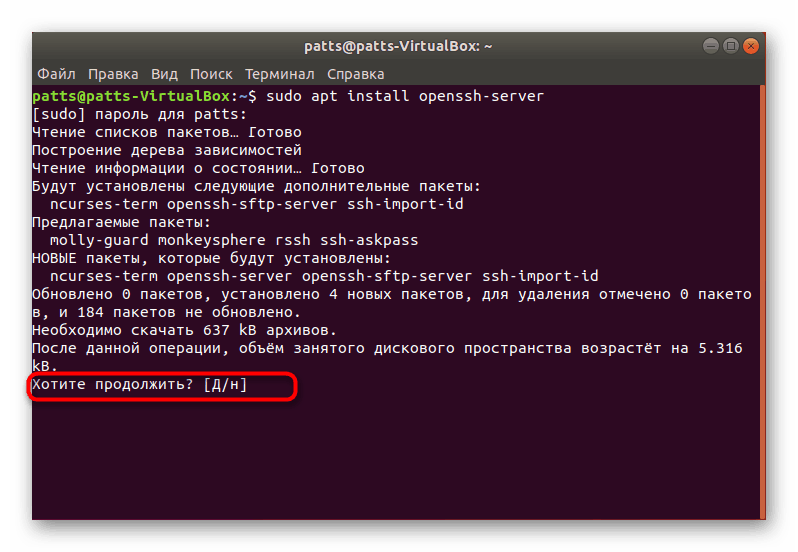
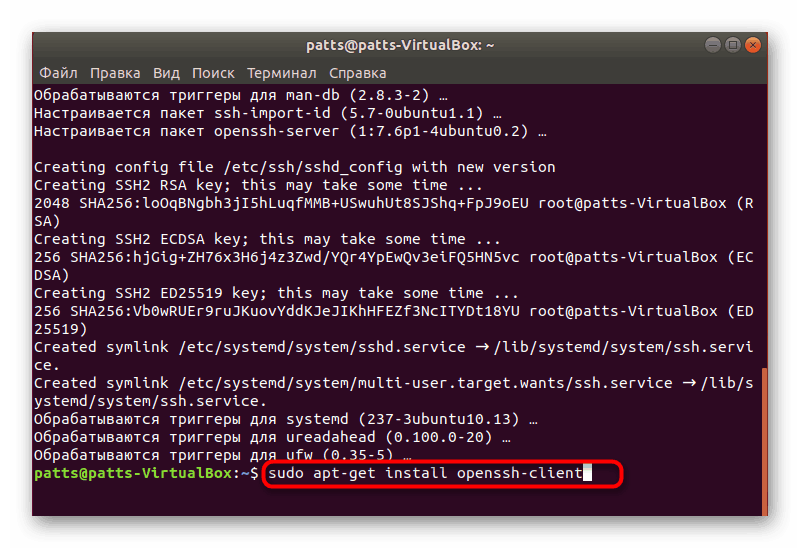
SSH-сервер буде доступний для взаємодії з ним відразу ж після успішного додавання всіх файлів в операційну систему, але його ще слід налаштувати, щоб забезпечити коректну роботу. Радимо ознайомитися з наступними кроками.
Крок 2: Перевірка роботи сервера
Для початку давайте переконаємося в тому, що стандартні параметри були застосовані вірно, а SSH-server відгукується на основні команди і виконує їх правильно, тому вам треба:
- Запустіть консоль і пропишіть там
sudo systemctl enable sshd, щоб додати сервер в автозавантаження Ubuntu, якщо раптом цього не сталося автоматично після установки. - Якщо вам не потрібно, щоб інструмент стартував разом з ОС, видаліть його з автозапуску шляхом введення
sudo systemctl disable sshd. - Тепер перевіримо, як виконується підключення до локального комп'ютера. Застосуйте команду
ssh localhost(localhost - адреса вашого локального ПК). - Підтвердіть продовження підключення, вибравши варіант yes.
- У разі успішного завантаження ви отримаєте приблизно таку інформацію, як бачите на наступному скріншоті. Перевірити необхідно і підключення до адресою
0.0.0.0, який виступає в ролі обраного мережевого IP за замовчуванням для інших пристроїв. Для цього введіть відповідну команду і натисніть на Enter. - При кожному новому з'єднанні необхідно буде його підтверджувати.
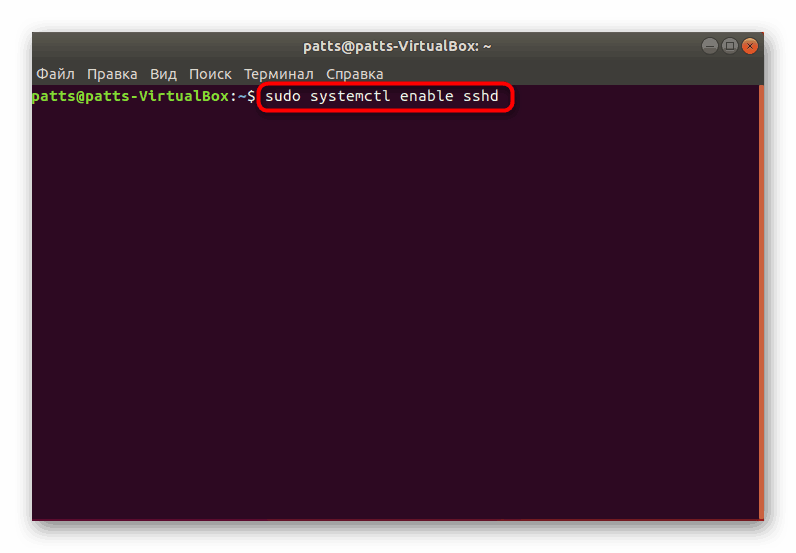
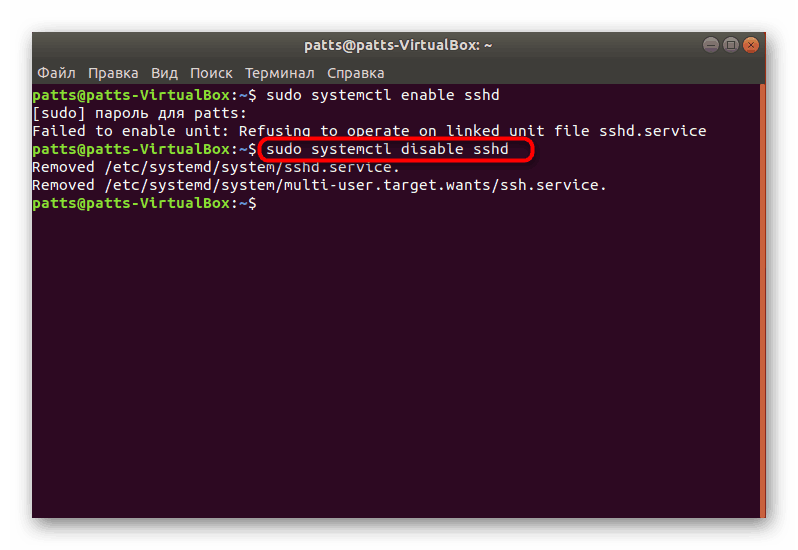
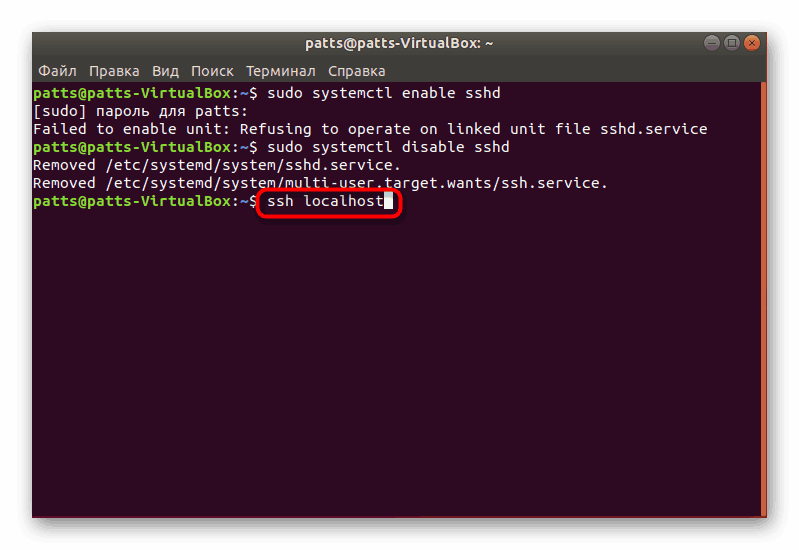
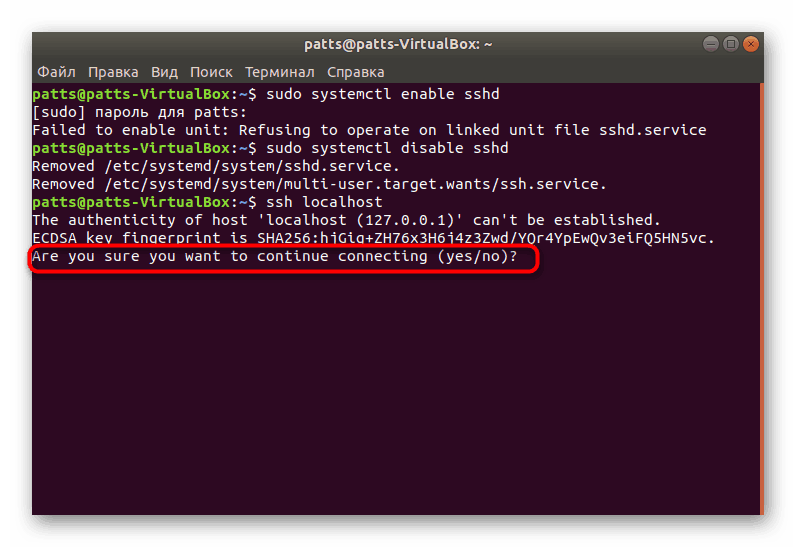
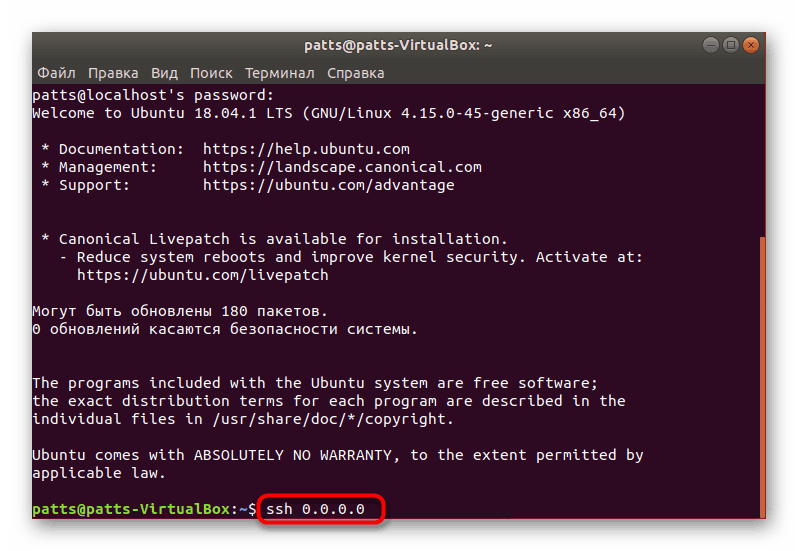
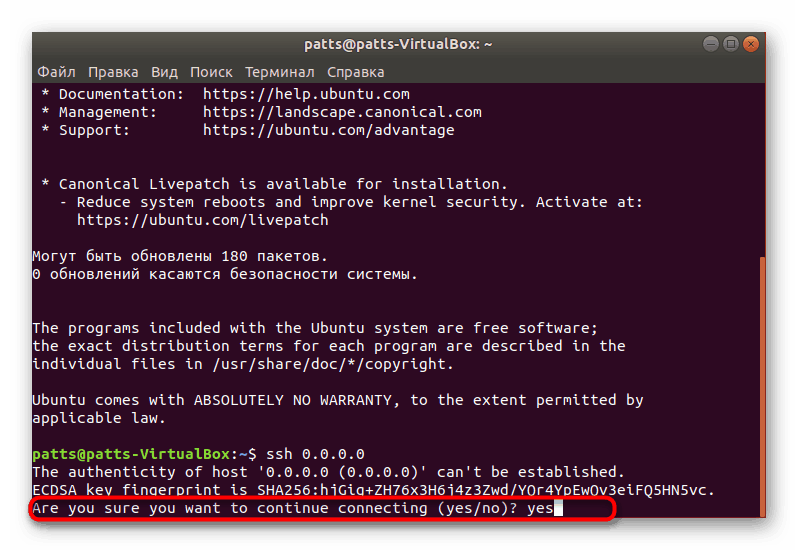
Як бачите, команда ssh використовується для підключення до будь-якого комп'ютера. Якщо у вас з'явилася потреба з'єднатися з іншим пристроєм, просто запускайте термінал і вводите команду в форматі ssh имя_пользователя@ip_адрес .
Крок 3: Редагування файлу конфігурації
Всі додаткові настройки протоколу SSH здійснюються через спеціальний файл конфігурації зміною рядків і значень. Не будемо зосереджувати увагу на всіх пунктах, до того ж більшість з них суто індивідуальні для кожного користувача, ми лише покажемо основні дії.
- Першочергово збережіть резервну копію файлу конфігурації, щоб в разі чого звернутися до нього або відновити початковий стан SSH. В консоль вставте команду
sudo cp /etc/ssh/sshd_config /etc/ssh/sshd_config.original. - Потім другу:
sudo chmod aw /etc/ssh/sshd_config.original. - Запуск файлу налаштувань виконується через
sudo vi /etc/ssh/sshd_config. Відразу ж після введення він буде запущений і ви побачите його зміст, як показано на скріншоті нижче. - Тут ви можете змінювати використовуваний порт, що завжди краще зробити для забезпечення безпеки підключення, далі може бути відключений вхід від імені суперкористувача (PermitRootLogin) і увімкнено активацію по ключу (PubkeyAuthentication). По завершенні редагування слід натиснути на клавішу: (Shift +; на латинській розкладці) і додати букву
w, щоб зберегти зміни. - Вихід з файлу здійснюється таким же чином, тільки замість
wвикористовуєтьсяq. - Не забудьте перезапустити сервер, ввівши
sudo systemctl restart ssh. - Після зміни активного порту його потрібно зафіксувати в клієнті. Робиться це шляхом вказівки
ssh -p 2100 localhost, де 2100 - номер заміненого порту. - Якщо у вас налаштований брандмауер, там також потрібно провести заміну:
sudo ufw allow 2100. - Ви отримаєте повідомлення, що всі правила були оновлені.
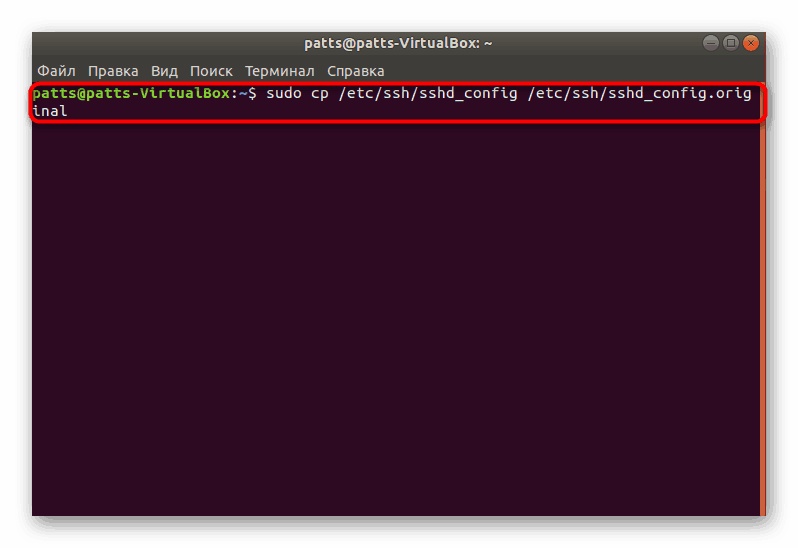
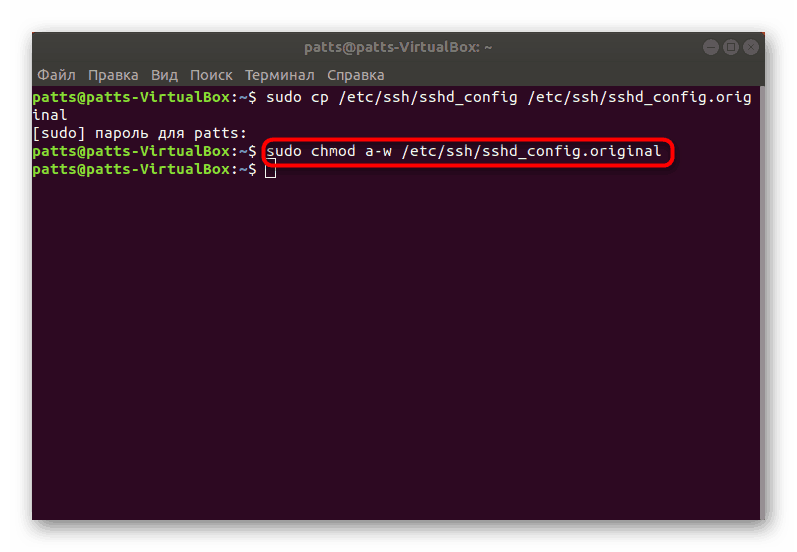
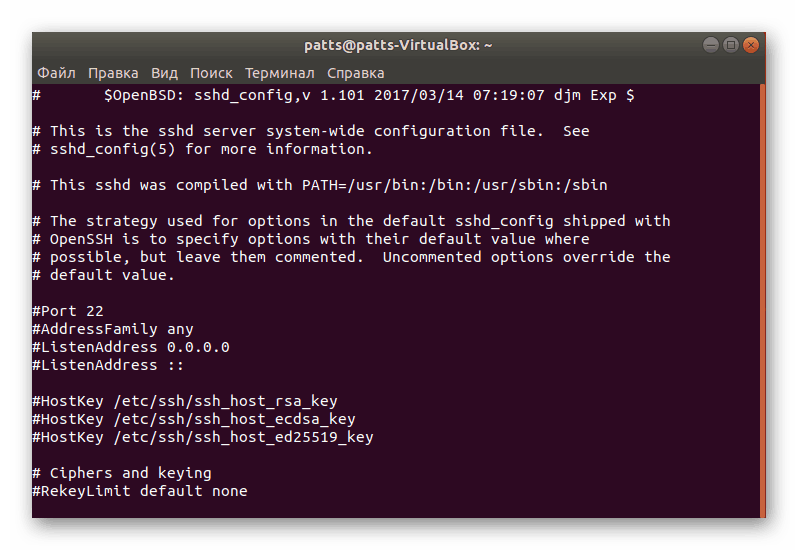
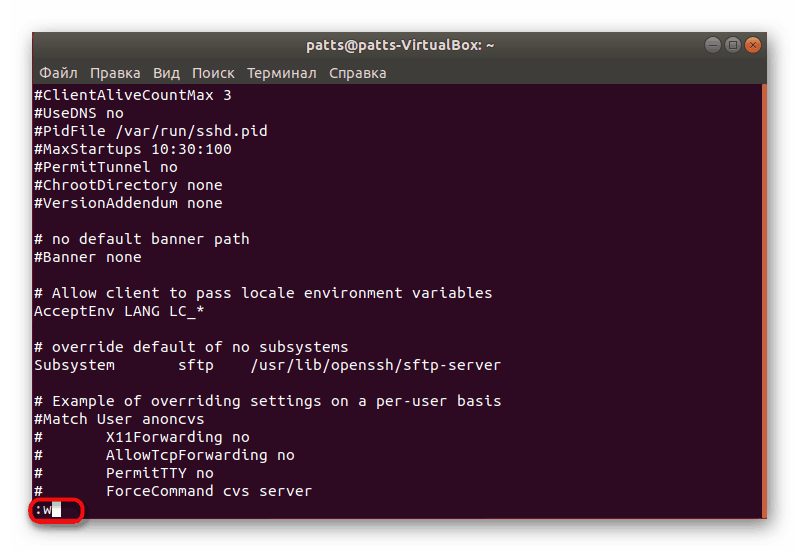
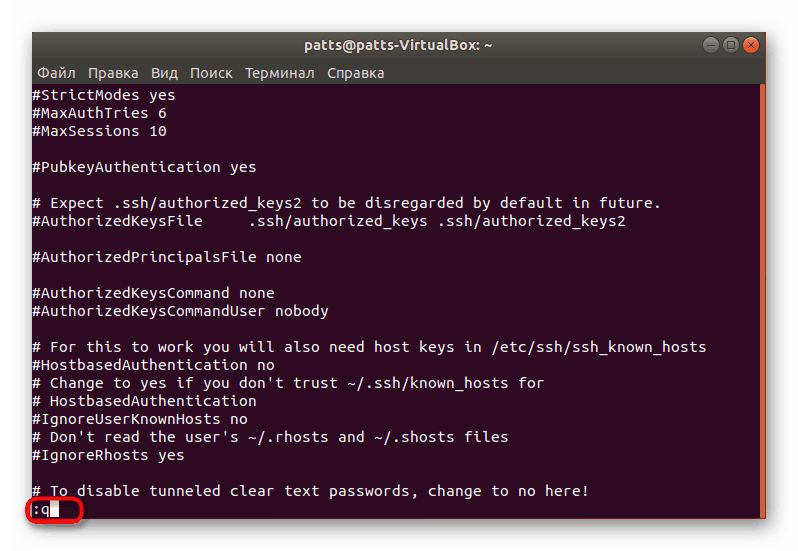
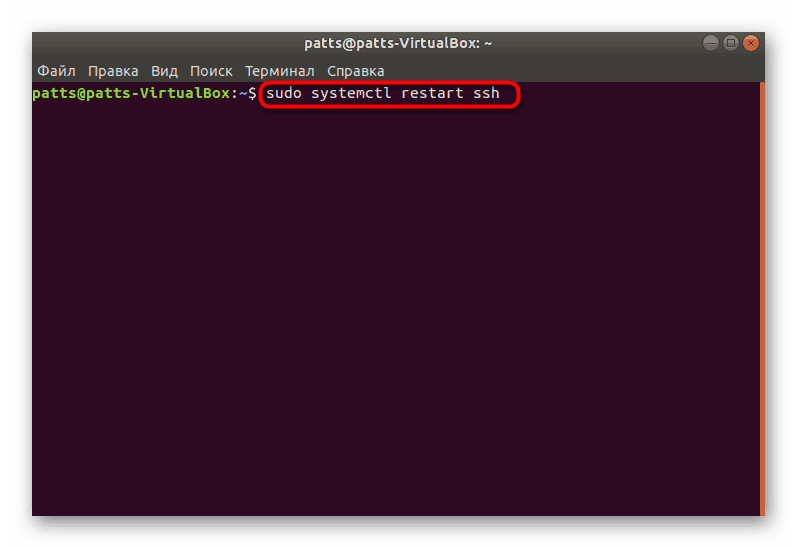
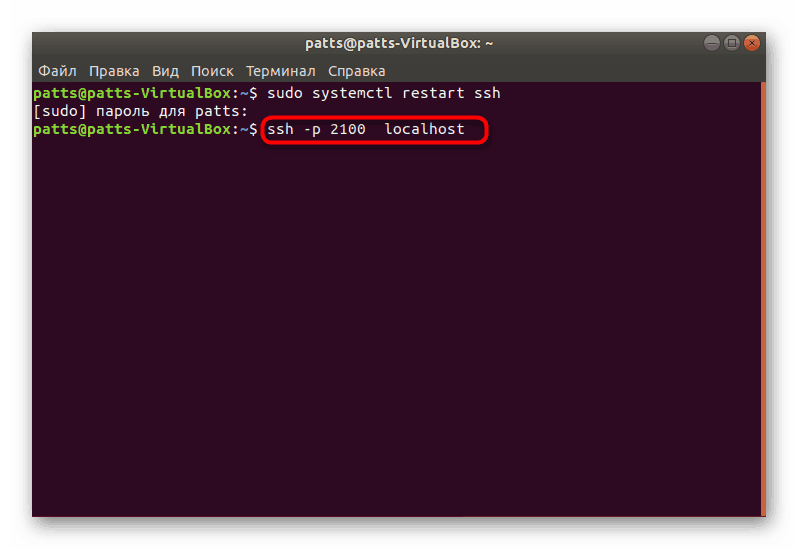
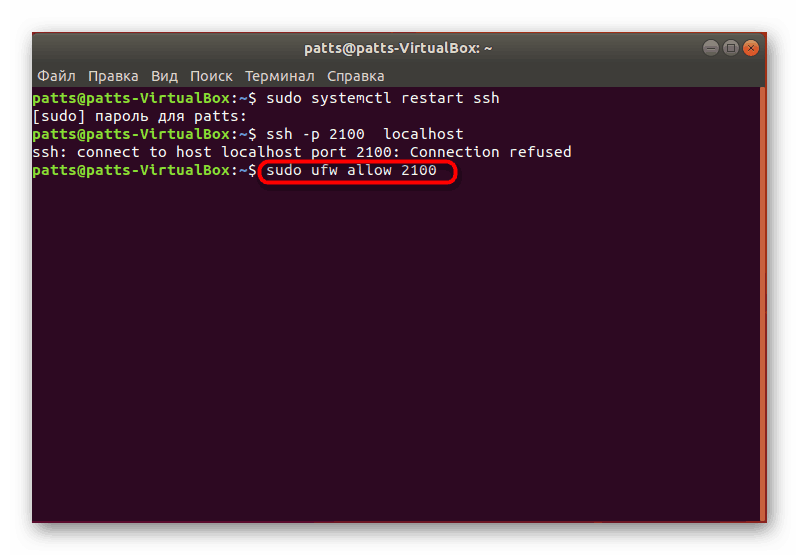
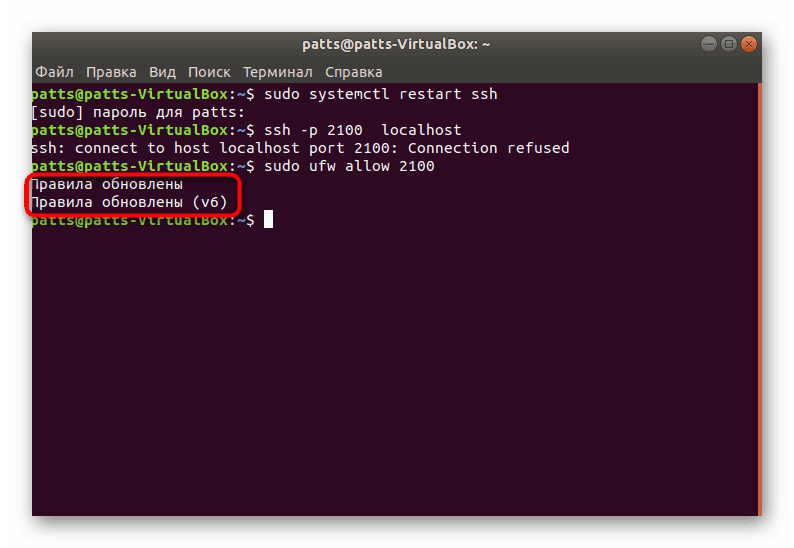
З іншими параметрами ви маєте право ознайомитися самостійно, прочитавши офіційну документацію. Там є поради щодо зміни всіх пунктів, які допомагають визначити, які значення слід вибирати особисто вам.
Крок 4: Додавання ключів
При додаванні ключів SSH відкривається авторизація між двома пристроями без потреби попереднього введення пароля. Процес ідентифікації перебудовується під алгоритм читання секретного і відкритого ключа.
- Відкрийте консоль і створіть новий ключ клієнта, ввівши
ssh-keygen -t dsa, а потім надайте назву файлу і вкажіть сам пароль для доступу. - Після цього буде збережений публічний ключ і створиться секретне зображення. На екрані ви побачите його вид.
- Залишилося тільки скопіювати файл на другий комп'ютер, щоб відключити підключення через пароль. Використовуйте команду
ssh-copy-id username@remotehost, де username @ remotehost - ім'я віддаленого комп'ютера і його IP-адресу.
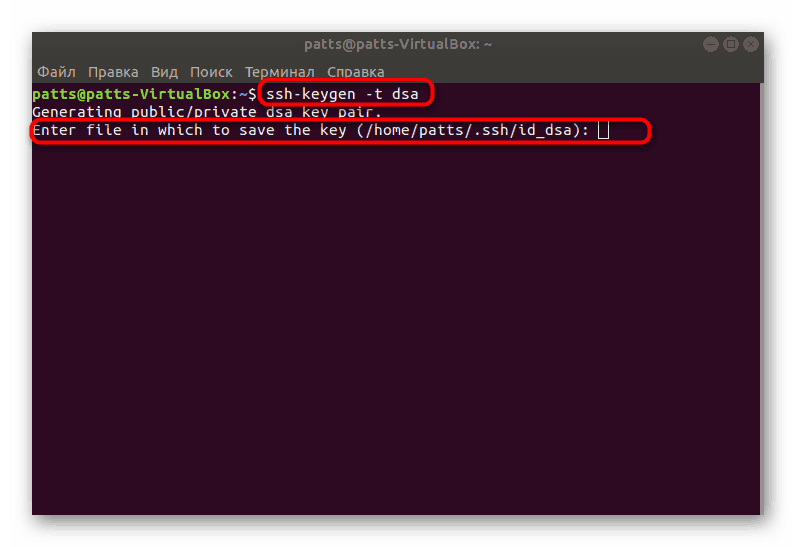
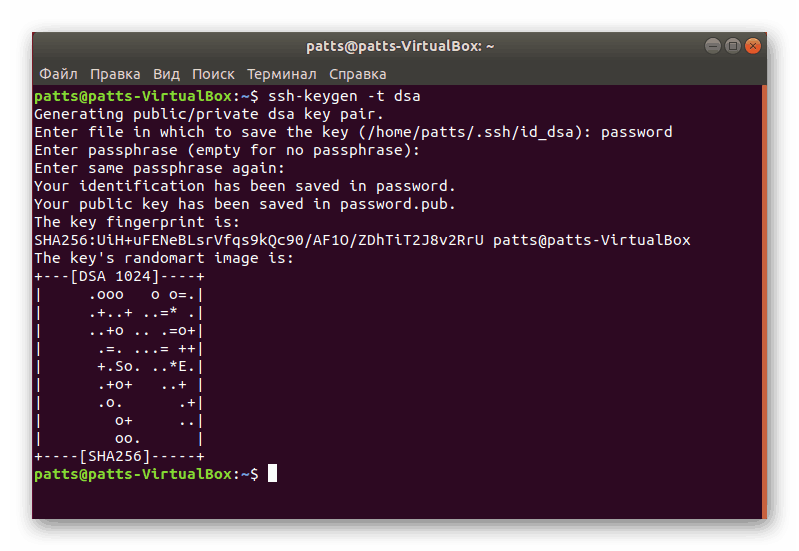
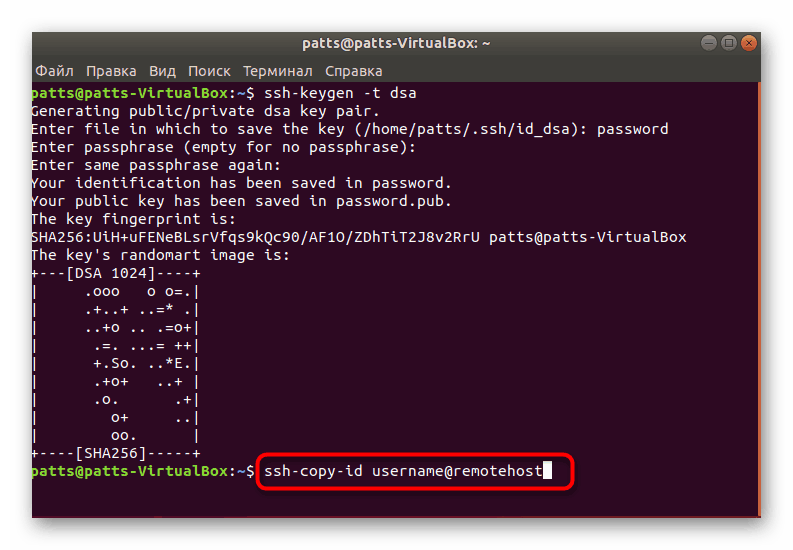
Залишилося тільки перезапустити сервер і перевірити його коректність роботи через відкритий і секретний ключ.
На цьому процедура установки SSH-сервера і його основна настройка завершена. Якщо ви вводите всі команди правильно, ніяких помилок при виконанні завдання виникнути не повинно. У разі будь-яких проблем з підключенням після настройки спробуйте прибрати SSH з автозавантаження, щоб вирішити проблему (читайте про це в Кроці 2).