Установка VNC-сервера в Ubuntu
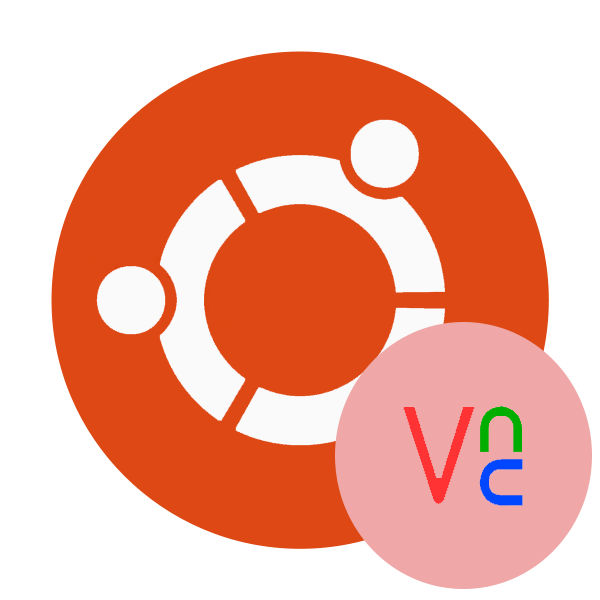
Virtual Network Computing (VNC) являє собою систему для забезпечення віддаленого доступу до робочого столу комп'ютера. Через мережу передається зображення екрану, здійснюються натискання кнопок миші і клавіш на клавіатурі. В операційній системі Ubuntu згадана система встановлюється через офіційний репозиторій, а вже потім відбувається процедура поверхневої і детальної настройки.
зміст
Встановлюємо VNC-сервер в Ubuntu
Оскільки в останніх версіях Ubuntu за замовчуванням встановлена графічна оболонка Gnome, інсталювати і налаштовувати VNC ми будемо, відштовхуючись саме від цього оточення. Весь процес для зручності розділимо на послідовні кроки, тому у вас не повинно виникнути труднощів з розумінням налагодження роботи цікавить інструменту.
Крок 1: Установка необхідних компонентів
Як вже було сказано раніше, використовувати ми будемо офіційне сховище. Там знаходиться найсвіжіша і стабільна версія VNC-сервера. Всі дії проводяться через консоль, тому почати варто з її запуску.
- Перейдіть в меню і відкрийте «Термінал». Існує гаряча клавіша Ctrl + Alt + T, яка дозволяє зробити це швидше.
- Встановіть оновлення для всіх системних бібліотек через
sudo apt-get update. - Введіть пароль для надання рут-доступу.
- Після закінчення слід прописати команду
sudo apt-get install --no-install-recommends ubuntu-desktop gnome-panel gnome-settings-daemon metacity nautilus gnome-terminal vnc4serverі натиснути на Enter. - Підтвердіть додавання нових файлів в систему.
- Чекайте завершення інсталяції і додавання до появи нового рядка введення.
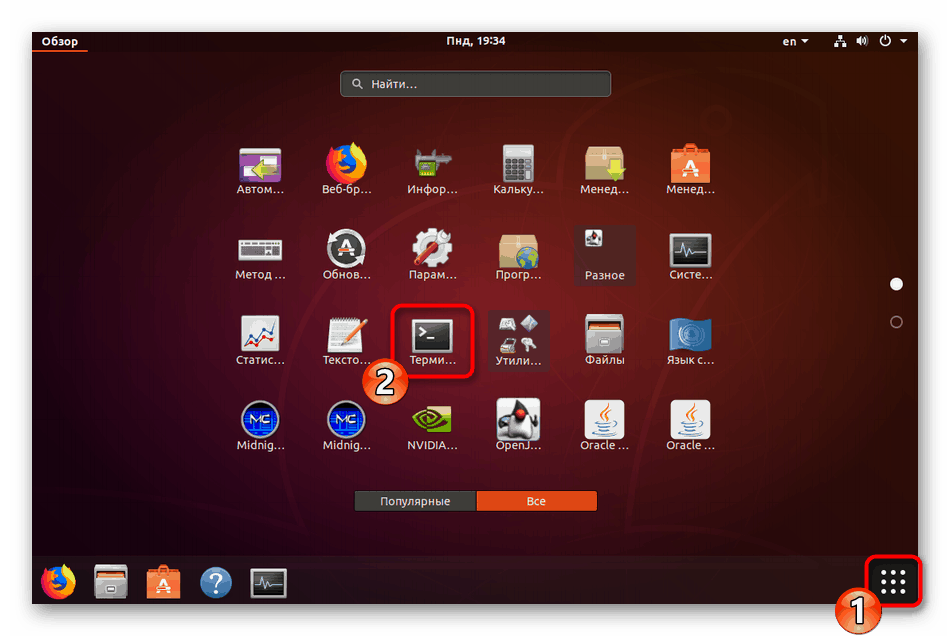
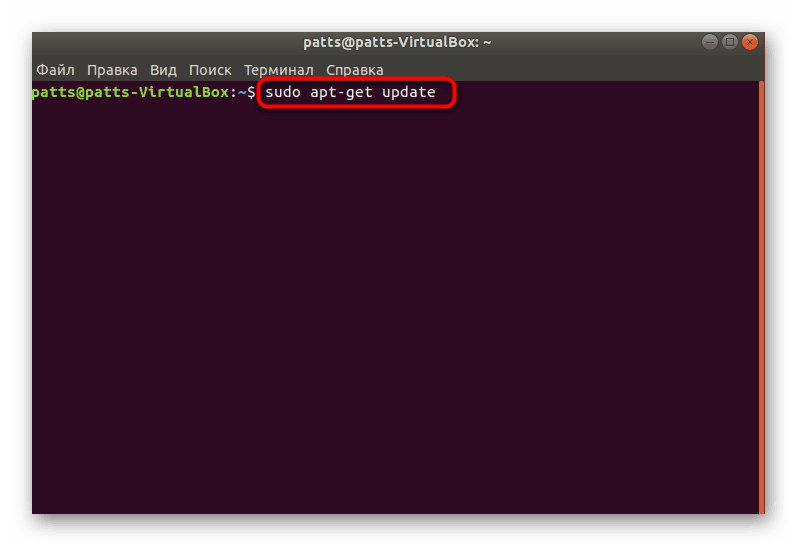
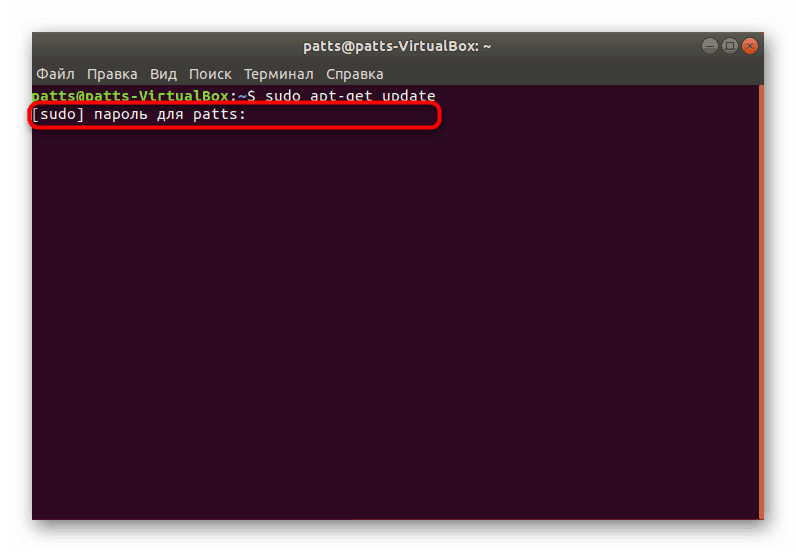
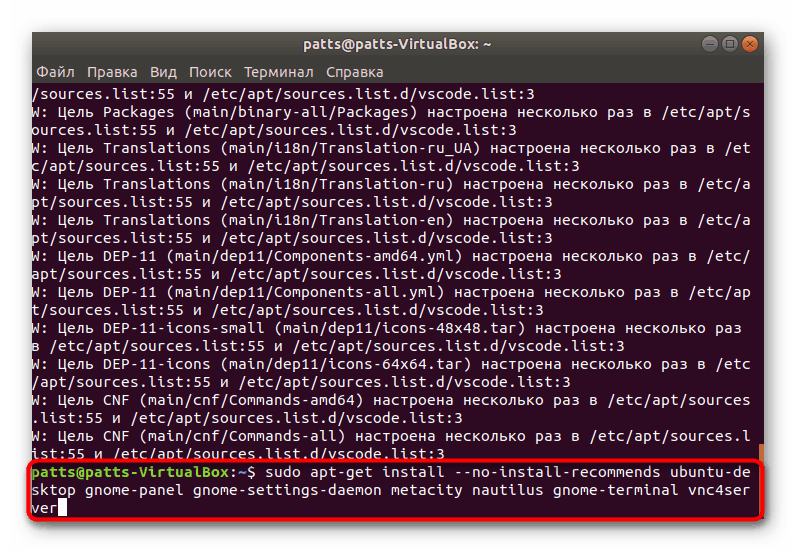
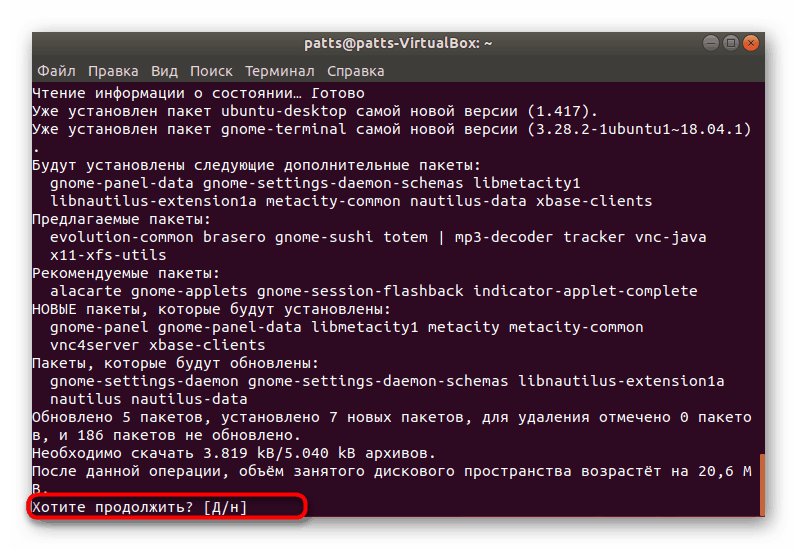
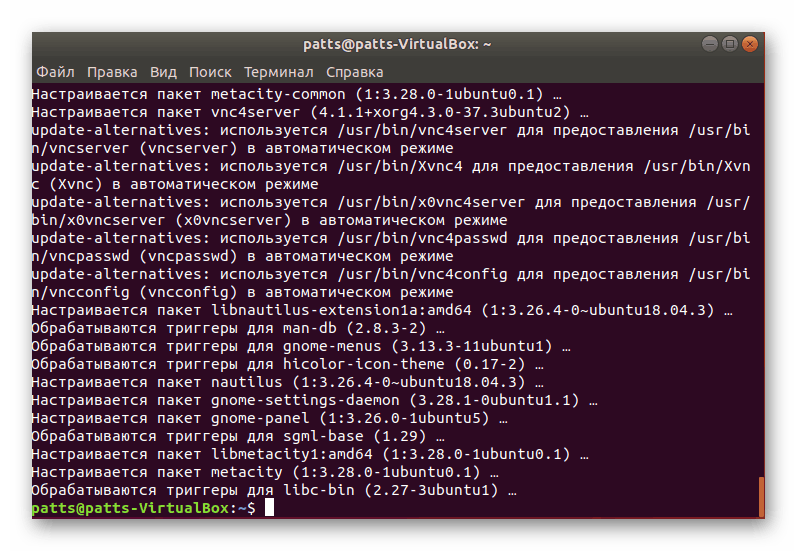
Тепер в Ubuntu присутні всі необхідні компоненти, залишилося тільки перевірити їх роботу і провести настройку перед запуском віддаленого робочого столу.
Крок 2: Перший запуск VNC-server
Під час першого запуску інструменту відбувається настройка основних параметрів, а вже потім стартує робочий стіл. Вам слід переконатися в тому, що все функціонує нормально, а зробити це можна так:
- В консолі напишіть команду
vncserver, що відповідає за запуск сервера. - Вам буде запропоновано задати пароль для своїх робочих столів. Тут треба ввести будь-яку комбінацію символів, але не менше п'яти. При наборі символи відображатися не будуть.
- Підтвердіть пароль, ввівши його повторно.
- Ви будете повідомлені про те, що створений стартовий скрипт і новий віртуальний десктоп почав свою роботу.
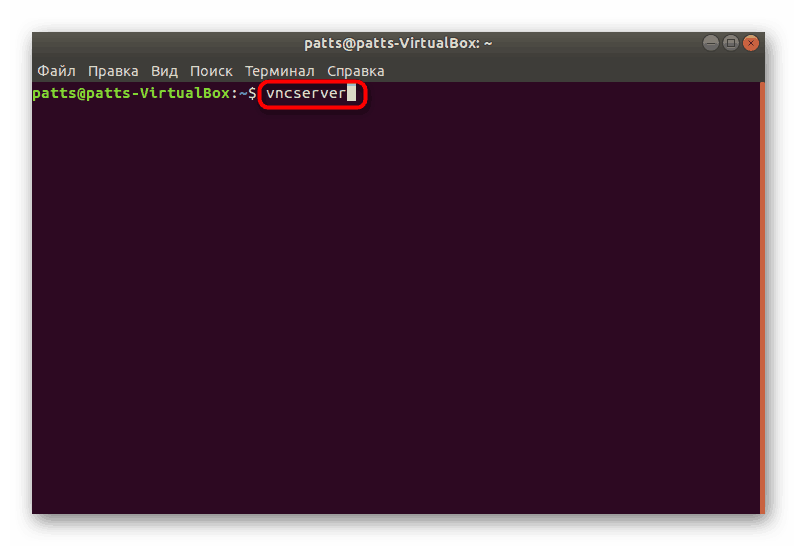
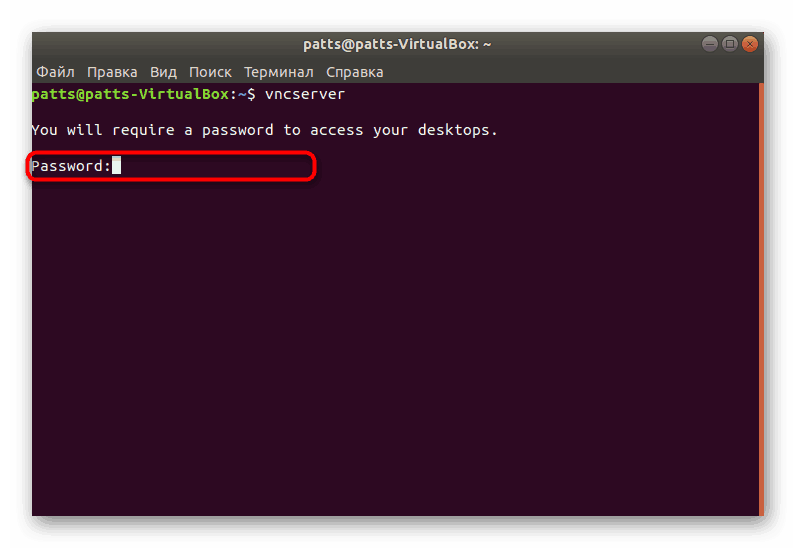
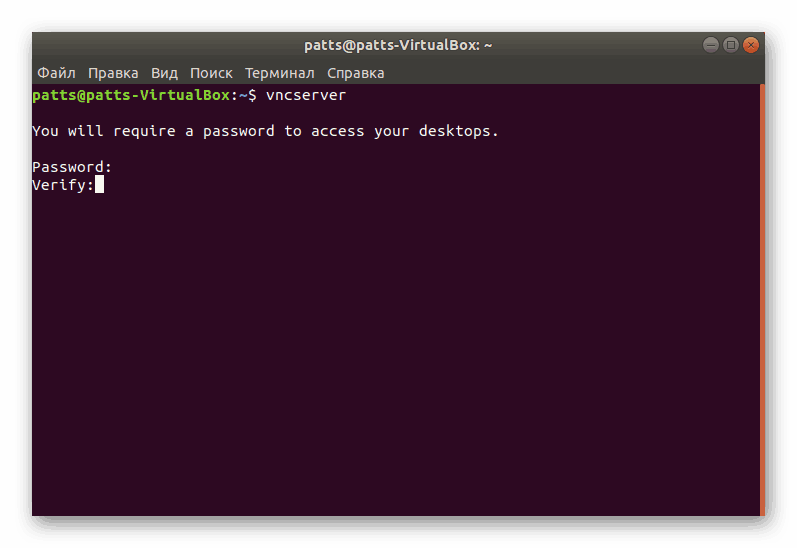
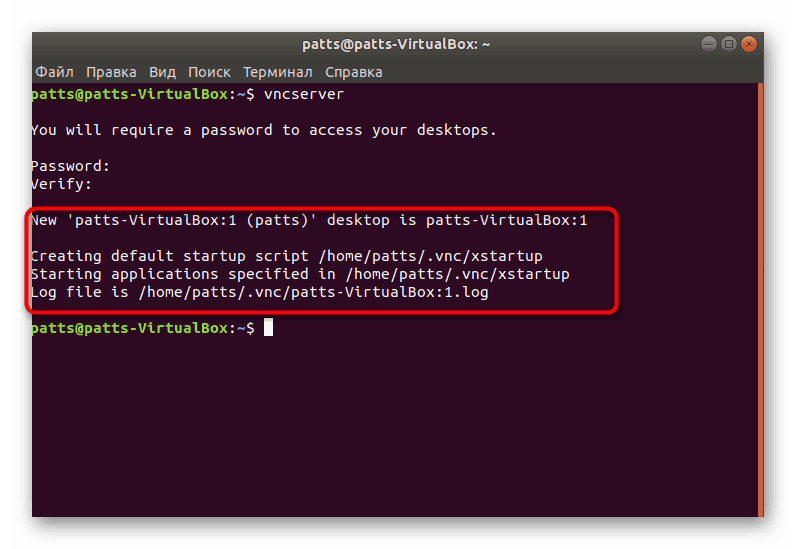
Крок 3: Налаштування VNC-сервера для повноцінного функціонування
Якщо в попередньому кроці ми тільки переконалися в працездатності встановлених компонентів, зараз потрібно підготувати їх для здійснення віддаленого підключення до робочого столу іншого комп'ютера.
- Спочатку завершите запущений десктоп командою
vncserver -kill :1. - Далі варто запустити файл конфігурації через вбудований текстовий редактор. Для цього введіть
nano ~/.vnc/xstartup. - Переконайтеся, що файл має всі рядки, зазначені нижче.
#!/bin/sh
# Uncomment the following two lines for normal desktop:
# unset SESSION_MANAGER
# exec /etc/X11/xinit/xinitrc[-X / etc / vnc / xstartup] && exec / etc / vnc / xstartup
[-R $ HOME / .Xresources] && xrdb $ HOME / .Xresources
xsetroot -solid grey
vncconfig -iconic &
x-terminal-emulator -geometry 80x24 + 10 + 10 -ls -title "$ VNCDESKTOP Desktop" &
x-window-manager &gnome-panel &
gnome-settings-daemon &
metacity &
nautilus & - Якщо ви зробили будь-які зміни, збережіть налаштування натисканням клавіші Ctrl + O.
- Вийти з файлу можна натисканням на Ctrl + X.
- Крім усього, слід також прокинути порти, щоб надати віддалений доступ. Допоможе здійснити це завдання команда
iptables -A INPUT -p tcp --dport 5901 -j ACCEPT. - Після її введення збережіть налаштування, прописавши
iptables-save.
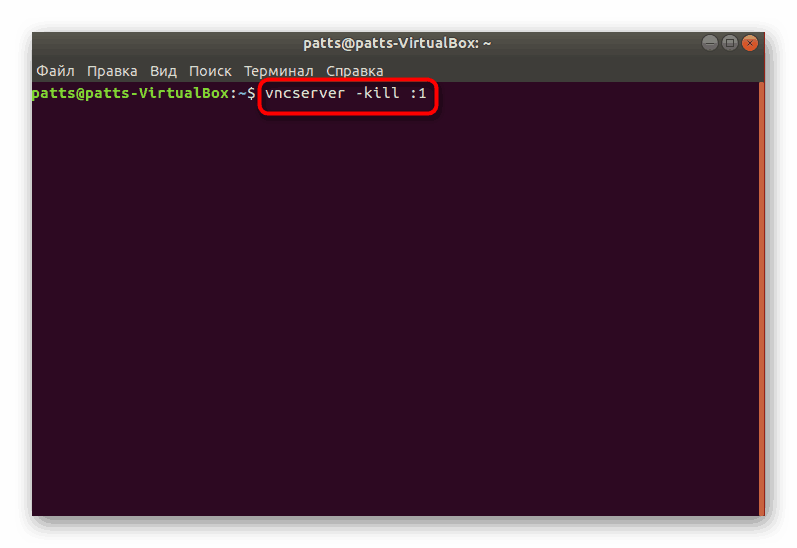
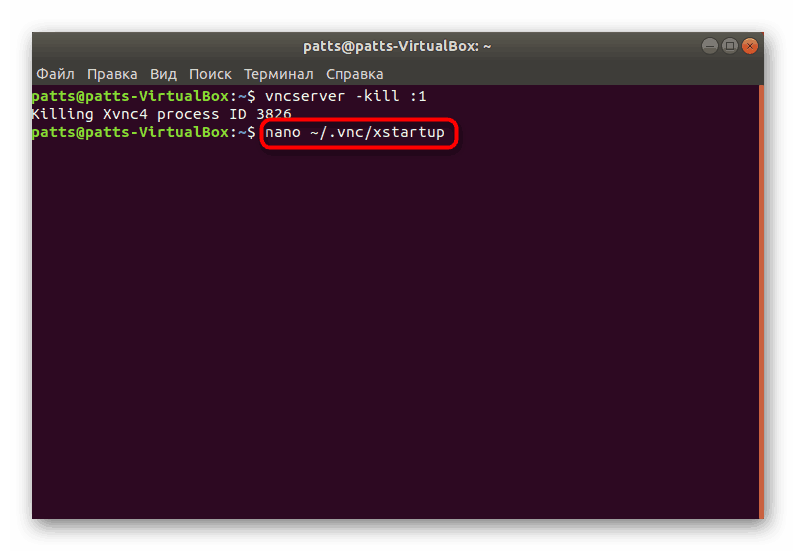
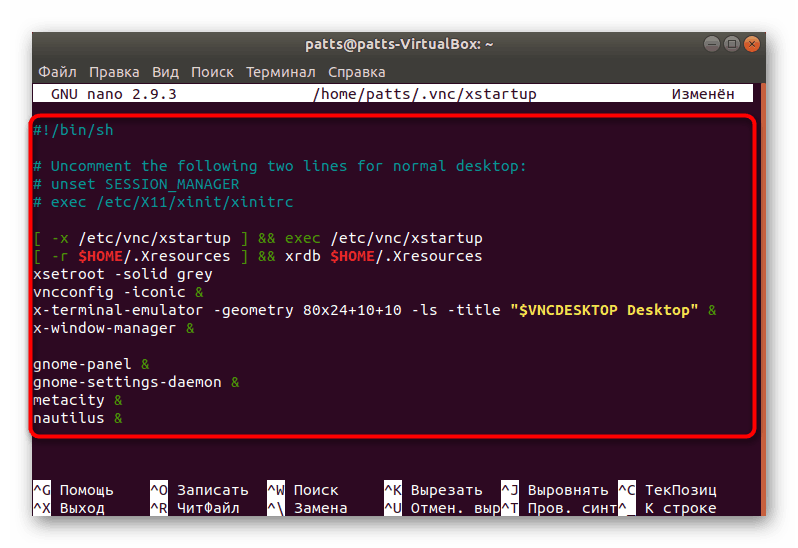
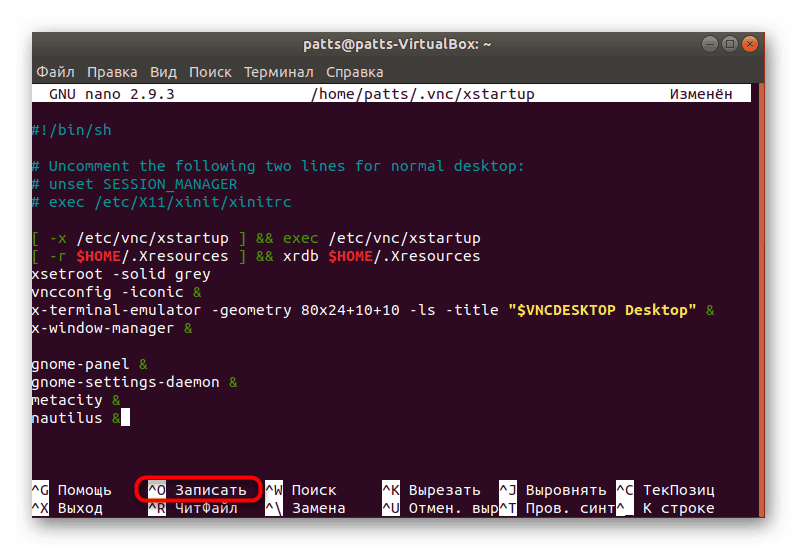
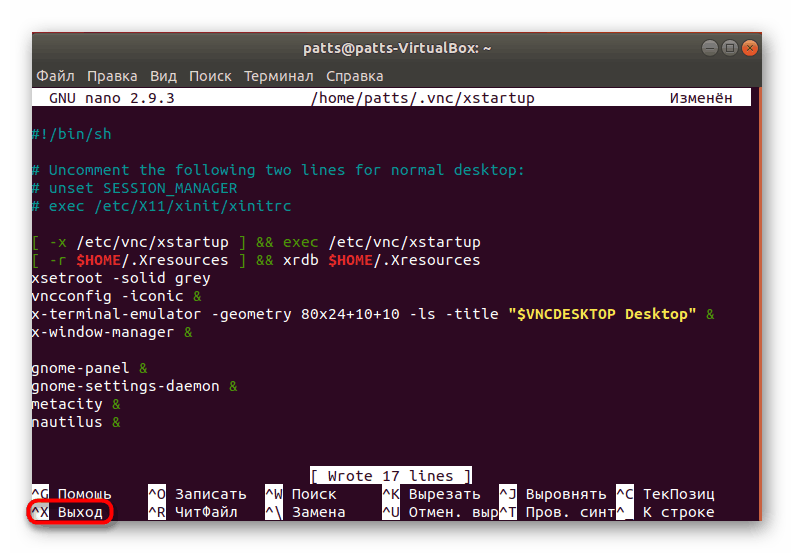
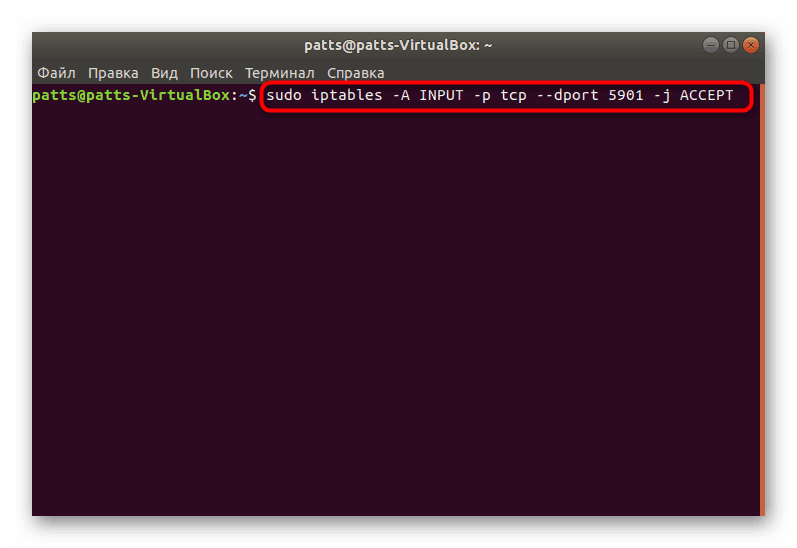
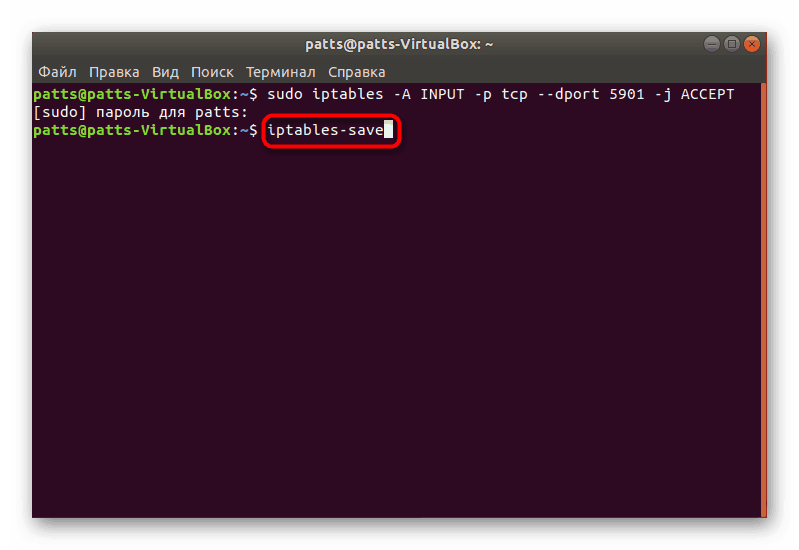
Крок 4: Перевірка роботи VNC-сервера
Останній крок - перевірка встановленого і налаштованого VNC-сервера в дії. Використовувати для цього ми будемо один з додатків для управління віддаленими робочими столами. З його інсталяцією і запуском пропонуємо ознайомитися далі.
- Спочатку потрібно запустити сам сервер шляхом введення
vncserver. - Переконайтеся в тому, що процес пройшов коректно.
- Приступайте до додавання додатки Remmina з призначеного для користувача сховища. Для цього треба надрукувати в консолі
sudo apt-add-repository ppa:remmina-ppa-team/remmina-next. - Натисніть на Enter для додавання нових пакетів в систему.
- По завершенні установки потрібно оновити системні бібліотеки
sudo apt update. - Тепер залишилося тільки зібрати останню версію програми через команду
sudo apt install remmina remmina-plugin-rdp remmina-plugin-secret. - Підтвердіть операцію по інсталяції нових файлів.
- Запустити Remmina можна через меню, натиснувши на відповідний значок.
- Тут залишилося тільки вибрати технологію VNC, прописати потрібний IP-адреса і підключитися до десктопу.
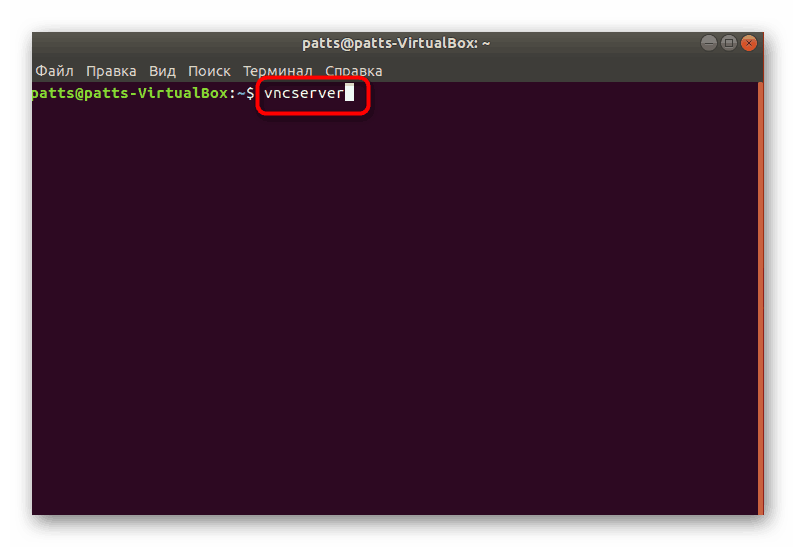
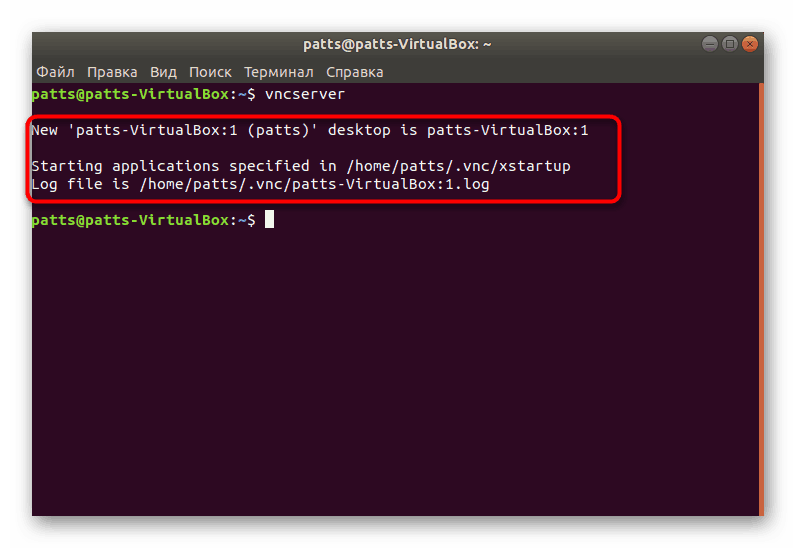
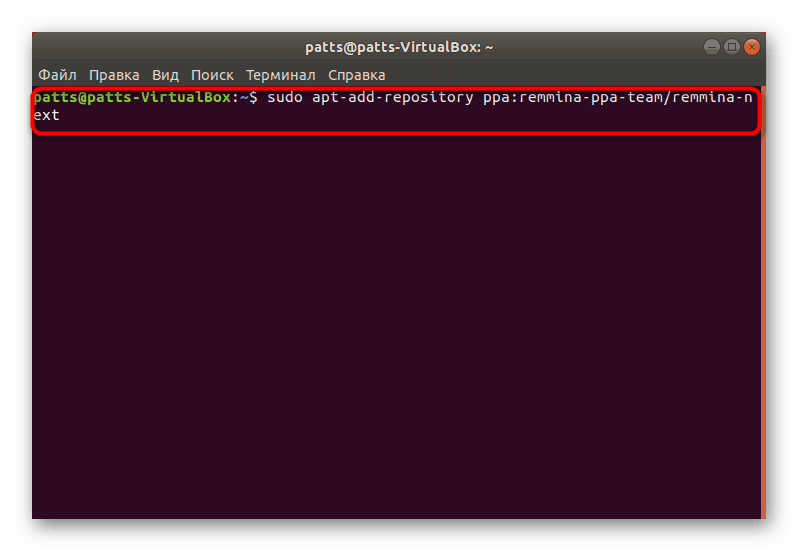
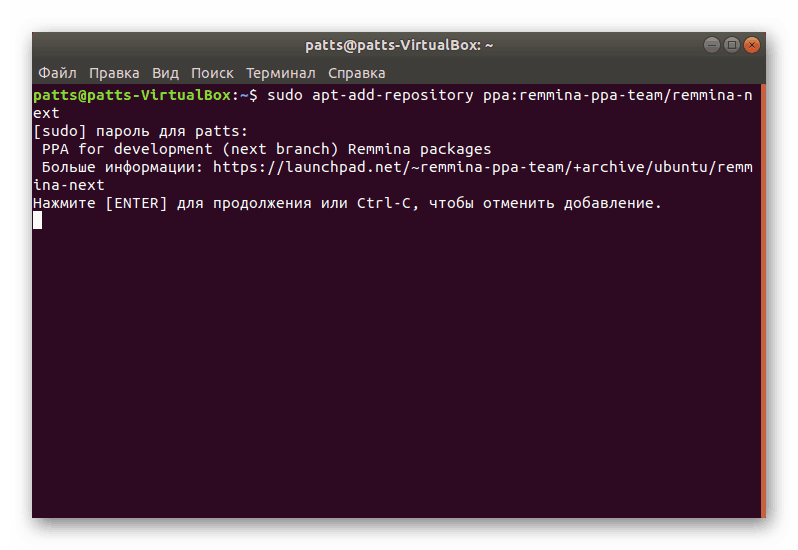
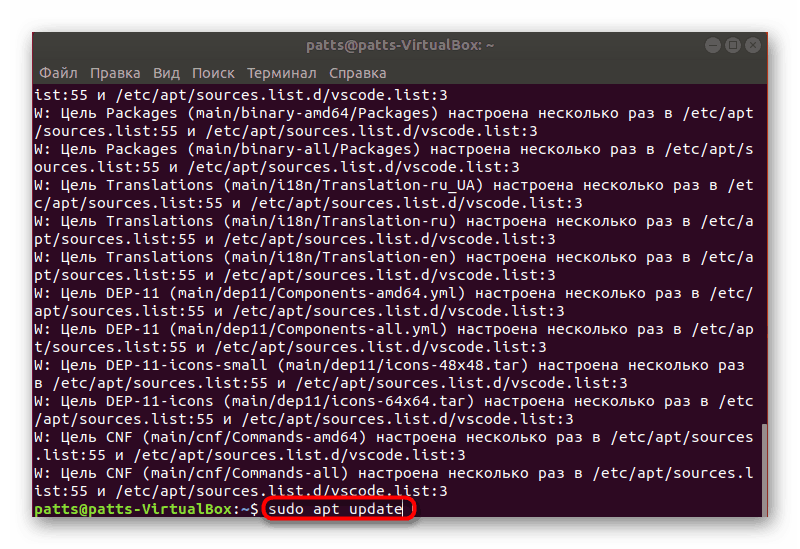
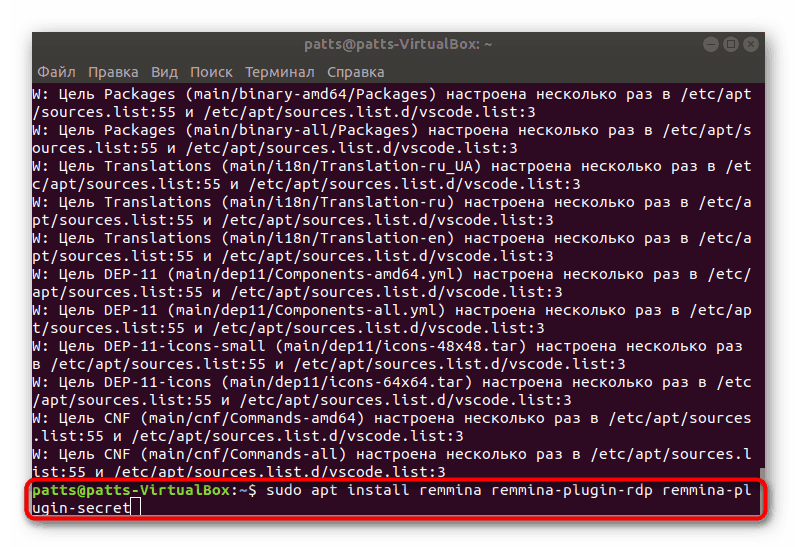
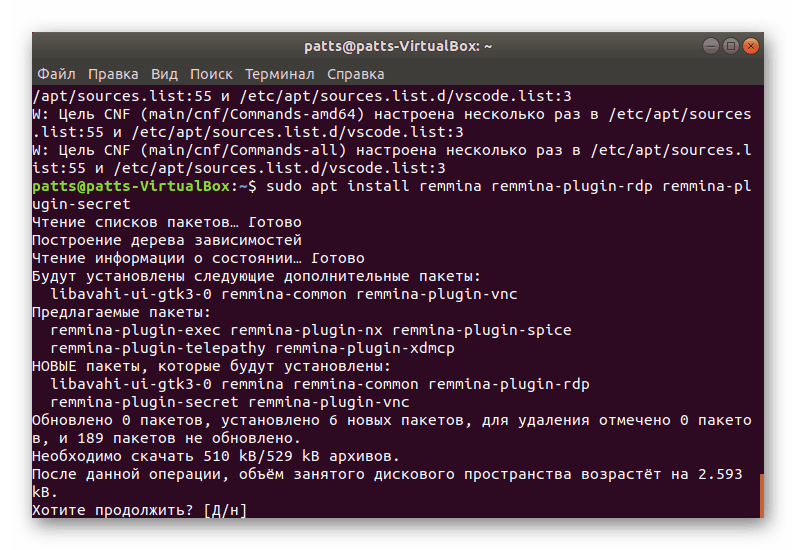


Звичайно, для підключення таким чином користувачеві потрібно знати зовнішній IP-адреса другого комп'ютера. Для визначення цього існують спеціальні онлайн-сервіси або додаткові утиліти, що додаються в Ubuntu. Детальну інформацію по цій темі ви знайдете в офіційній документації від розробників ОС.
Тепер ви ознайомлені з усіма основними діями, які потрібно виконати для установки і настройки VNC-сервера під дистрибутив Ubuntu на оболонці Gnome.