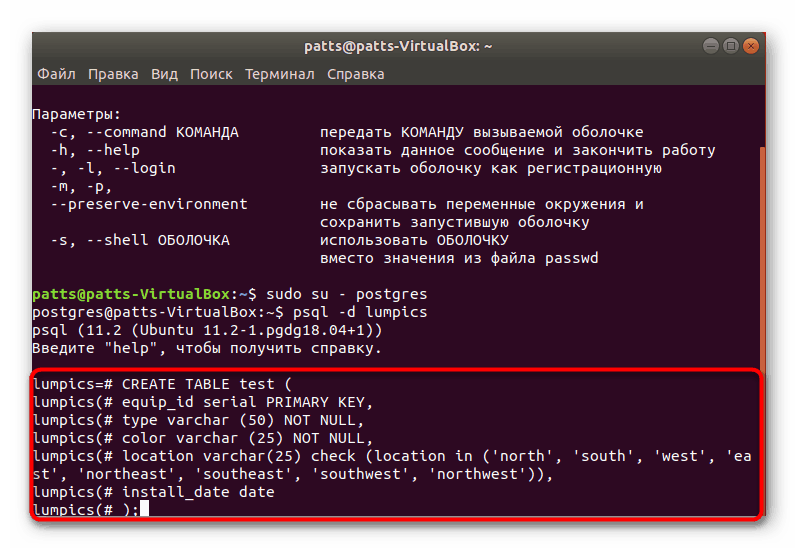Установка PostgreSQL в Ubuntu
PostgreSQL - вільна система управління різними базами даних, реалізована для різних платформ, включаючи Windows і Linux. Інструмент підтримує велику кількість типів даних, має вбудований скриптова мова і підтримує роботу із застосуванням класичних мов програмування. В Ubuntu PostgreSQL встановлюється через «Термінал» з використанням офіційних або призначених для користувача сховищ, а вже після цього проводяться підготовчі роботи, тестування і створення таблиць.
зміст
Встановлюємо PostgreSQL в Ubuntu
Бази даних застосовуються в самих різних областях, а ось комфортне керування ними забезпечує система управління. Багато користувачів зупиняються на PostgreSQL, інсталюють її в свою ОС і приступають до роботи з таблицями. Далі ми б хотіли покроково описати весь процес установки, першого запуску і настройки згаданого інструменту.
Крок 1: Установка PostgreSQL
Звичайно, почати слід з додавання всіх необхідних файлів і бібліотек в Ubuntu для забезпечення нормального функціонування PostgreSQL. Здійснюється це з застосуванням консолі і призначених для користувача або офіційних сховищ.
- Запустіть «Термінал» будь-яким зручним способом, наприклад, через меню або затисненням комбінації клавіш Ctrl + Alt + T.
- Спочатку відзначимо призначені для користувача сховища, оскільки туди зазвичай в першу чергу вивантажують найсвіжіші версії. Вставте в поле команду
sudo sh -c 'echo "deb http://apt.postgresql.org/pub/repos/apt/ `lsb_release -cs`-pgdg main" >> /etc/apt/sources.list.d/pgdg.list', а потім натисніть на Enter. - Введіть пароль від свого облікового запису.
- Після цього використовуйте
wget -q https://www.postgresql.org/media/keys/ACCC4CF8.asc -O - | sudo apt-key add -wget -q https://www.postgresql.org/media/keys/ACCC4CF8.asc -O - | sudo apt-key add -для додавання пакетів. - Залишилося тільки оновити системні бібліотеки стандартної командою
sudo apt-get update. - Якщо ж ви зацікавлені в отриманні останньої доступної версії PostgreSQL з офіційного репозиторію, потрібно написати в консолі
sudo apt-get install postgresql postgresql-contribі підтвердити додавання файлів.
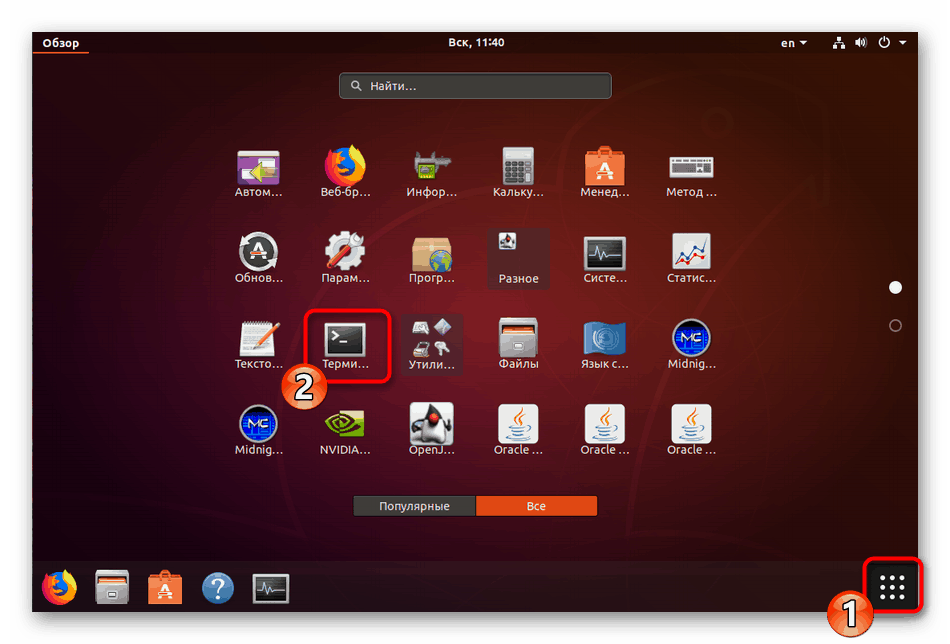
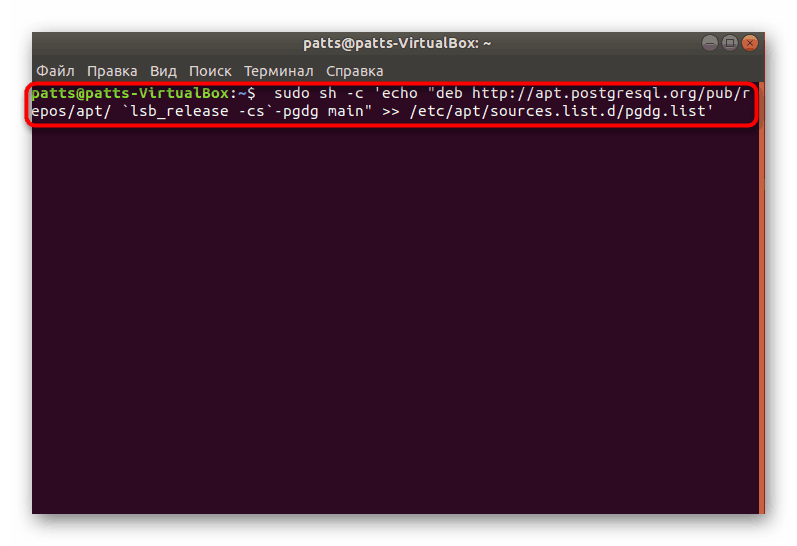
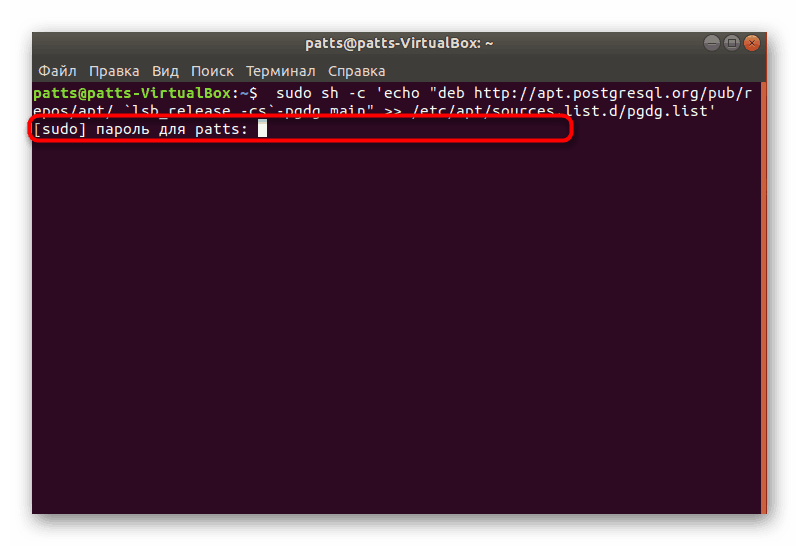
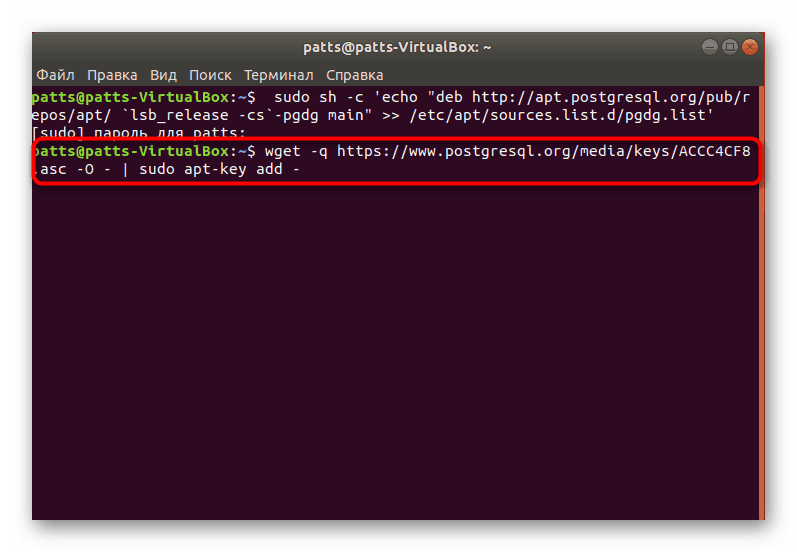
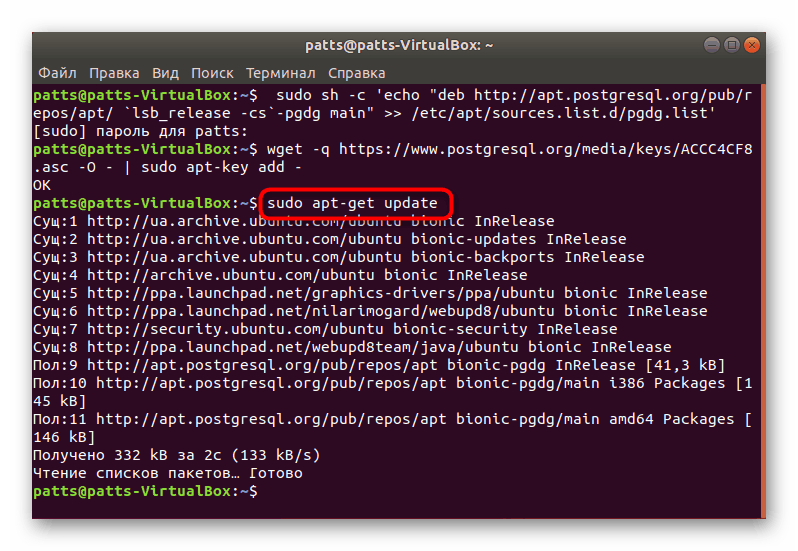
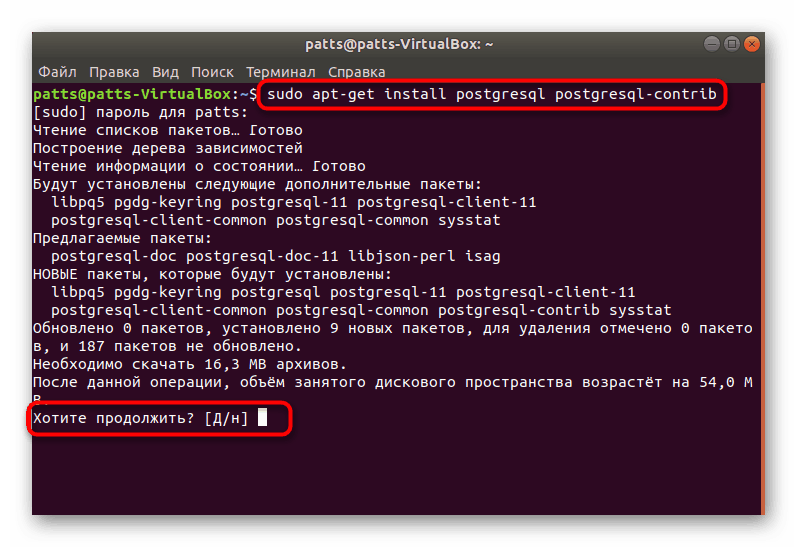
При успішному завершенні інсталяції можна переходити до запуску стандартної облікового запису, перевірці роботи системи і початкової конфігурації.
Крок 2: Перший запуск PostgreSQL
Управління встановленої СУБД теж відбувається через «Термінал» за допомогою відповідних команд. Звернення до створеного за замовчуванням користувачеві виглядає так:
- Введіть команду
sudo su - postgresі натисніть на Enter. Така дія дозволить вам перейти до управління від імені створеної за замовчуванням облікового запису, яка на поточний момент виступає в ролі основний. - Вхід в консоль управління під виглядом використовуваного профілю здійснюється через
psql. Розібратися з оточенням вам допоможе активаціяhelp- це покаже всі доступні команди і аргументи. - Перегляд інформації про поточний час PostgreSQL виконується через
conninfo. - Вийти з оточення допоможе команда
q.
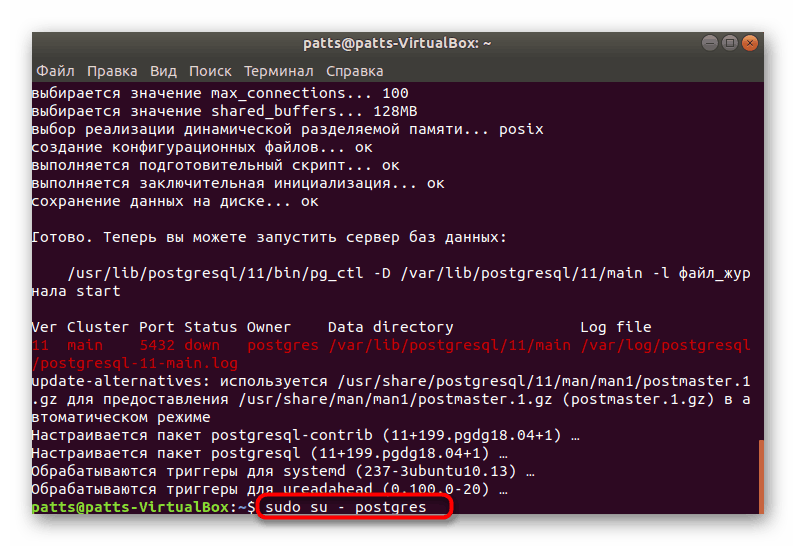
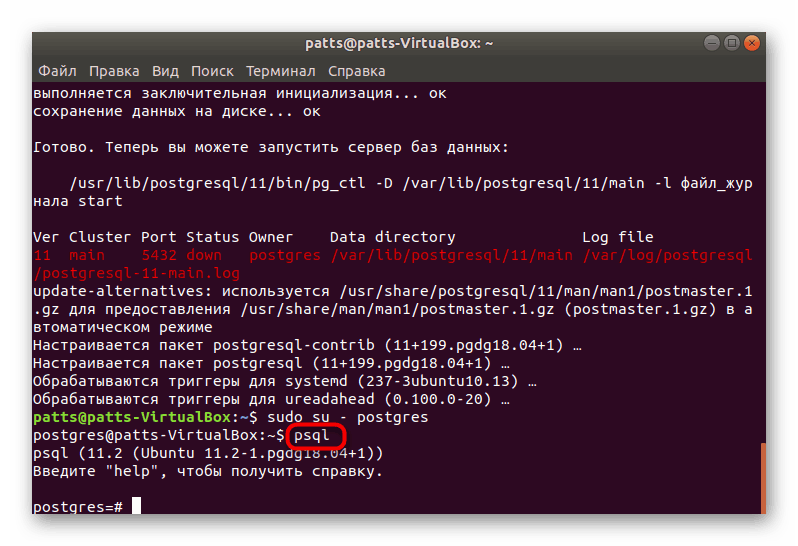
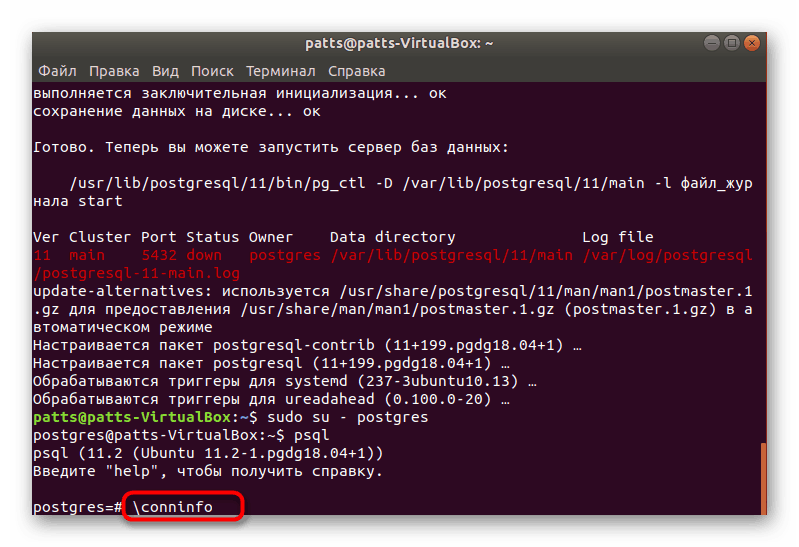
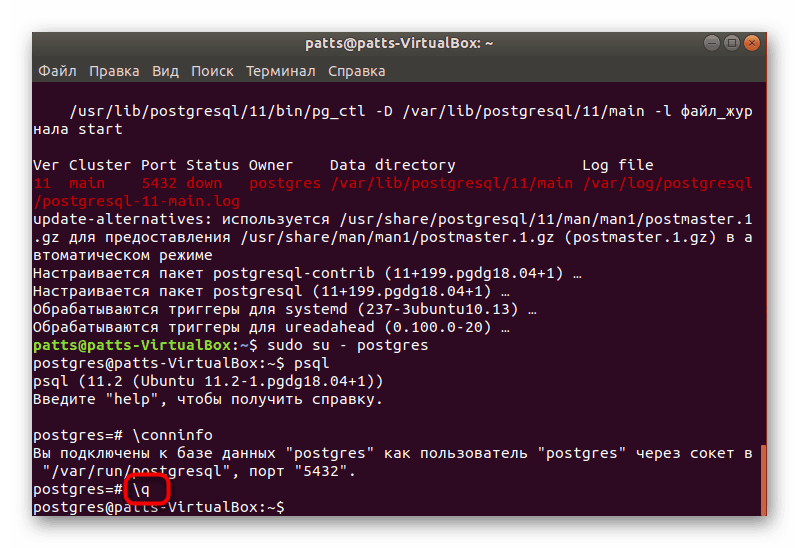
Тепер ви знаєте про те, як виконати вхід до облікового запису і перейти в консоль управління, тому саме час переходити до творення нового користувача і його БД.
Крок 3: Створення користувача і бази даних
Не завжди зручно працювати вже з наявною стандартної облікового запису, та й не завжди це потрібно. Саме тому ми пропонуємо розглянути процедуру створення нового профілю і прив'язку до нього окремої бази даних.
- Перебуваючи в консолі під керуванням профілю postgres (команда
sudo su - postgres), напишітьcreateuser --interactive, а потім задайте йому відповідне ім'я, вписавши символи до відповідного рядка. - Далі визначитеся, чи хочете ви надати користувачеві права суперкористувача для доступу до всіх системних ресурсів. Просто виберіть відповідний варіант і переходите далі.
- Базу даних краще назвати таким же ім'ям, як була названа обліковий запис, тому варто використовувати команду
createdbsoringpcrepair.com , де soringpcrepair.com - Ім'я користувача. - Перехід до роботи з вказаною базою даних походить через
psql -dsoringpcrepair.com , де soringpcrepair.com - назва БД.
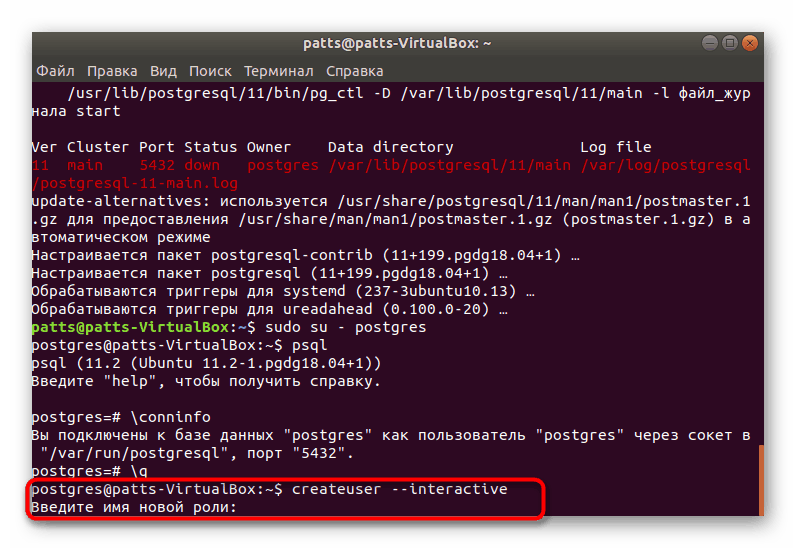
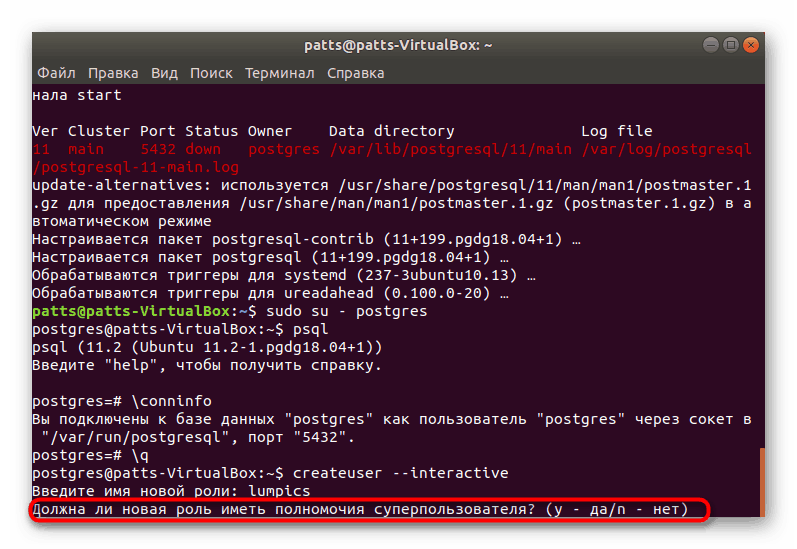
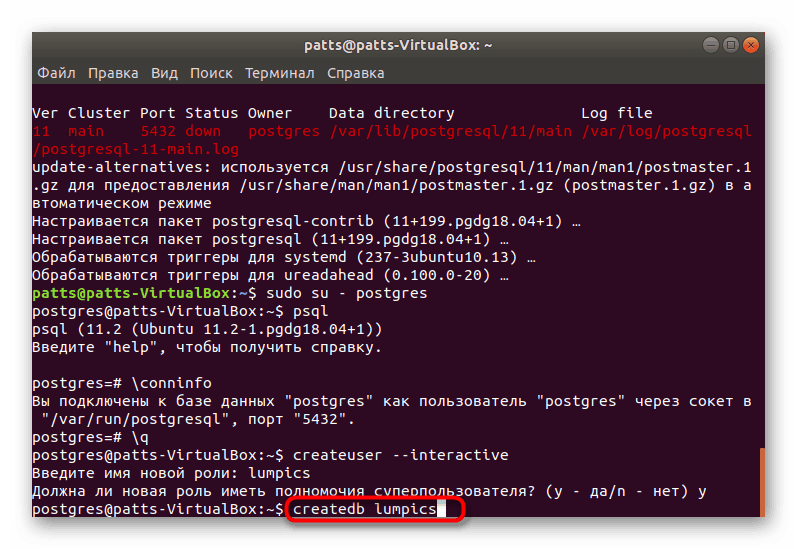
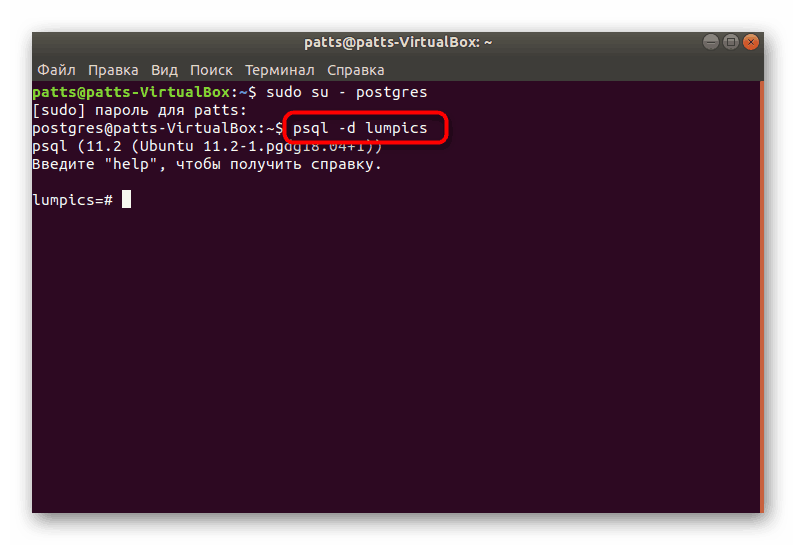
Крок 4: Створення таблиці і робота з рядками
Настав час створити свою першу таблицю в призначеної базі. Виконується ця процедура теж через консоль, однак розібратися з основними командами буде неважко, адже від вас всього лише зверніть увагу на таке:
- Після переходу до бази введіть такий код:
CREATE TABLE test (
equip_id serial PRIMARY KEY,
type varchar (50) NOT NULL,
color varchar (25) NOT NULL,
location varchar(25) check (location in ('north', 'south', 'west', 'east', 'northeast', 'southeast', 'southwest', 'northwest')),
install_date date
);![Створення нової таблиці PostgreSQL в Ubuntu]()
Спочатку вказується ім'я таблиці test (ви можете вибрати будь-яке інше назву). Далі описується кожен стовпець. Ми вибрали назви type varchar і color varchar тільки для прикладу, вам же є вказівка будь-якого іншого, але тільки із застосуванням латинських символів. Цифри в дужках відповідають за розмір стовпця, що безпосередньо пов'язано з поміщають туди даними.
- Після введення залишається тільки вивести таблицю на екран за допомогою
d. - Ви бачите простий проект, який не містить в собі поки ніякої інформації.
- Нові ж дані додаються через команду
INSERT INTO test (type, color, location, install_date) VALUES ('slide', 'blue', 'south', '2018-02-24');Спочатку вказується назва таблиці, в нашому випадку це test, потім перераховуються всі стовпці, а в дужках вказуються значення, обов'язково в лапках. - Далі можете додати ще один рядок, наприклад,
INSERT INTO test (type, color, location, install_date) VALUES ('swing', 'yellow', 'northwest', '2018-02-24'); - Запустіть таблицю через
SELECT * FROM test;, Щоб оцінити результат. Як бачите, все розташувалось правильно і дані внесені вірно. - Якщо ж вам потрібно видалити будь-яке значення, робіть це через команду
DELETE FROM test WHERE type = 'slide';, Вказавши в лапках потрібне поле.
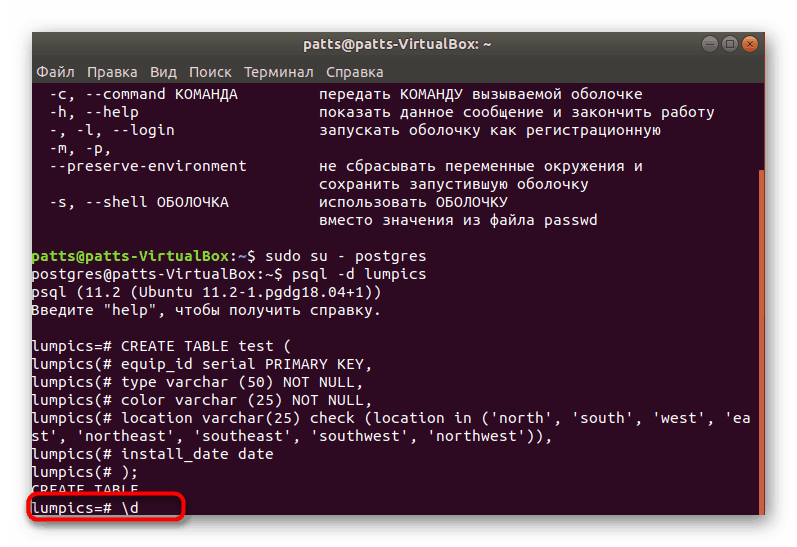
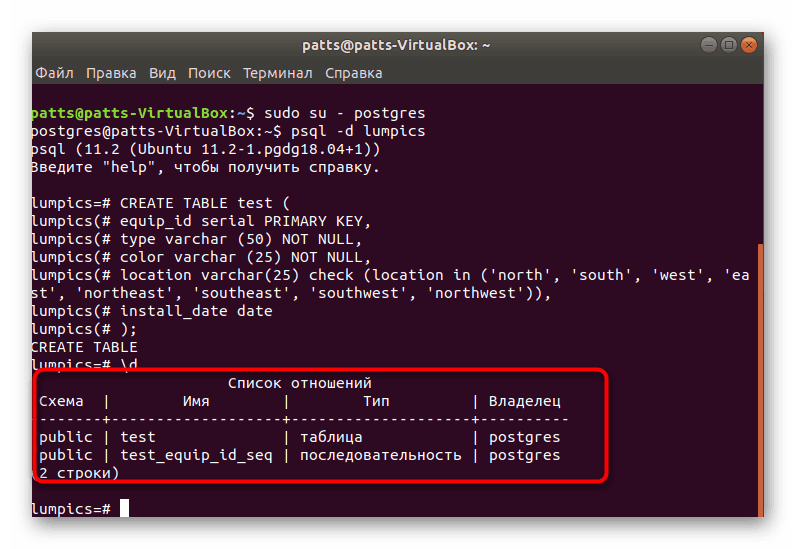
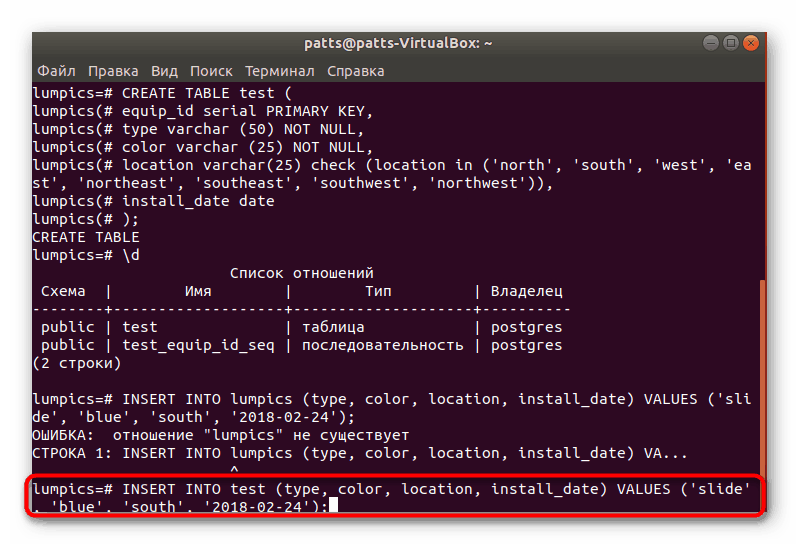
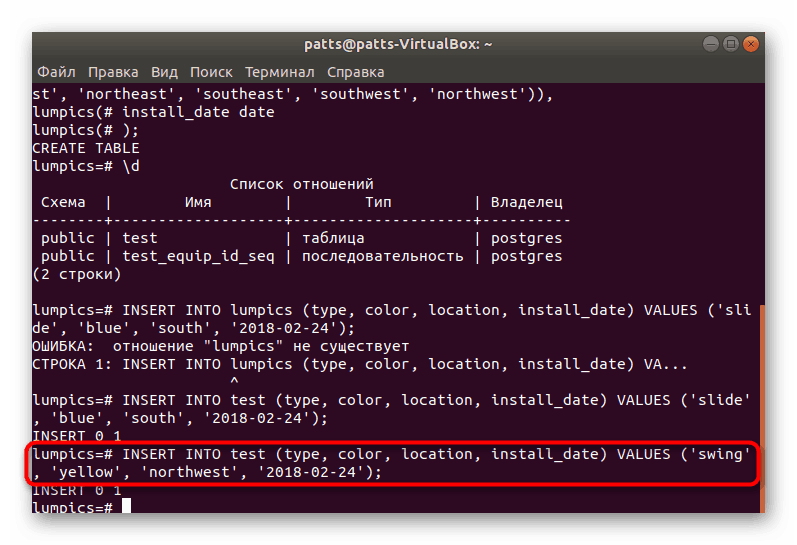
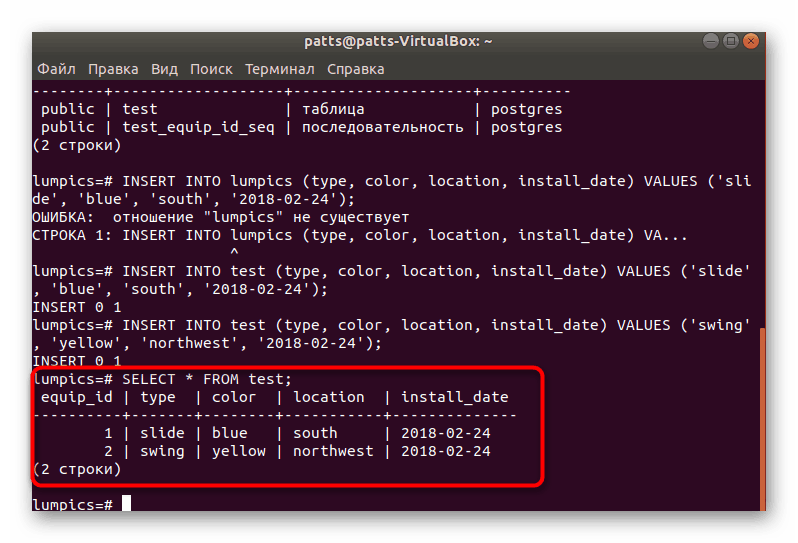
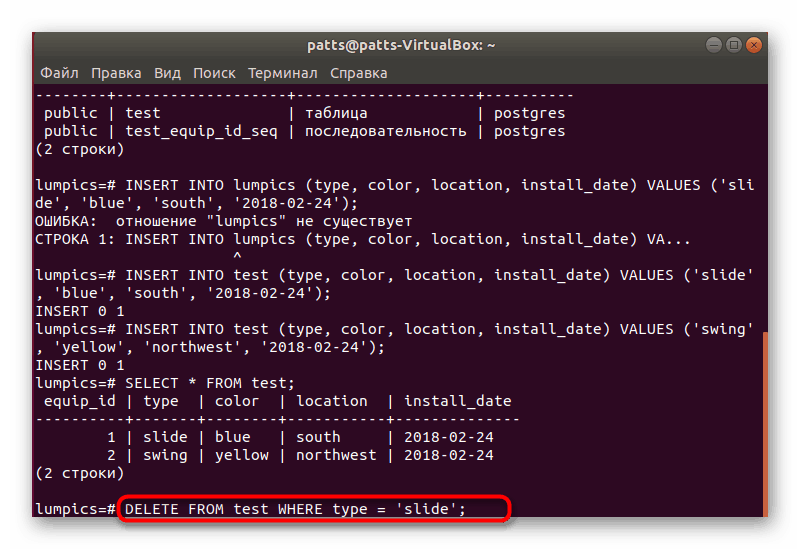
Крок 5: Установка phpPgAdmin
Не завжди управління БД легко виконується через консоль, тому найкраще модернізувати її, встановивши спеціальний графічний інтерфейс phpPgAdmin.
- Першочергово через «Термінал» завантажте останні оновлення для бібліотек через
sudo apt-get update. - Встановіть веб-сервер Apache
sudo apt-get install apache2. - Після інсталяції протестуйте його працездатність і коректність синтаксису за допомогою
sudo apache2ctl configtest. Якщо щось пішло не так, шукайте помилку за описом на офіційному сайті Apache. - Запустіть сервер, ввівши
sudo systemctl start apache2. - Тепер, коли забезпечено коректне функціонування сервера, можна додати бібліотеки phpPgAdmin, завантаживши їх з офіційного сховища через
sudo apt install phppgadmin. - Далі слід трохи змінити конфігураційний файл. Відкрийте його через стандартний блокнот, вказавши
gedit /etc/apache2/conf-available/phppgadmin.conf. Якщо документ доступний тільки для читання, потрібно в команді перед gedit вказати ще йsudo. - Перед рядком «Require local» поставте
#, щоб переробити її в коментар, а знизу введітьAllow From all. Тепер доступ до адресою буде відкрито для всіх пристроїв мережі, а не тільки для локального ПК. - Перезапустіть веб-сервер
sudo service apache2 restartі можете сміливо переходити до роботи з PostgreSQL.
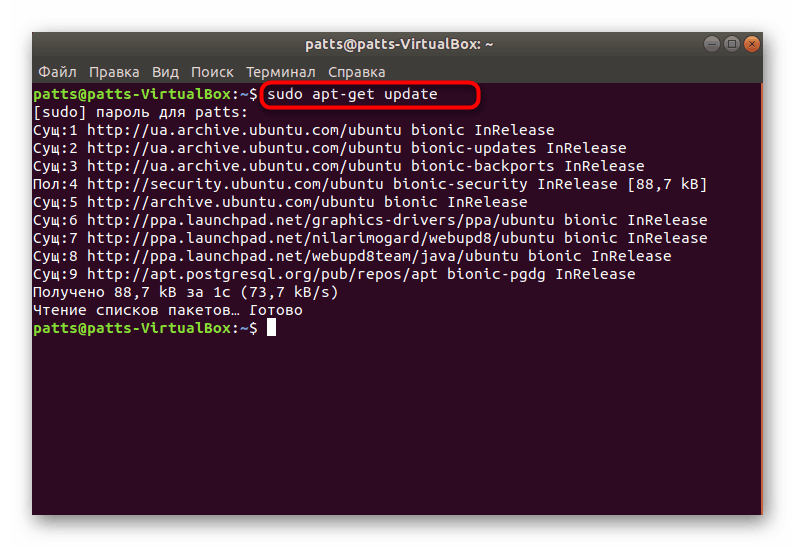
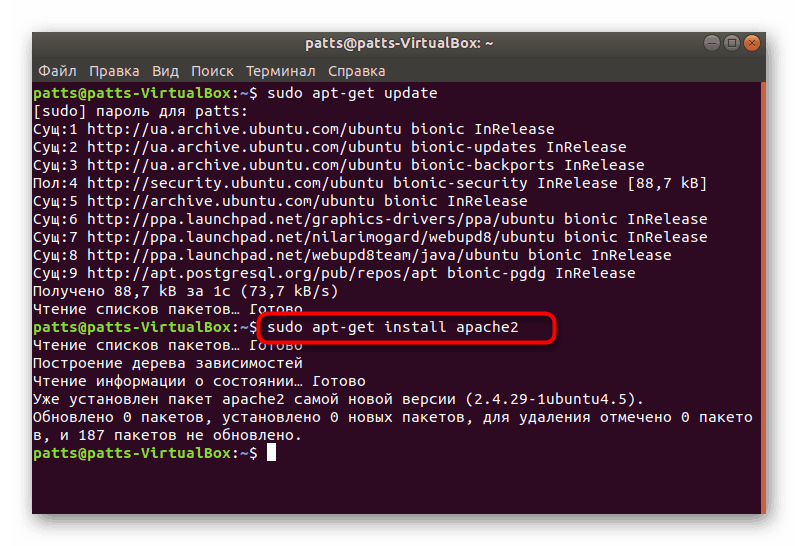
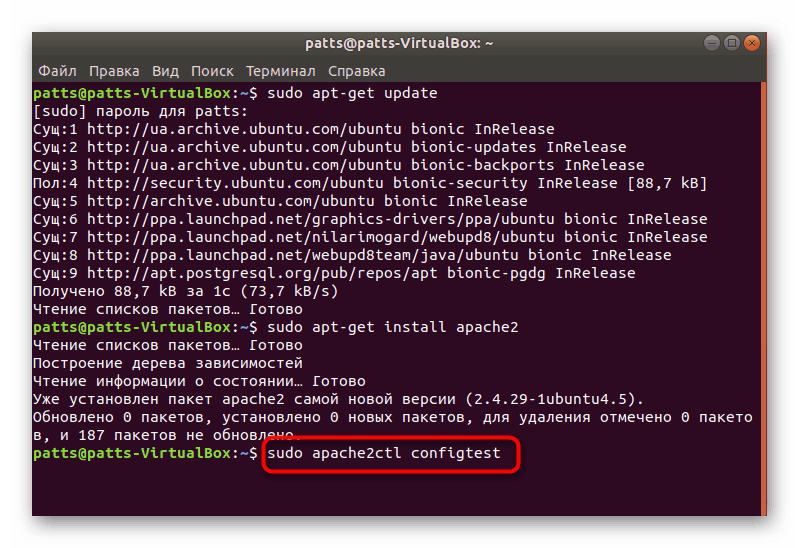
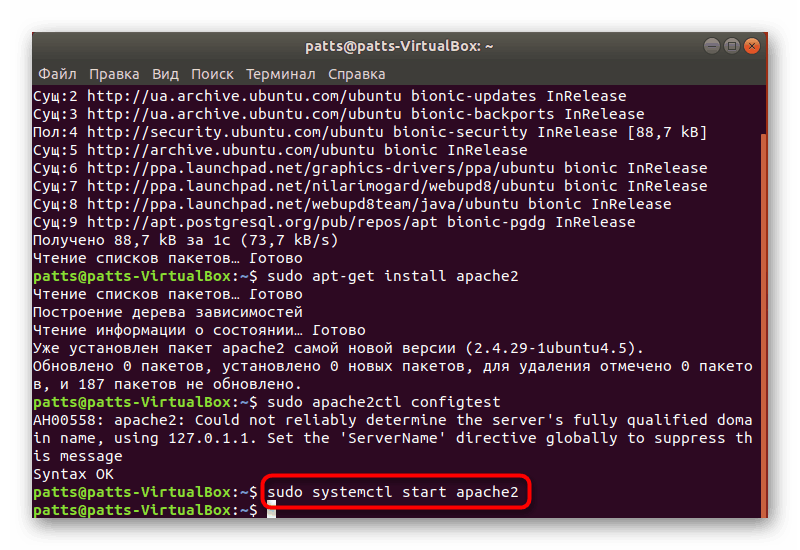
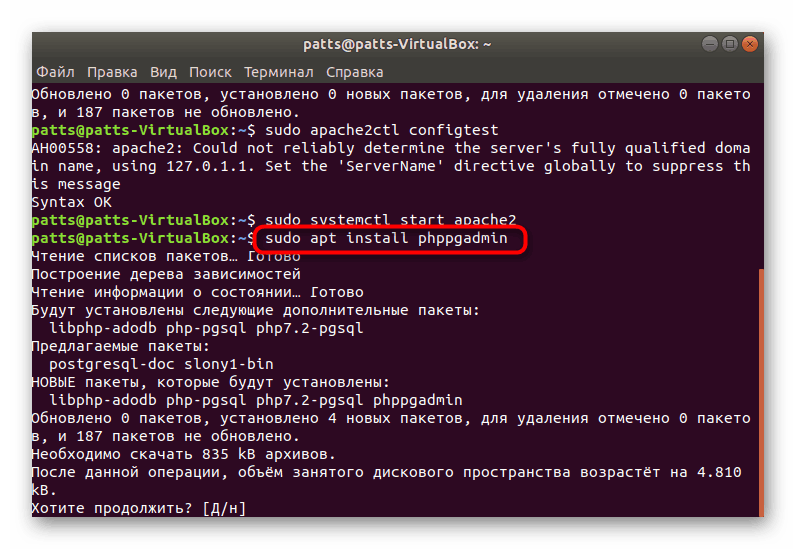
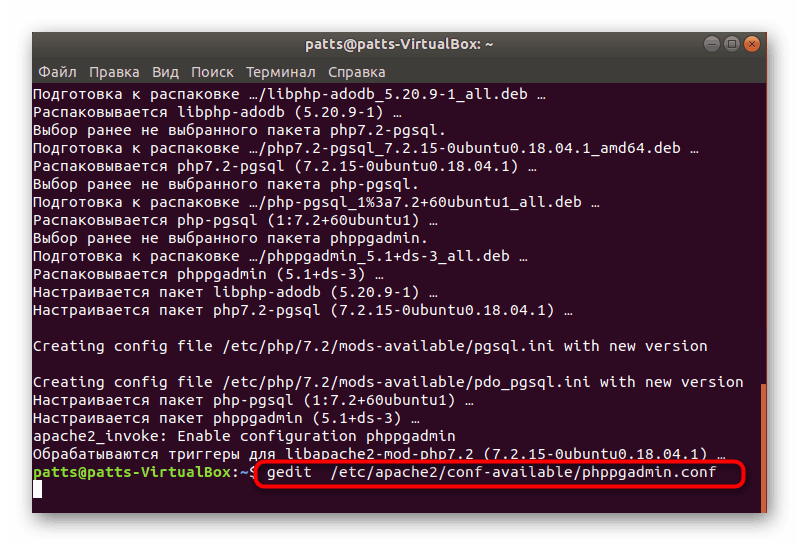
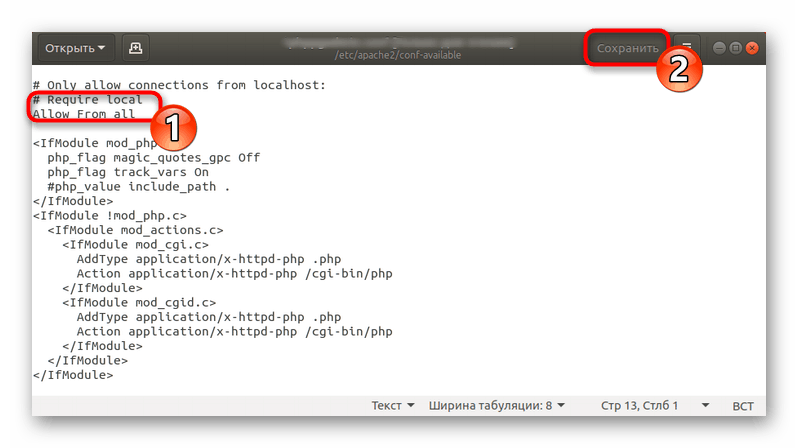
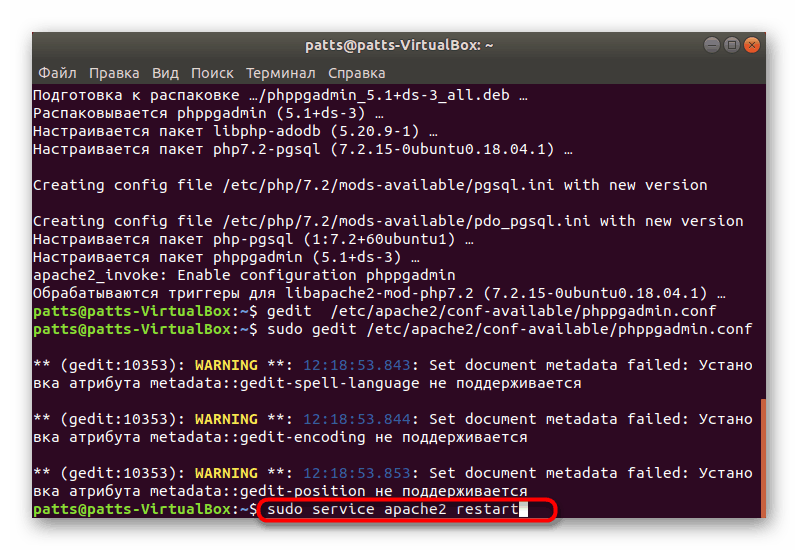
У цій статті ми розглянули не тільки PostgreSQL, але і установку веб-сервера Apache, що використовується в об'єднанні програмного забезпечення LAMP. Якщо ви зацікавлені в забезпеченні повноцінного функціонування своїх сайтів і інших проектів, радимо ознайомитися з процесом додавання інших компонентів, прочитавши іншу нашу статтю за наступним посиланням.
Читайте також: Установка набору програм LAMP в Ubuntu