Установка Visual Studio Code в Linux
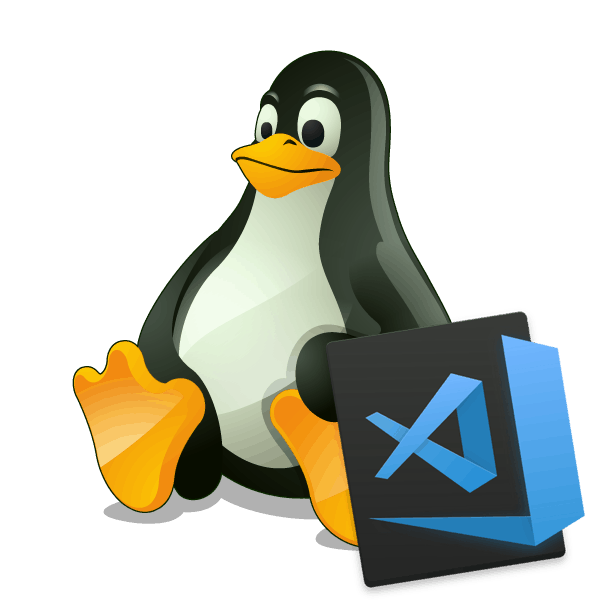
Кожному програмісту потрібно мати зручний додаток, в якому він буде набирати і редагувати вихідний код. Visual Studio Code - одне з кращих рішень, поширюване як на Windows, так і на операційні системи на ядрі Linux. Інсталяція згаданого редактора може проводитися різними методами, кожен з яких буде найбільш оптимальним для певного класу користувачів. Давайте сьогодні зупинимося на цій процедурі і розберемося з усіма діями максимально докладно.
На жаль, інтегроване середовище розробки під назвою Visual Studio доступна тільки для ПК під управлінням ОС Windows. Слід відразу звернути увагу, що в цій статті ми показуємо, як завантажити редактор вихідного коду Visual Studio Code - одне з рішень в лінійці VS.
зміст
Встановлюємо Visual Studio Code в Linux
Звичайно, дистрибутивів, написаних на ядрі Linux, досить багато. Однак зараз особливою популярністю користуються ОС, за основу яких взято Debian або Ubuntu. Саме на такі платформи ми і хочемо звернути увагу, взявши для наочності Ubuntu 18.04. Володарям інших дистрибутивів ми теж підкажемо, в який спосіб найкраще буде провести установку, проте давайте почнемо по порядку.
Спосіб 1: Використання репозиторіїв через консоль
Компанія Microsoft активно стежить за своїми офіційними сховищами. Останні версії програм туди оперативно викладаються і користувачі відразу ж можуть завантажити їх і без будь-яких проблем інсталювати на свій комп'ютер. Що ж стосується Visual Studio Code, тут слід розглянути варіанти з використанням двох різних репозиторіїв. Взаємодія з першим виглядає наступним чином:
- Запустіть «Термінал» через Ctrl + Alt + T або скористайтеся відповідною іконкою в меню.
- Пропишіть команду
sudo snap install --classic vscodeдля завантаження та установки VS з офіційного сховища. - Підтвердіть справжність облікового запису, ввівши свій пароль для рут-доступу.
- Викачування файлів з каналу може зайняти деякий час, під час виконання цього процесу не вимикайте консоль.
- По завершенні установки ви отримаєте повідомлення і можна буде відразу ж запустити програму, ввівши
vscode. - Тепер вам доступно взаємодія з графічним інтерфейсом цікавить редактора. У меню був створений значок, через який також запускається VS.
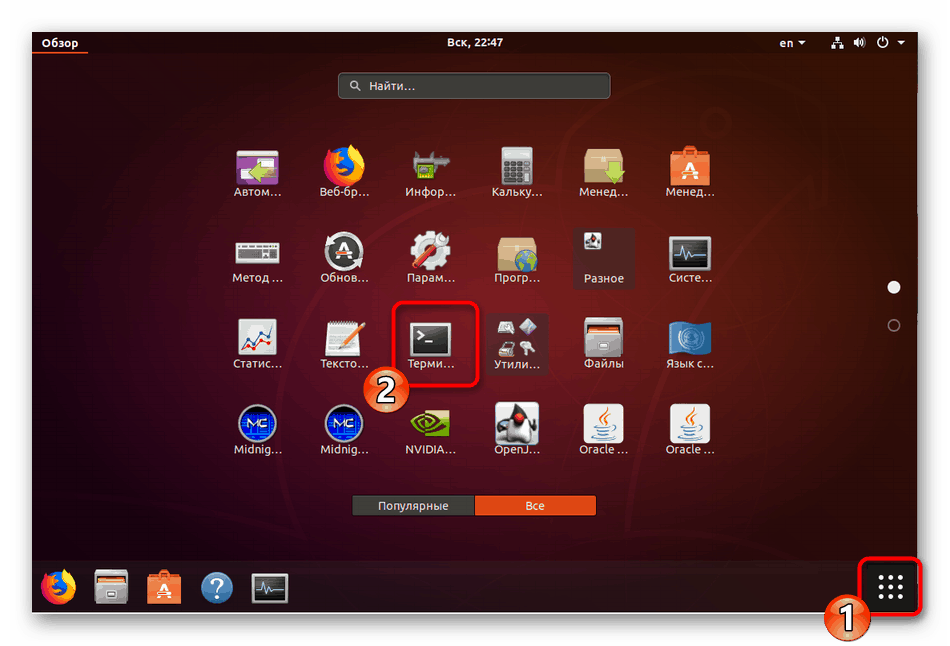
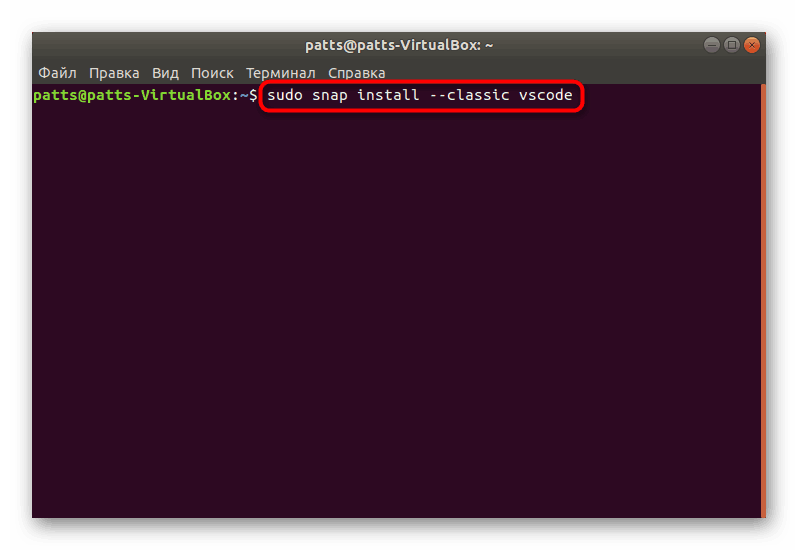
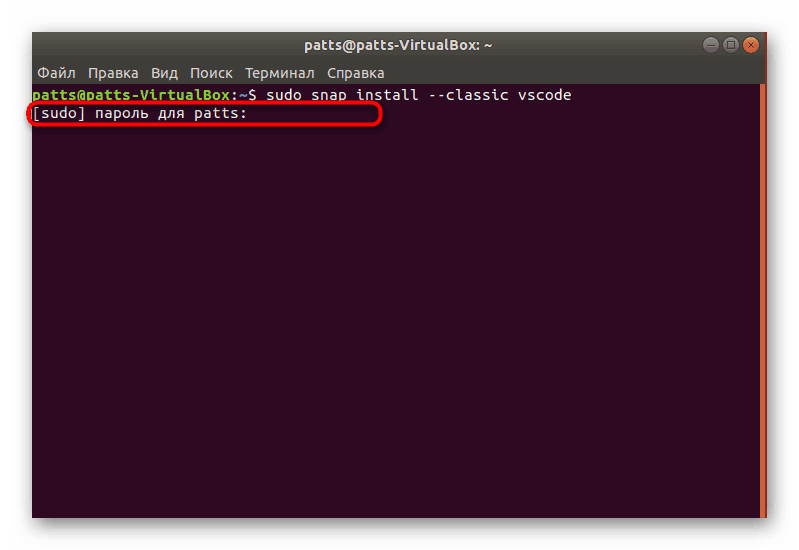
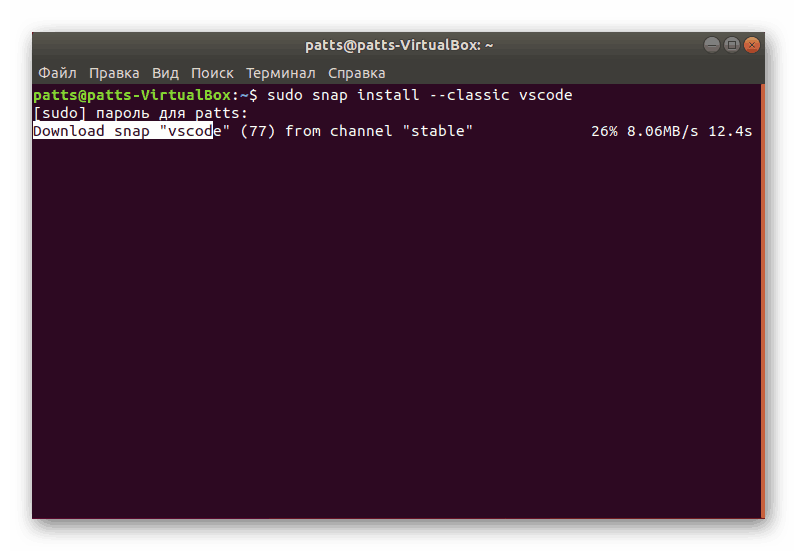
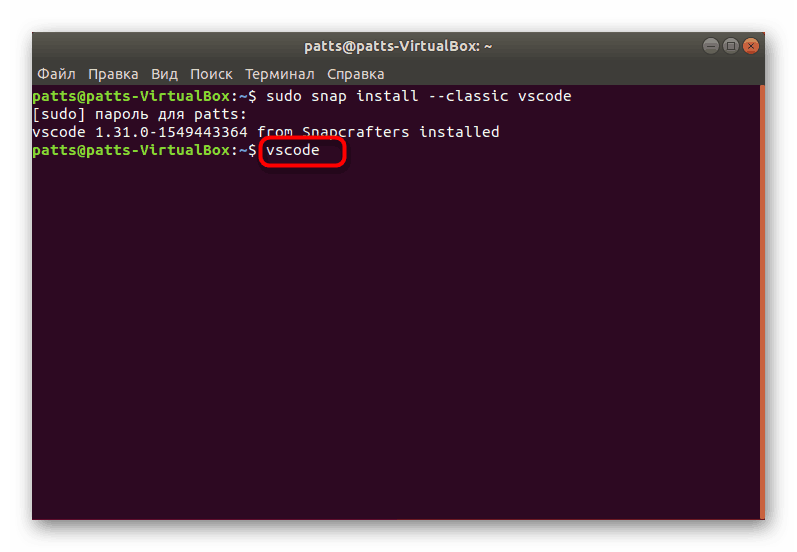
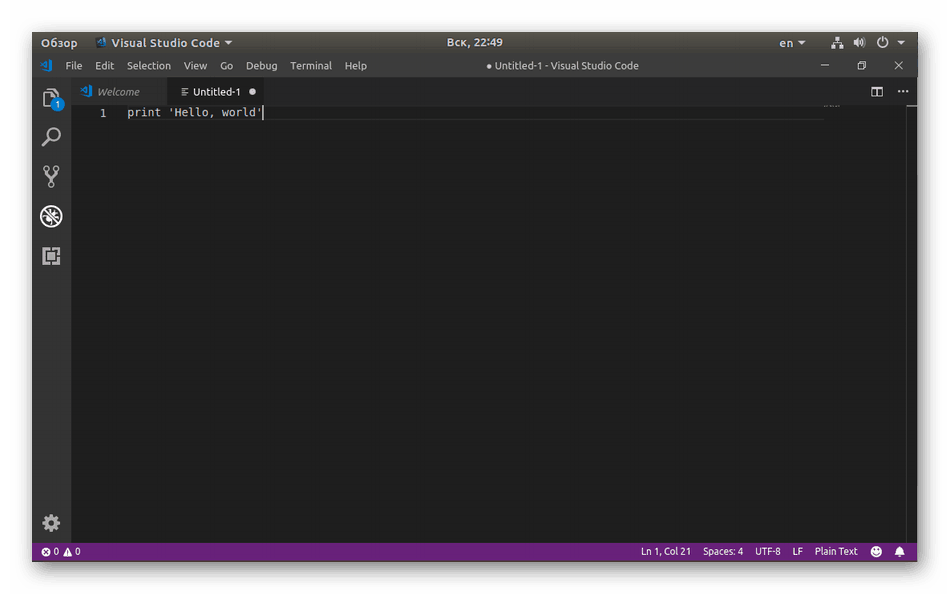
Однак не кожному користувачеві підходить метод інсталяції через представлений репозиторій, тому радимо ознайомитися з альтернативним варіантом, який не складніше розглянутого.
- Відкрийте «Термінал» і в першу чергу поновіть системні бібліотеки шляхом введення
sudo apt update. - Далі слід встановити залежності, використовуючи
sudo apt install software-properties-common apt-transport-https wget. - Підтвердіть додавання нових файлів, вибравши вірний варіант.
- Інсталює ключ Microsoft GPG, який грає роль шифрування електронних підписів через
wget -q https://packages.microsoft.com/keys/microsoft.asc -O- | sudo apt-key add -wget -q https://packages.microsoft.com/keys/microsoft.asc -O- | sudo apt-key add -. - Потім завершите додавання, вставивши рядок
sudo add-apt-repository "deb [arch=amd64] https://packages.microsoft.com/repos/vscode stable main". - Залишилося тільки встановити саму програму, написавши
sudo apt install code. - Запуск Visual Studio Code, доданої в систему таким чином, виконується через команду
code.
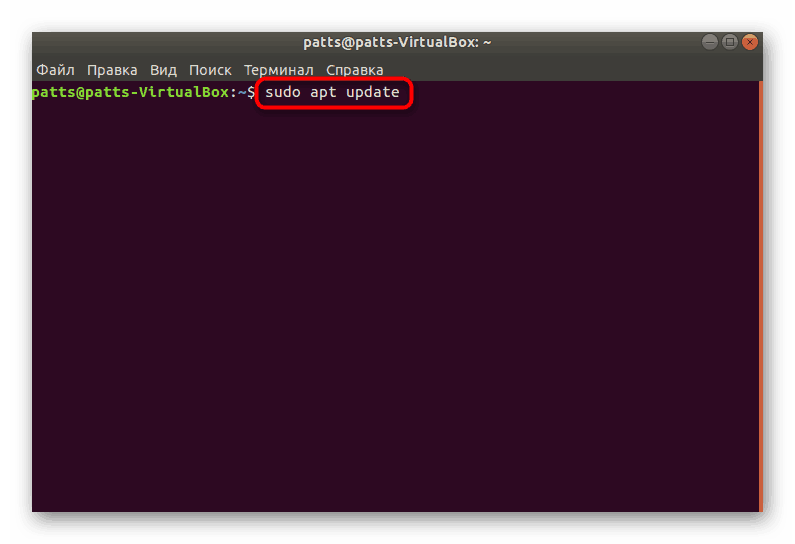
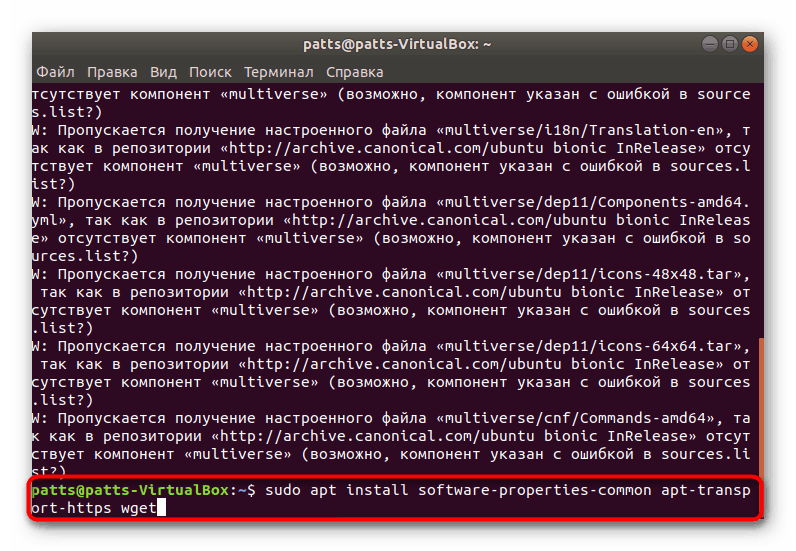
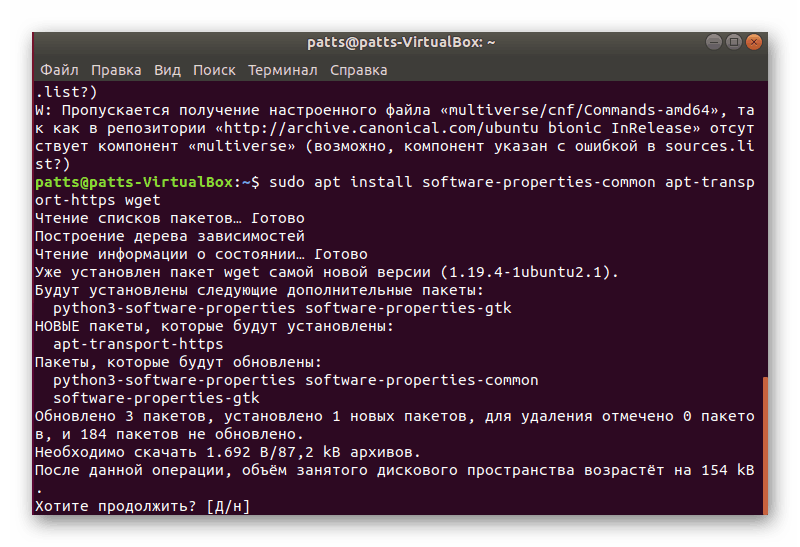
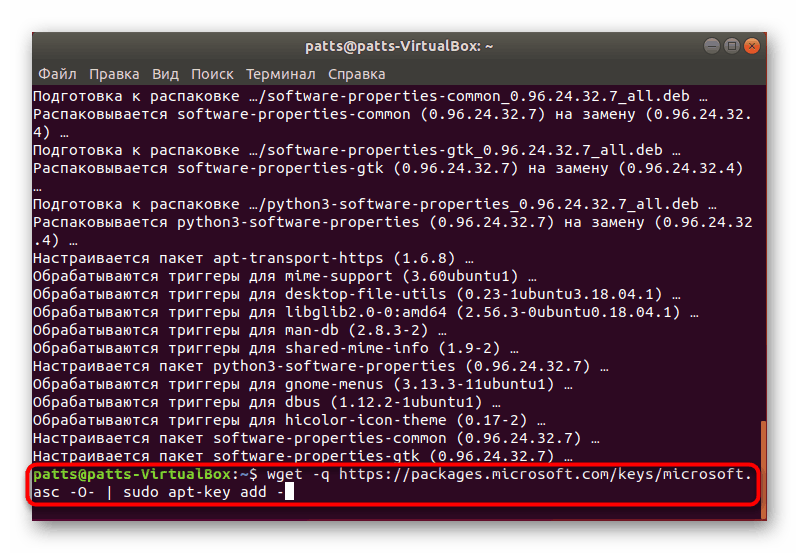
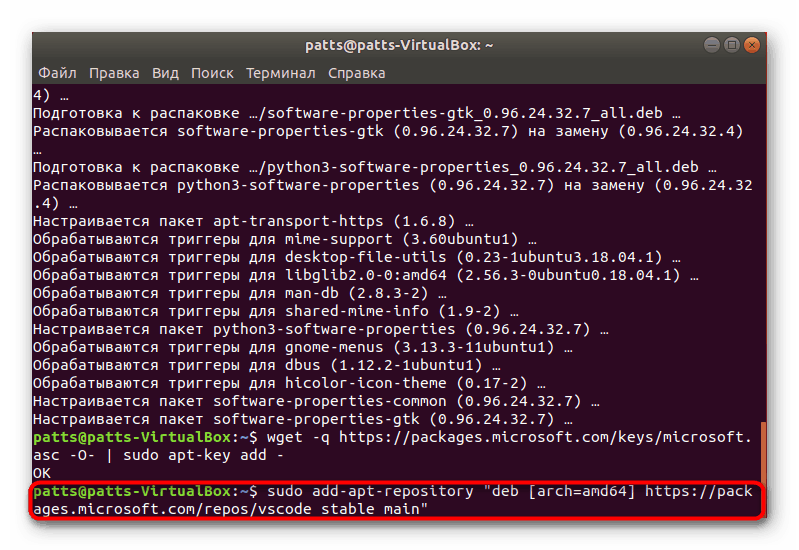
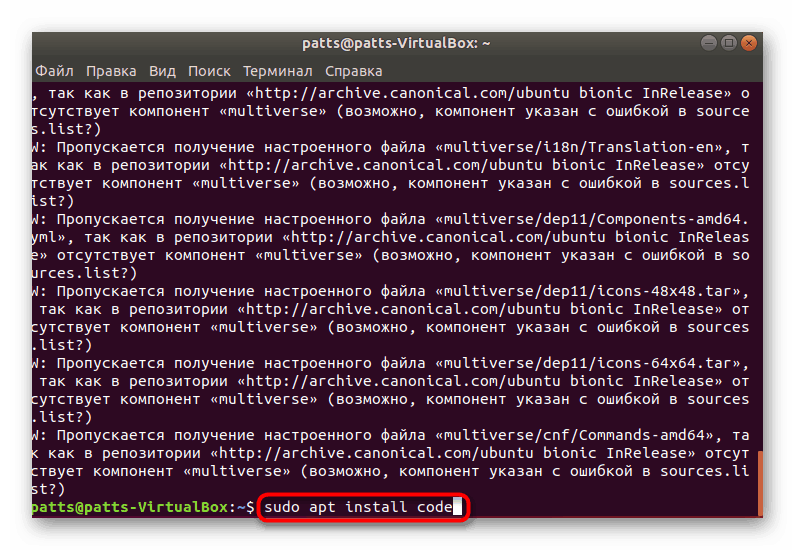
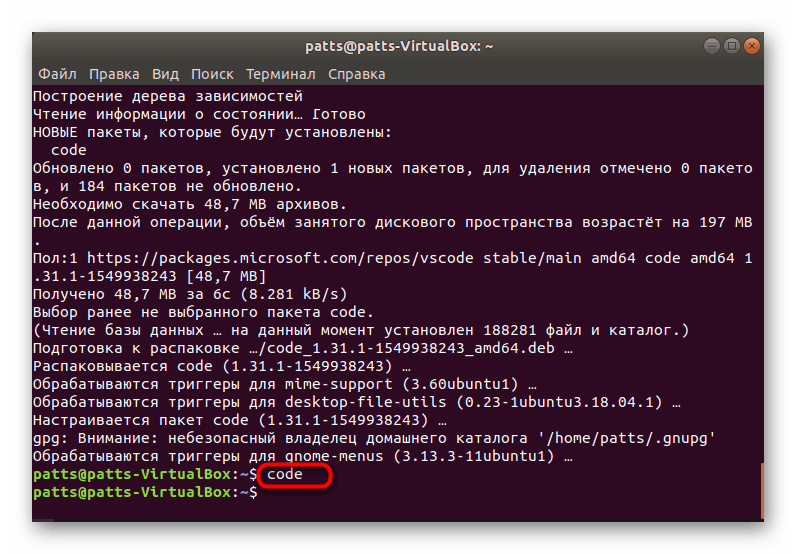
Спосіб 2: Завантаження офіційного DEB-пакета
Не всім користувачам часом зручно працювати через консоль або можуть виникнути якісь труднощі з командами. До того ж іноді на комп'ютері відсутня підключення до інтернету. У цих випадках на допомогу приходить офіційний DEB-пакет, який ви можете попередньо завантажити на носій і вже на своєму ПК встановити VS Code.
Завантажити DEB-пакет Visual Studio Code
- Перейдіть по вказаній вище посиланню і скачайте DEB-пакет необхідної вам програми.
- Відкрийте папку, куди була проведена завантаження, і запустіть її.
- Почніть установку через «Менеджер додатків».
- Підтвердіть свій обліковий запис введенням пароля.
- Після закінчення інсталяції знайти значок запуску програми можна через меню, скориставшись пошуком.
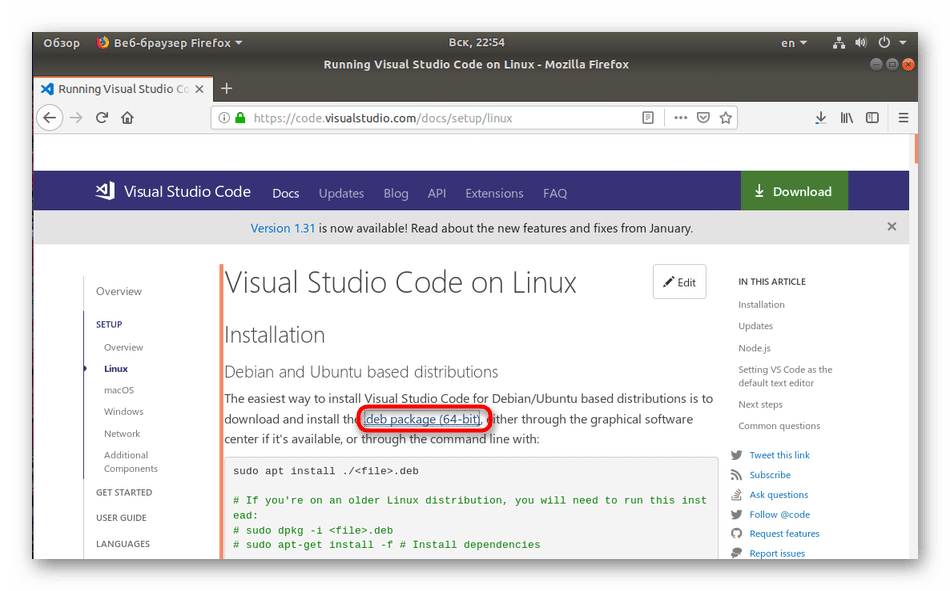
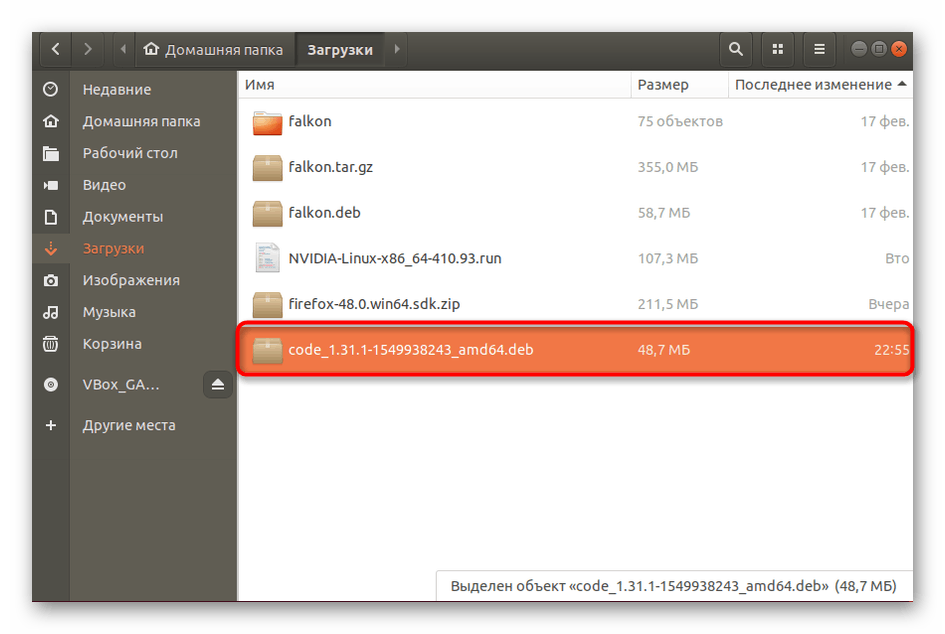
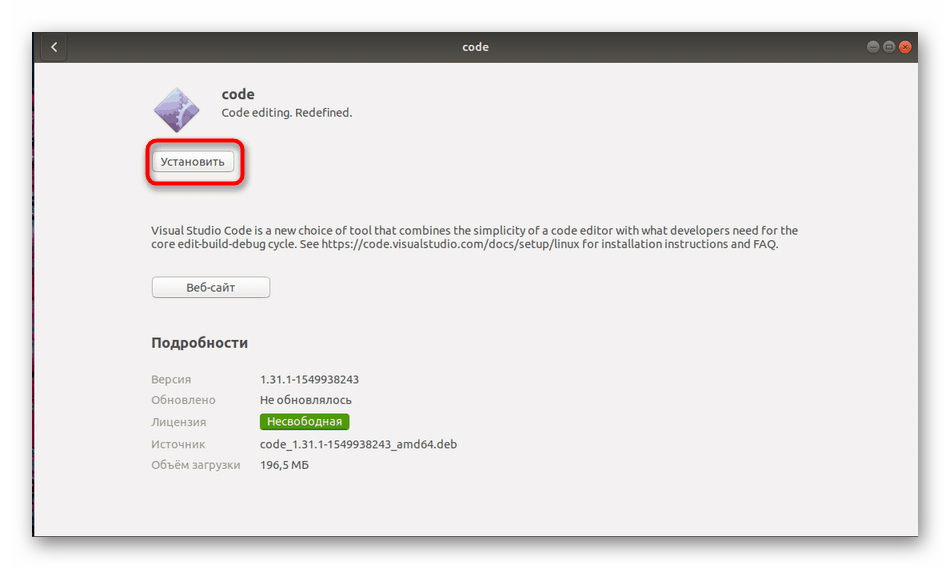
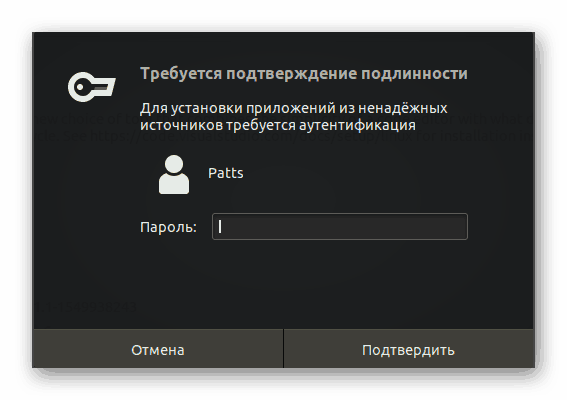
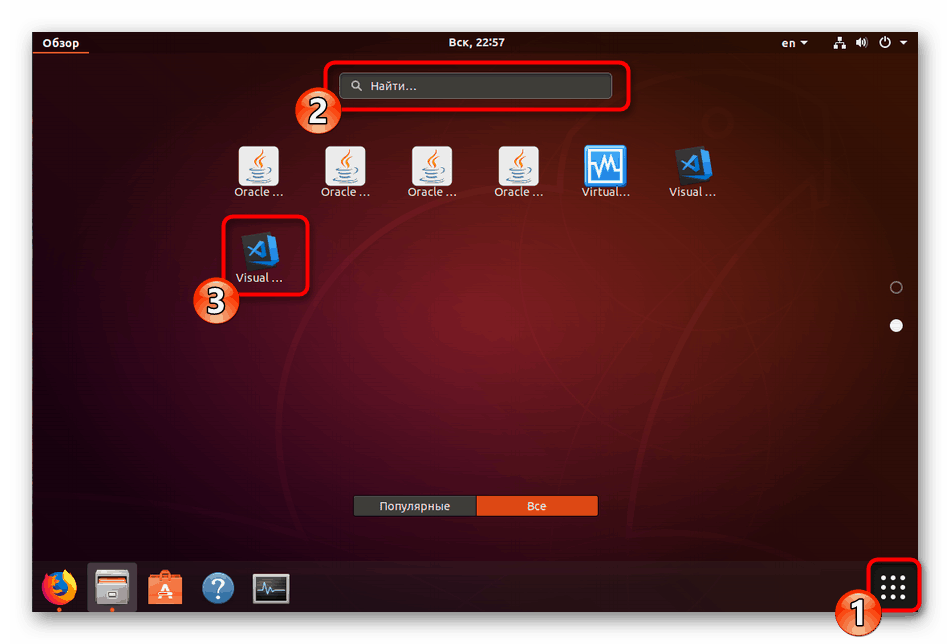
Якщо ж виникла потреба в додаванні оновлень до розглянутого софту, відкрийте консоль і по черзі вводьте наступні команди:
sudo apt-get install apt-transport-https
sudo apt-get update
sudo apt-get install code
Що стосується користувачів, що використовують дистрибутиви, розроблені на основі RHEL, Fedora або CentOS, вам слід використовувати такі рядки, щоб провести інсталяцію програми.
sudo rpm --import https://packages.microsoft.com/keys/microsoft.asc
sudo sh -c 'echo -e "[code]nname=Visual Studio Codenbaseurl=https://packages.microsoft.com/yumrepos/vscodenenabled=1ngpgcheck=1ngpgkey=https://packages.microsoft.com/keys/microsoft.asc" > /etc/yum.repos.d/vscode.repo'
Оновлення пакетів здійснюється шляхом зазначення dnf check-update , а потім sudo dnf install code .
Існують володарі і ОС на openSUSE and SLE. Тут Код трохи змінюється:
sudo rpm --import https://packages.microsoft.com/keys/microsoft.asc
sudo sh -c 'echo -e "[code]nname=Visual Studio Codenbaseurl=https://packages.microsoft.com/yumrepos/vscodenenabled=1ntype=rpm-mdngpgcheck=1ngpgkey=https://packages.microsoft.com/keys/microsoft.asc" > /etc/zypp/repos.d/vscode.repo'
Оновлення ж проводиться через послідовну активацію sudo zypper refresh і sudo zypper install code
Тепер ви ознайомлені з методами установки Visual Studio Code на різні дистрибутиви ядра Linux. Якщо ж ви зіткнулися з будь-якими проблемами або неполадками, обов'язково спочатку ознайомтеся з текстом помилки, вивчіть офіційну документацію операційної системи, і навіть залишайте питання в коментарях.