Практично кожен веб-розробник, що володіє дистрибутивом Ubuntu, взаємодіє з інструментом phpMyAdmin, щоб здійснювати адміністрування базами даних серверів MySQL через веб-інтерфейс. Додатково цей компонент є частиною LAMP, про інсталяції якої ми вже говорили на нашому сайті в рамках іншого матеріалу. Сьогоднішня стаття буде націлена на недосвідчених користувачів, хто тільки починає своє знайомство з веб-розробкою і бажає інсталювати phpMyAdmin на свій комп'ютер. Далі ми представимо покрокову інструкцію, яка дозволить розібратися з усіма аспектами виконання поставленого завдання.
Встановлюємо phpMyAdmin в Ubuntu
Відразу попередимо, що всі наступні дії будуть виконуватися через «Термінал», Тому будьте готові до того, що доведеться вводити безліч найрізноманітніших команд. Ще ми покажемо, як здійснюється первинна настройка phpMyAdmin по завершенні інсталяції. Візьмемо за приклад найпопулярніший веб-сервер Apache і СУБД MySQL. Якщо зараз вам необхідний кожен з цих компонентів, краще скористатися наведеною нижче посиланням, де розповідається про встановлення LAMP, а ми ж переходимо безпосередньо до взаємодії з необхідним сьогодні компонентом.
Читайте також: Установка набору програм LAMP в Ubuntu
Крок 1: Інсталяція розширення PHP
Насамперед торкнемося теми інсталяції додаткового розширення PHP, яке потрібно для роботи з текстовими рядками, а вони будуть використовуватися в подальшому при конфігурації phpMyAdmin. Виконання цього завдання не займе у вас багато часу, а здійснюється вона так:
- Відкрийте меню додатків і запустіть «Термінал».
- Введіть тут команду
sudo apt install php-mbstringі натисніть на клавішу Enter. - Вище ми задіяли sudo, А це означає, що команда буде запущена від імені користувача root. При першому використанні sudo в термінальній сесії ОС попросить ввести пароль для надання доступу. Зробіть це і натисніть на Enter. Однак слід враховувати, що символи не відображаються при написанні.
- При появі повідомлення про розширення зайнятого дискового простору виберіть варіант Д.
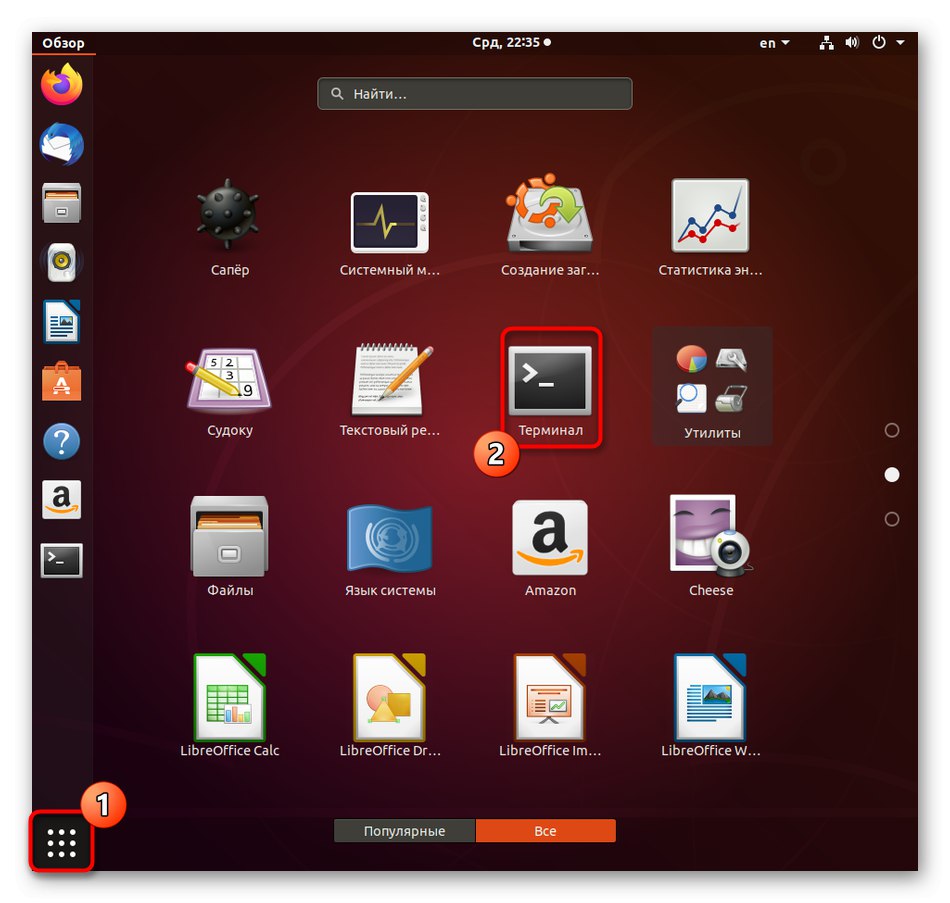
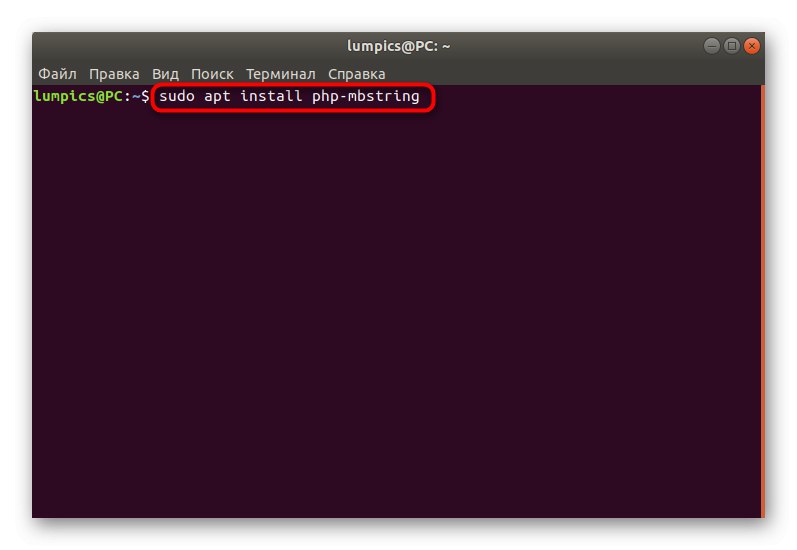
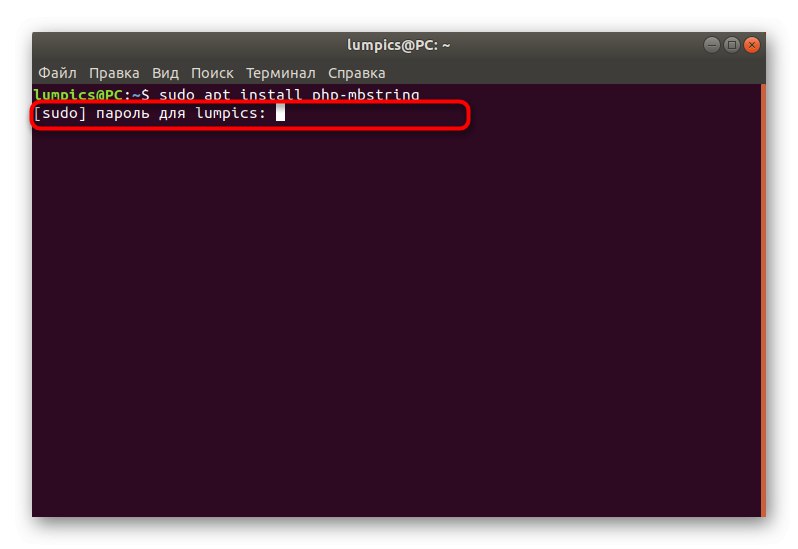
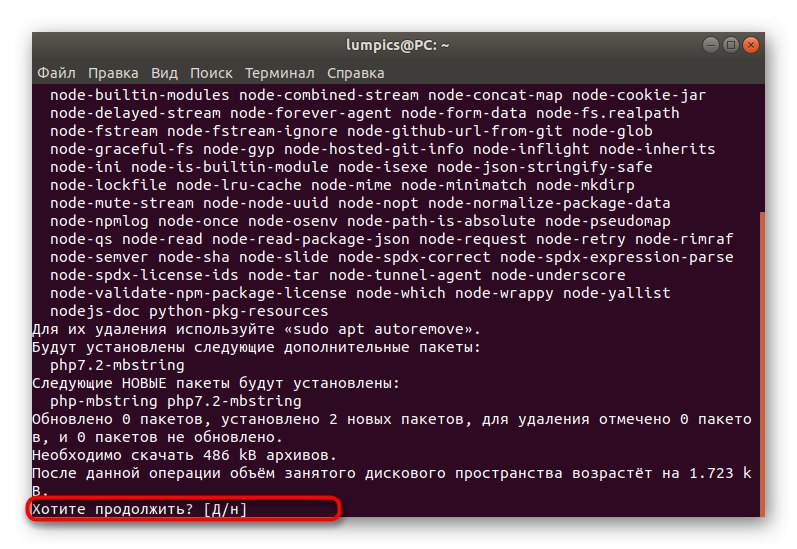
Практично завжди подібна проста установка проходить без будь-яких проблем. Однак якщо у вас виникли системні неполадки, пов'язані з менеджером пакетів, на екрані з'явиться інформація про те, що інсталяція не вдалася. Цю ситуацію слід оперативно вирішити, скориставшись пошуком виправлень конкретної проблеми через офіційну документацію Ubuntu або призначені для користувача форуми.
Крок 2: Установка phpMyAdmin
Цей етап - найголовніший, оскільки зараз ми займемося безпосередній інсталяцією компонента phpMyAdmin. Існують різні методи, що дозволяють зробити це, а найпростіше буде скористатися офіційним репозиторієм, що ми і пропонуємо здійснити в наступній інструкції.
- Для установки буде потрібно ввести команду
sudo apt install phpmyadminі активувати її. - З'явиться повідомлення про необхідність скачування архівів. У повідомленні «Хочете продовжити?» виберіть варіант Д.
- Дочекайтесь появи консольного вікна «Налаштування пакета». Тут в першу чергу вказується веб-сервер для автоматичної конфігурації. Виберіть свій, потім натисніть на Tab, Щоб швидко переміститися до кнопки «ОК».
- Чекайте кілька хвилин, щоб пакети були повністю розпаковані. Під час цієї операції не закривайте консоль і не виконуйте жодні операції на ПК.
- знову з'явиться «Налаштування пакета». Тепер тут здійснюється редагування бази даних. Ознайомтеся з представленою в вікні інформацією і виберіть відповідний варіант.
- Створіть новий пароль для бази даних.
- Підтвердіть його, повторно ввівши в форму, що з'явилася.
- Вкажіть зручний для себе спосіб підключення до бази даних.
- Номер порту служби буде поставлено автоматично. Якщо у вас є потреба змінити його, просто зітріть числа і вкажіть необхідний порт.
- Задайте ім'я стандартної бази даних.
- Ознайомтеся з інформацією по створенню імені користувача.
- Тепер вам доведеться самостійно задати його, відштовхуючись від прочитаної інструкції і своїх потреб.
- Впишіть ще один пароль, який буде служити для доступу MySQL до phpMyAdmin.
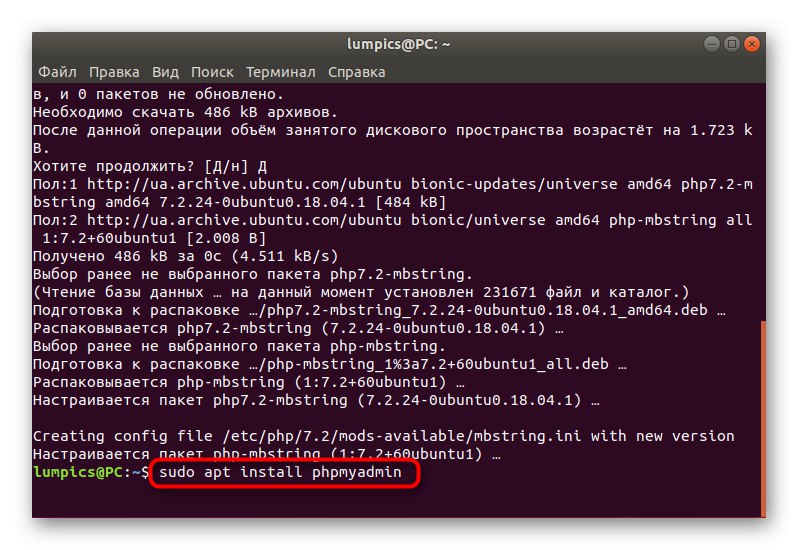
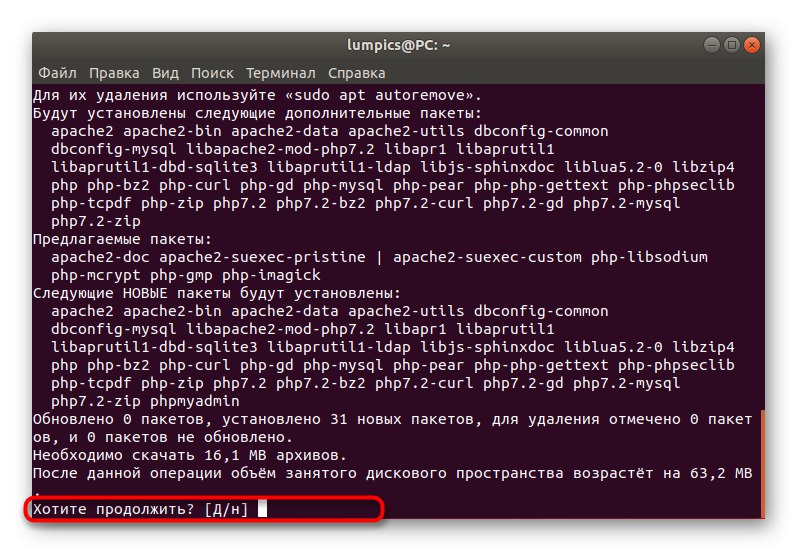
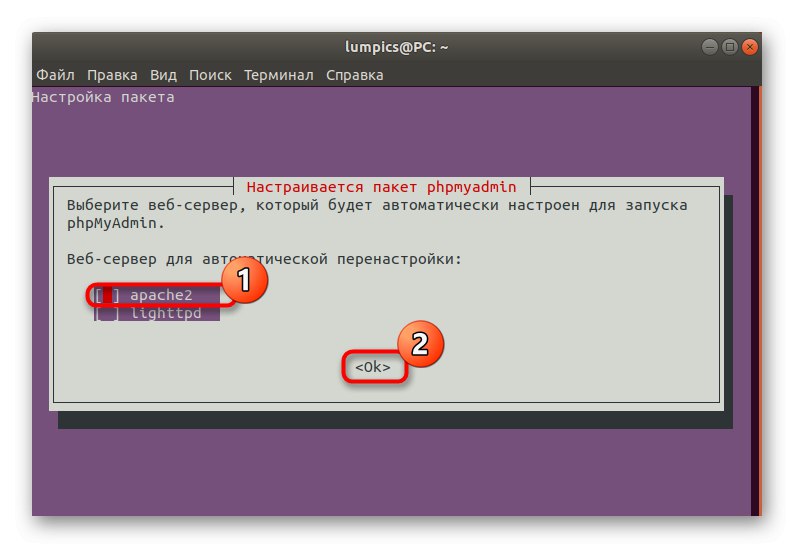
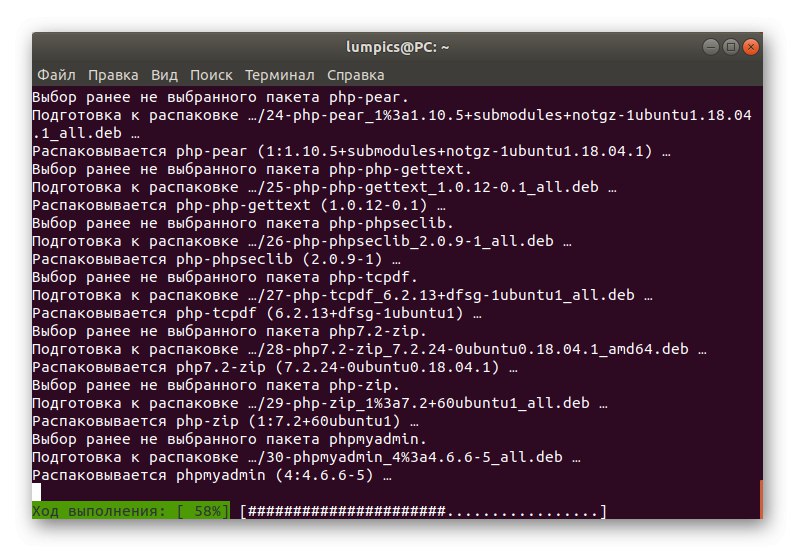
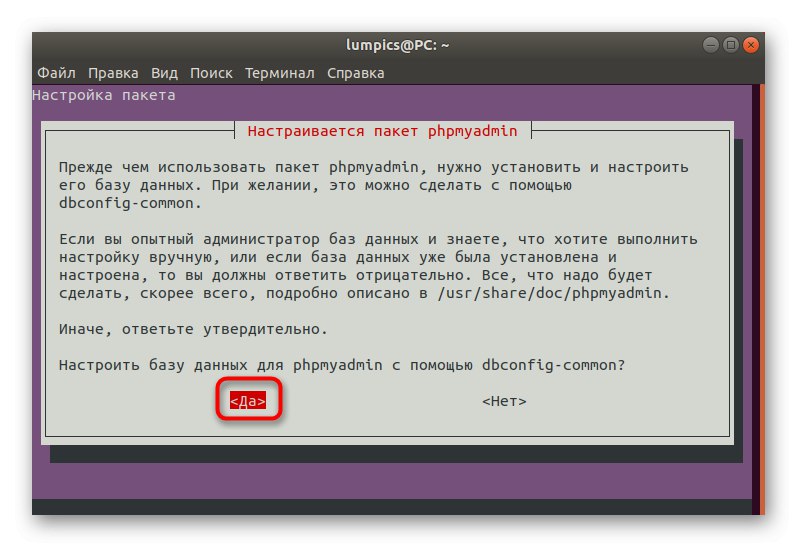
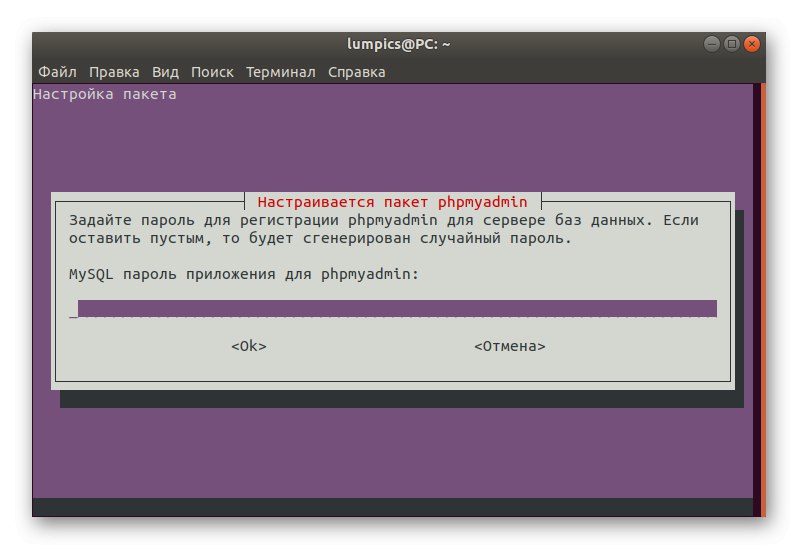
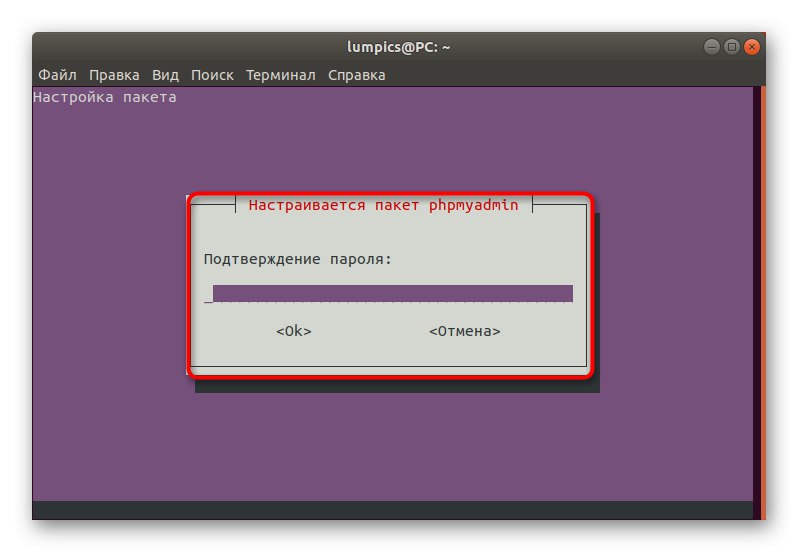
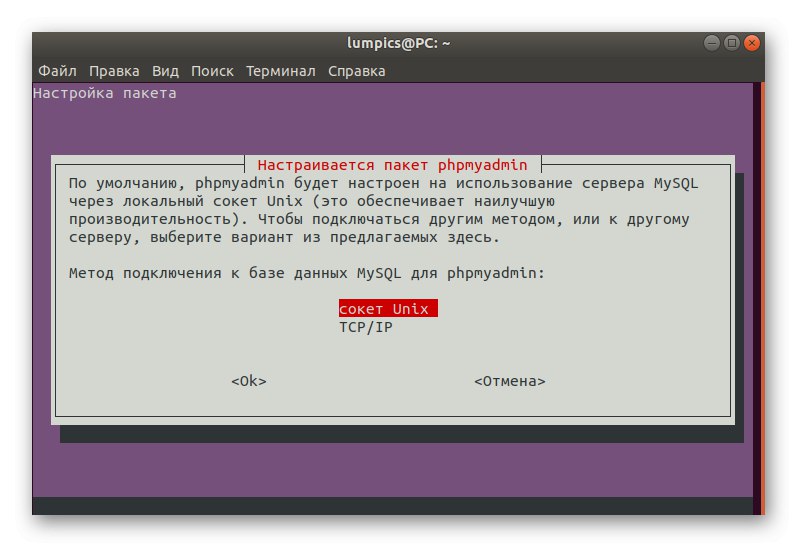
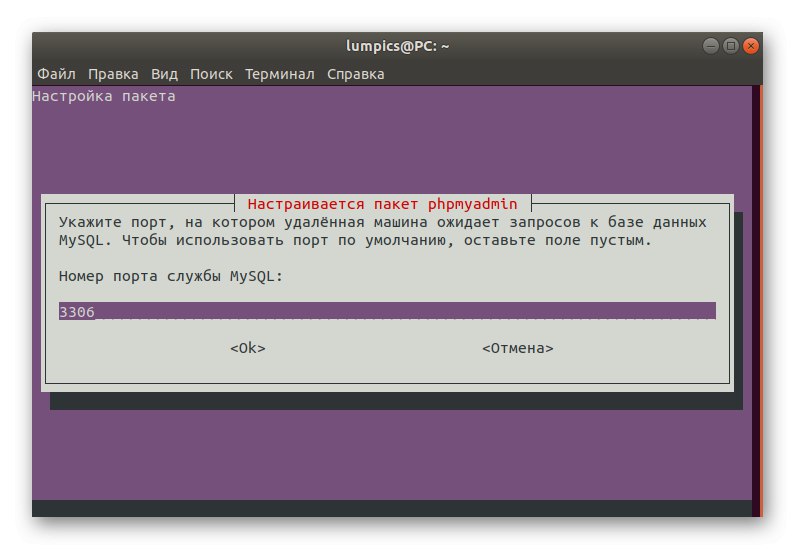
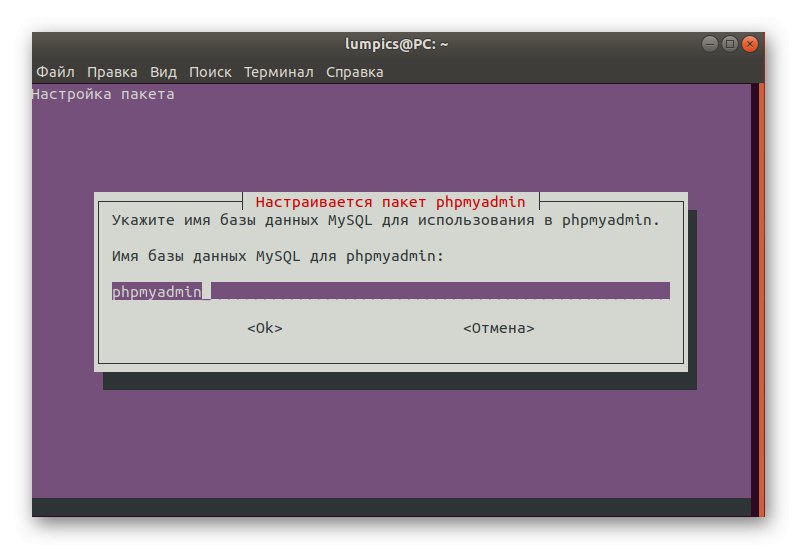
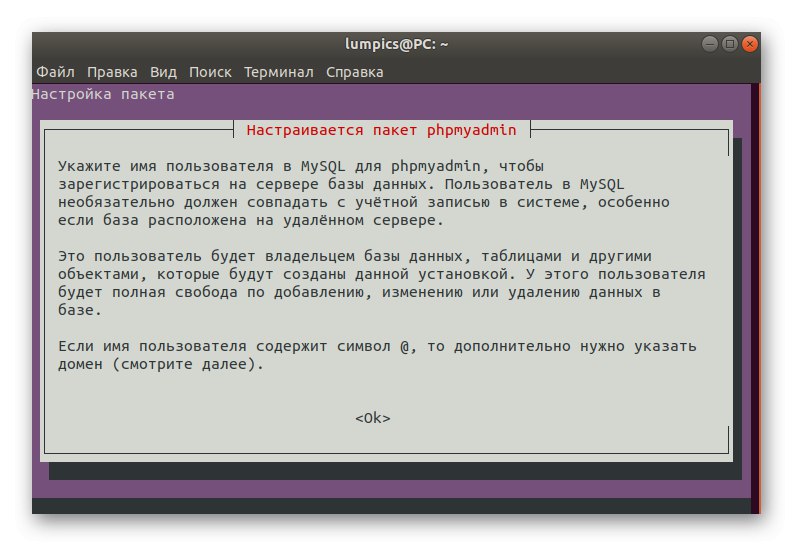
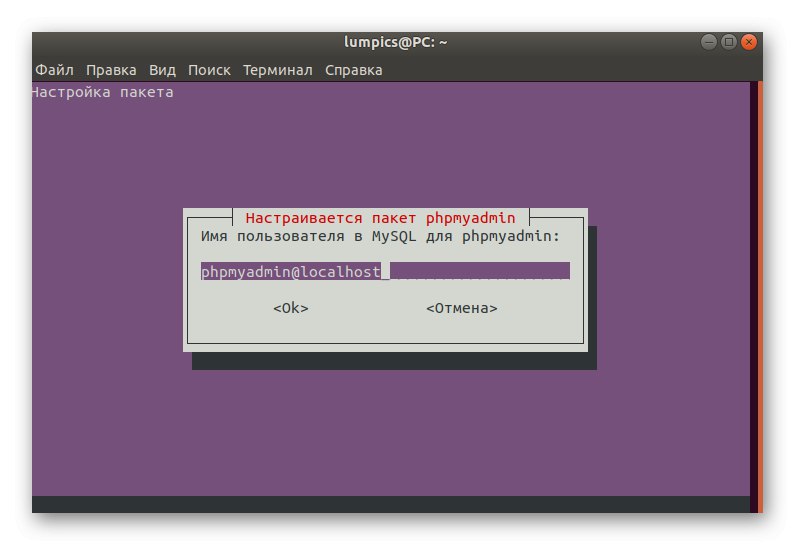
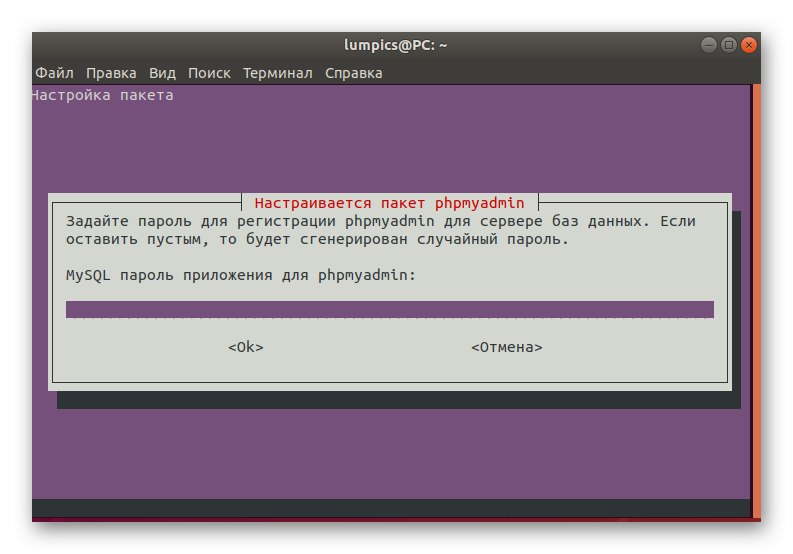
Після на екрані відобразиться інформація про успішну інсталяції phpMyAdmin в систему. Якщо ж під час налаштування або розпакування виникли будь-які неполадки, ви також будете про них повідомлені. Додатково запропонують і варіанти дій, наприклад, ігнорування проблеми, повторна спроба її вирішення або пропуск.
Крок 3: Створення нового користувача
Під час попереднього етапу засіб інсталяції пропонувало створити нового користувача для phpMyAdmin, але деякі користувачі пропустили цей момент або потребують додавання ще декількох облікових записів. Давайте почнемо наш розділ основних налаштувань з інструкції по створенню профілю.
- Відкрийте нову сесію в «Терміналі» і надрукуйте там
sudo mysqlдля запуску бази даних. - Обов'язково потрібно ввести пароль суперкористувача.
- У якості першої команди введіть
CREATE USER 'admin' @ 'localhost' IDENTIFIED BY 'PASSWORD';, де admin '@' localhost - ім'я облікового запису, а PASSWORD - встановлюється пароль. - Встановивши основну привілеї через
GRANT ALL PRIVILEGES ON *. * TO 'admin' @ 'localhost' WITH GRANT OPTION;, Обов'язково помінявши ім'я користувача на вказане раніше. - В останню чергу введіть і активуйте
FLUSH PRIVILEGES;. - Ви будете повідомлені про успішне закінчення операції.
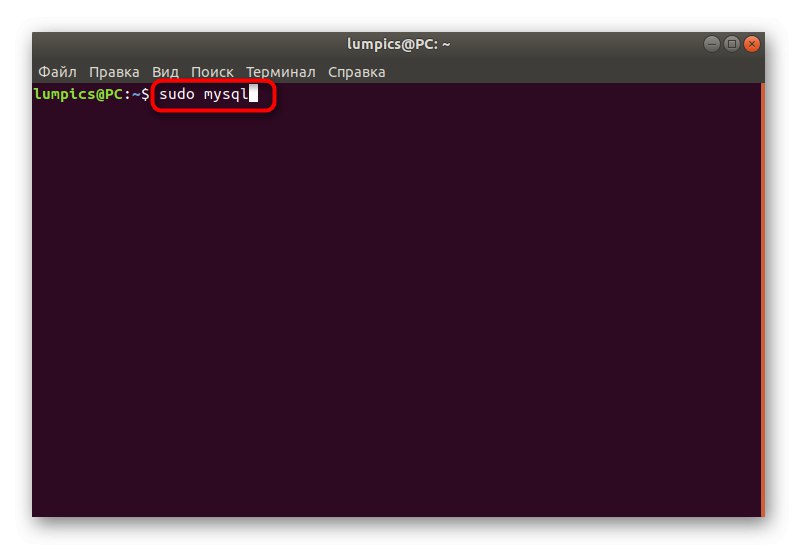
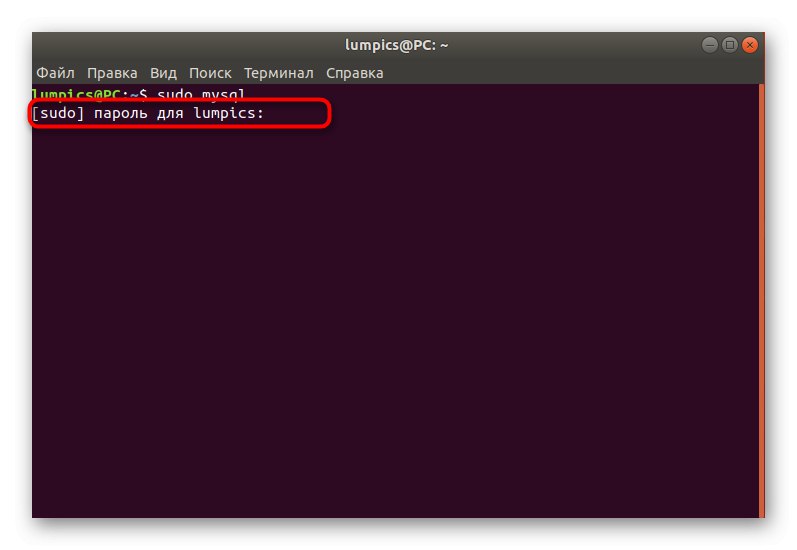
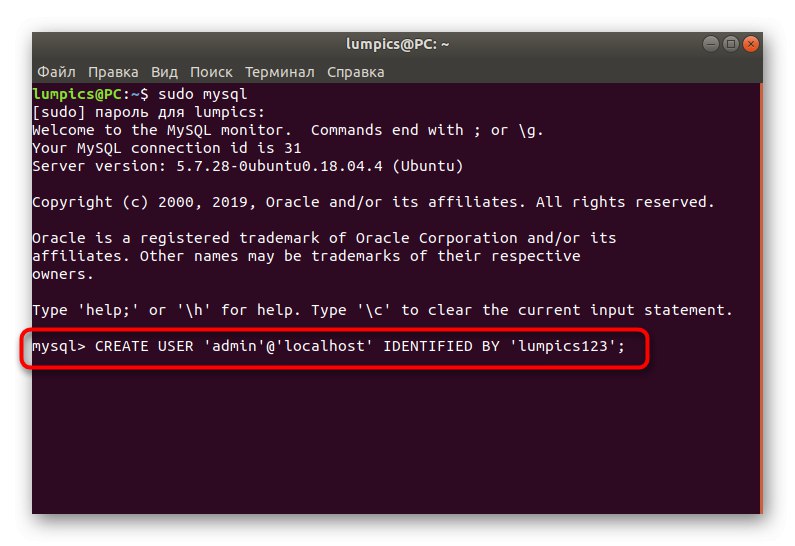
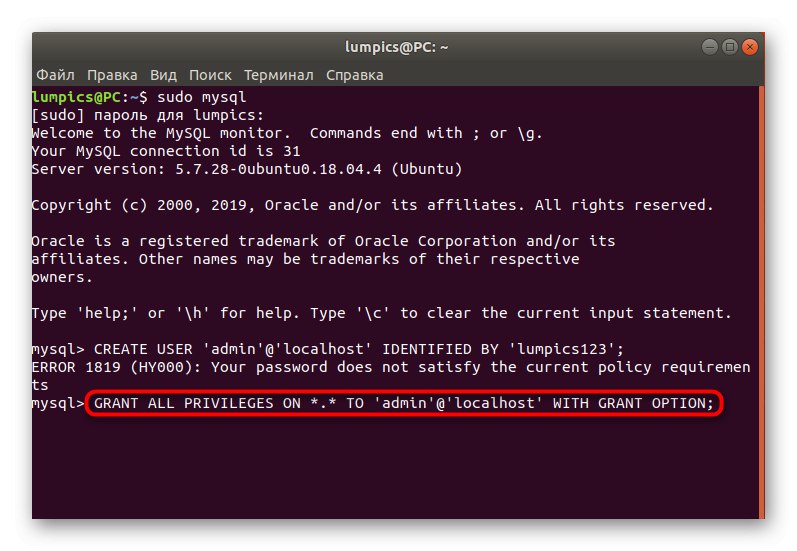
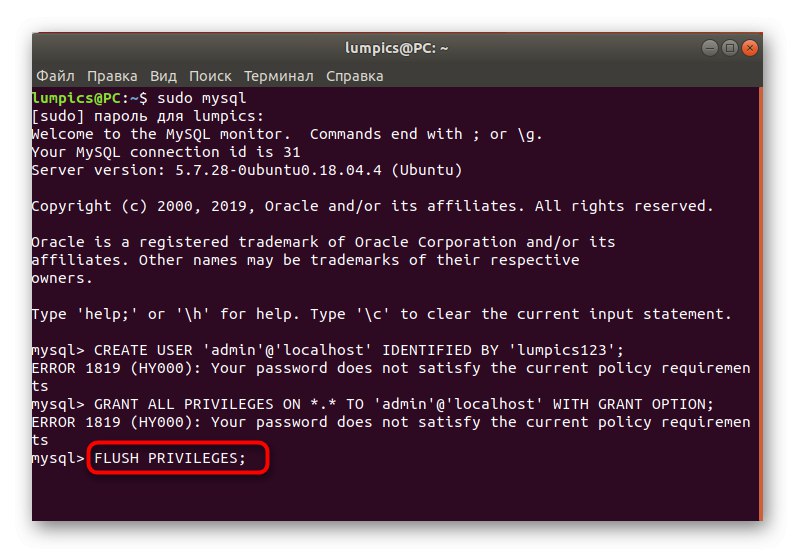
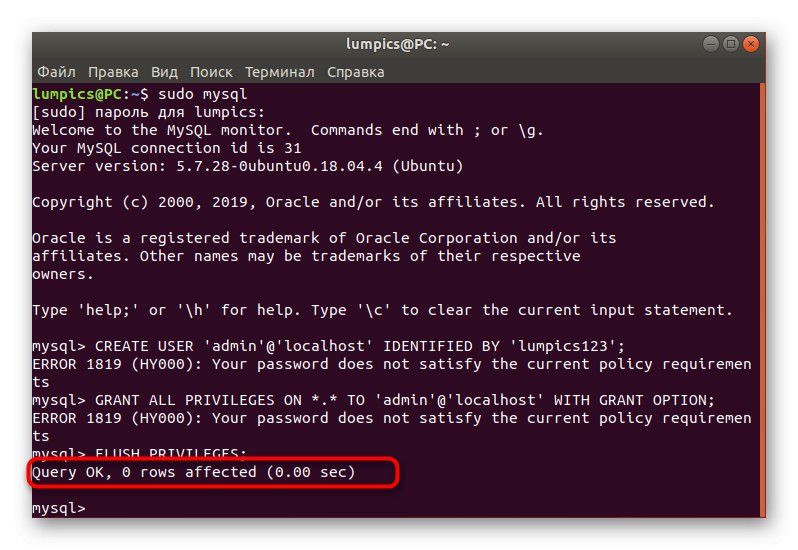
Практично таким же чином ви можете створювати необмежену кількість користувачів, які будуть підключатися до phpMyAdmin шляхом введення імені облікового запису та пароля від неї. Враховуйте тільки установку привілеїв для кожного профілю. Детальніше про це написано в офіційній документації.
Крок 4: Забезпечення безпеки
Створення основних правил безпеки для phpMyAdmin - не завжди необхідне дію, однак якщо сервер безпосередньо пов'язаний з відкритою мережею, то варто поставити хоча б основні політики, які допоможуть при поверхневих атаках. Давайте швидко розберемося з тим, як саме здійснюється настройка захисту сервера.
- Всі подальші дії будуть проводитися шляхом зміни конфігураційних файлів. Для цього потрібно задіяти текстовий редактор. Стандартні рішення можуть бути незрозумілі початківцям користувачам, тому давайте почнемо з додавання в систему більш зручного рішення. наберіть
sudo apt install nanoі натисніть на Enter. - Після успішної інсталяції запустіть перший конфігураційний файл через
sudo nano /usr/share/phpmyadmin/.htaccess. - Тут в будь-який порожній рядку вставте наступні чотири правила.
AuthType Basic
AuthName "Restricted Files"
AuthUserFile /etc/phpmyadmin/.htpasswd
Require valid-user - використовуйте комбінацію Ctrl + O для збереження налаштувань.
- При запиті не змінюйте ім'я об'єкта, а просто натисніть на Enter.
- Коли всі налаштування будуть збережені, натисніть на Ctrl + X для закриття поточного файлу.
- Слідом встановіть новий пароль для головної облікового запису, якщо цього не було зроблено раніше. активуйте команду
sudo htpasswd -c /etc/phpmyadmin/.htpasswd user. - У рядку введіть прийнятний для вас ключ доступу і після активації повторіть його.
- Залишилося тільки налаштувати веб-сервер під всі внесені раніше зміни. Для цього відкрийте відповідний файл через
sudo nano /etc/apache/apache2.conf. - Вставте такі рядки і збережіть зміни.
<Directory /usr/share>
AllowOverride All
Require all granted
</Directory>
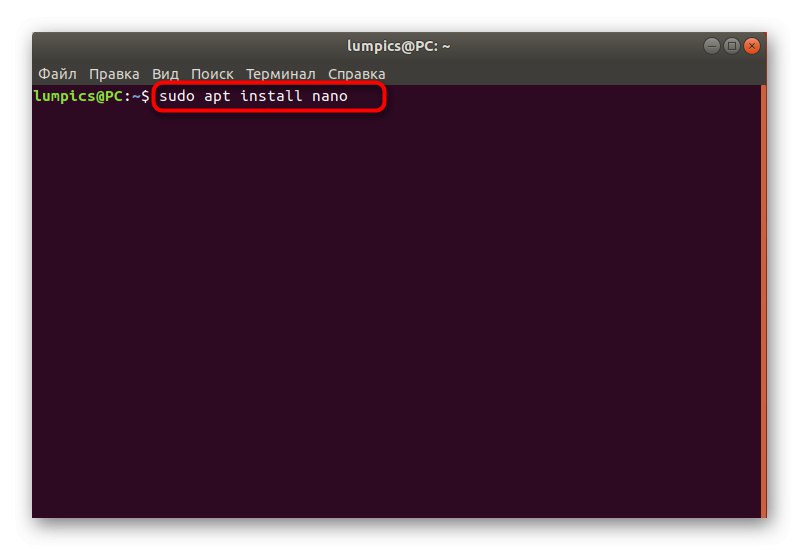
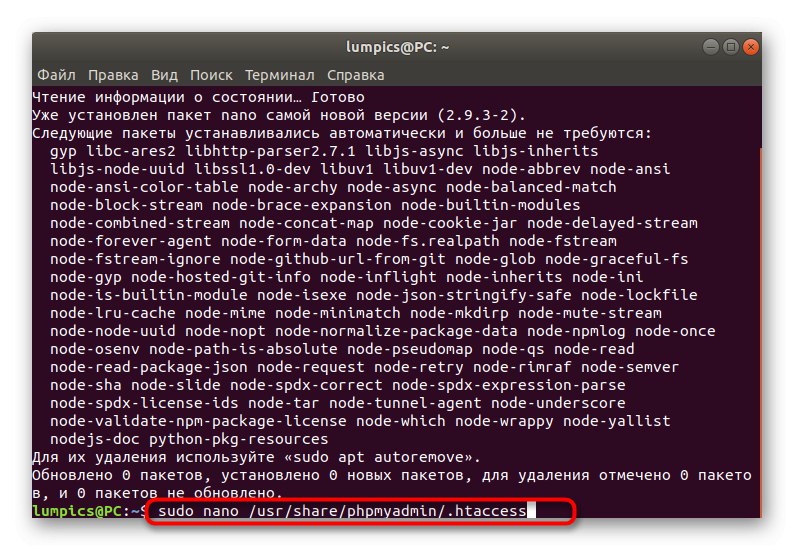
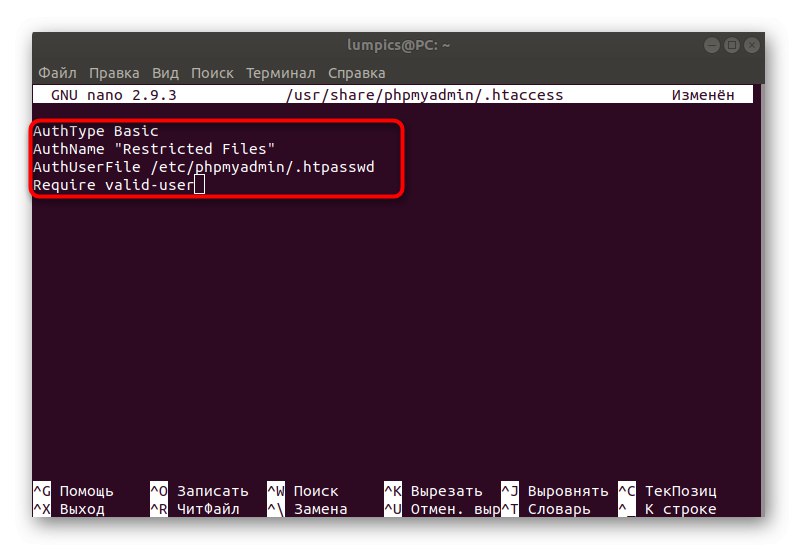
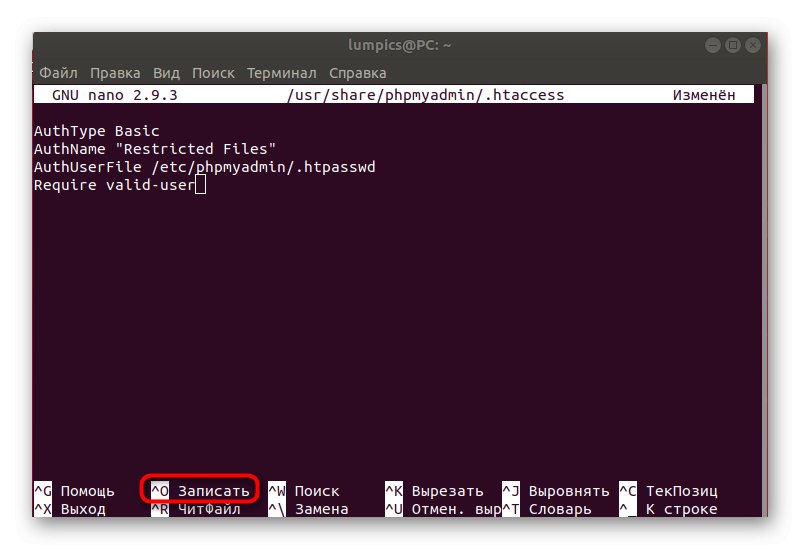
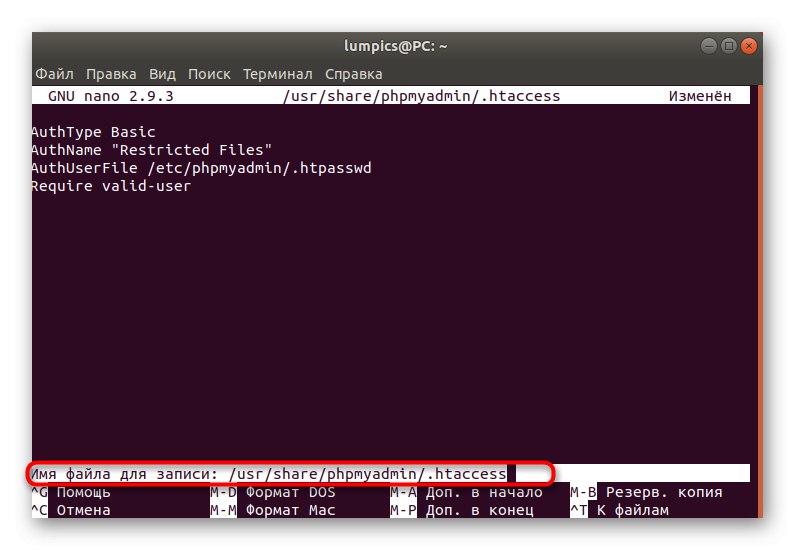
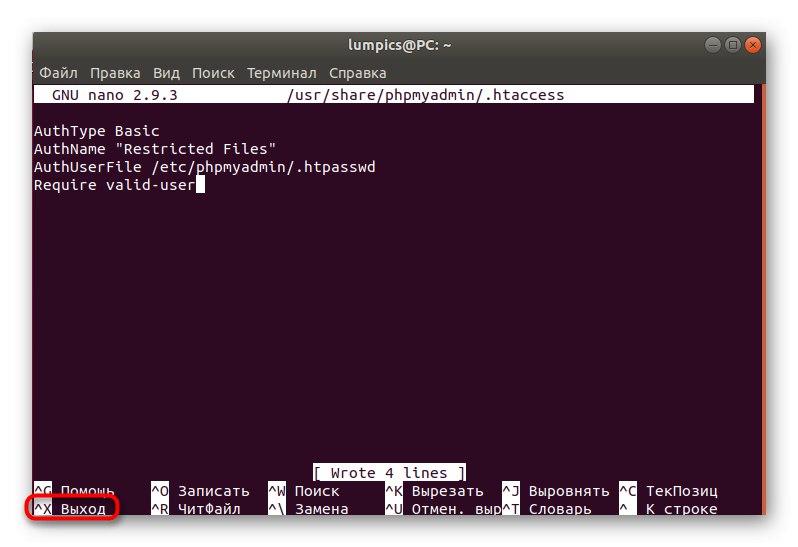
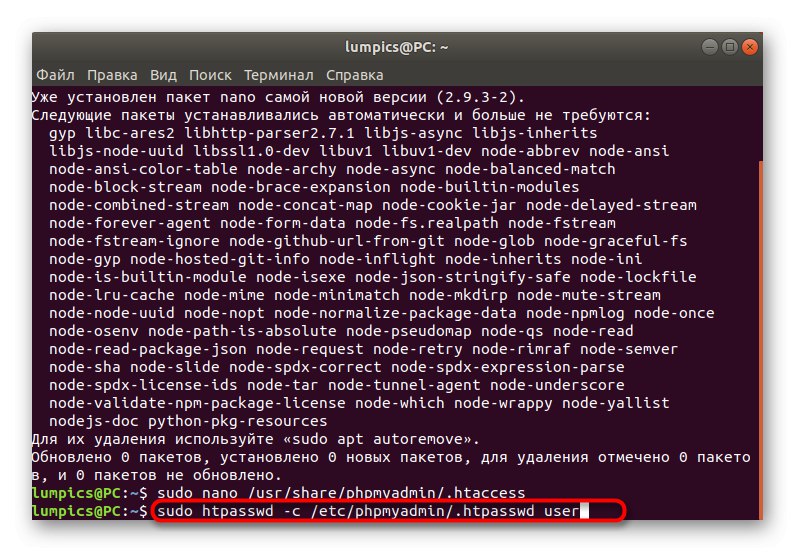
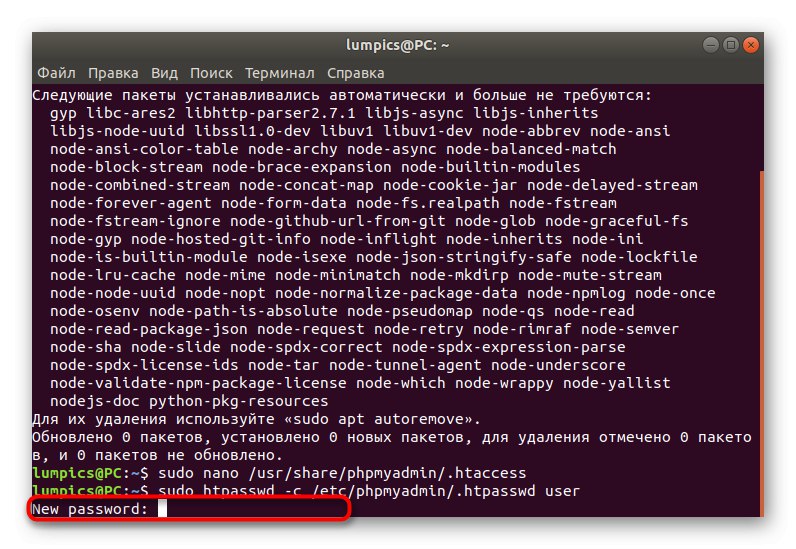
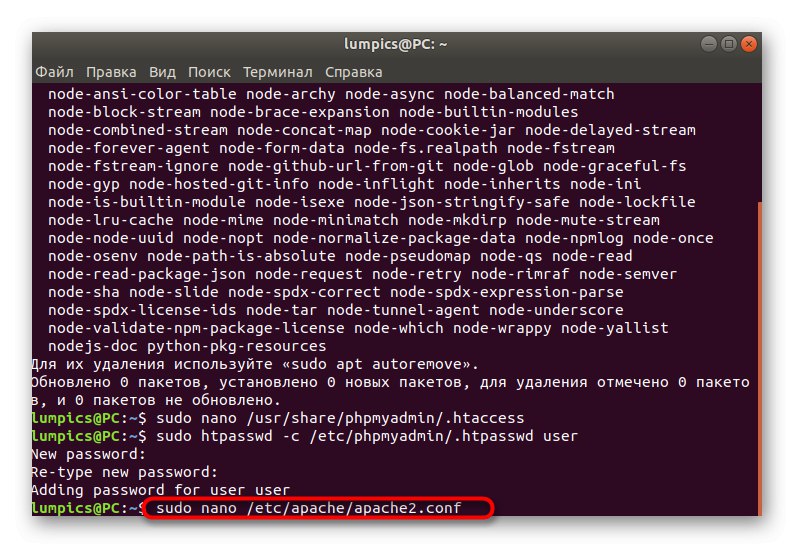
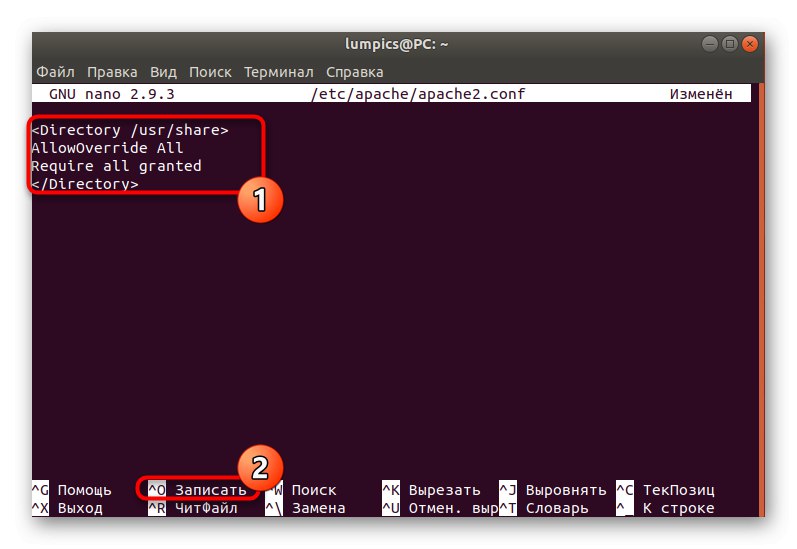
Всі інші настройки безпеки здійснюйте, виходячи зі своїх потреб, враховуючи при цьому синтаксис і загальні правила, які описані в документації phpMyAdmin.
В рамках сьогоднішнього матеріалу ми розповіли не лише про принцип інсталяції phpMyAdmin, але про основні конфігураційних моментах. Тепер ви знаєте, які дії слід виконати для успішної реалізації поставленої мети.