Перегляд параметрів комп'ютера на Windows 7
Для запуску деяких програм, ігор, виконання конкретних процесів потрібно відповідність апаратної і програмної частини комп'ютера певним вимогам. Щоб дізнатися, наскільки ваша система відповідає цим характеристикам, необхідно переглянути її параметри. Давайте з'ясуємо, як це зробити на ПК з Віндовс 7.
зміст
Способи перегляду параметрів ПК
Існує два основних способи перегляду параметрів комп'ютера на ОС Віндовс 7. Перший полягає у використанні спеціального стороннього діагностичного ПО, а другий передбачає вилучення необхідної інформації безпосередньо через інтерфейс операційної системи.
Читайте також:
Як подивитися характеристики комп'ютера на Windows 8
Як дізнатися характеристики свого комп'ютера
Спосіб 1: Сторонні програми
Почнемо вивчення варіантів перегляду параметрів ПК з використання сторонніх програм, зупинивши свій вибір на одній з найпопулярніших - AIDA64. На прикладі цього ПО ми і розглянемо алгоритм дій.
- Запустіть AIDA64 і перейдіть в розділ «Комп'ютер».
- Відкрийте підрозділ «Сумарна інформація».
- У вікні буде представлена вся основна інформація про комп'ютер і системі. Тут відображаються відомості про:
- версії ОС і її компонентах;
- системної плати (включаючи тип ЦП і інформацію про операційну пам'яті);
- периферійних і мережевих пристроях;
- дисплеї;
- дисковому накопичувачі і т.д.
- Переміщаючись по інших розділах AIDA64 за допомогою бокового меню можна отримати більш докладні дані про конкретні компонентах або можливості системи. У відповідних розділах можна дізнатися наступну інформацію:
- Розгін комп'ютера;
- Фізичний стан апаратних пристроїв (температура, напруга і т.д.);
- Запущені процеси і служби;
- Докладні дані про окремі апаратних компонентах ПК (системна плата, оперативна пам'ять, жорсткі диски і т.д.) і периферійних пристроях;
- Параметри безпеки системи і ін.
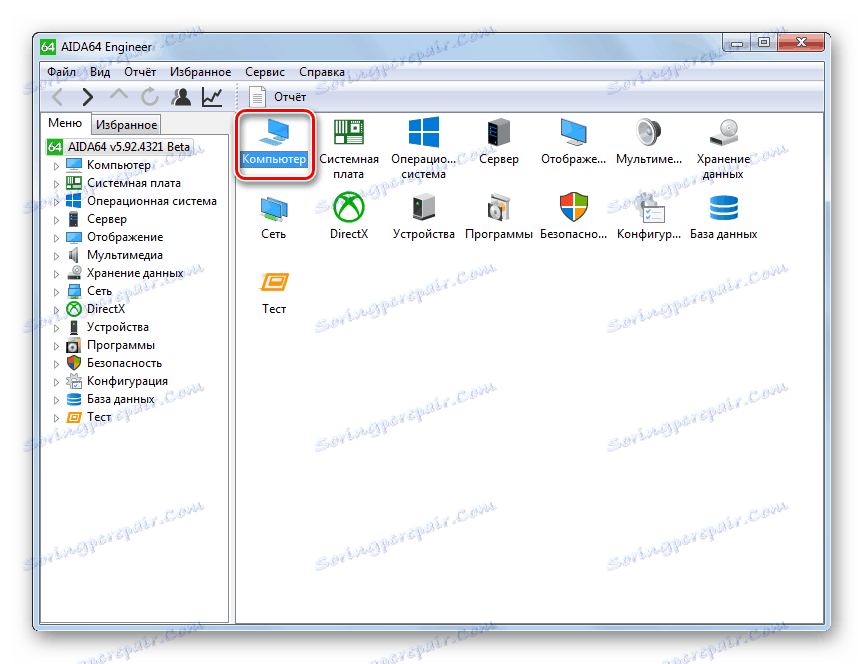
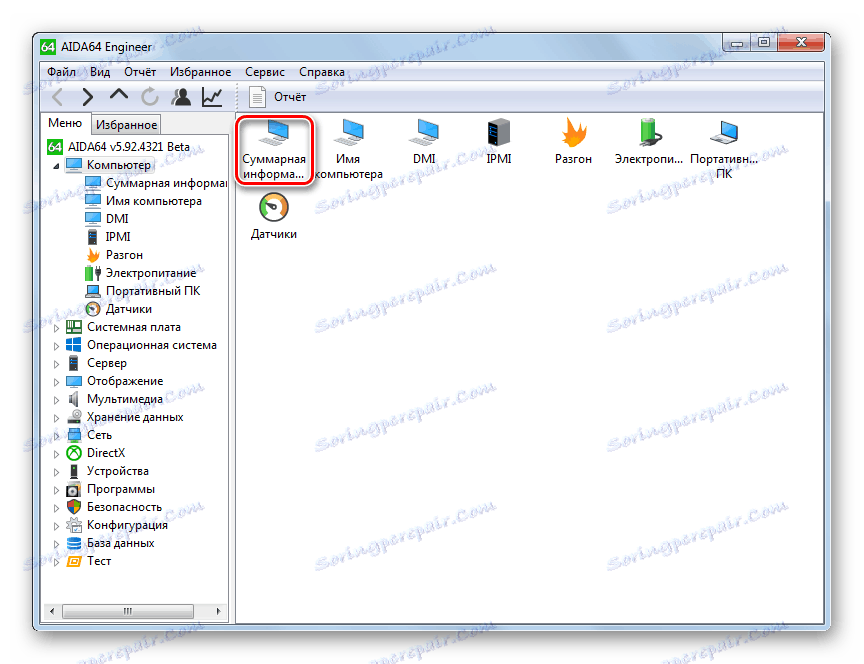
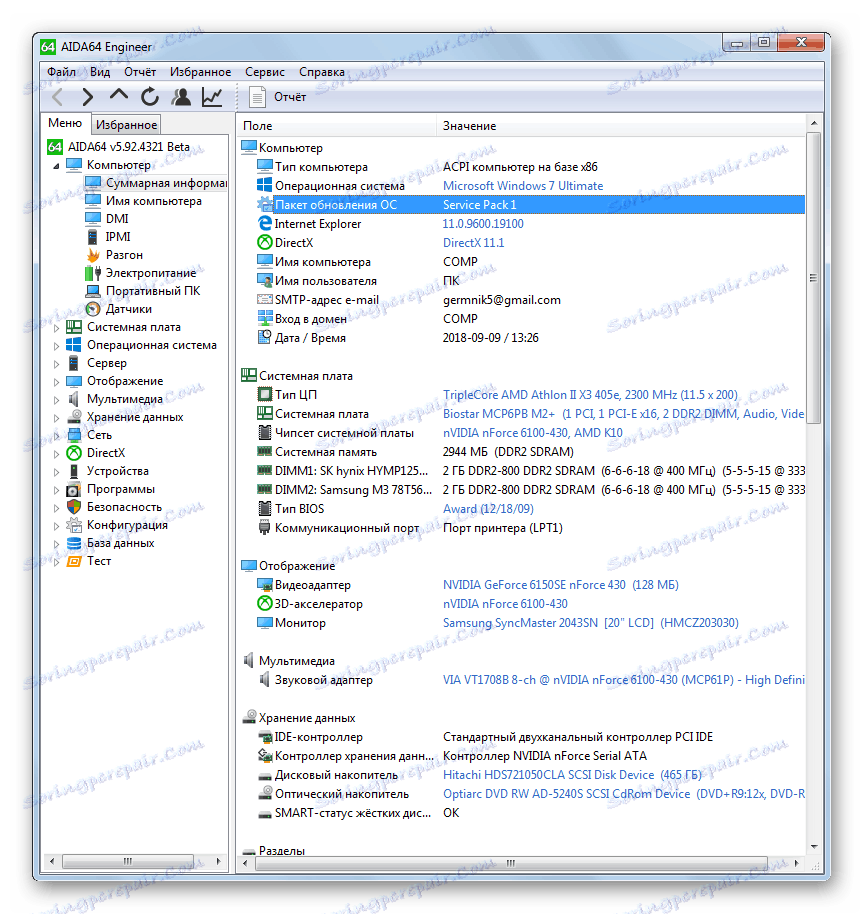
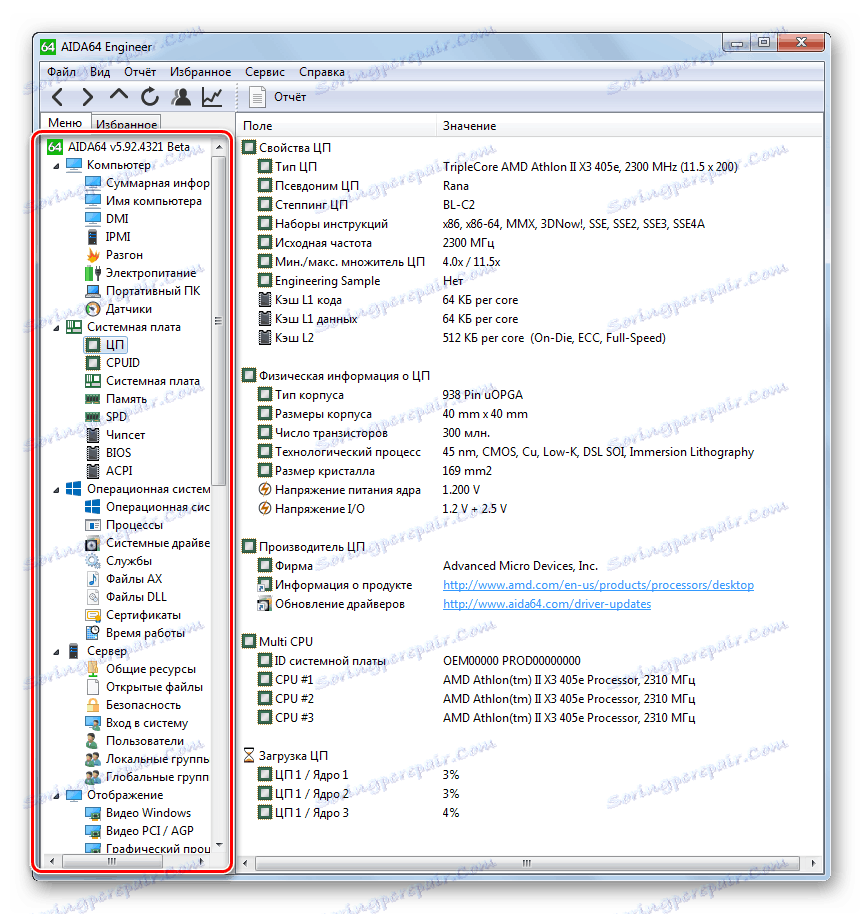
урок:
Як користуватися AIDA64
Інші програми для діагностики комп'ютера
Спосіб 2: Внутрішній функціонал системи
Основні параметри комп'ютера можна подивитися також користуючись виключно внутрішнім функціоналом системи. Правда, даний спосіб все-таки не може надати такий великий обсяг інформації, як застосування стороннього спеціалізованого ПЗ. Крім того, потрібно відзначити, що для отримання необхідних даних, доведеться користуватися декількома інструментами ОС, що не для всіх користувачів зручно.
- Для перегляду базової інформації про систему необхідно перейти в властивості комп'ютера. Відкрийте меню «Пуск», а потім клацніть правою кнопкою мишки (ПКМ) по пункту «Комп'ютер». У переліку, що відкрився виберіть «Властивості».
- Відкриється вікно властивостей системи, в якому можна переглянути наступну інформацію:
- Видання Віндовс 7;
- Індекс продуктивності;
- Модель процесора;
- Розмір RAM, включаючи обсяг доступної пам'яті;
- Розрядність системи;
- Доступність сенсорного введення;
- Імена домену, комп'ютера і параметри робочої групи;
- Дані про активацію системи.
- При необхідності можна більш детально переглянути дані про оцінку системи, клацнувши по елементу «Індекс продуктивності ...».
- Відкриється вікно з оцінкою окремих компонентів системи:
- RAM;
- CPU;
- вінчестер;
- Графіка для ігор;
- Загальна графіка.
Підсумкова оцінка системі присвоюється за найменшою оцінкою серед усіх зазначених вище компонентів. Чим вище цей показник, тим комп'ютер вважається найбільш пристосованим для вирішення складних завдань.
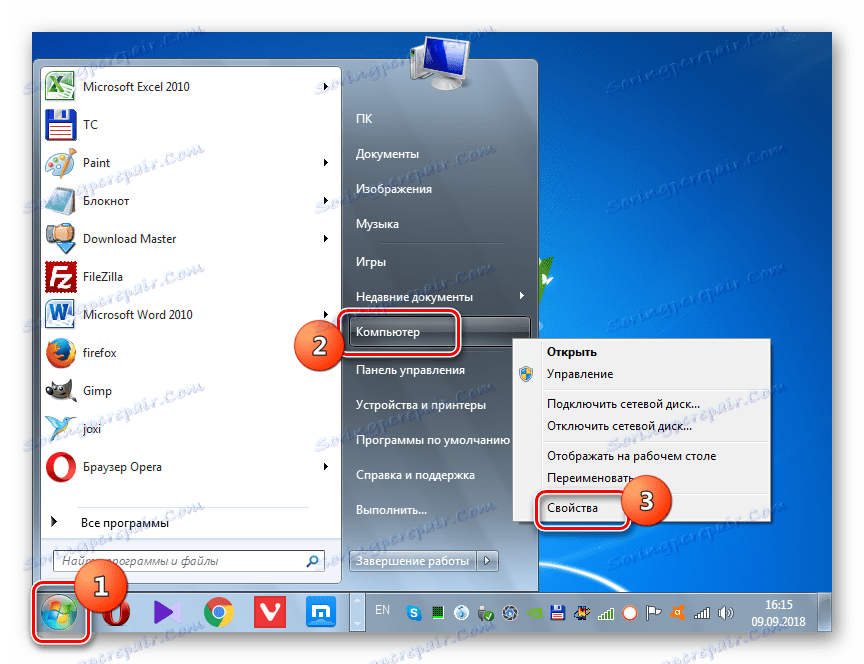
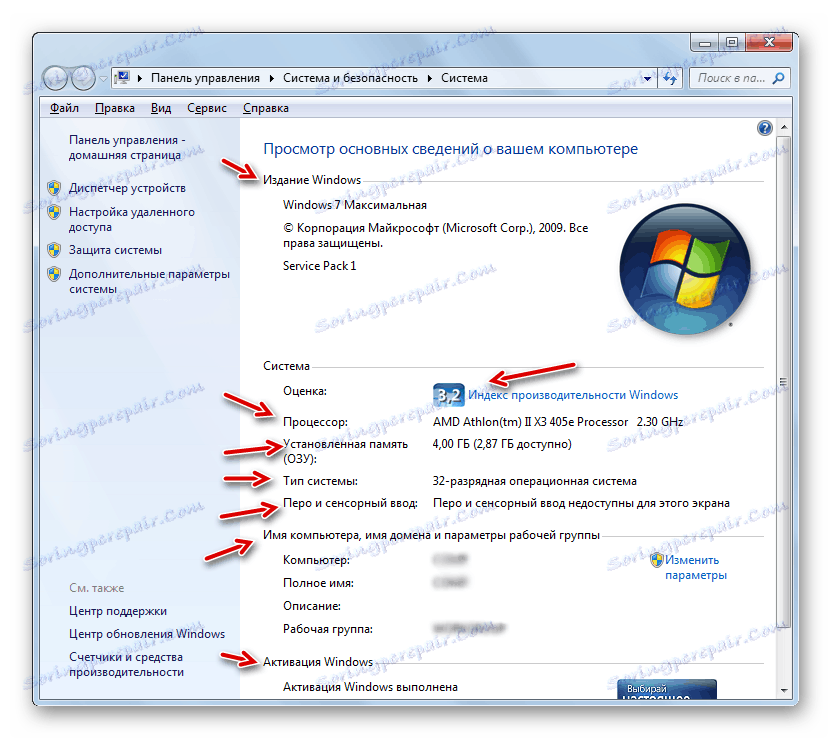
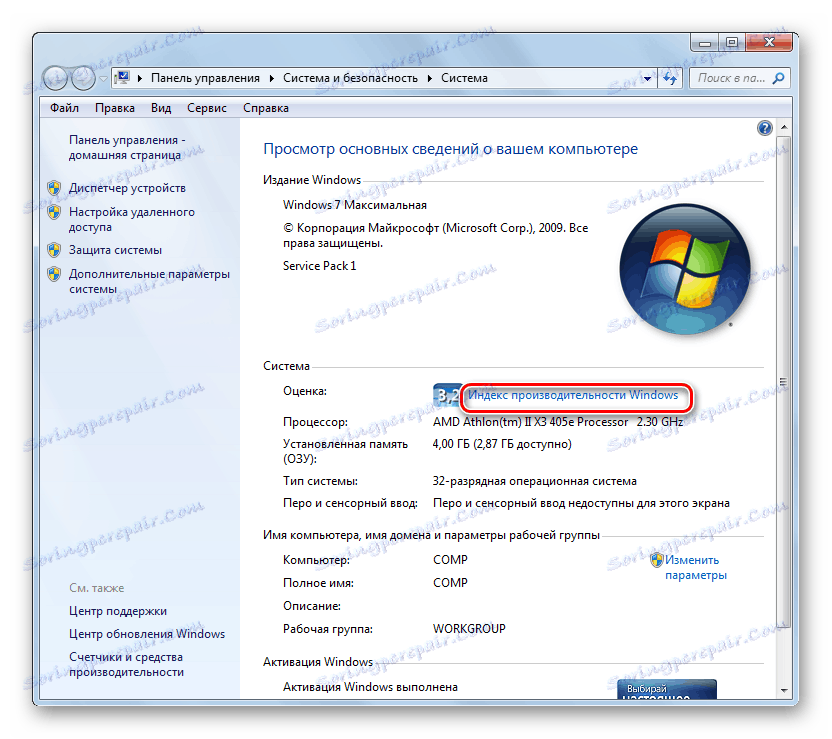
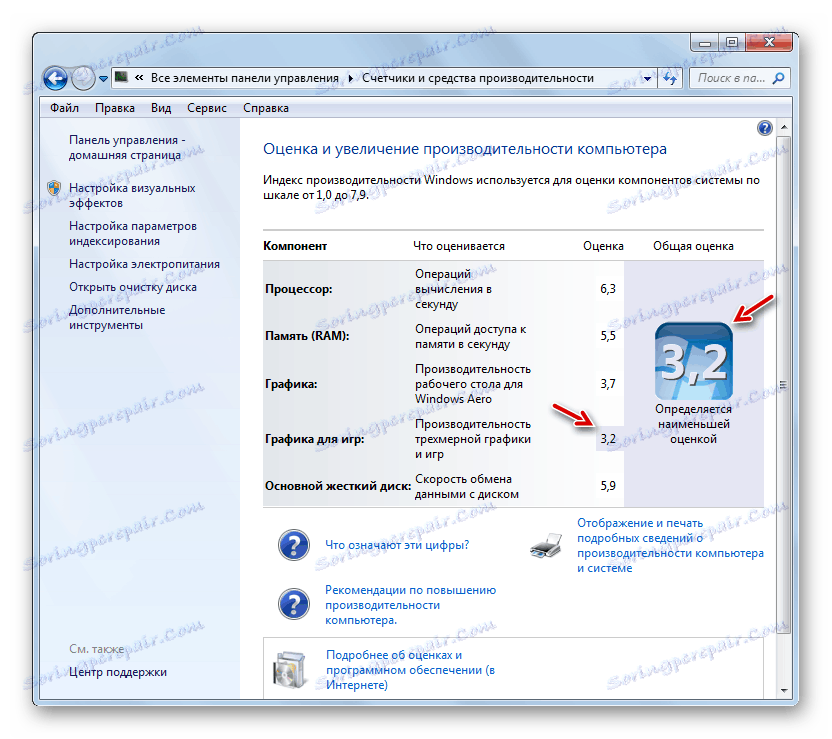
урок: Що таке індекс продуктивності в Windows 7
Також деякі додаткові відомості про систему можна визначити за допомогою інструменту «Засіб діагностики DirectX».
- Наберіть комбінацію Win + R. Введіть в поле:
dxdiagНатисніть «OK».
- У вікні, у вкладці «Система» можна переглянути частину з тих даних, які ми бачили в властивості комп'ютера, а також деякі інші, а саме:
- Найменування виробника та модель материнської плати;
- Версію BIOS;
- Розмір файлу підкачки, включаючи вільний простір;
- Версію DirectX.
- При переході у вкладку «Екран» буде представлена наступна інформація:
- Найменування виробника та моделі відеоадаптера;
- Розмір його пам'яті;
- Поточне дозвіл екрана;
- Найменування монітора;
- Включення апаратного прискорення.
- У вкладці «Звук» відображені дані про найменування звукової карти.
- У вкладці «Введення» представлена інформація про мишці і клавіатурі ПК.
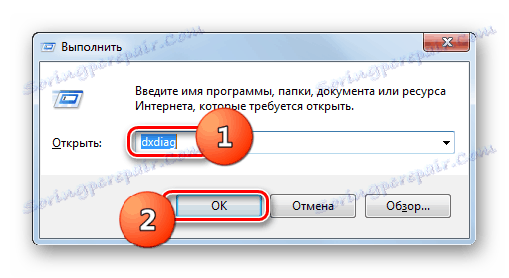
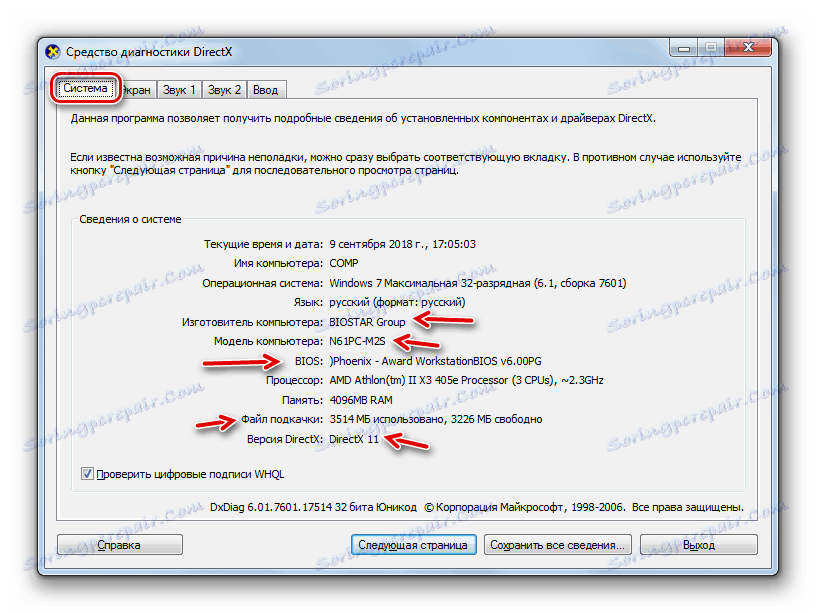
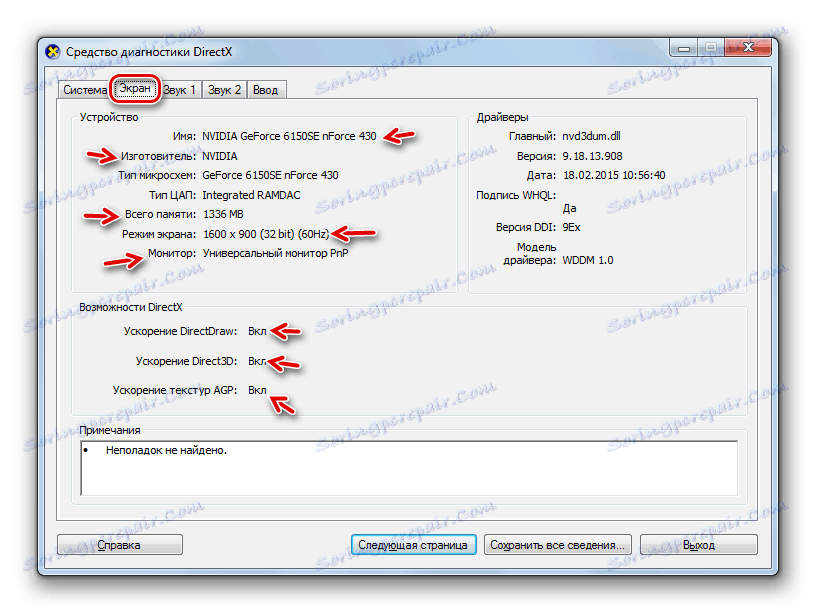
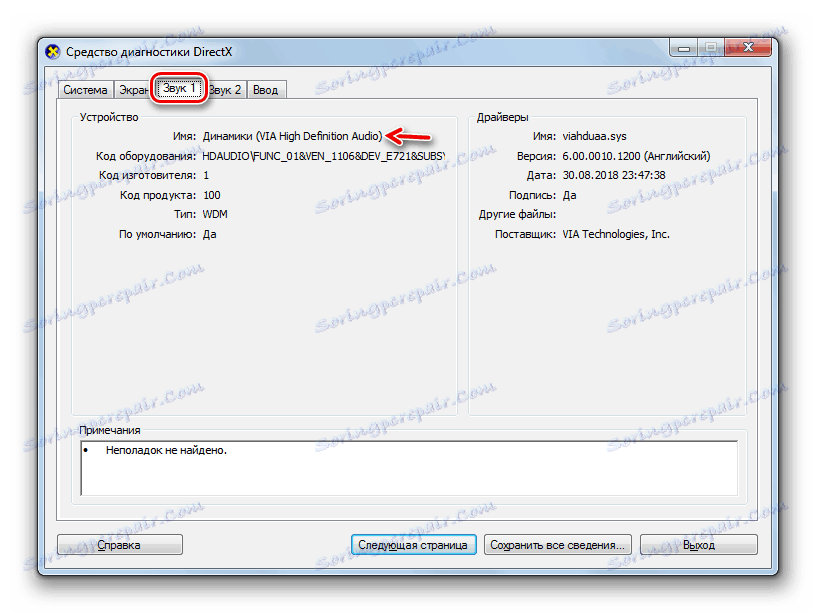
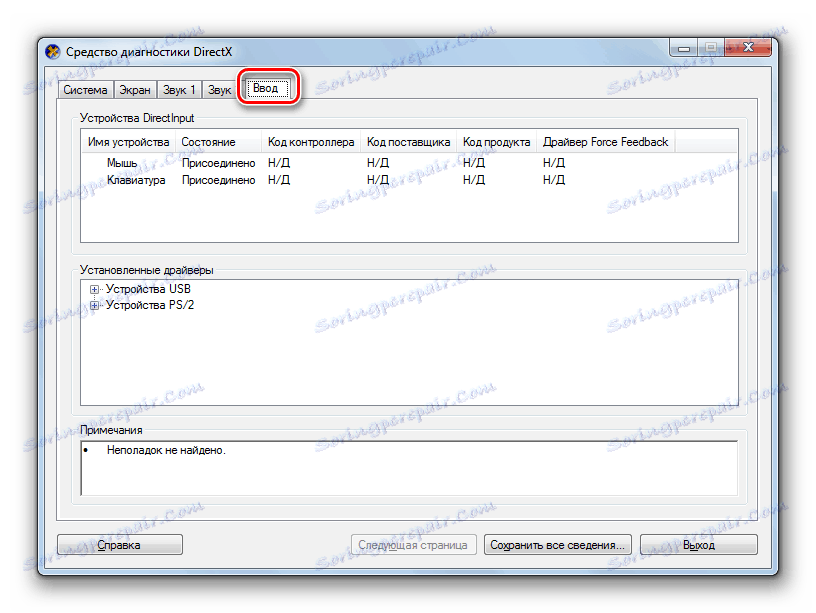
Якщо вам потрібна більш детальна інформація про підключеному обладнанні, то її перегляд можна здійснити шляхом переходу в «Диспетчер пристроїв».
- Клацніть «Пуск» і перейдіть в «Панель управління».
- Відкрийте «Система і безпека».
- Далі клацніть по підпунктом «Диспетчер пристроїв» в розділі «Система».
- Запуститься «Диспетчер пристроїв», інформація в якому представляє список підключеного до ПК обладнання, розділеного на групи за призначенням. Після клацання по назві такої групи відкривається перелік всіх складаються в ній об'єктів. Для того щоб переглянути докладніші дані про конкретному пристрої, клацніть по ньому ПКМ і виберіть «Властивості».
- У вікні властивостей пристрою, переміщаючись по його вкладках, можна дізнатися детальну інформацію про обраний обладнанні, включаючи дані по драйверам.
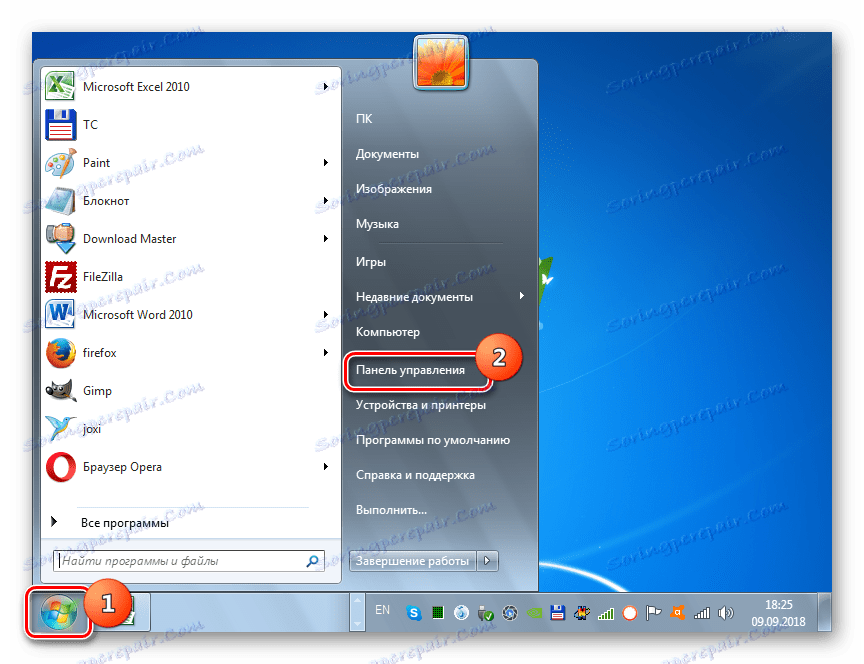
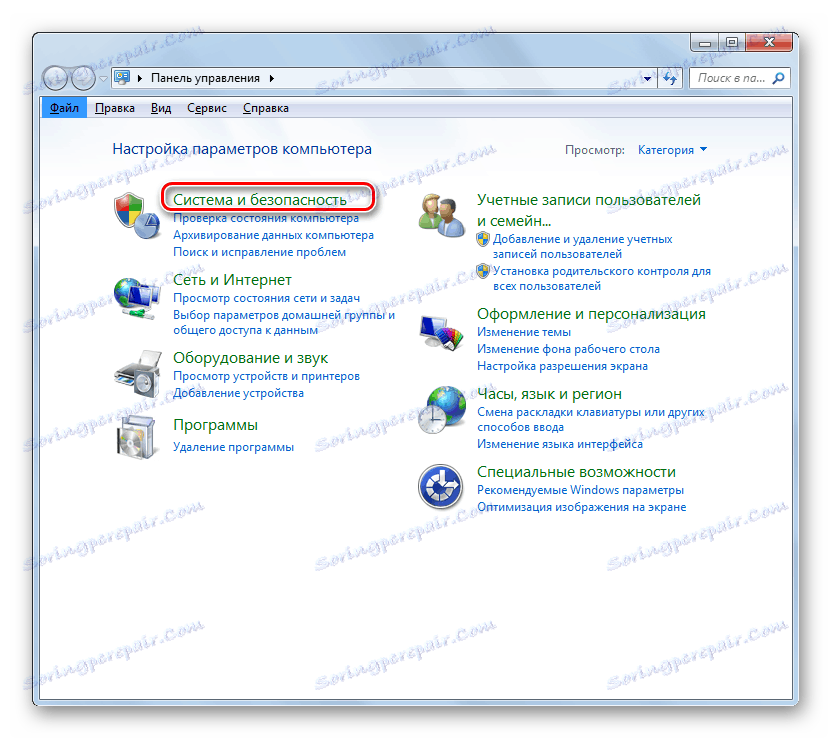
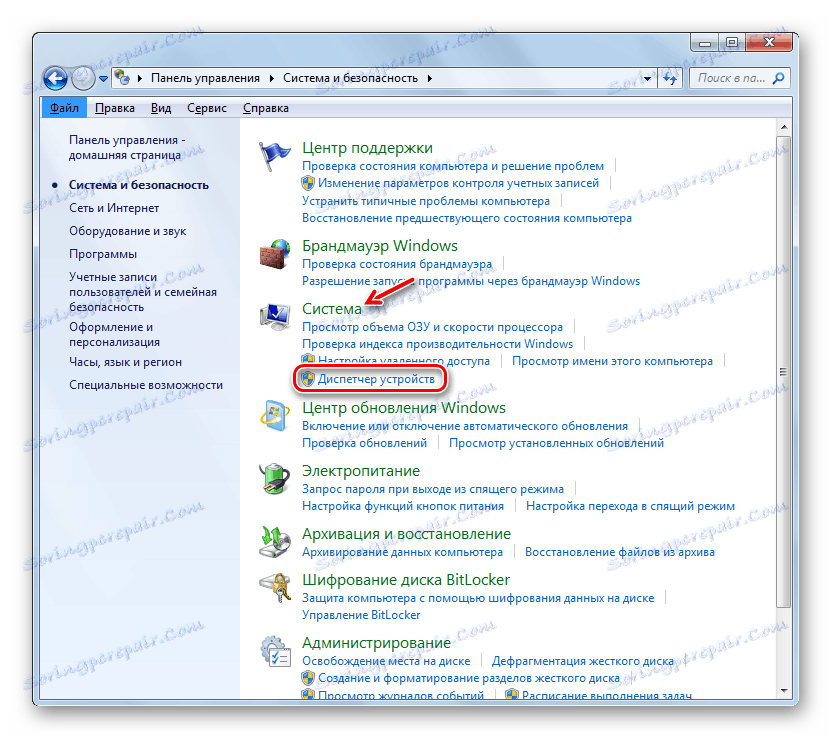
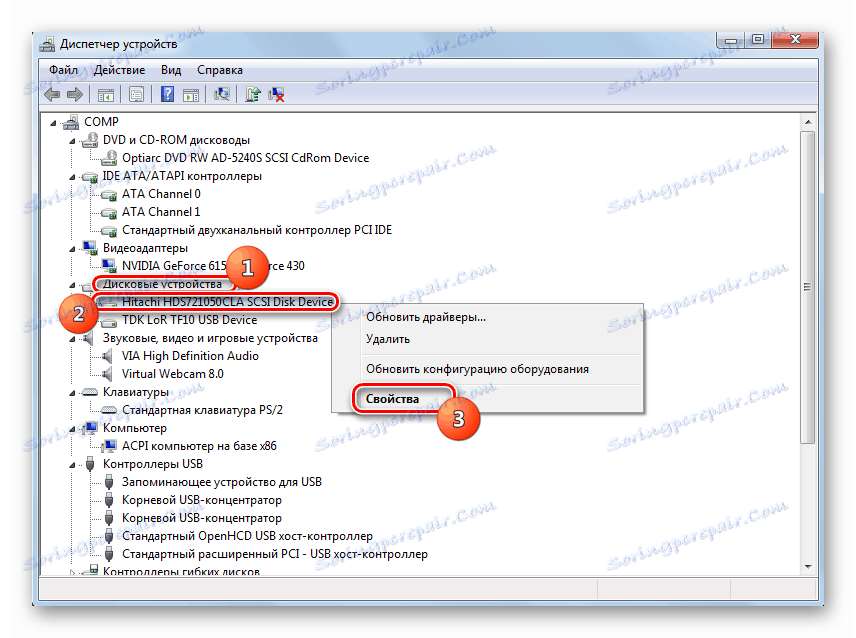
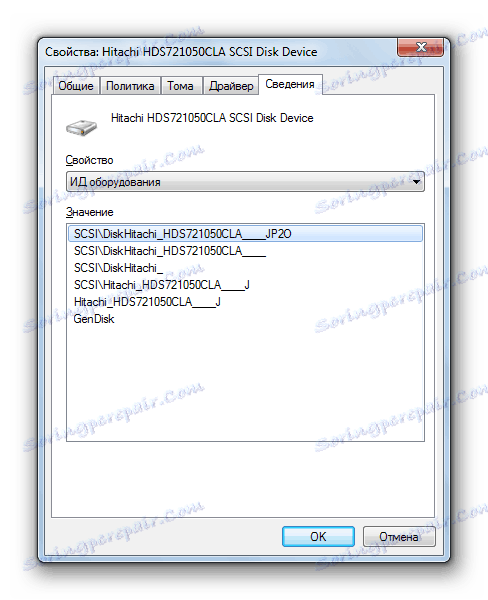
Деяку інформацію про параметри комп'ютера, яку можна подивитися з використанням описаних вище інструментів, можна витягти за допомогою введення спеціальної команди в «Командний рядок».
- Знову клацніть «Пуск» і перейдіть по пункту «Усі програми».
- У списку, увійдіть в директорію «Стандартні».
- Пошукайте там пункт «Командний рядок» і зробіть по ньому клацання ПКМ. У списку, виберіть варіант активації від імені адміністратора.
- У «Командний рядок» введіть вираз:
systeminfoПроведіть натискання кнопки Enter.
- Після цього почекайте якийсь час поки в «Командний рядок» буде виконана завантаження інформації про систему.
- Дані, завантажені в «Командний рядок», багато в чому перегукуються з тими параметрами, які відображалися у властивостях ПК, але крім того ви зможете побачити наступну інформацію:
- Дата установки ОС і час її останнього завантаження;
- Шлях до системної папці;
- Актуальний часовий пояс;
- Мова системи і розкладки клавіатури;
- Директорія розташування файлу підкачки;
- Список інстальованих оновлень.
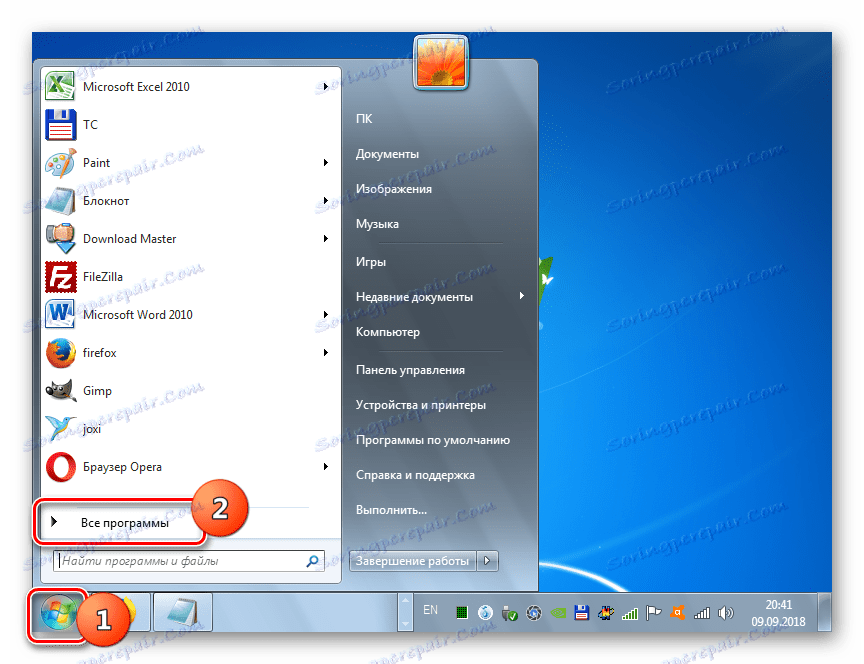
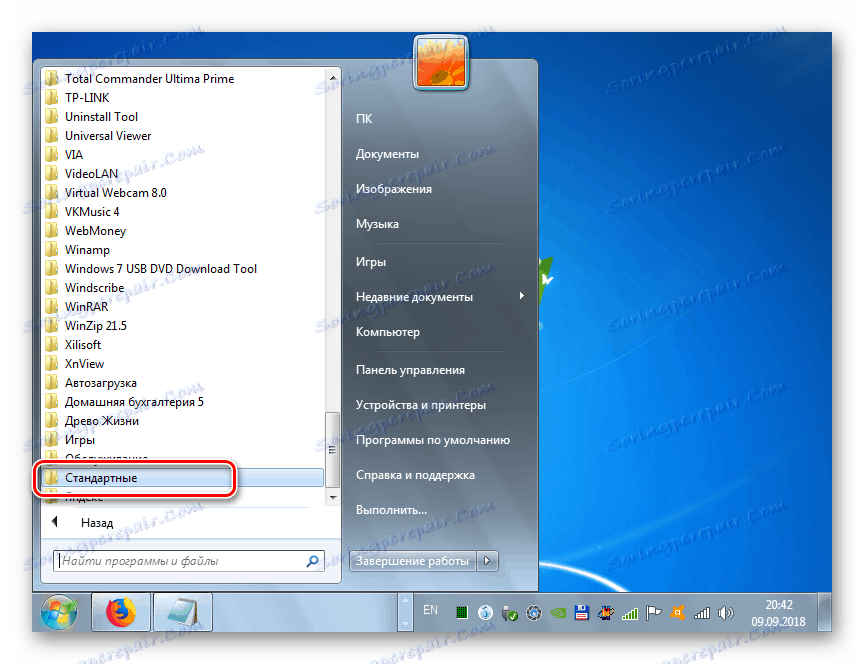
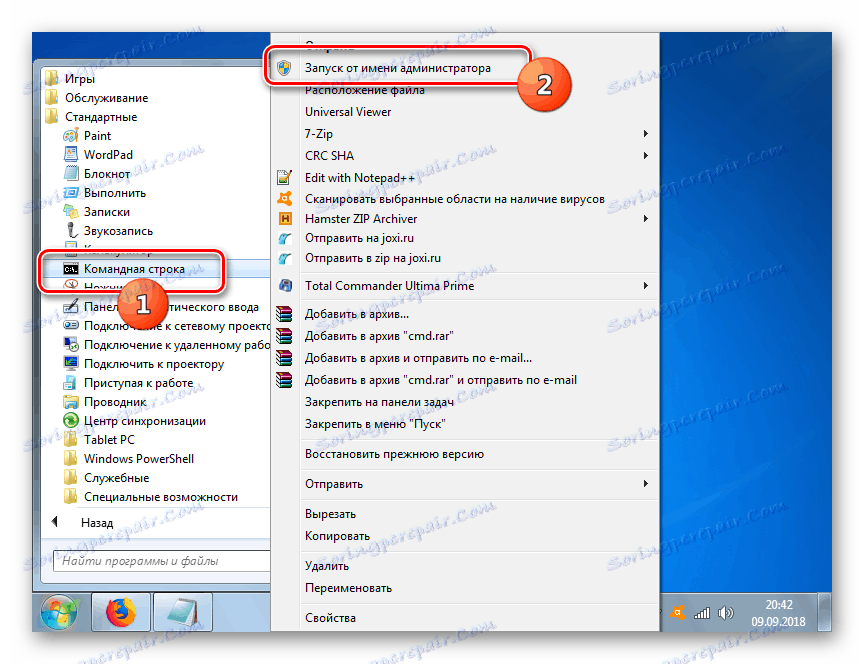
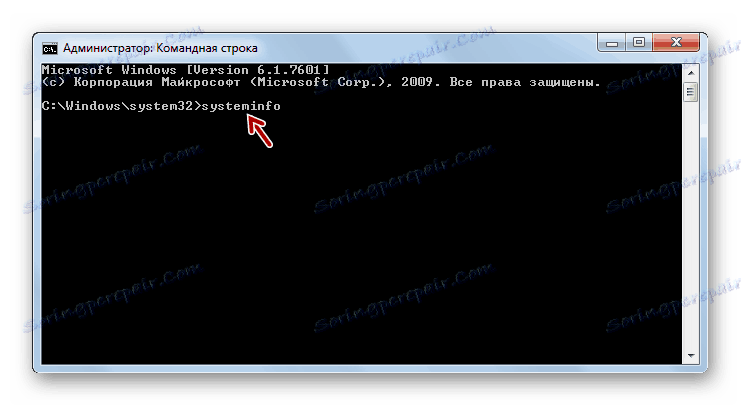
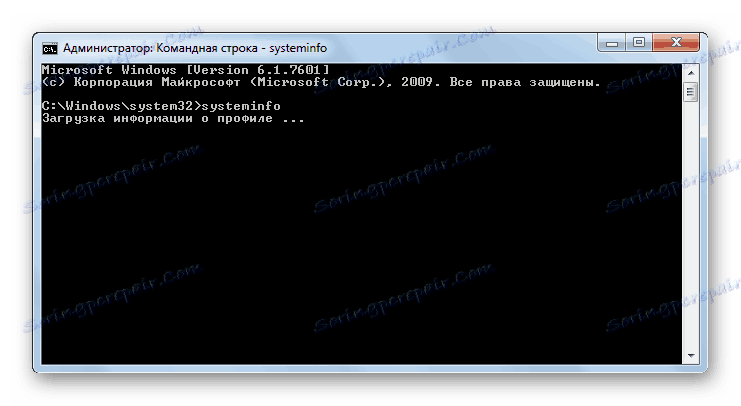
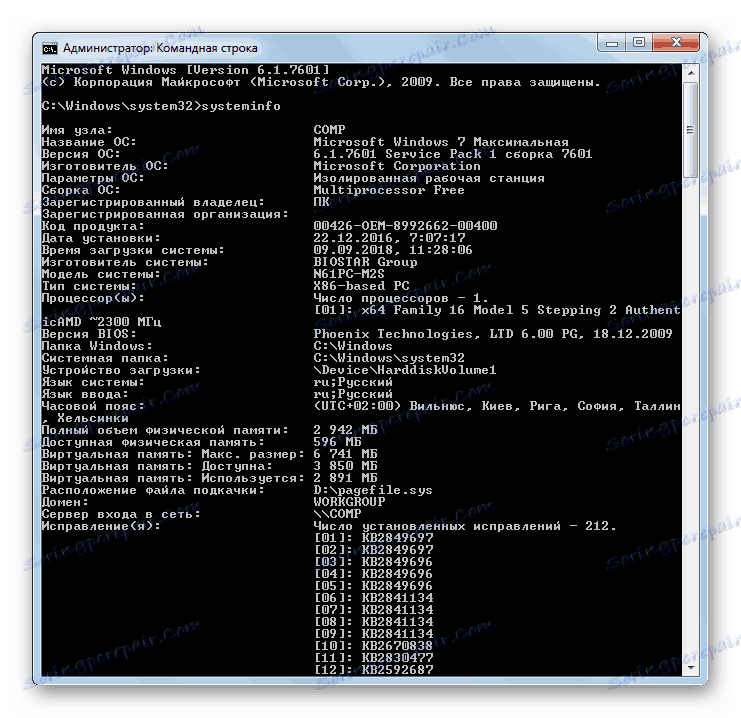
урок: Як запустити «Командний рядок» в Віндовс 7
Дізнатися інформацію про параметри комп'ютера в Віндовс 7 можна як застосовуючи сторонні спеціалізовані програми, так і через інтерфейс ОС. Перший варіант дозволить добути більше інформації, а крім того він більш зручний, так як практично всі дані доступні в одному вікні шляхом переходу під вкладки або розділи. Але в той же час, в більшості випадків тих даних, які можна побачити за допомогою системних інструментів, цілком достатньо для вирішення багатьох поставлених завдань. При цьому не потрібно встановлювати ніяке стороннє ПО, яке буде додатково навантажувати систему.
