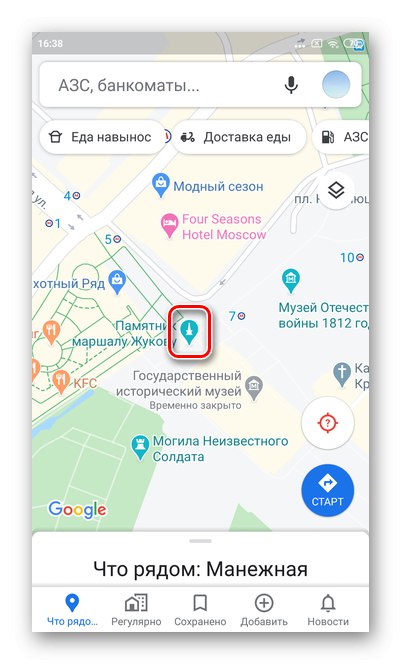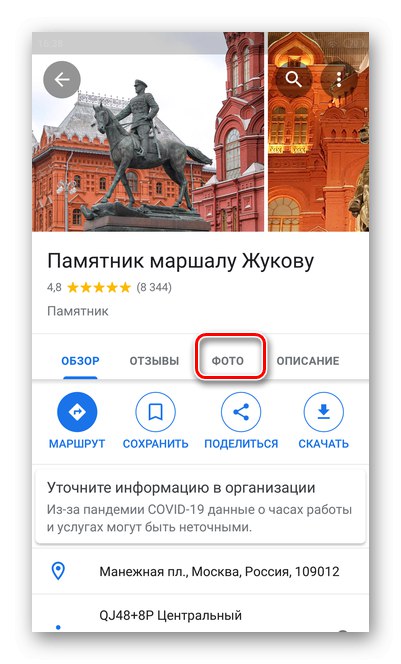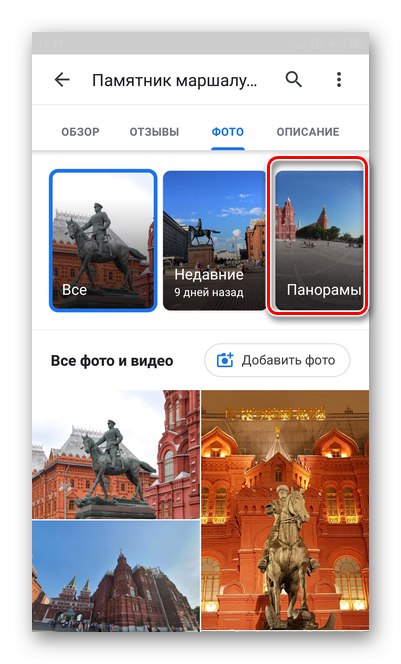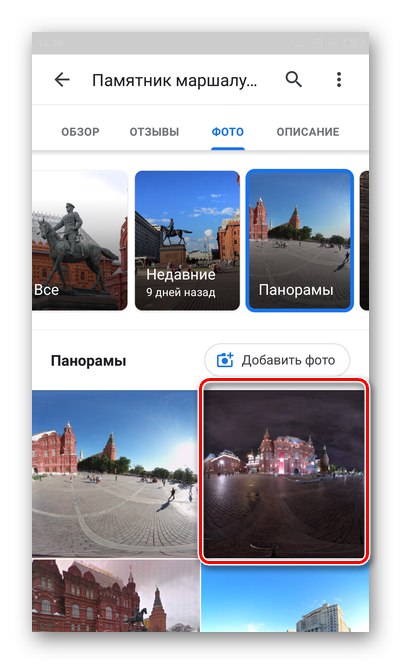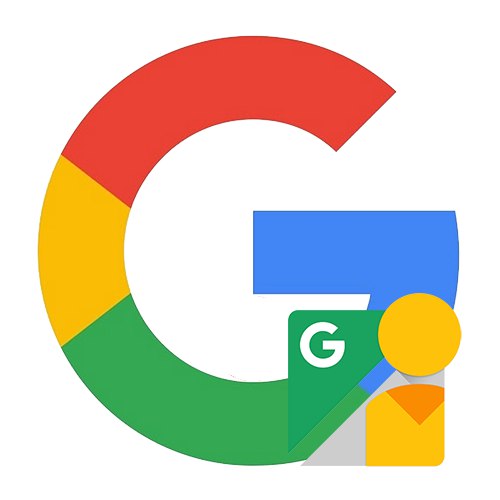Варіант 1: ПК-версія
Офіційна веб-версія Гугл Карти включає в себе не тільки функції побудови маршрутів, а й можливість перегляду панорам. Режим «Перегляд вулиць» працює практично для всіх регіонів, проте в невеликих поселеннях є ймовірність наявності застарілих панорам.
- Перейдіть на сайт Гугл Карти і виберіть область для перегляду панорамних видів.
- При масштабуванні карти в правому нижньому куті екрана з'являється значок режиму «Перегляд вулиць» у вигляді жовтої фігурки.
- Щоб вибрати об'єкт, натисніть на жовту фігурку і, утримуючи ліву кнопку мишки, перетягніть її в бажане місце.
- Встановлювати чоловічка можна всюди, де є сині позначки.
- Таким чином включається панорамний режим.
- У лівому верхньому кутку можна подивитися дату створення панорами, а за допомогою стрілок - переміщатися по карті.
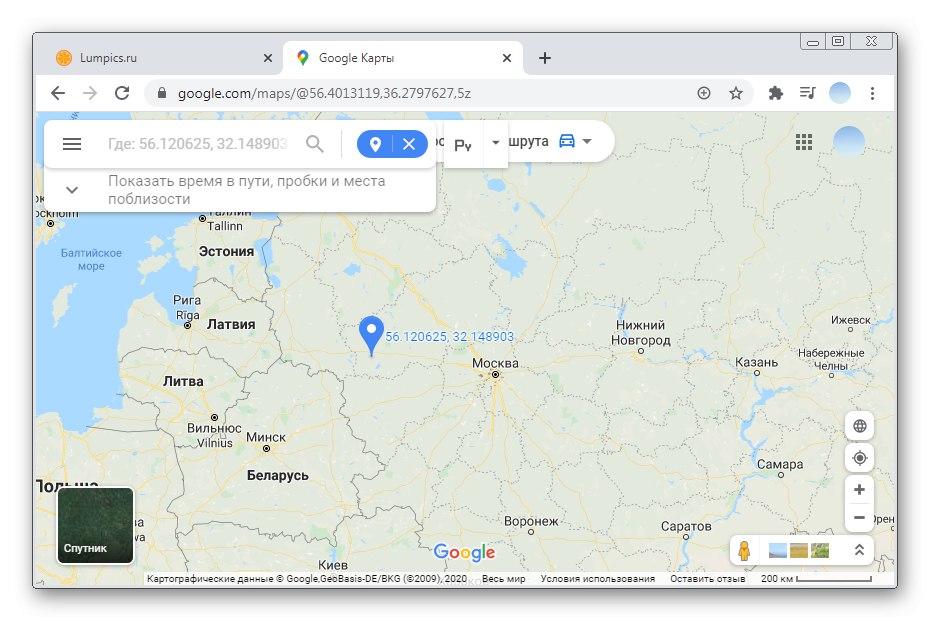
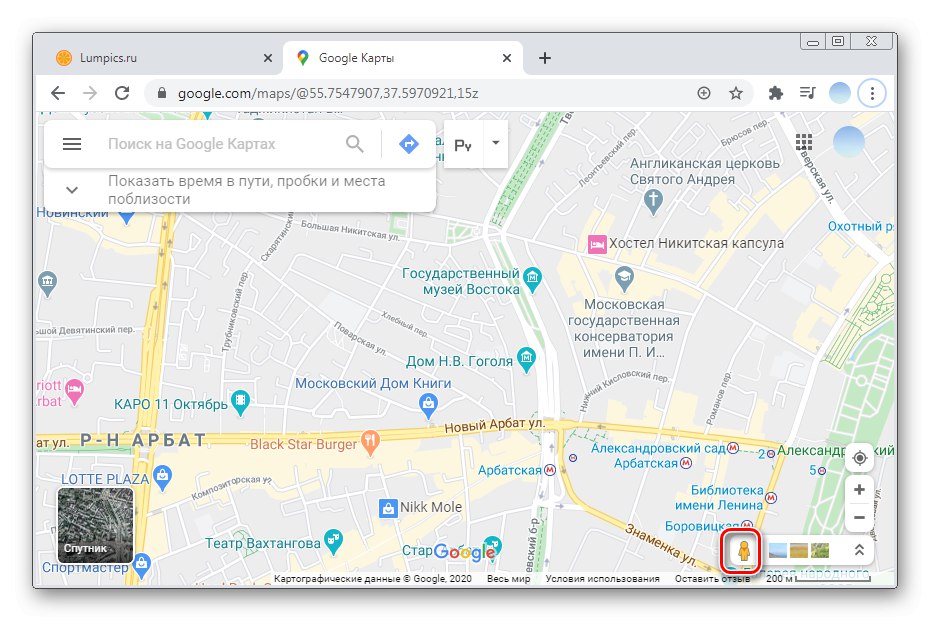
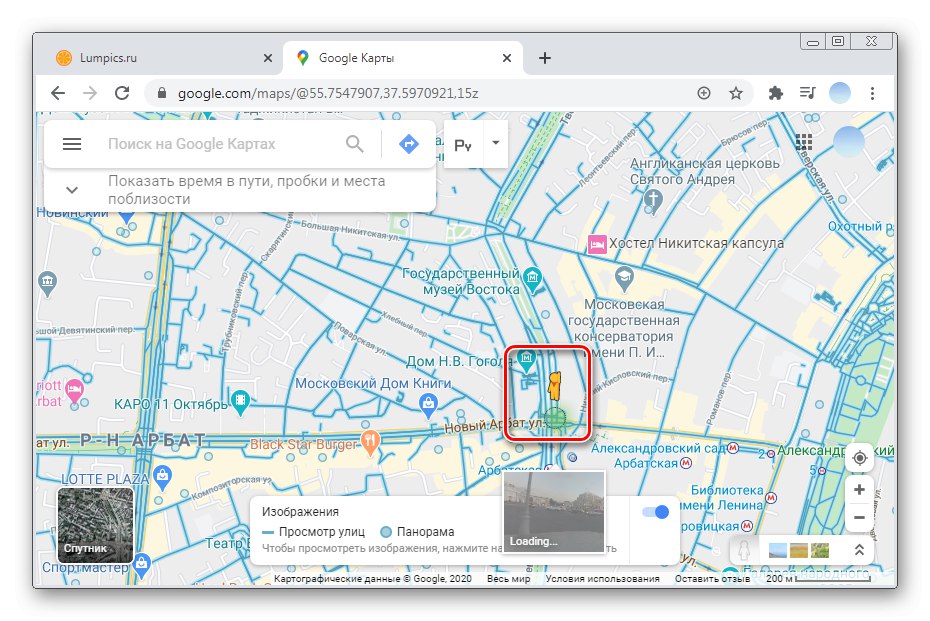
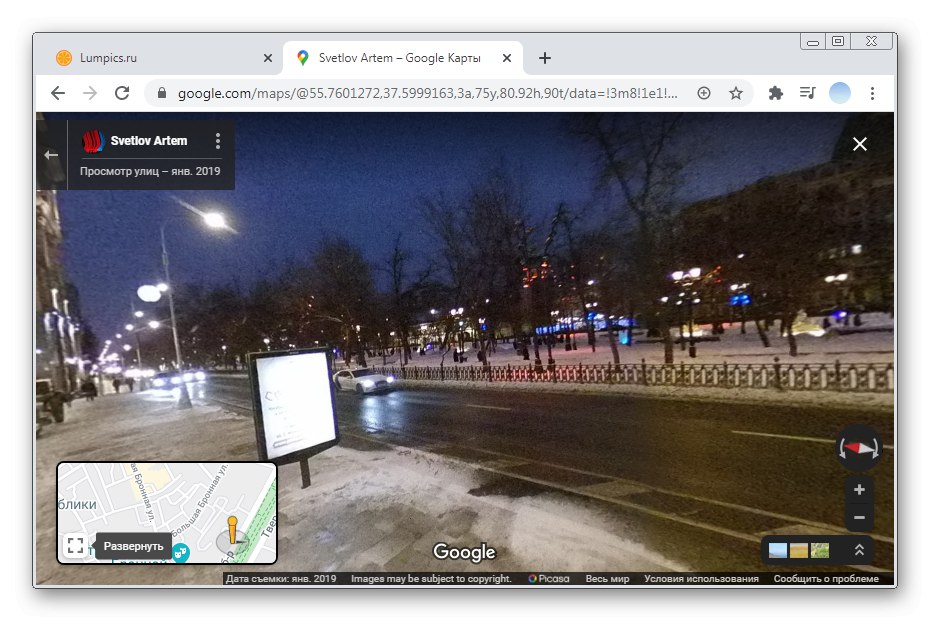
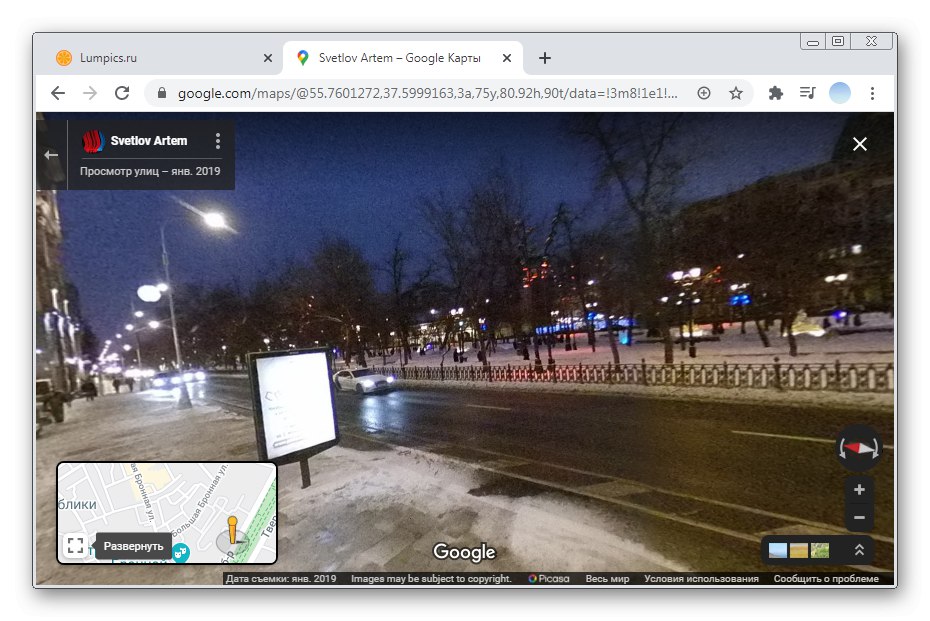
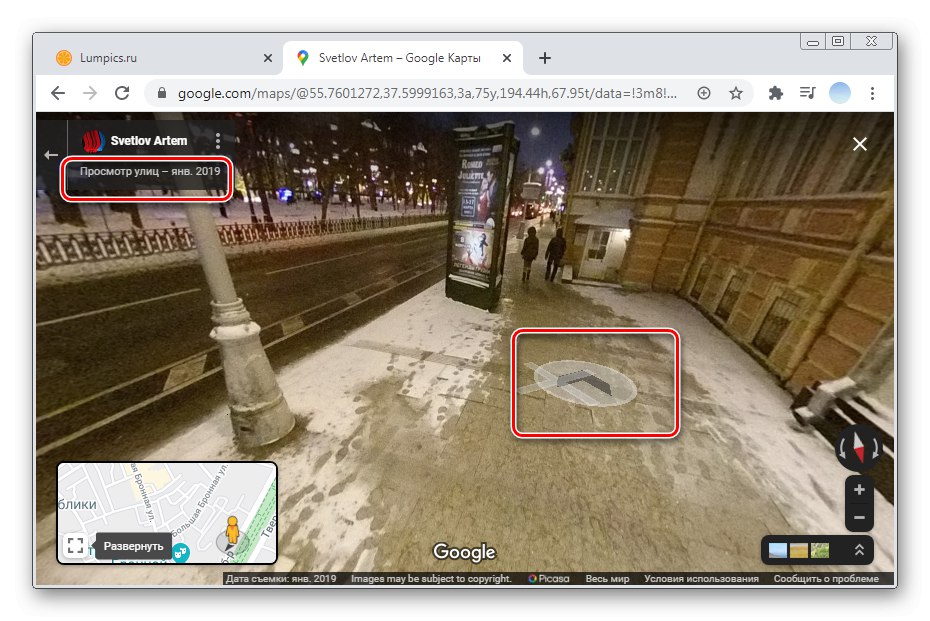
панорамні фотографії
У деяких випадках перегляд панорамних фотографій, зроблених людьми в різний період часу, може дати більше інформації, ніж проста карта. Якщо при пошуку знімків певного місця ви не знаходите пункт «Панорами», Значить, ще ніхто їх не завантажував.
- За допомогою кнопок «+» і «-« масштабуйте карту до того регіону, який вас цікавить.
- Клацніть мишкою на значок поруч з потрібним об'єктом. Якщо у необхідного місця немає значка, натисніть на будь-яке місце на карті.
- З лівого боку відкриється додаткова інформація про точку. Виберіть головну фотографію.
- У галереї перейдіть в розділ «Панорами і Перегляд вулиць». Якщо цей розділ порожній, можна спробувати пошукати панорамні кадри з сусідніх будівель або об'єктів. Над кожною фотографією вказується автор і дата зйомки.
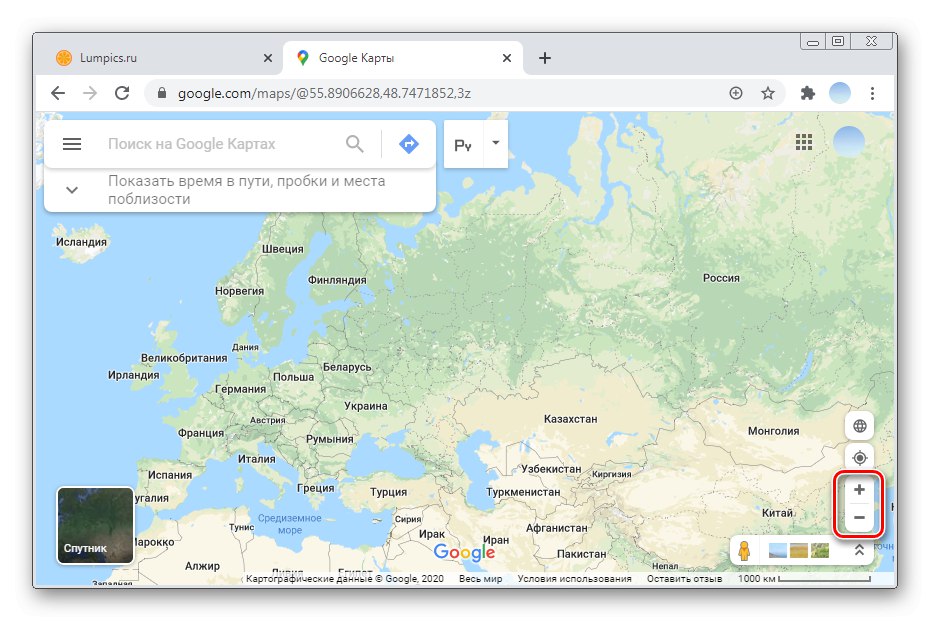
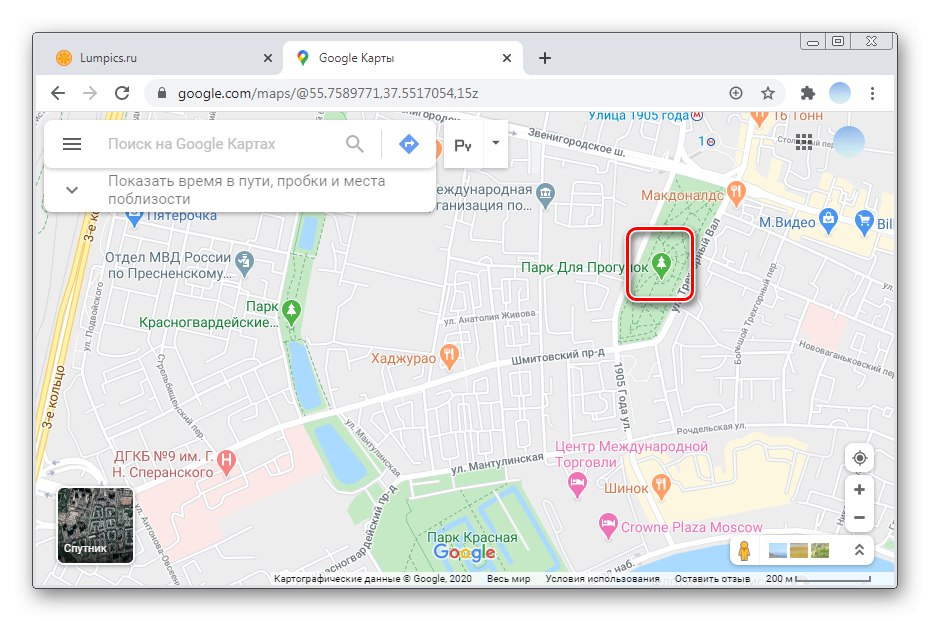
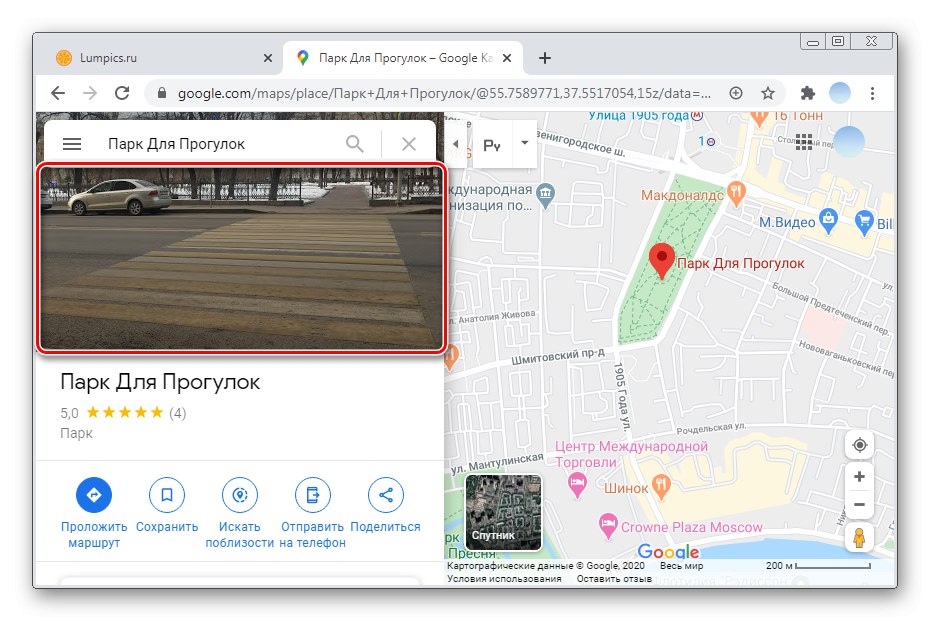
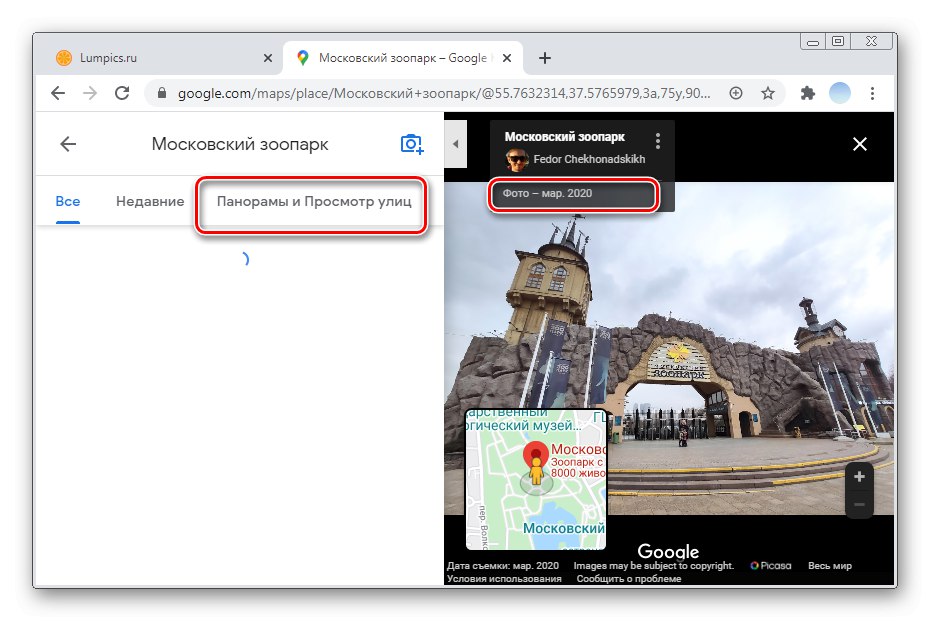
Варіант 2: Мобільні додатки
Фірмові мобільні додатки Google Карти для iOS і Android кардинально відрізняються між собою. У зв'язку з цим розглянемо кожен варіант окремо.
iOS
Стандартний додаток Гугл Карти для перегляду панорам вулиць зі смартфонів на базі iOS не підходить. Власникам айфонів рекомендується встановити додаткову програму «Перегляд вулиць» від Гугл. З її допомогою можна не тільки вільно погуляти по вибраній місцевості, а й подивитися фотографії інших користувачів.
Завантажити Перегляд вулиць від Google з App Store
- Відкрийте програму «Перегляд вулиць» і оберіть регіон. Управління картою здійснюється точно так же, як і в стандартному додатку Гугл Карти.
- Масштабуйте карту до необхідної точки. У великих містах можливих місць для панорамного режиму набагато більше, ніж в невеликих селищах, не кажучи вже про села.
- При збільшенні карти з'явиться жовта фігурка. Щоб приступити до перегляду панорами вулиці, перенесіть її на бажану ділянку. Для цього торкніться потрібної точки пальцем і утримуйте протягом 2-3 секунд.
- Тапніте на нижній блок «Перегляд вулиць».
- За допомогою стрілок можна переміщатися по карті, а пересування картинки вправо або вліво дозволяє переглядати околиці.
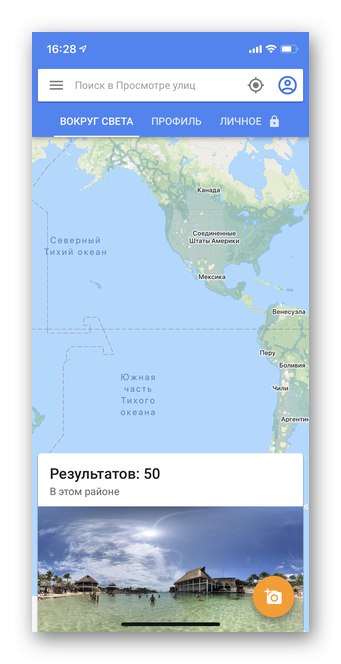
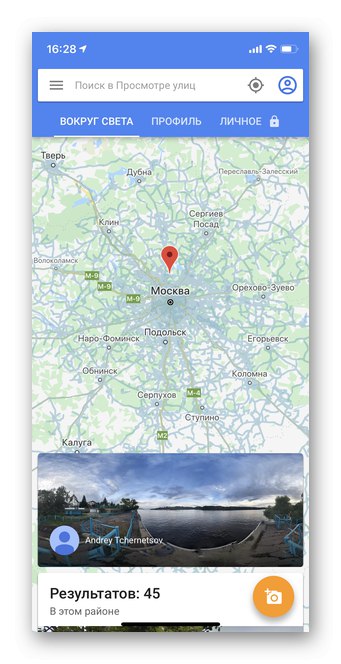
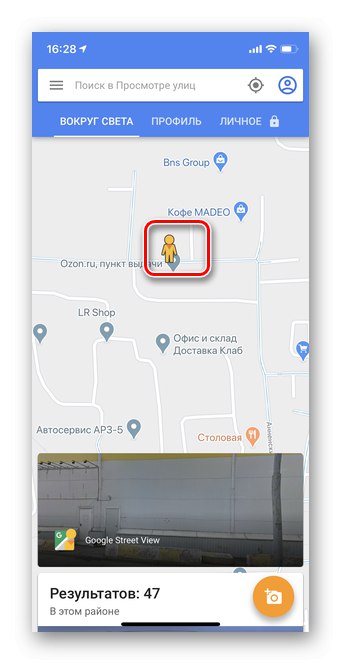
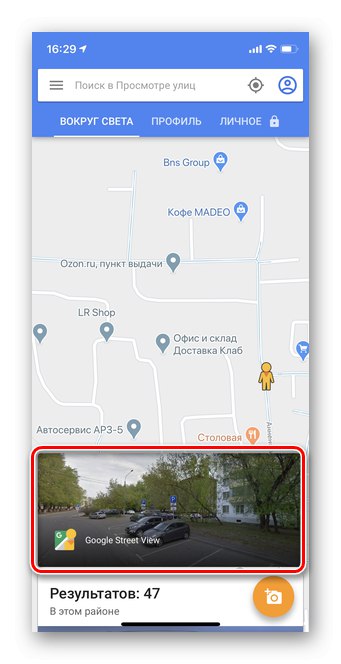
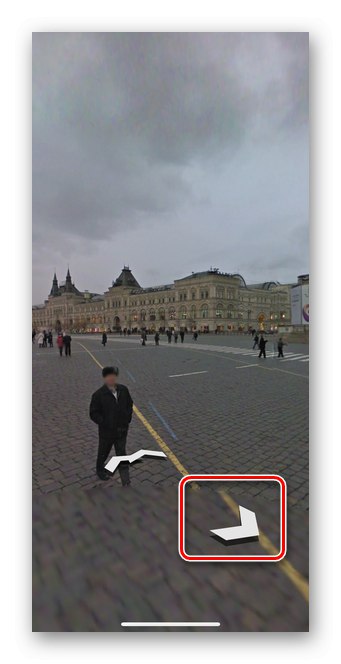
панорамні фотографії
Панорамні фотографії дають можливість вивчати обраний об'єкт або місце в різні періоди часу. Знімки додаються безпосередньо користувачами. Знайти таку панораму можна і через додаток Гугл Карти, і через додатковий додаток Перегляд Вулиць. В інструкції розглянемо перший варіант.
- Відкрийте програму Гугл Карти для перегляду панорамних фотографій.
- Виберіть об'єкт або вулицю, знімок якої хотіли б побачити. Для цього просто натисніть, як на скріншоті.
- У нижній частині з'явиться інформація про місце. Тапніте для відкриття докладного меню.
- Перейдіть в розділ фотографії. Врахуйте, що є безліч об'єктів без фотографій.
- Натисніть на «Панорами і перегляд вулиць». Якщо даного пункту немає, значить, ніхто ще не завантажив подібні кадри.
- Виберіть будь-який панорамний знімок.
- Переміщаючи кадр вправо або вліво можна повністю розглянути панорамну фотографію.
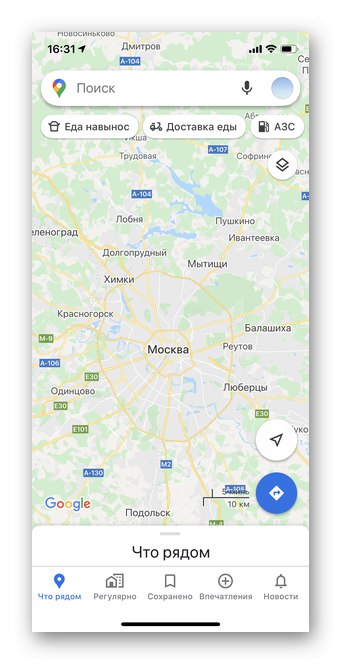
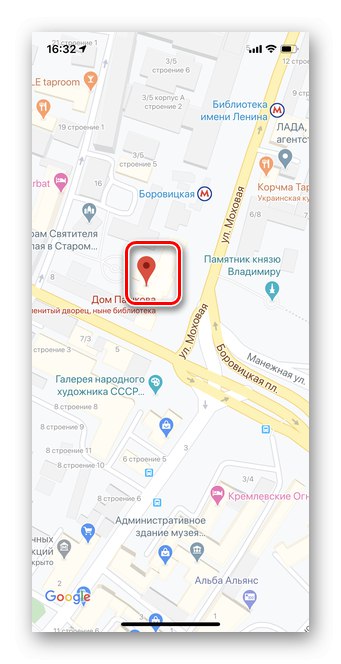
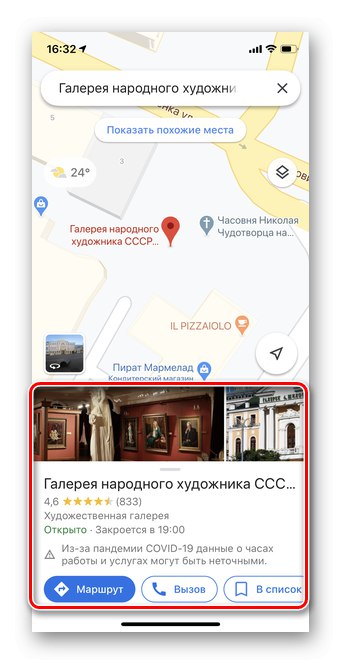
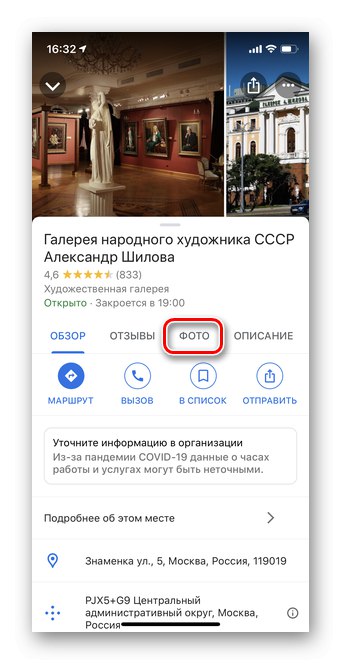
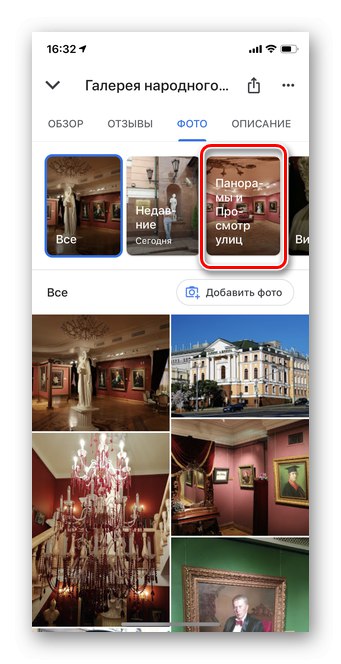
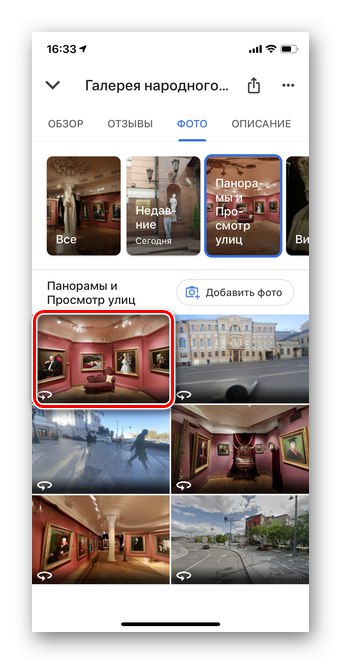

Android
На відміну від iOS, мобільний додаток Google Maps для Android відразу включає в себе панорамний режим, необхідність додатково завантажувати інші програми відсутній. Зверніть увагу на те, що деякі панорами можуть бути застарілими. Для оновлення бази карт рекомендується встановити останню версію Гугл Карт.
- Відкрийте програму і тапніте на значок «Шари», Як це показано на скріншоті.
- Виберіть режим «Перегляд вулиць».
- Зовнішній вигляд карти досить сильно зміниться. Всі території, відмічені синім кольором, означають доступ до панорамному перегляду. Масштабуйте картинку в тому районі, який вас цікавить.
- Пальцем натисніть і утримуйте протягом декількох секунд тієї вулиці, панораму якої хочете побачити.
- Натисніть на віконце з переходом в режим «Панорама». Також на даному етапі в нижній частині екрана з'являється додаткова інформація про місце.
- За допомогою стрілок можна пересуватися по карті, вивчаючи місцевість.
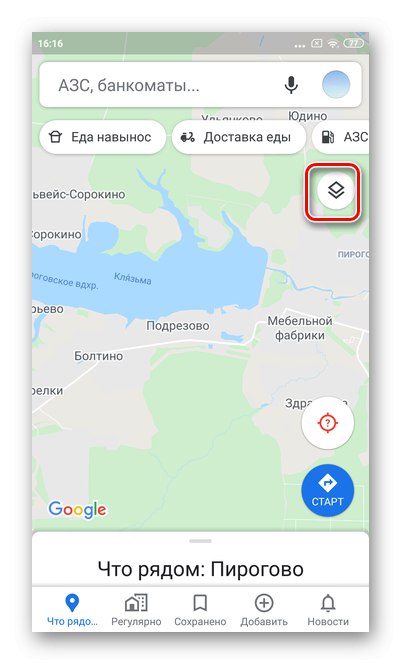
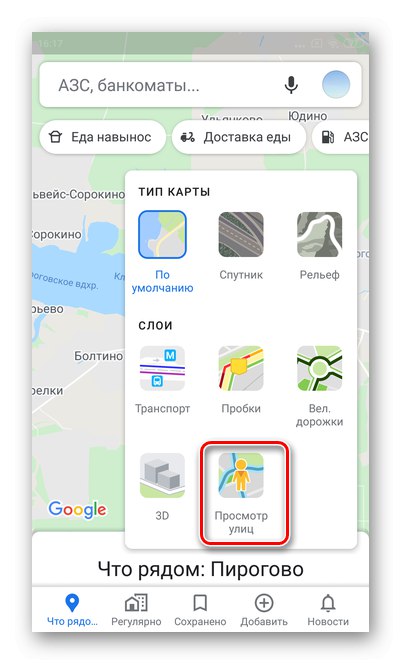
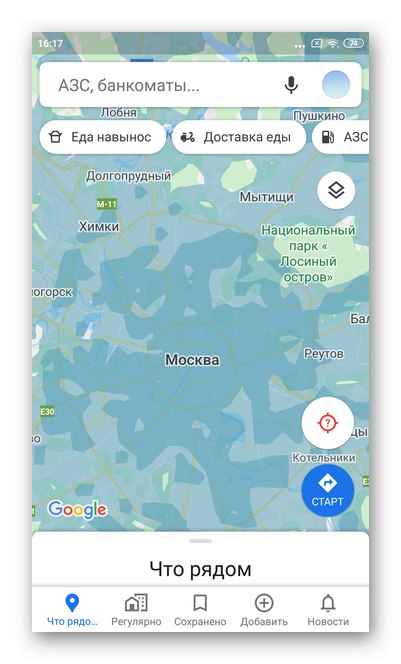
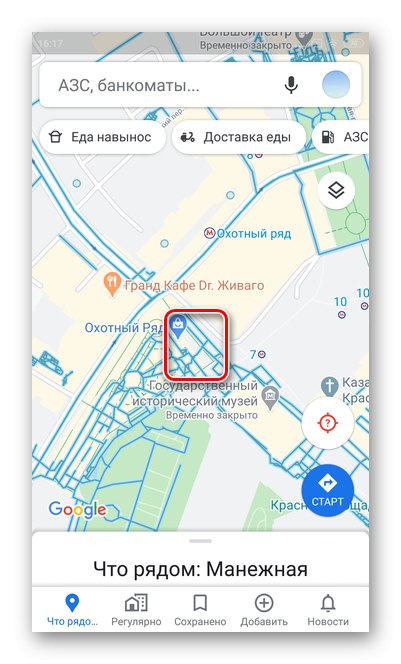
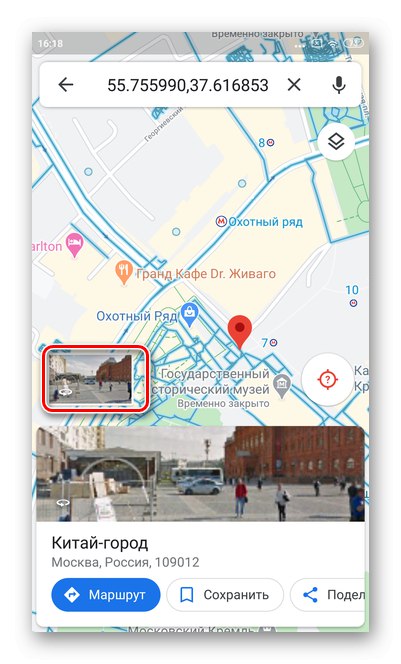
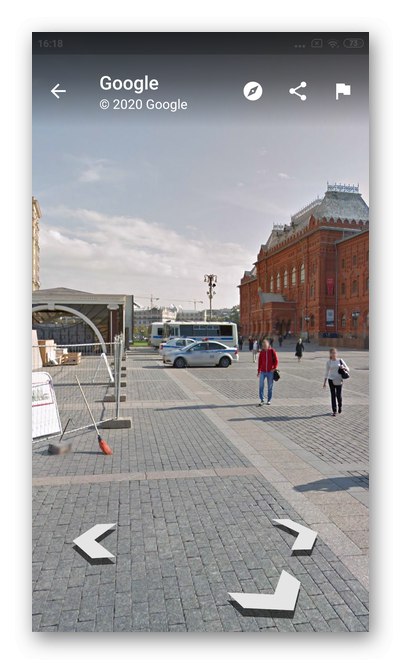
панорамні фотографії
Будь-який користувач Гугл Карт може додавати і дивитися фотографії будь-яких місць. У списку також є опція вибору саме панорамних знімків.
- Відкрийте програму і торкніться будь-якого значка на карті. Це може бути заклад, пам'ятник або просто вулиця.
- Відкриється повна інформація про даний місці: назва, адреса, світлини, опис і фото. Виберіть розділ «Фото».
- далі тапніте «Панорами». Якщо подібного варіанту немає, значить, ще ніхто не додавав панорамних кадрів цієї території.
- Торкніться будь-якого вподобаного знімка. Рекомендується вибирати більш нові об'єкти.
- За допомогою стрілок можна переміщати фотографію в будь-яку сторону.