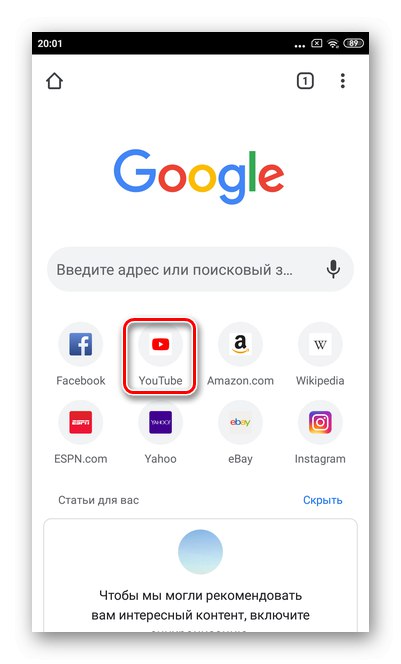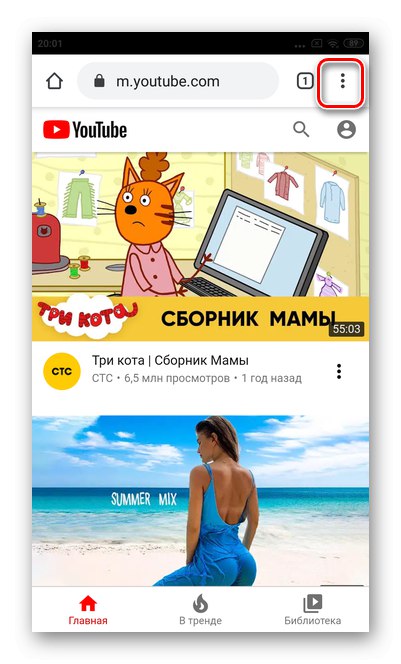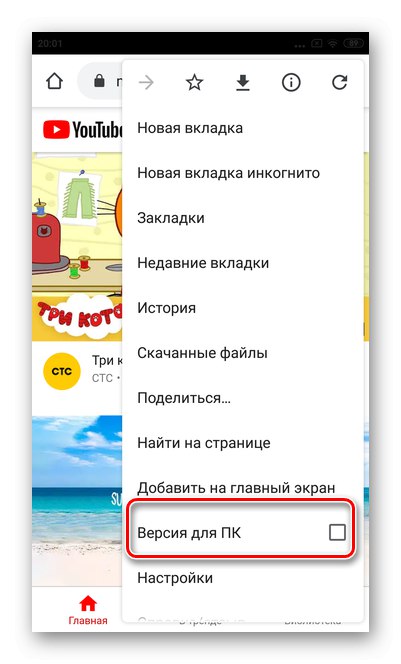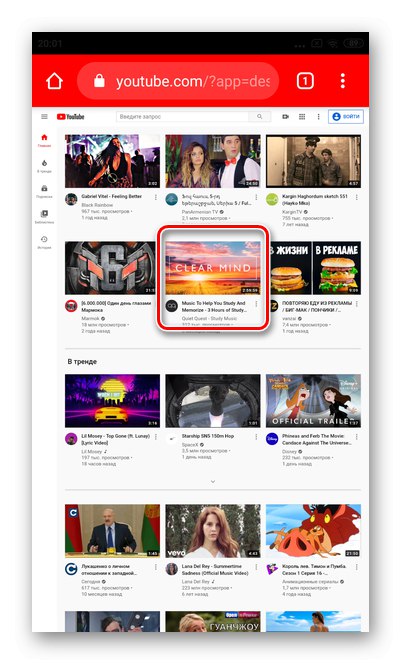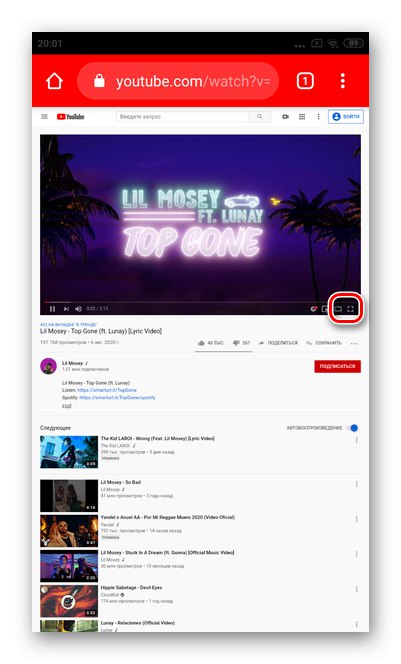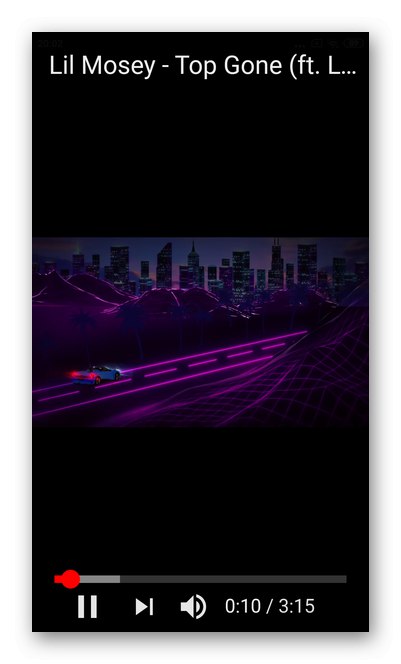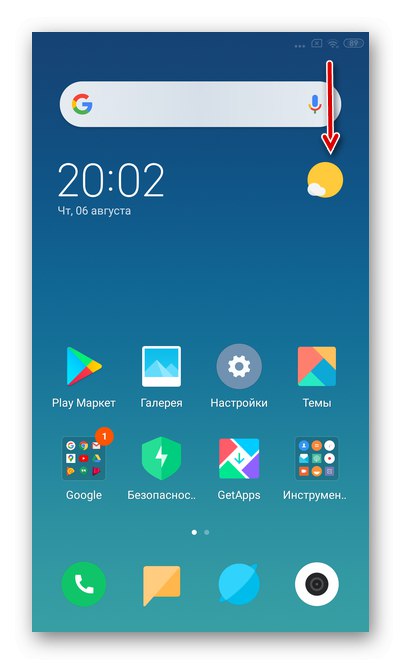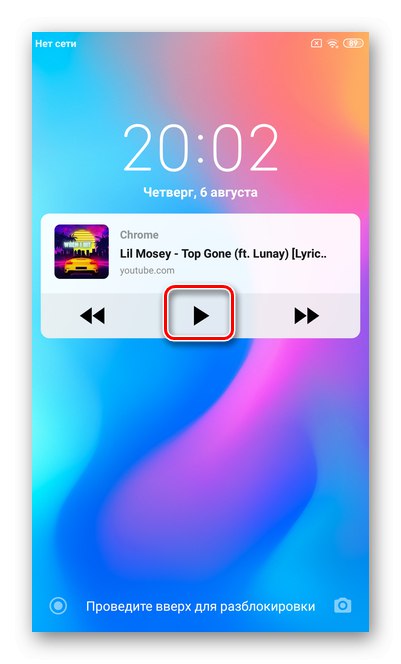Спосіб 1: YouTube Premium
YouTube Premium - розширена версія відеохостингу, яка дозволяє користуватися додатковими функціями, в тому числі дозволяючи дивитися відео у фоновому режимі. Розглянемо, як оформити підписку на YouTube в різних ОС.
Варіант 1: iOS
Власники смартфонів на базі iOS можуть оформити пробну підписку на місяць на сервіс YouTube Premium. Крім фонового відтворення, з'являється можливість дивитися ролики без реклами, завантажувати їх і отримувати доступ до ексклюзивного контенту.
Докладніше: Як оформити YouTube Premium на iOS
Відразу після підключення платної версії можна запустити будь-яке відео і просто згорнути програму - відтворення не припиниться.
Варіант 2: Android
Оформлення платної підписки на YouTube дозволить включати будь-яке відео в фоновому режимі, а також користуватися різними додатковими функціями. Сервіс пропонує пробний період на місяць для ознайомлення з роботою Premium-версії.
Докладніше: Як оформити YouTube Premium на Android
Спосіб 2: Браузер Safari (iOS)
Safari є встановленим браузером в операційній системі iOS. Незважаючи на те що розробники говорять про неможливість перегляду Ютуб в фоновому режимі через цю програму, є деякі лазівки для здійснення бажаного.
- Відкрийте браузер Safari і в пошуковому рядку введіть «YouTube».
- Після завантаження сайту тапніте на значок букв, який розташований з лівого боку від адресного рядка.
- Виберіть «Запит настільного веб-сайту».
- Відкрийте будь-яке відео, яке хочете потім слухати у фоновому режимі.
- Запустіть його.
- На даному етапі необхідно заблокувати смартфон, натиснувши на кнопку включення.
- На екрані відобразиться панель Safari з елементами управління.
- Після цього розблокуйте телефон.
- Відкрийте верхнє меню, що випадає. На iPhone з кнопкою «Додому» додаткове меню відкривається свайпом від низу до верху.
- натисніть «Play».
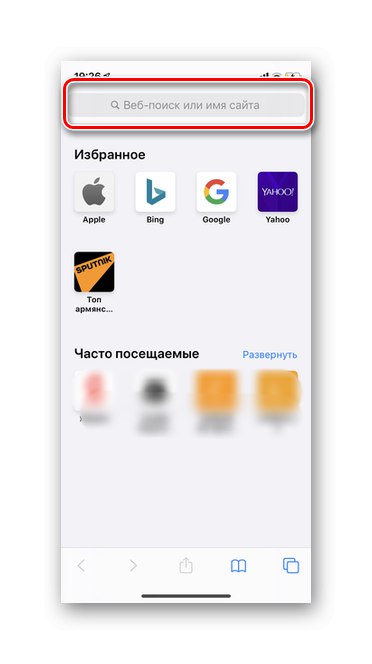
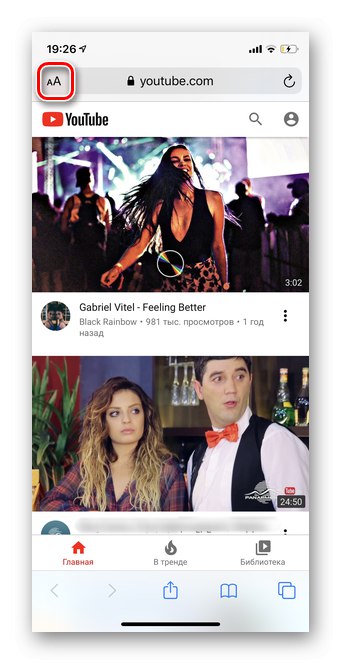
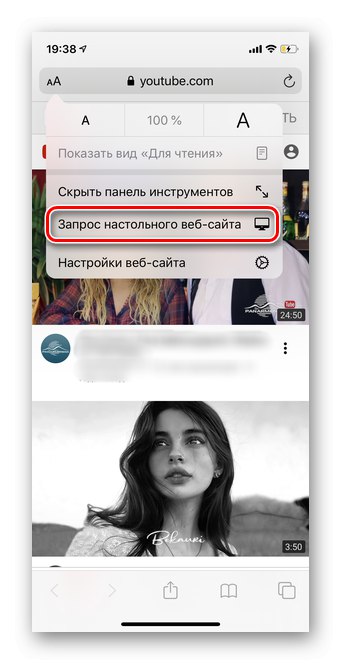
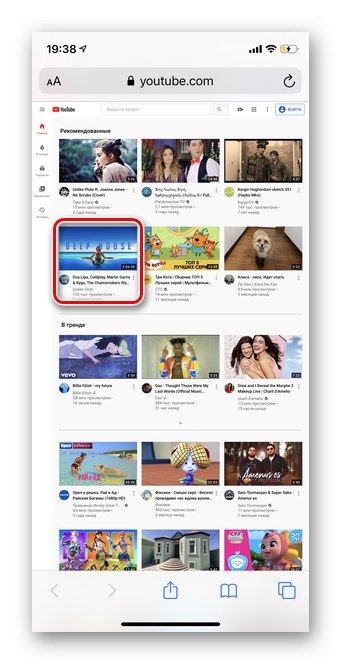
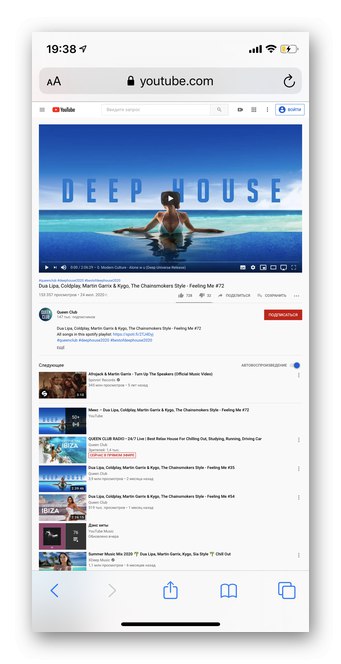
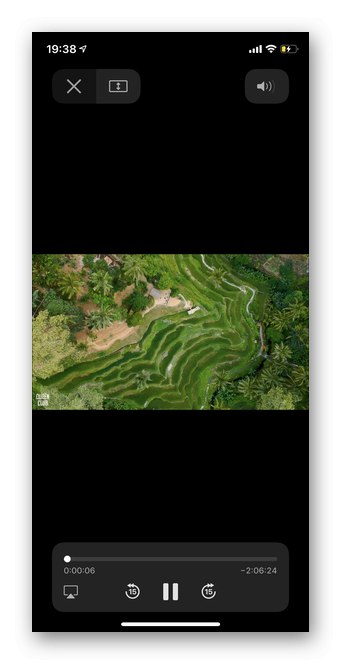
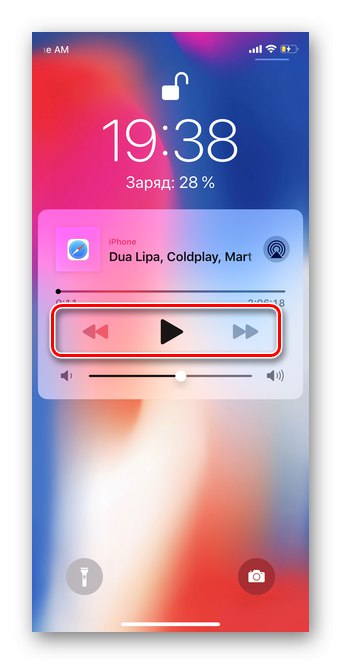
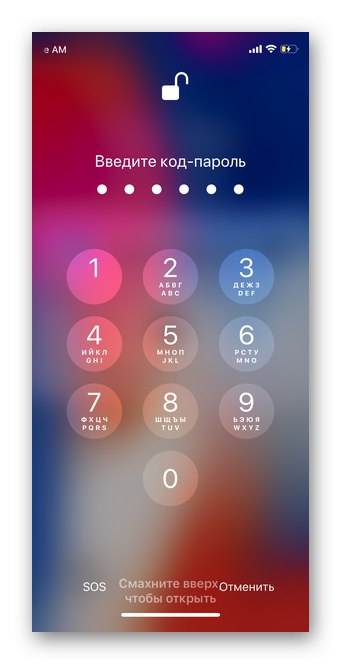
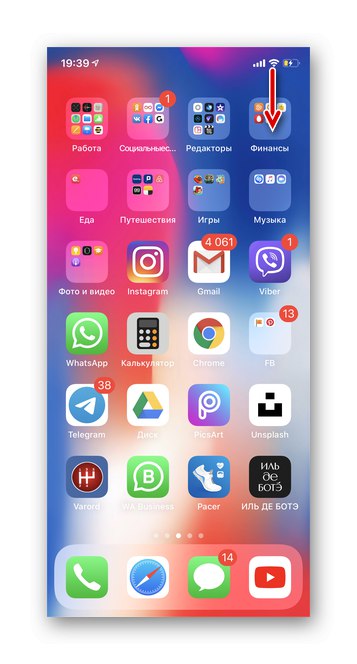
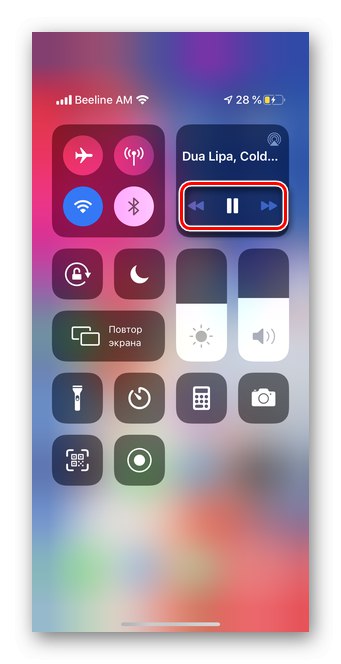
Після цього можна також відкривати будь-які інші програми, блокувати смартфон або ставити на зарядку. Safari буде продовжувати відтворювати відео у фоновому режимі до тих пір, поки ви не закриєте його.
Спосіб 3: Браузер Chrome
Офіційно відеохостинг YouTube дозволяє відтворення відео у фоновому режимі тільки при підписці на платну версію. Однак за допомогою браузера Google Chrome можна скористатися цією функцією на будь-якому обліковому записі.
Варіант 1: iOS
- Відкрийте програму і перейдіть на головну сторінку YouTube через швидкий доступ або через пошуковий рядок.
- Тапніте три точки в правому нижньому куті.
- Натисніть на кнопку "Повна версія" для виходу з мобільної версії відеохостингу.
- Виберіть відео для перегляду.
- Після запуску ролика заблокуйте екран.
- Розблокуйте смартфон і поверніть браузер.
- Відкрийте панель швидких налаштувань виконавши свайп від низу до верху або зверху вниз, в залежності від моделі.
- Натисніть на кнопку «Play». Ролик буде відтворюватися у фоновому режимі до тих пір, поки ви не закриєте Google Chrome.
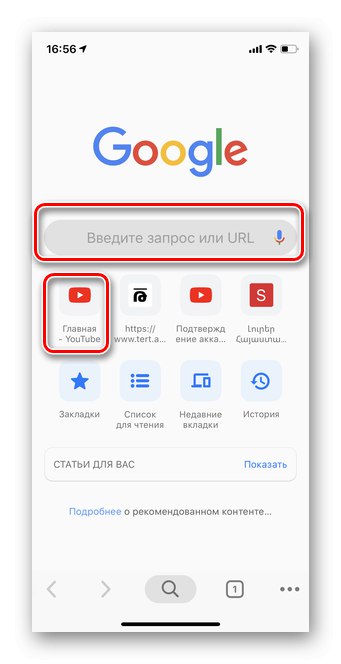
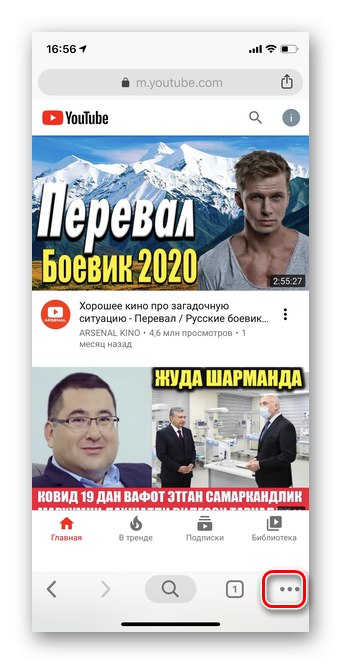
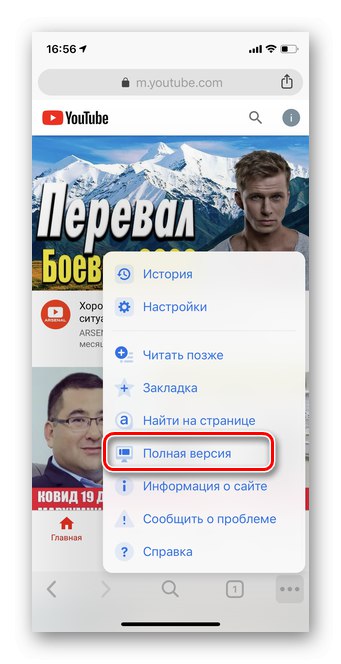
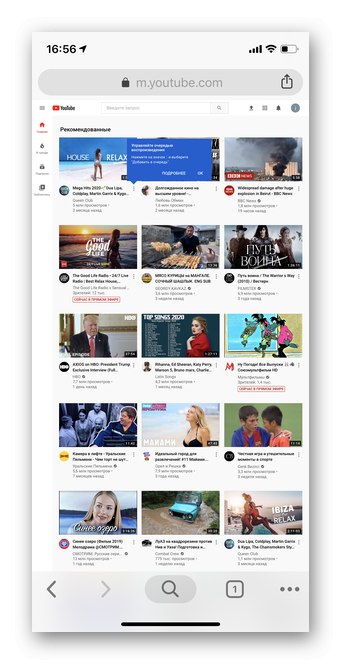
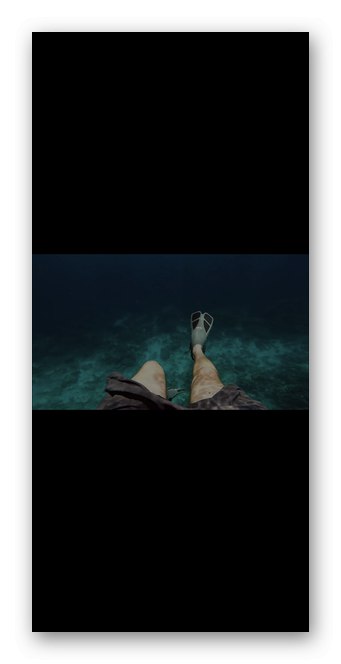
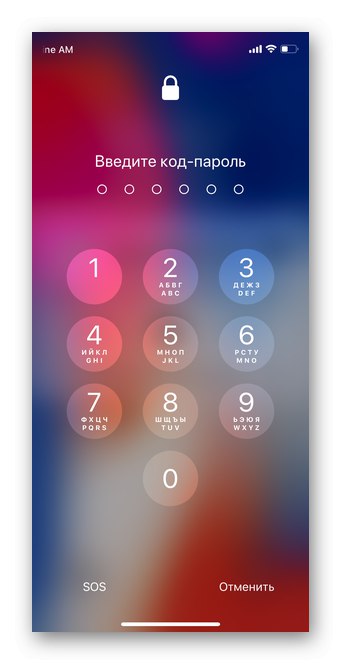
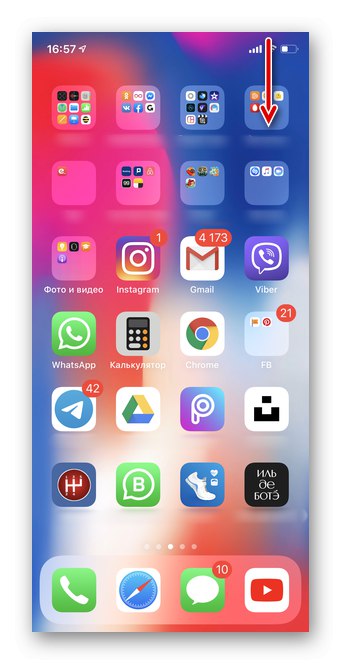
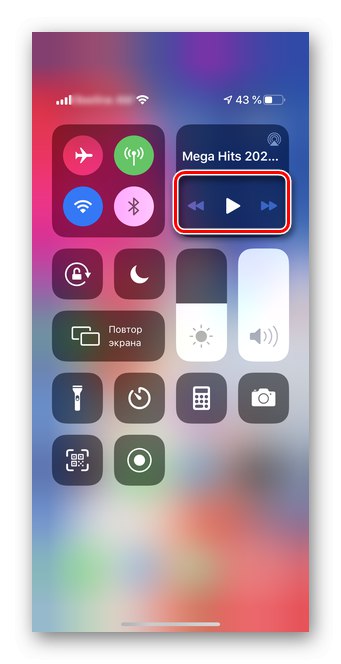
Варіант 2: Android
- Відкрийте браузер Google Chrome і перейдіть на Youtube.
- Тапніте три вертикальні точки в правому верхньому куті.
- Виберіть «Робочий стіл».
- Натисніть на відео, яке хотіли б подивитися в фоновому режимі.
- Відкрийте його на весь екран.
- Заблокуйте смартфон за допомогою кнопки включення.
- Розблокуйте екран і відкрийте панель швидкого доступу.
- Тапніте кнопку «Play».