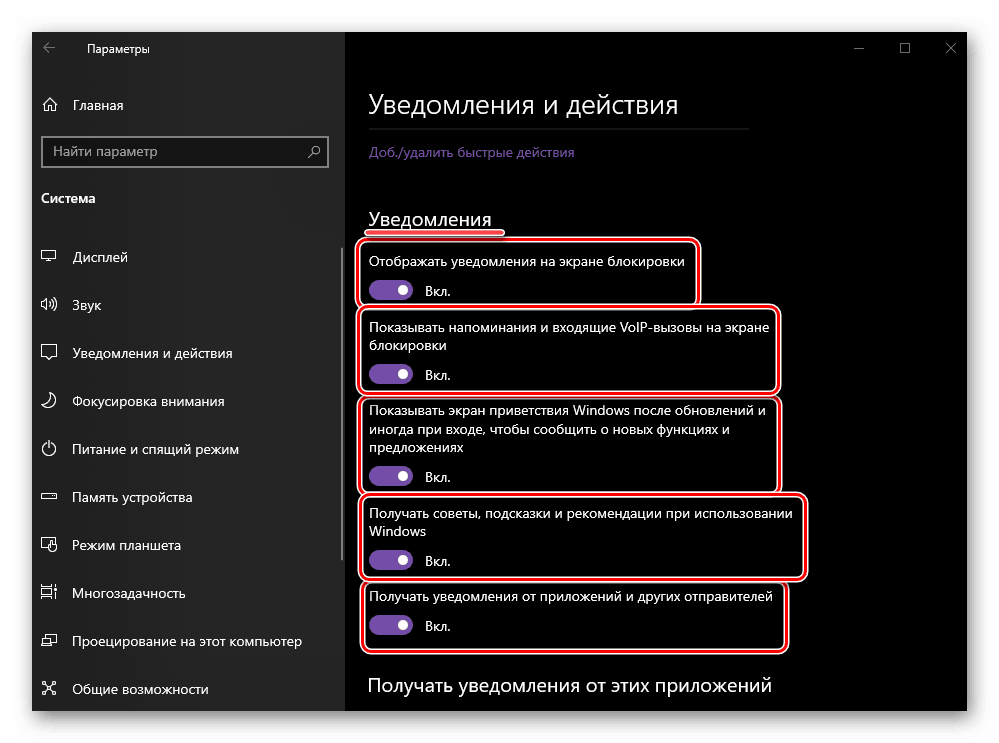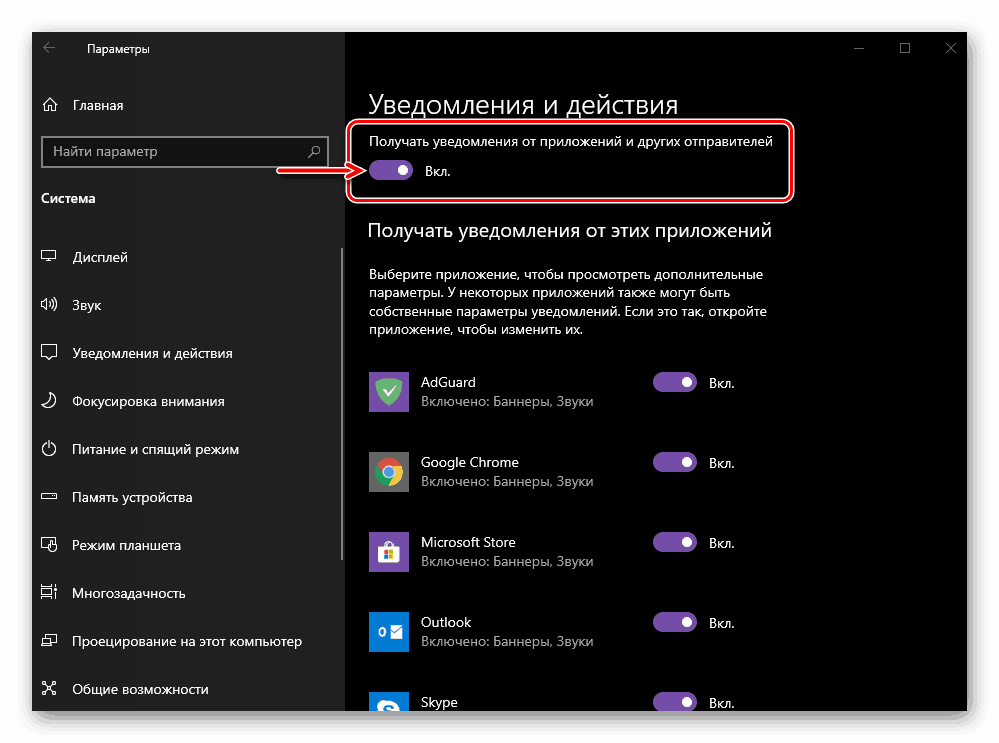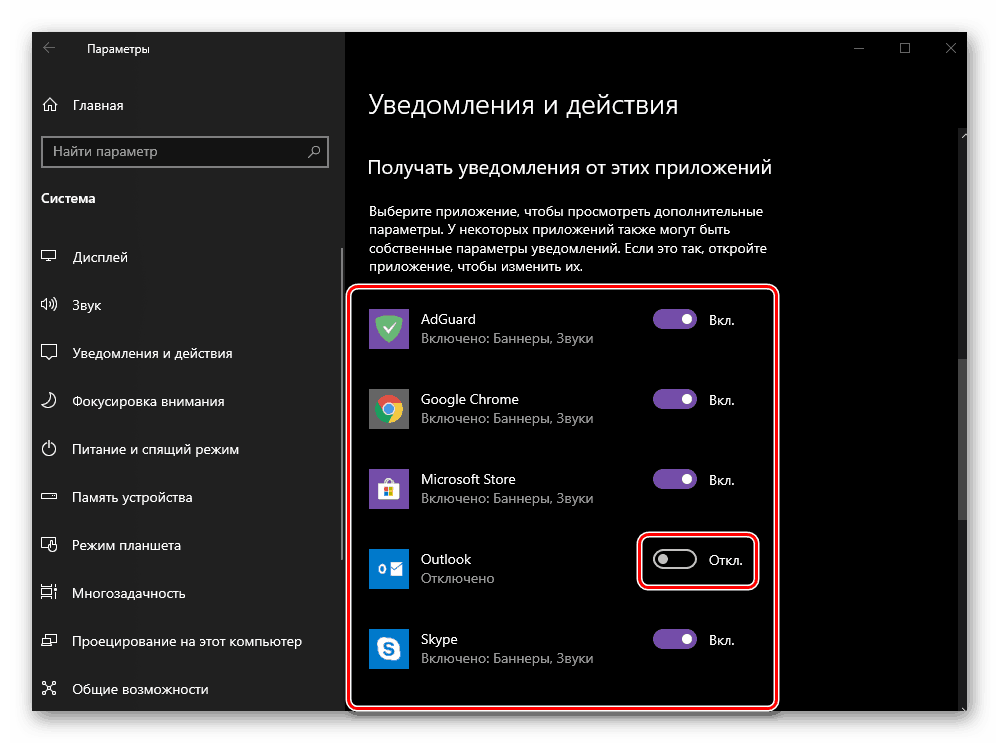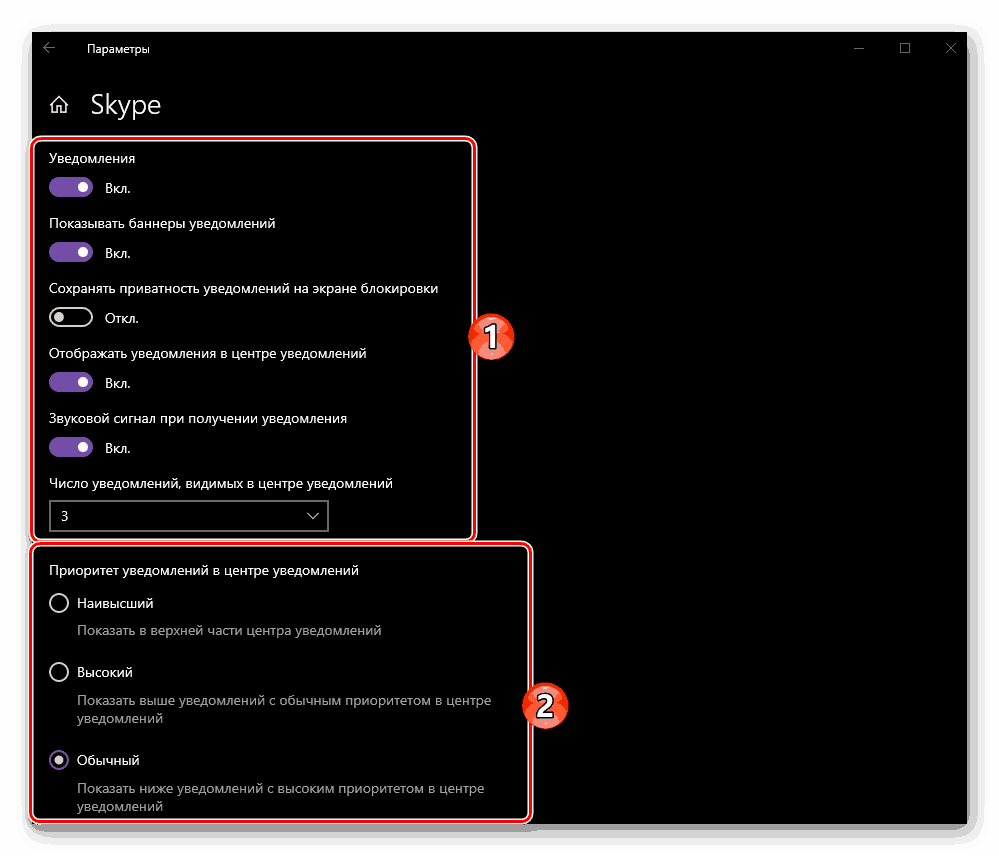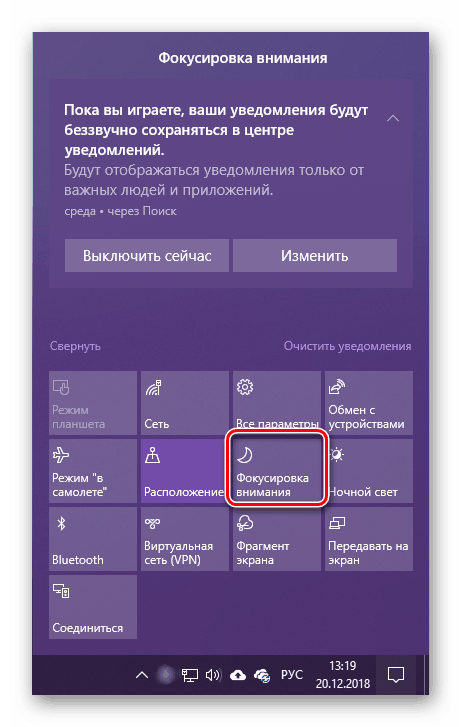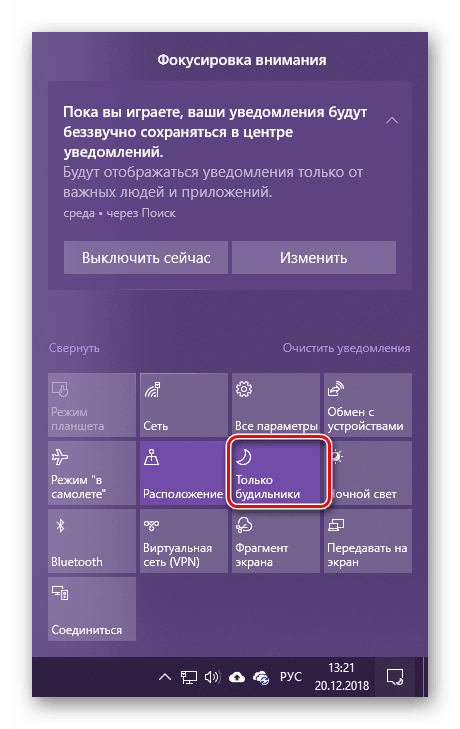Відключення повідомлень в ОС Windows 10
«Центр повідомлень», був відсутній в попередніх версіях операційної системи, повідомляє користувача про різні події, що відбуваються в середовищі Windows 10. З одного боку, це дуже корисна функція, з іншого ж - не всім подобається регулярно отримувати і накопичувати часто малоінформативні, а то і зовсім непотрібні повідомлення, ще й постійно відволікатися на них. В такому випадку оптимальним рішенням буде відключення «Центру» в цілому або тільки виходять від нього повідомлень. Про все це ми і розповімо сьогодні.
зміст
Відключаємо повідомлення в Віндовс 10
Як і у випадку з рішенням більшості завдань в ОС Windows 10 , Відключити повідомлення можна як мінімум двома способами. Це можна зробити як для окремих додатків і компонентів операційної системи, так і для всіх відразу. Існує також можливість повного відключення «Центру повідомлень», але зважаючи на складність реалізації і потенційного ризику ми її розглядати не будемо. Отже, приступимо.
Спосіб 1: «Повідомлення і дії»
Далеко не всі знають про те, що роботу «Центру повідомлень» можна адаптувати під свої потреби, відключивши можливість відправки повідомлень відразу для всіх або тільки окремих елементів ОС і / або програм. Робиться це в такий спосіб:
- Викличте меню «Пуск» і клацніть лівою кнопкою мишки (ЛФМ) по розташованому на його правій панелі значку шестерінки, щоб відкрити системні «Параметри». Замість цього можете просто натиснути клавіші «WIN + I».
- У вікні, перейдіть до першого розділу з переліку доступних - «Система».
- Далі в бічному меню виберіть вкладку «Відомості та дії».
- Прокрутіть перелік доступних опцій аж до блоку «Повідомлення» і, використовуючи наявні там перемикачі, визначте те, де і які повідомлення ви хочете (або не хочете) бачити. Подробиці щодо призначення кожного з представлених пунктів ви можете бачити на скріншоті нижче.
![Доступні параметри повідомлень в налаштуваннях операційної системи Windows 10]()
Якщо перевести в неактивний стан останній перемикач в списку ( «Отримувати повідомлення від додатків» ...), це відключить повідомлення для всіх додатків, які мають право на їх відправку. Повний список представлений на зображенні нижче, і при бажанні їх поведінку можна налаштувати окремо.
![Вимкнути сповіщення для всіх додатків на комп'ютері з ОС Windows 10]()
Примітка: Якщо ваша задача полягає саме в повному відключенні повідомлень, вже на даному етапі можна вважати її вирішеною, інші кроки виконувати не обов'язково. Однак ми все ж рекомендуємо ознайомитися з другою частиною цієї статті - Способом 2.
- Навпаки назви кожної з програм є тумблер, аналогічний такому в загальному переліку параметрів вище. Логічно, що відключаючи його, ви забороняєте конкретного елементу відправляти вам повідомлення в «Центр».
![Вимкнути сповіщення для конкретного додатка в параметрах системи Windows 10]()
Якщо ж натиснути за назвою додатка, можна визначити його поведінку більш точно і, якщо буде потрібно, встановити пріоритет. Всі доступні опції показані на представленому нижче скріншоті.![Детальна янастройка установок сповіщень окремого додатка в ОС Windows 10]()
Тобто тут ви можете як повністю відключити повідомлення для додатка, так і просто заборонити йому «потрапляти» зі своїми повідомленнями в «Центр повідомлень». Додатково можна відключити звуковий сигнал.Важливо: Відносно «Пріоритету» варто відзначити лише одне - якщо ви встановите значення «Найвищий», повідомлення від таких додатків будуть надходити в «Центр» навіть при включеному режимі «Фокусування уваги», про який ми ще розповімо далі. У всіх же інших випадках краще буде вибрати параметр «Звичайний» (власне, саме він встановлений за замовчуванням).
- Визначивши параметри повідомлень для однієї програми, повертайтеся до їх списку і виконайте аналогічну настройку для тих елементів, які вам потрібні, або ж просто вимкніть непотрібні.
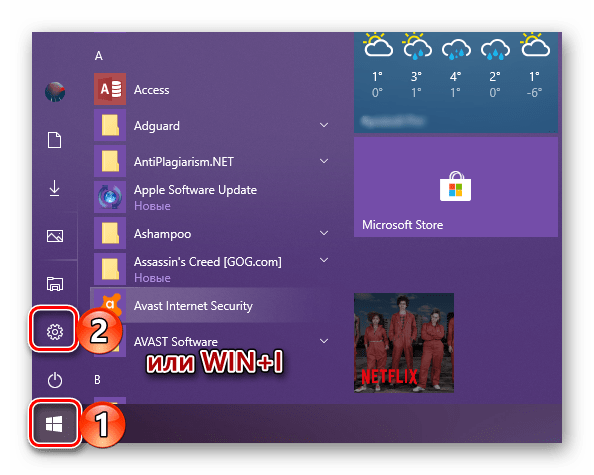
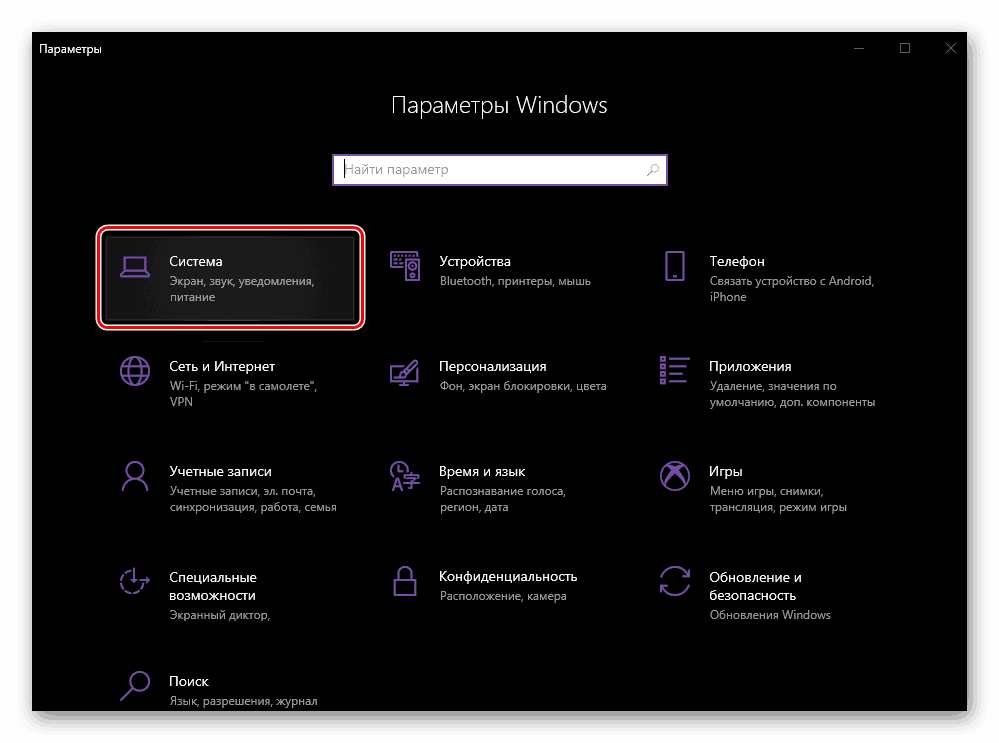
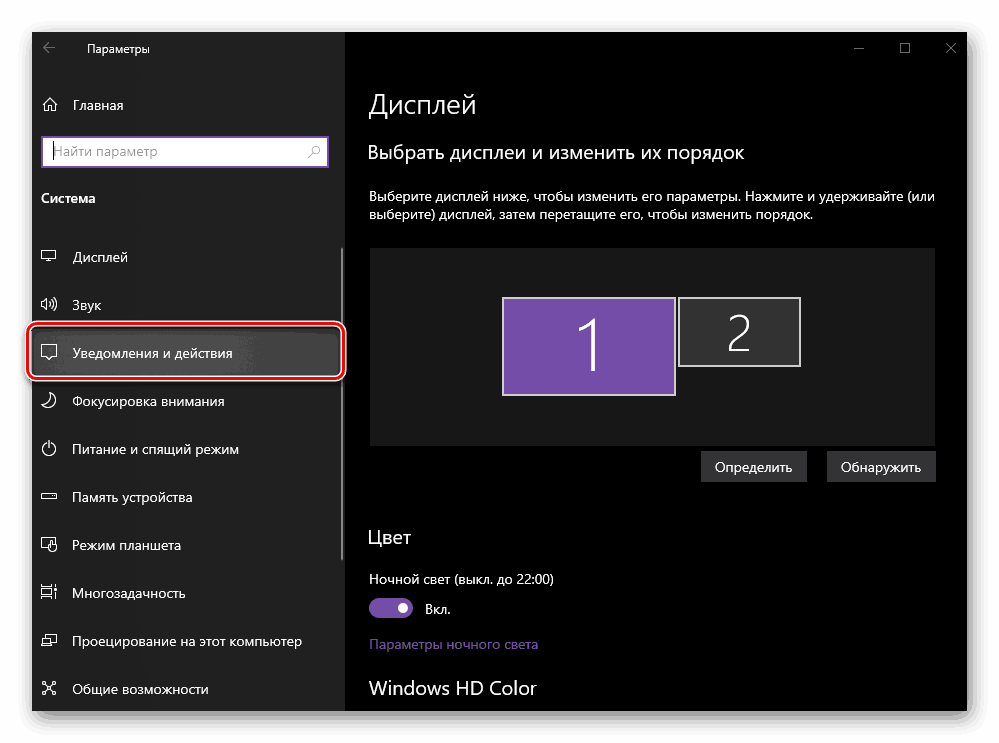
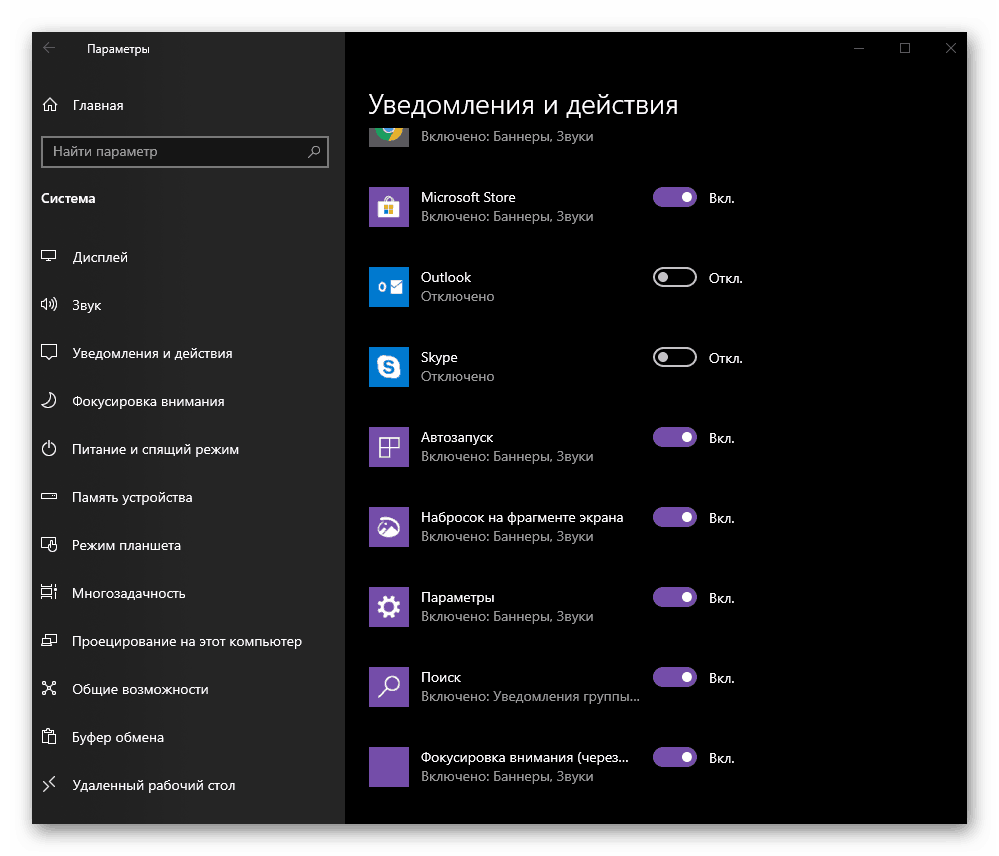
Отже, звернувшись до «Параметри» операційної системи, ми з вами можемо як виконати детальну настройку повідомлень для кожного окремого додатка (як системного, так і стороннього), яке підтримує роботу з «Центром», так і повністю деактивувати можливість їх відправки. Який з варіантів віддасте перевагу особисто ви - вирішуйте самі, ми ж розглянемо ще один, більш швидкий в реалізації метод.
Спосіб 2: «Фокусування уваги»
Якщо ж ви не хочете налаштовувати повідомлення під себе, а й відключати їх назавжди теж не плануєте, можна поставити відповідальний за їх відправку «Центр» на паузу, перевівши його в той стан, який раніше називалося «Не турбувати». Наступні повідомлення можна буде знову включити, якщо така необхідність виникне, тим більше що робиться це все буквально в кілька кліків.
- Наведіть покажчик курсору на значок «Центру повідомлень» в кінці панелі завдань і натисніть по ньому ЛКМ.
- Клацніть по плитці з назвою «Фокусування уваги» один раз,
![Перехід в режим фокусування уваги в центрі повідомлень Windows 10]()
якщо хочете отримувати повідомлення тільки від будильника,
![Для режиму фокусування уваги встановлено значення тільки будильники в ОС Windows 10]()
або два, якщо хочете дозволити турбувати вас тільки пріоритетним компонентів ОС і програмами.
- Якщо при виконанні попереднього способу ви не задавали для будь-яких додатків найвищий пріоритет і не робили цього раніше, повідомлення вас більше не турбувати.
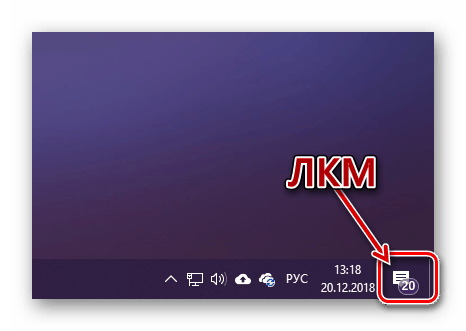
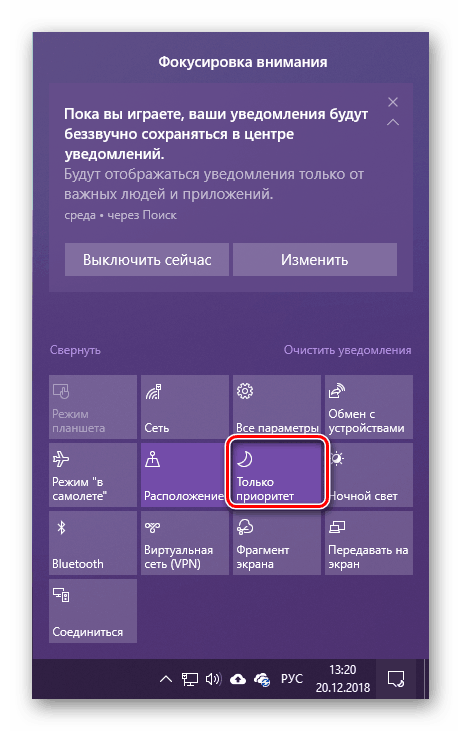
Примітка: Для відключення режиму «Фокусування уваги» потрібно натиснути по відповідній плитці в «Центрі повідомлень» один йди два рази (залежить від встановленого значення), щоб вона перестала бути активною.
І все ж, щоб не діяти навмання, слід додатково перевірити пріоритети програм. Робиться це в уже знайомих нам з вами «Параметрах».
- Повторіть кроки 1-2, описані в попередньому способі даної статті, а потім перейдіть у вкладку «Фокусування уваги».
- Натисніть на посилання "Налаштуйте список пріоритетів», розташованої під пунктом «Лише пріоритет».
- Виконайте необхідні настройки, дозволивши (залишити галочку зліва від назви) або заборонивши (зняти) представленим в списку додатків і компонентів ОС турбувати вас.
- Якщо ж ви хочете додати якусь сторонню програму в цей список, призначивши їй найвищий пріоритет, натисніть на кнопку «Додати додаток» і виберіть її зі списку доступних.
- Внісши необхідні правки в функціонування режиму «Фокусування уваги», можна закрити вікно «Параметрів», а можна повернутися на крок назад і, якщо є така необхідність, задати для нього «Автоматичні правила». В даному блоці доступні наступні опції:
- «У цей час» - при переведенні перемикача в активне положення з'являється можливість задати час автоматичного включення і подальшого відключення режиму фокусування.
- «При дублюванні екрану» - якщо ви працюєте з двома і більше моніторами, при перемиканні їх в режим дублювання, фокусування буде активована автоматично. Тобто жодних службових повідомлень вас не потривожать.
- «Коли я граю» - в іграх, ясна річ, система теж не буде турбувати вас повідомленнями.
- Встановивши галочку напроти пункту «Показати зведені дані ...», при виході з режиму «Фокусування уваги» ви зможете ознайомитися з усіма повідомленнями, отриманими за час його використання.
- Натиснувши на назву будь-якого з трьох доступних правил, ви зможете виконати його настройку, визначивши рівень фокусування ( «Тільки пріоритет» або «Тільки будильники»), які коротко ми вище розглянули.
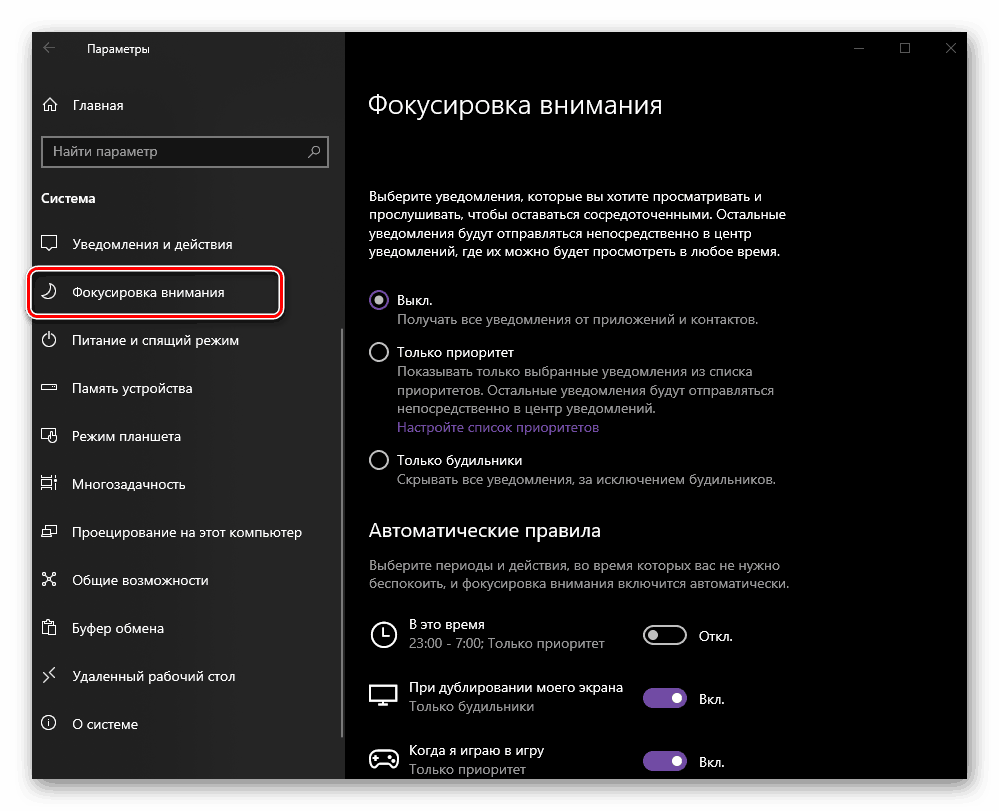
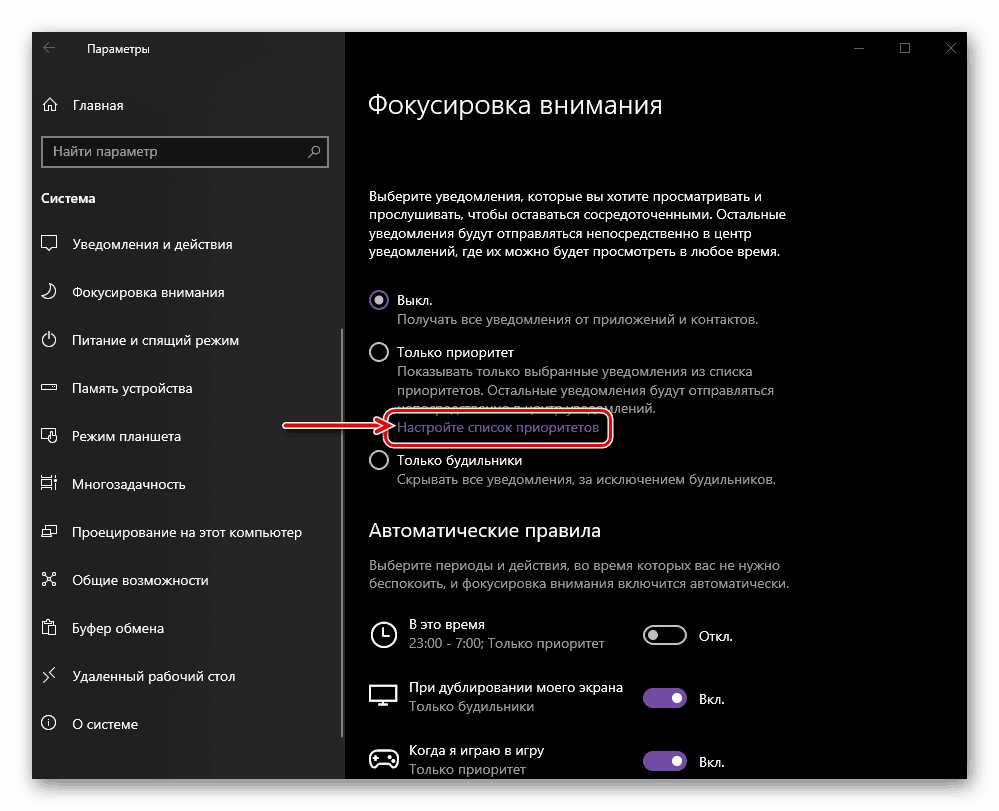
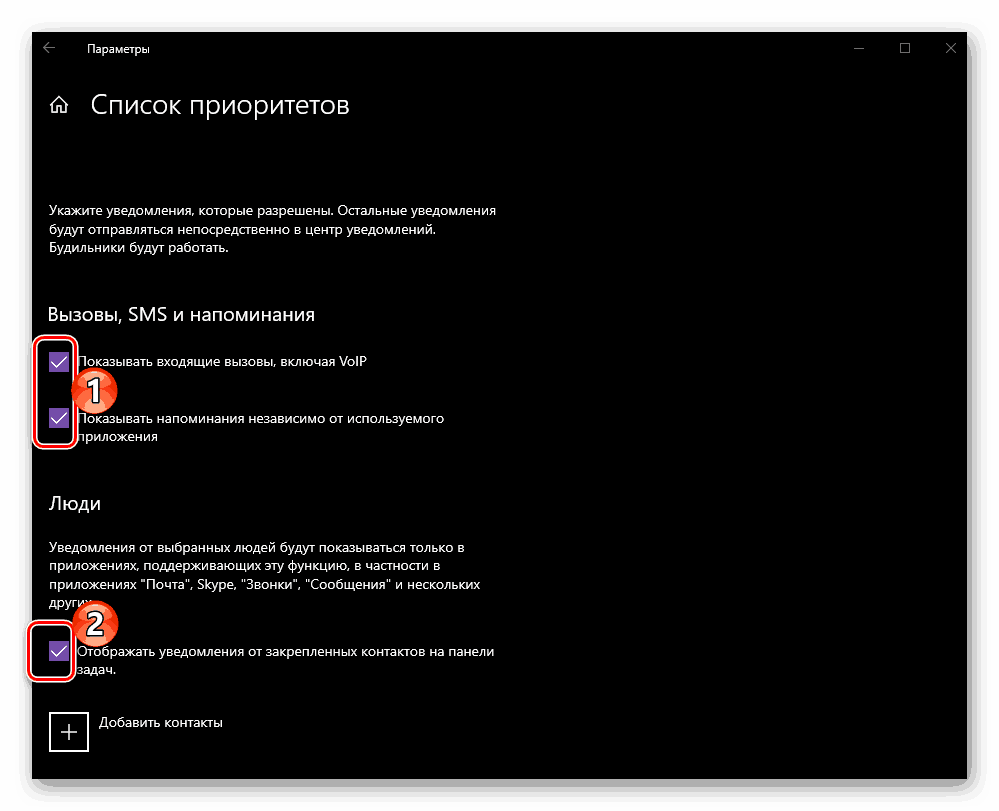
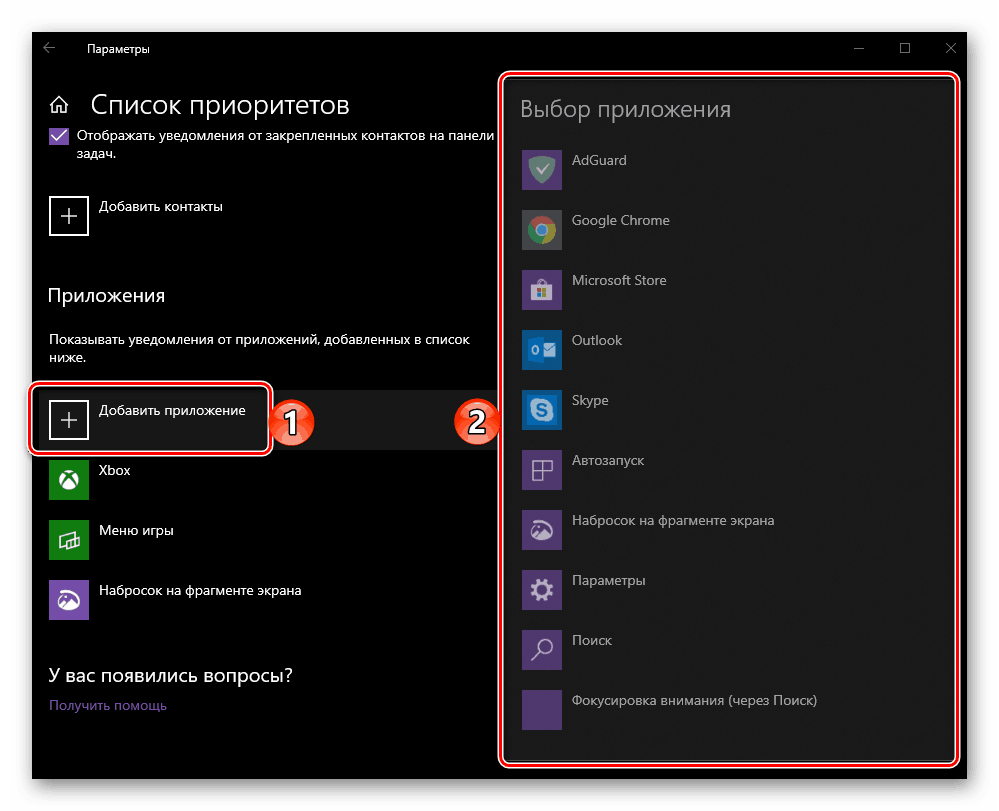
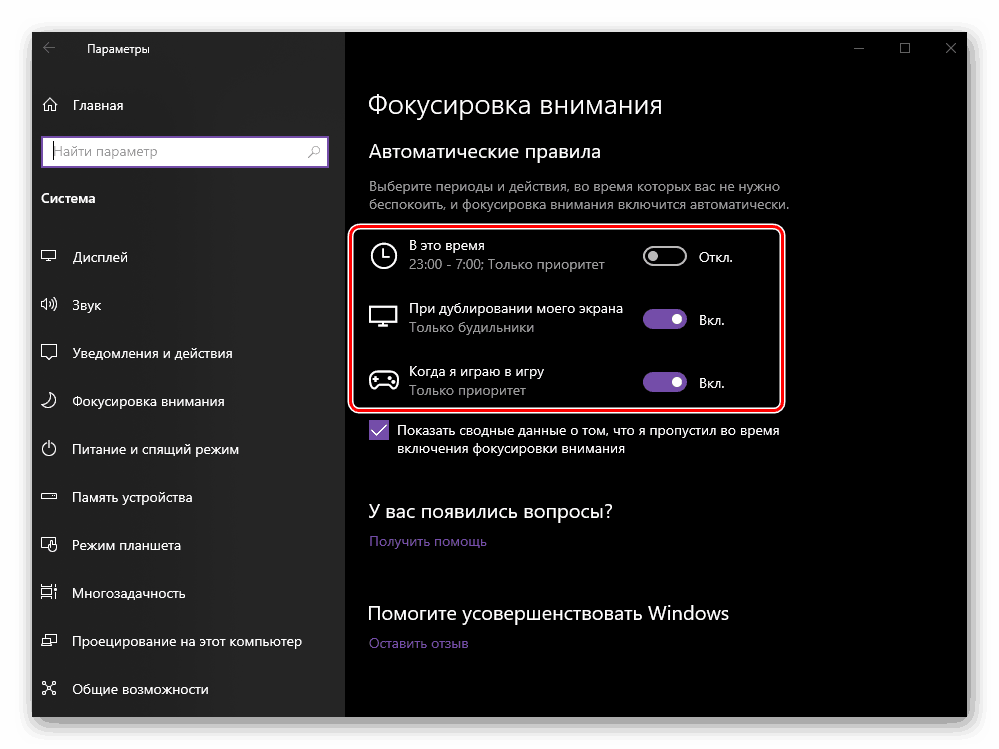
Читайте також: Як зробити два екрани в Віндовс 10
додатково:
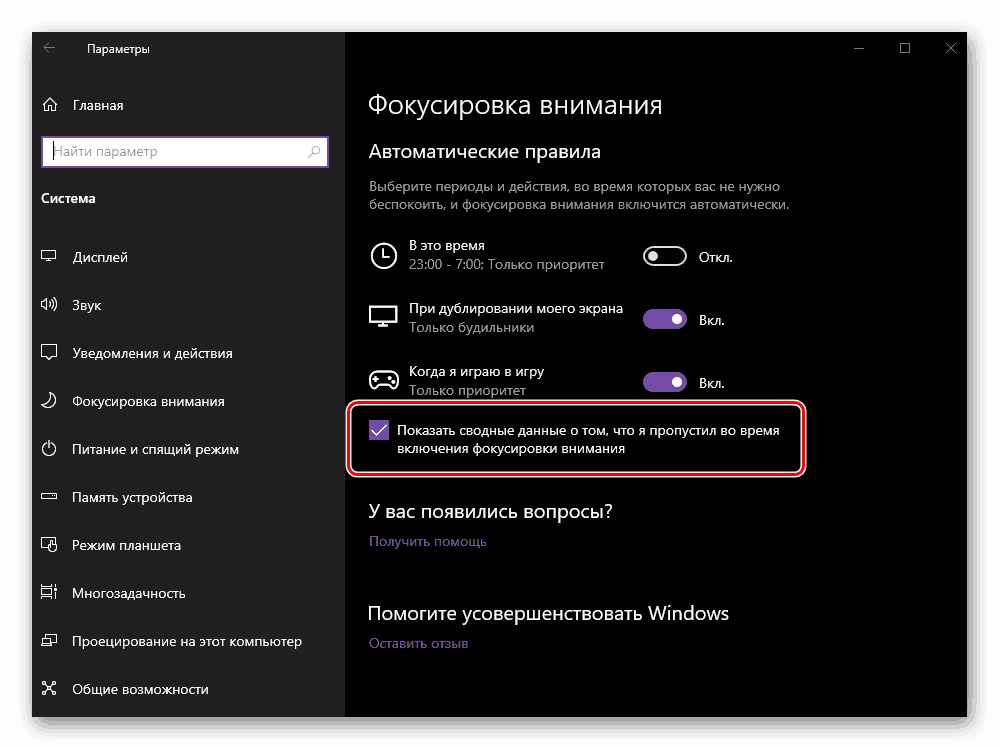
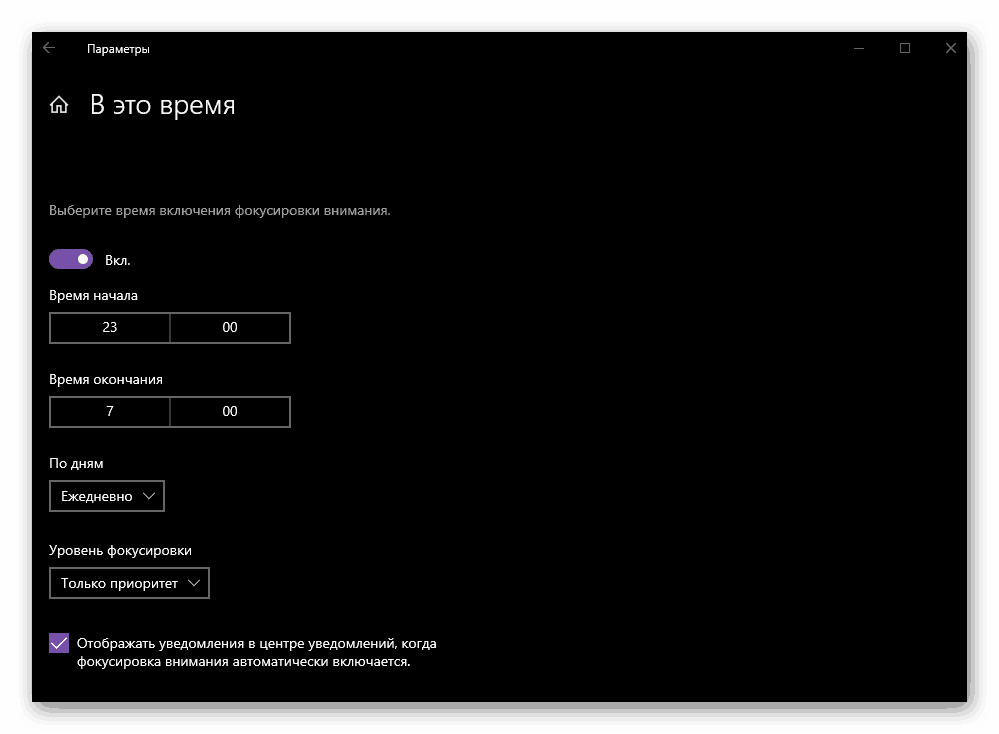
Підводячи підсумок даного методу, відзначимо, що перехід в режим «Фокусування уваги» - це тимчасовий захід позбавлення від повідомлень, але при бажанні вона може стати і постійною. Все що від вас вимагається в такому випадку - налаштувати під себе його функціонування, включити і, якщо є така необхідність, більше не відключати.
висновок
У цій статті ми розповіли про те, яким чином можна відключити повідомлення на комп'ютері або ноутбуці з Windows 10. Як і в більшості випадків, на вибір вам надається відразу кілька варіантів вирішення завдання - тимчасове або повне відключення відповідального за відправку повідомлень компонента ОС, або ж тонка настройка окремих додатків, завдяки якій можна отримувати від «Центру» тільки дійсно важливі повідомлення. Сподіваємося, цей матеріал був корисний для вас.