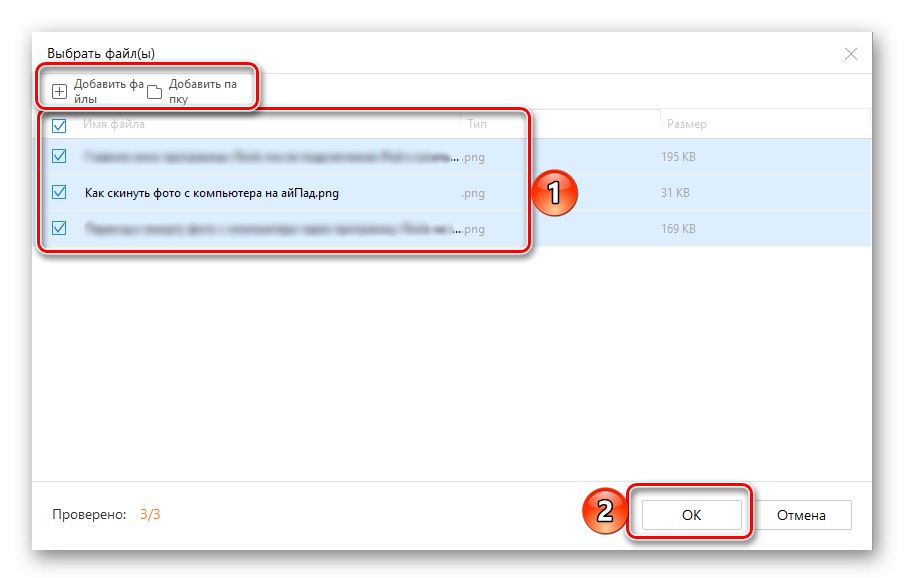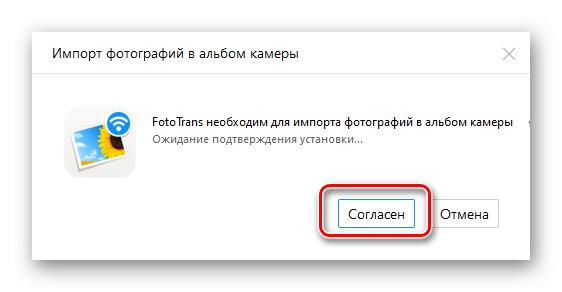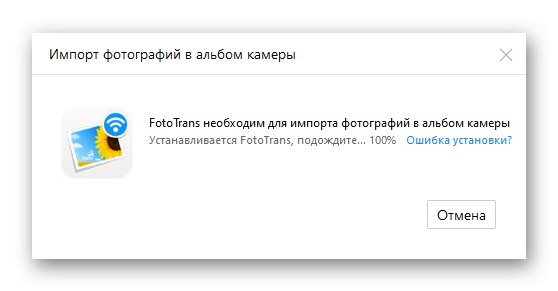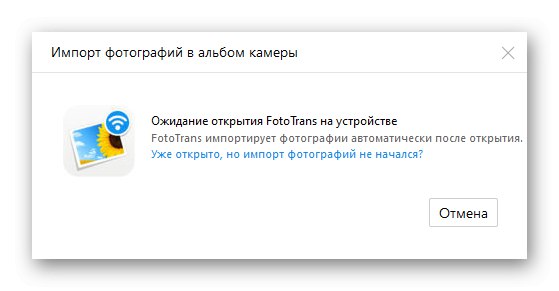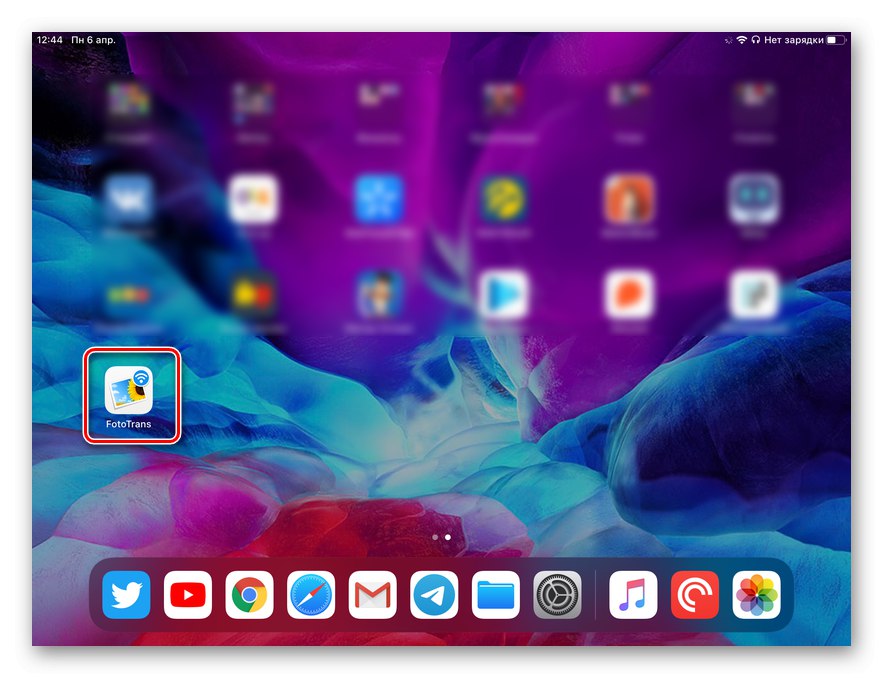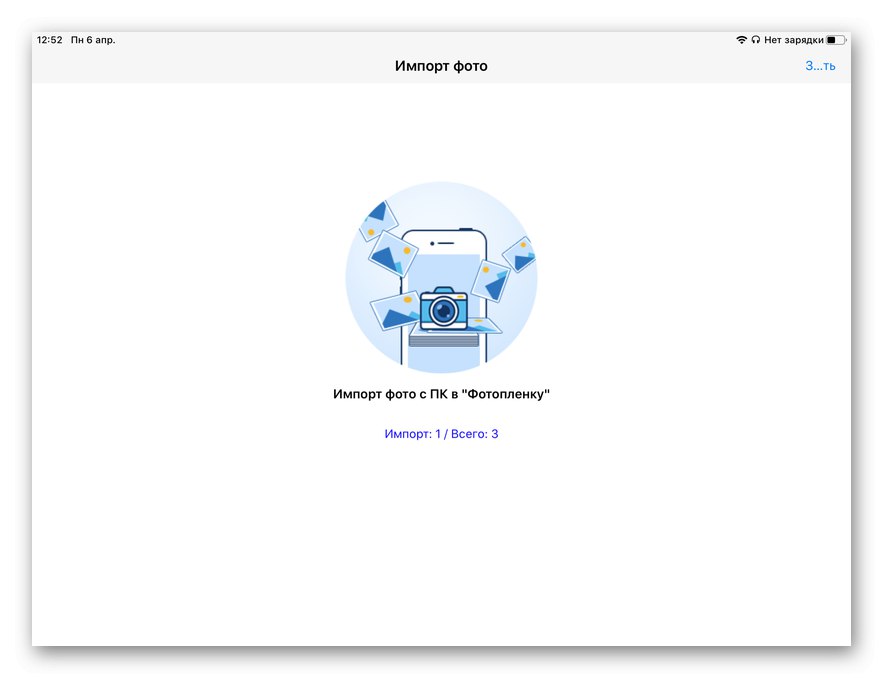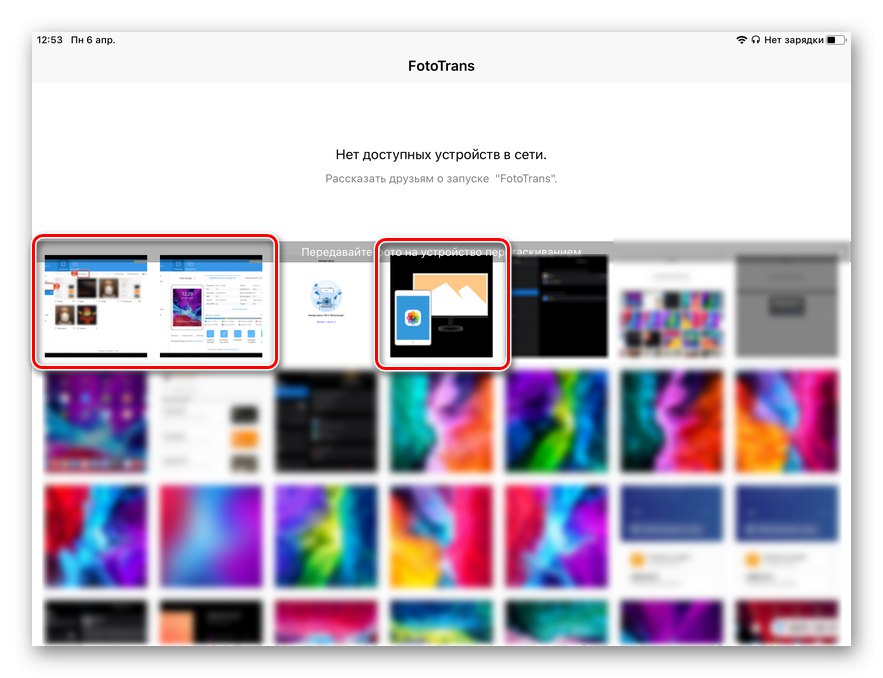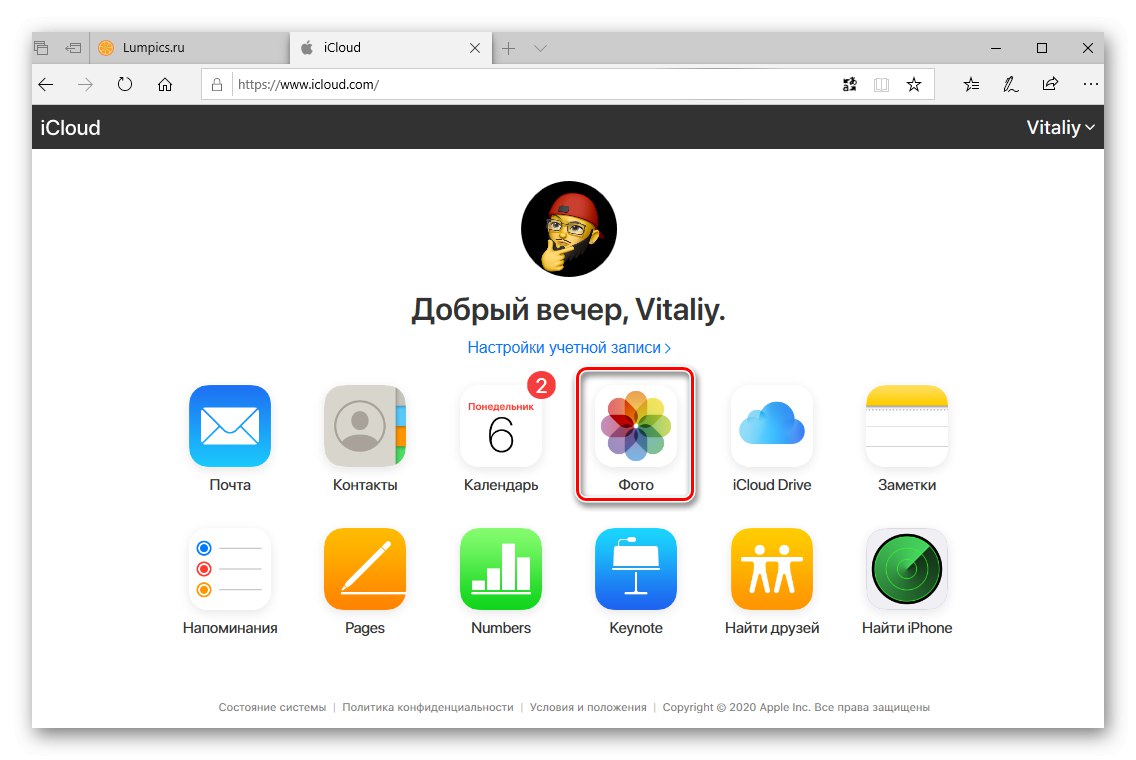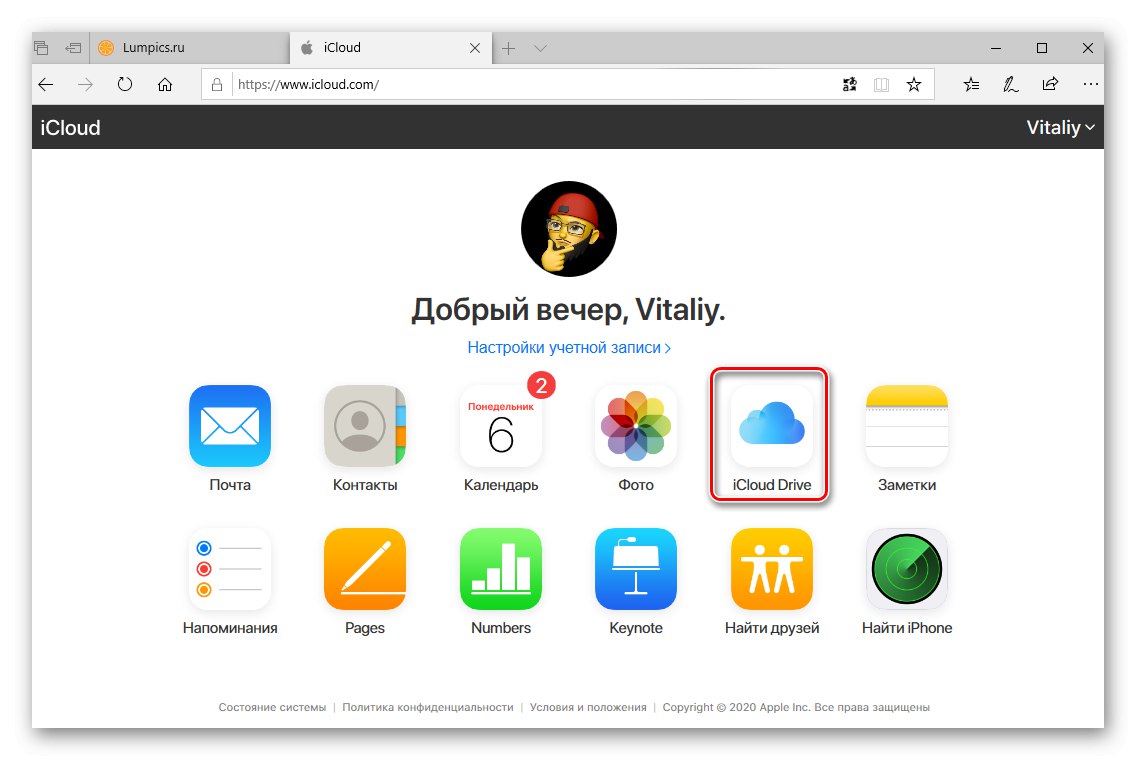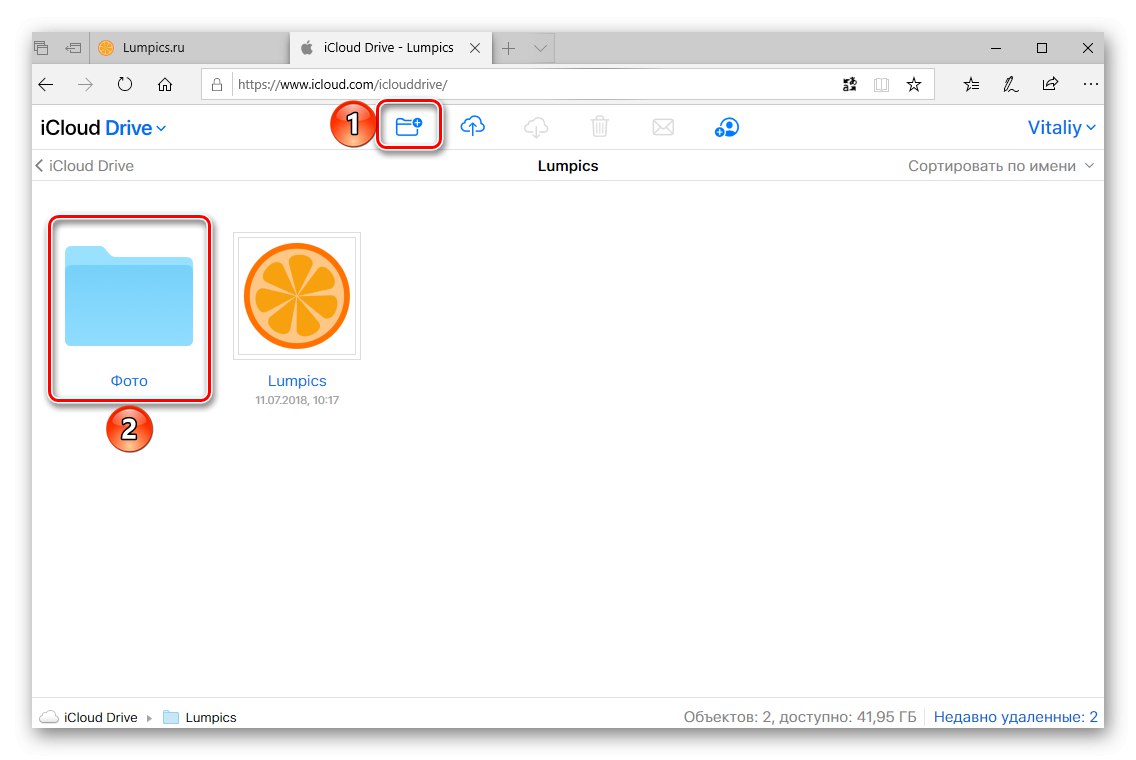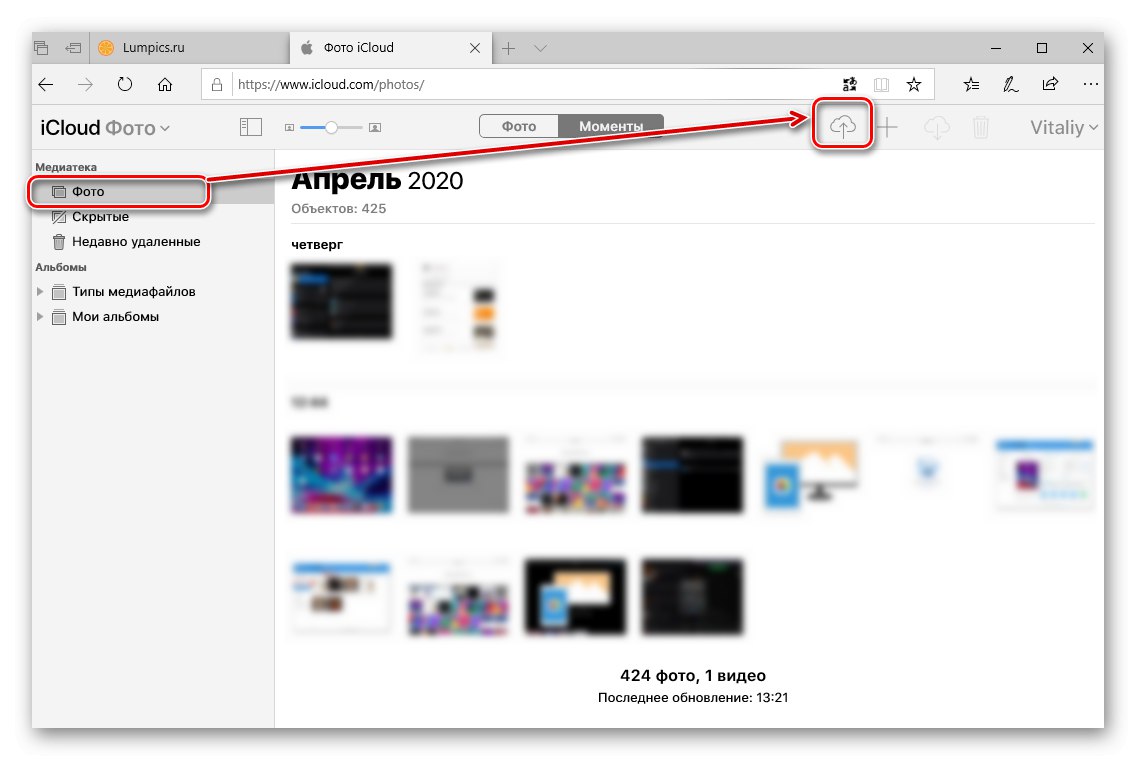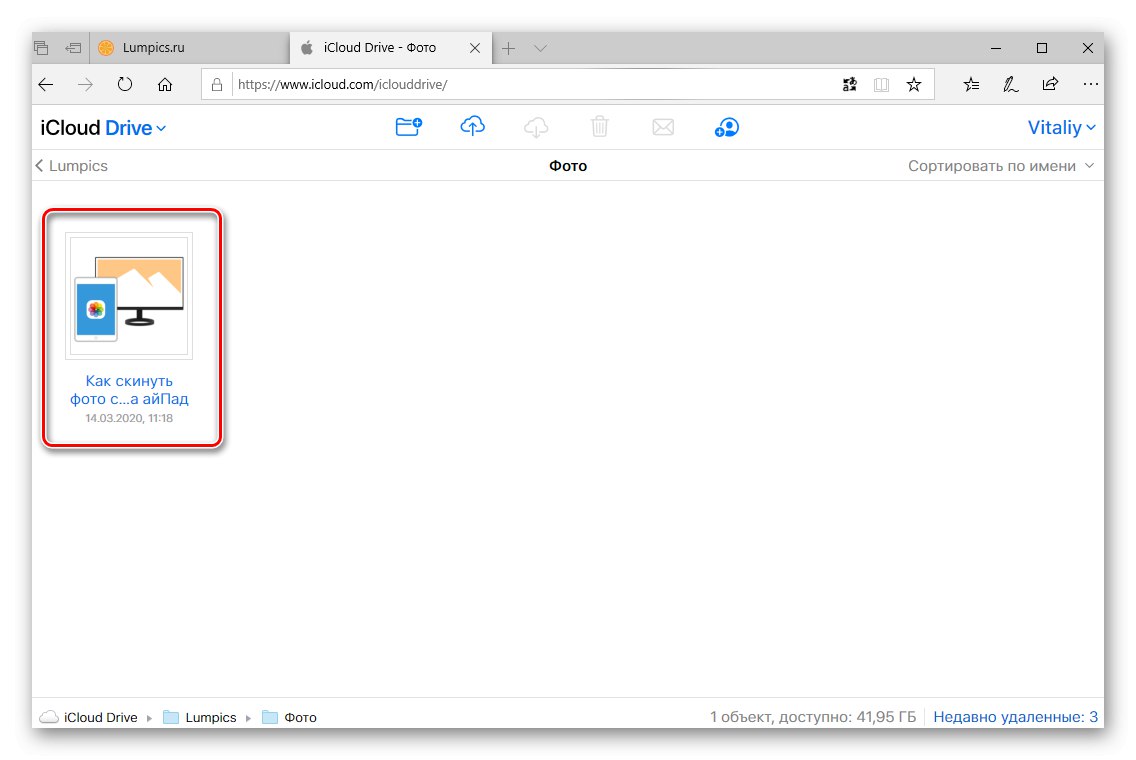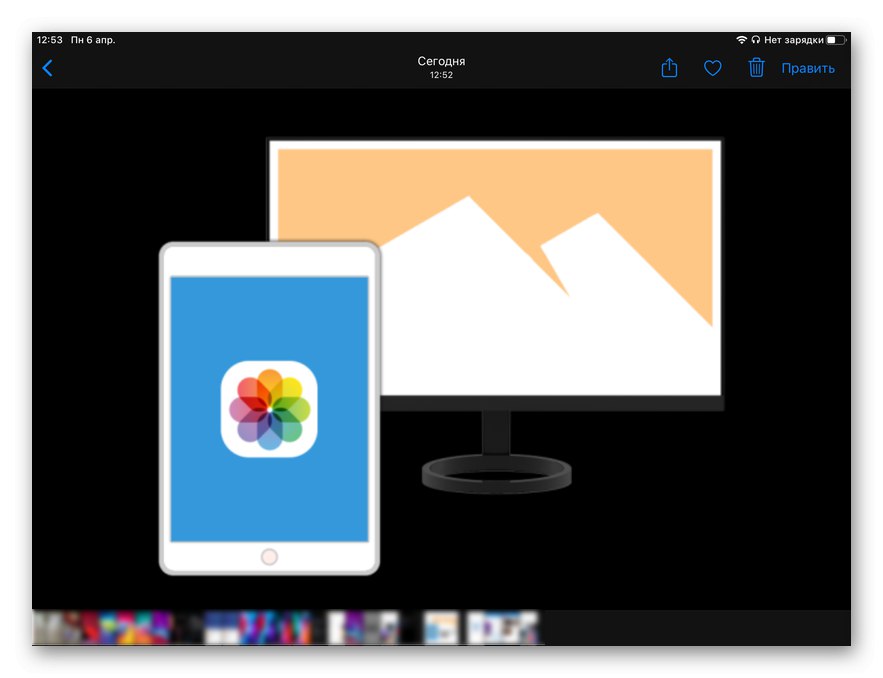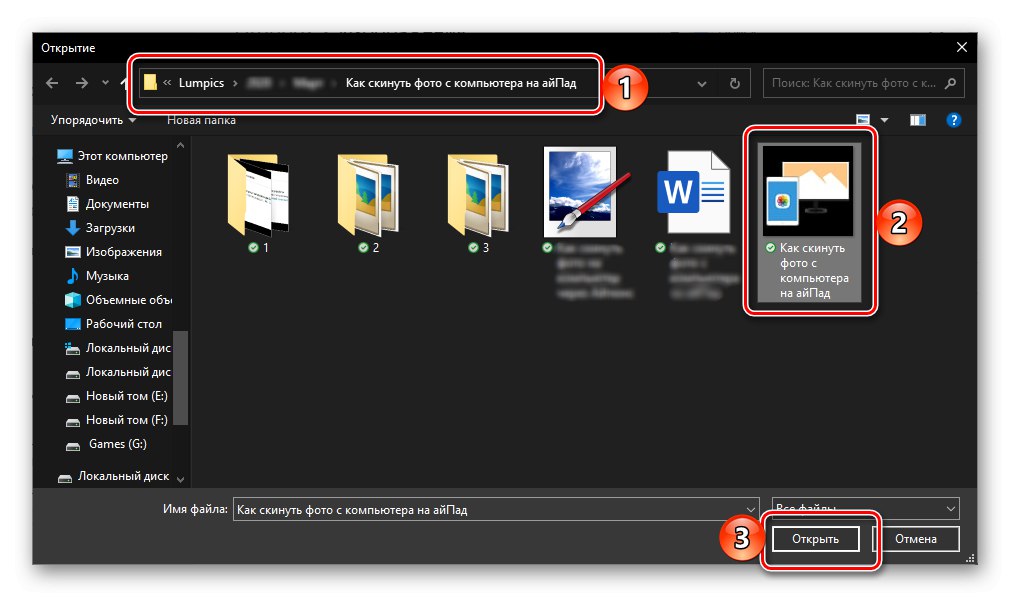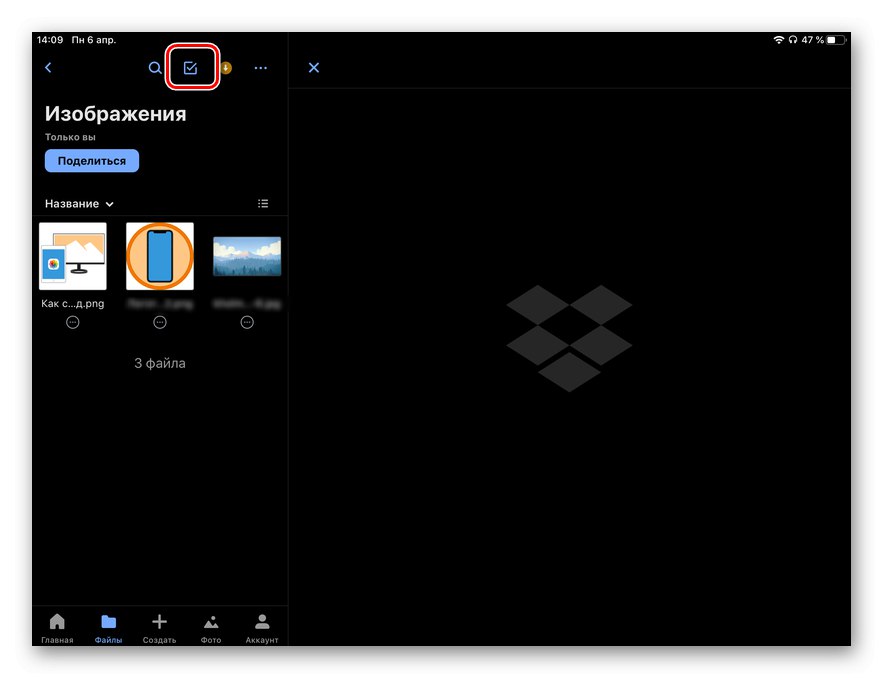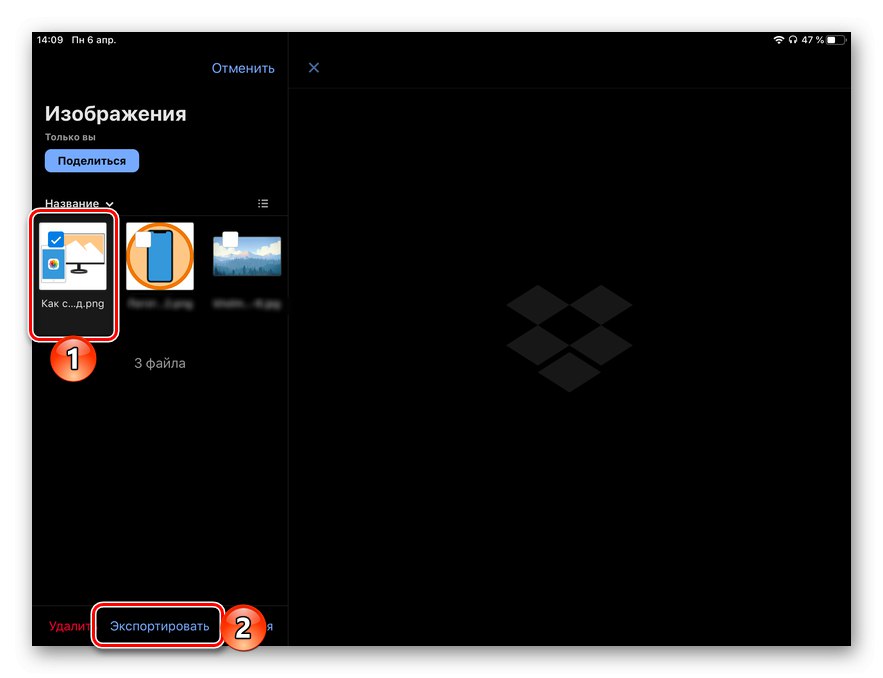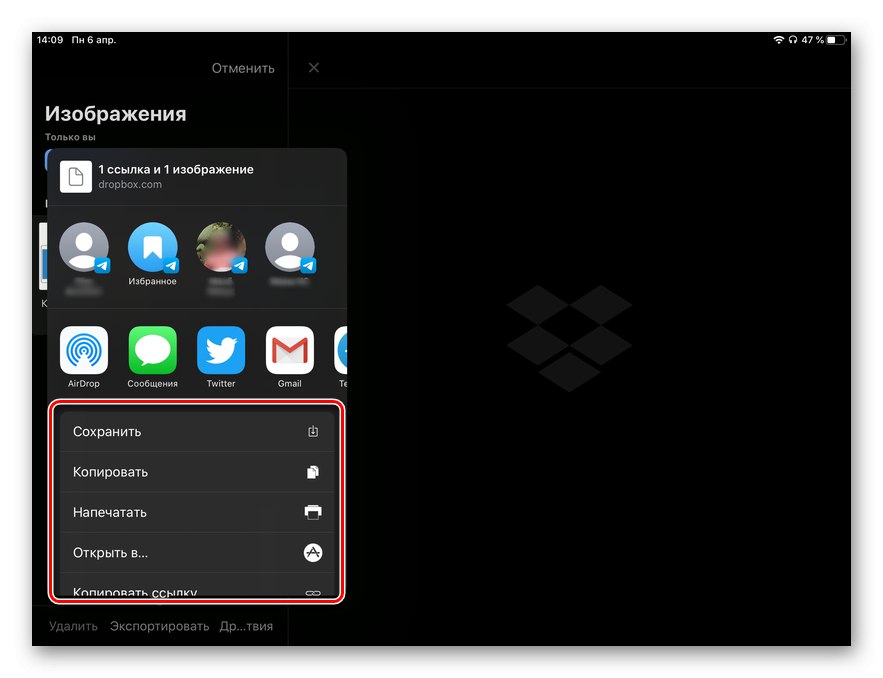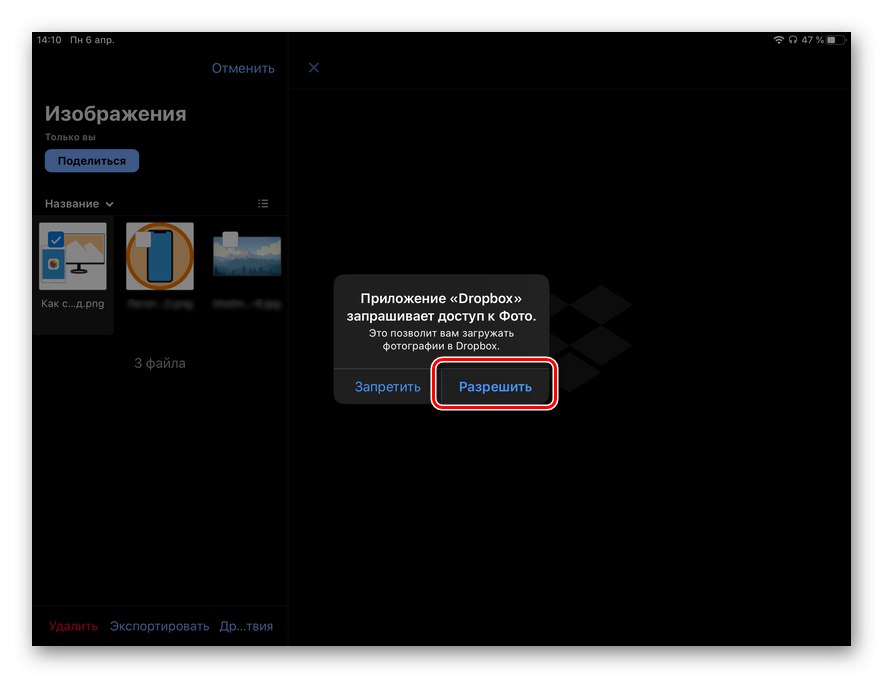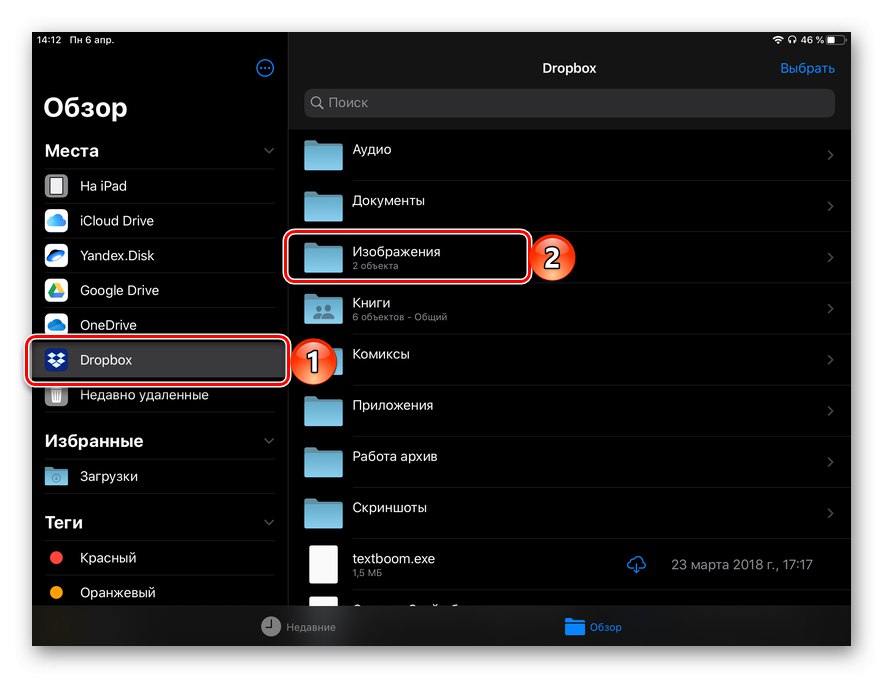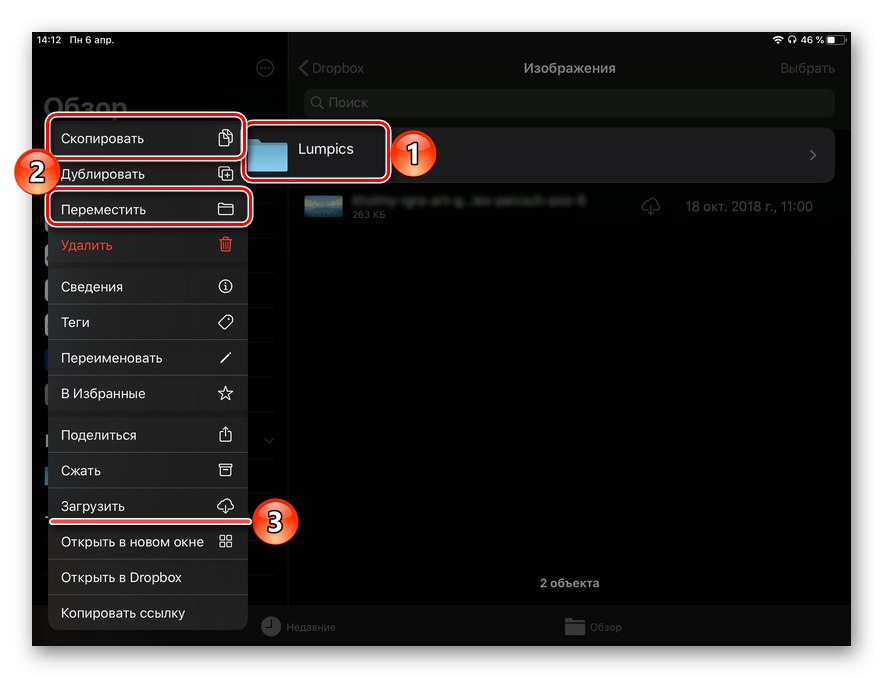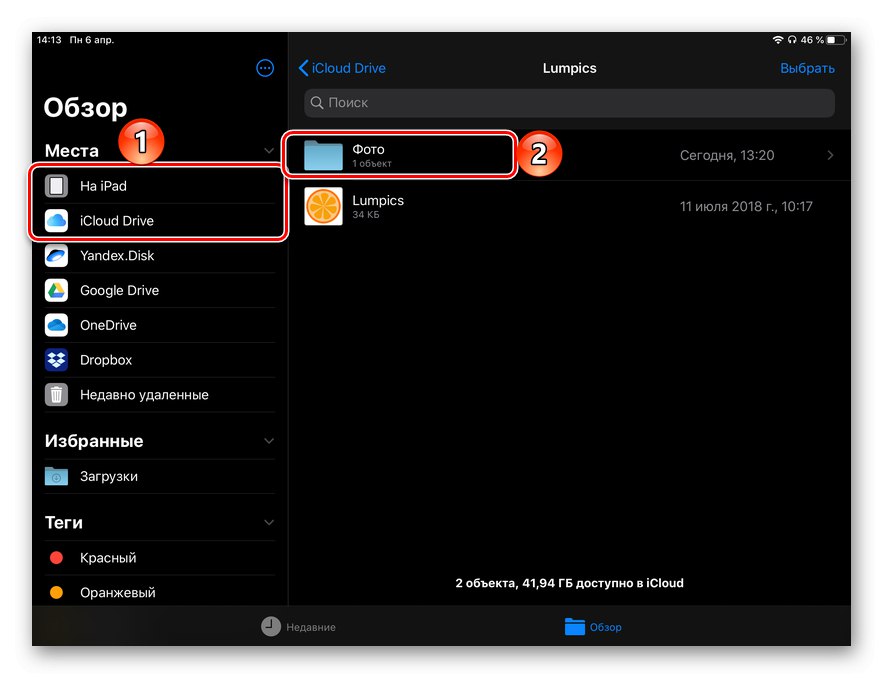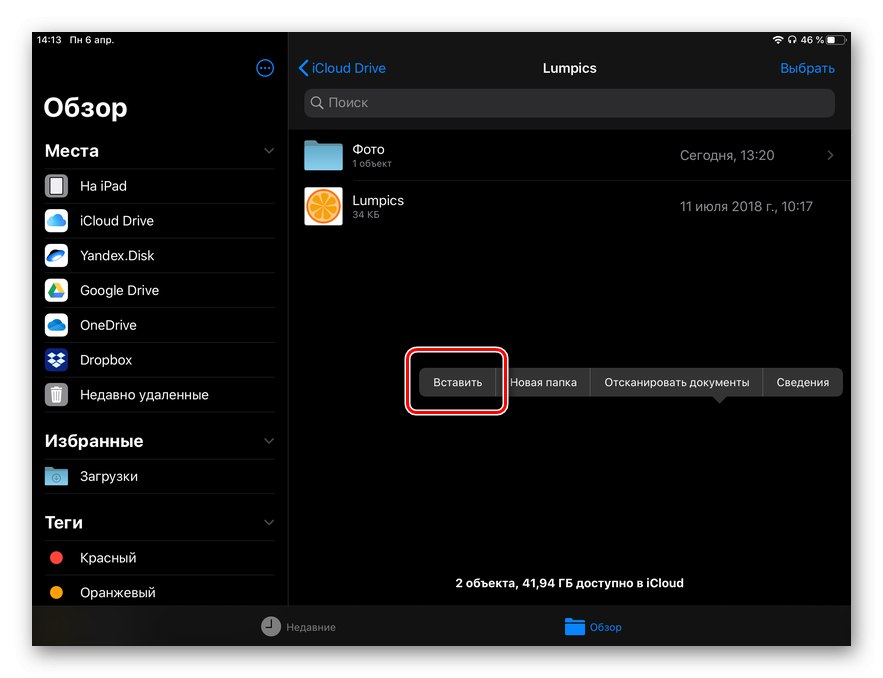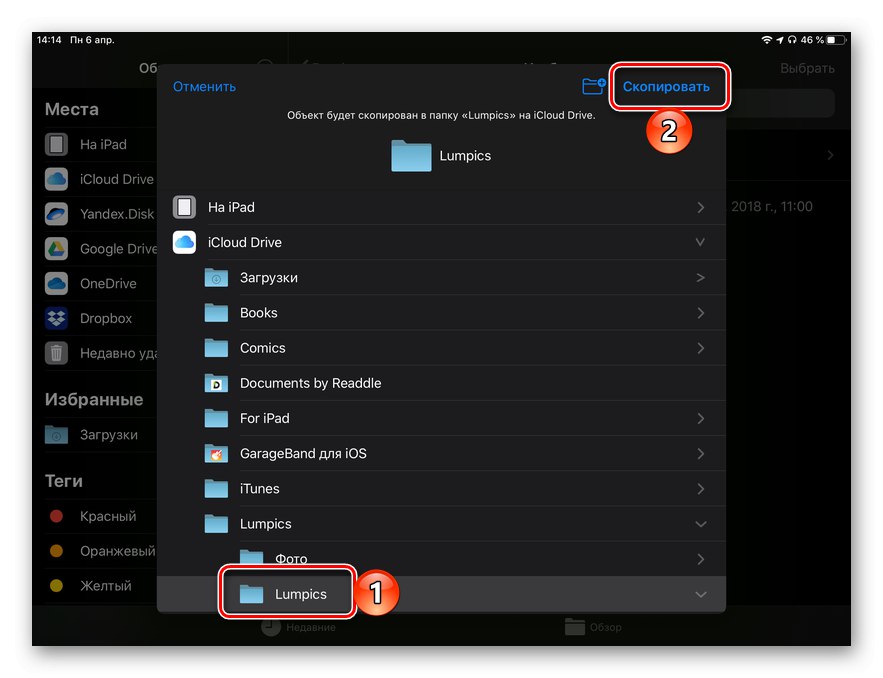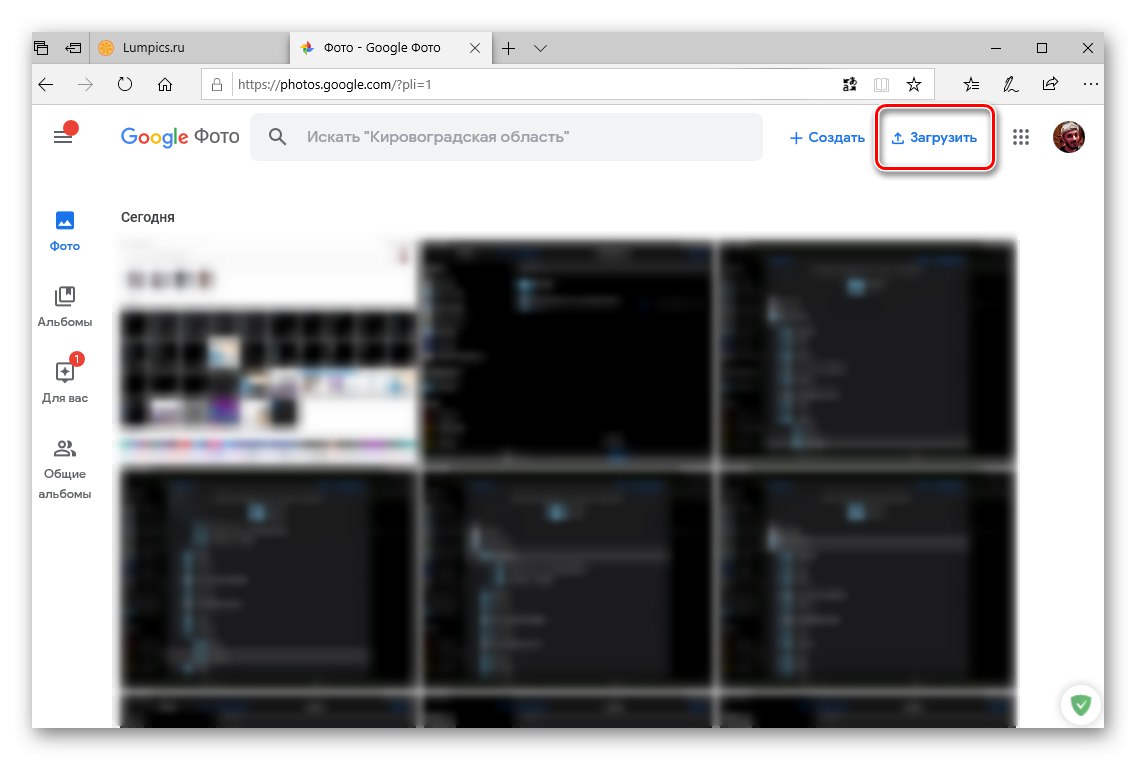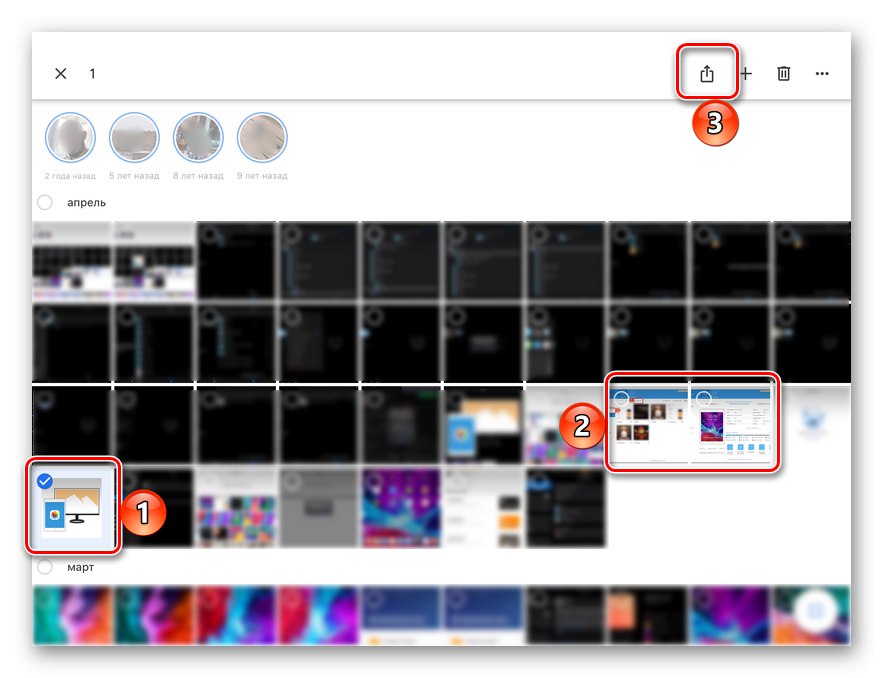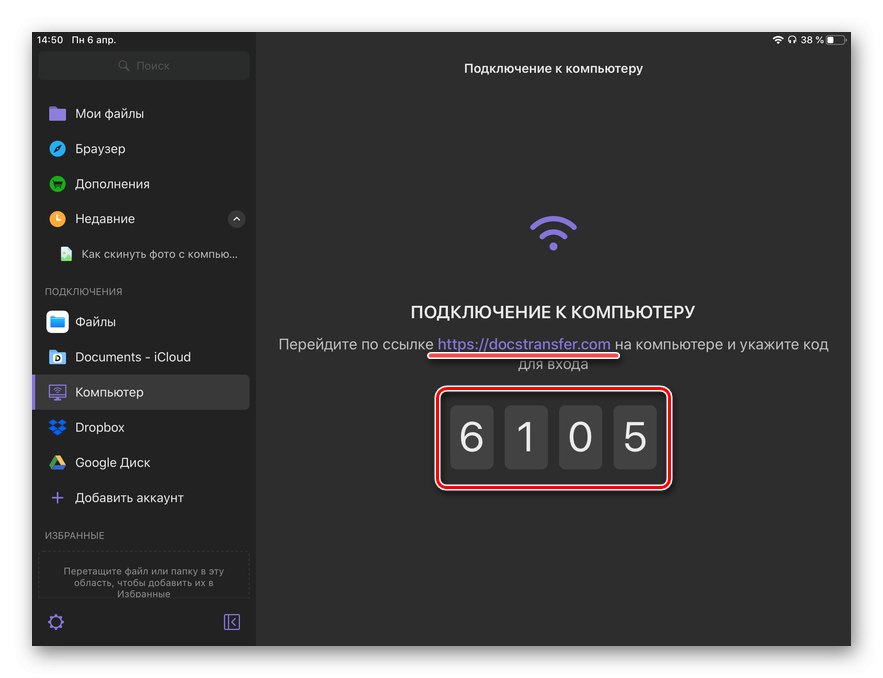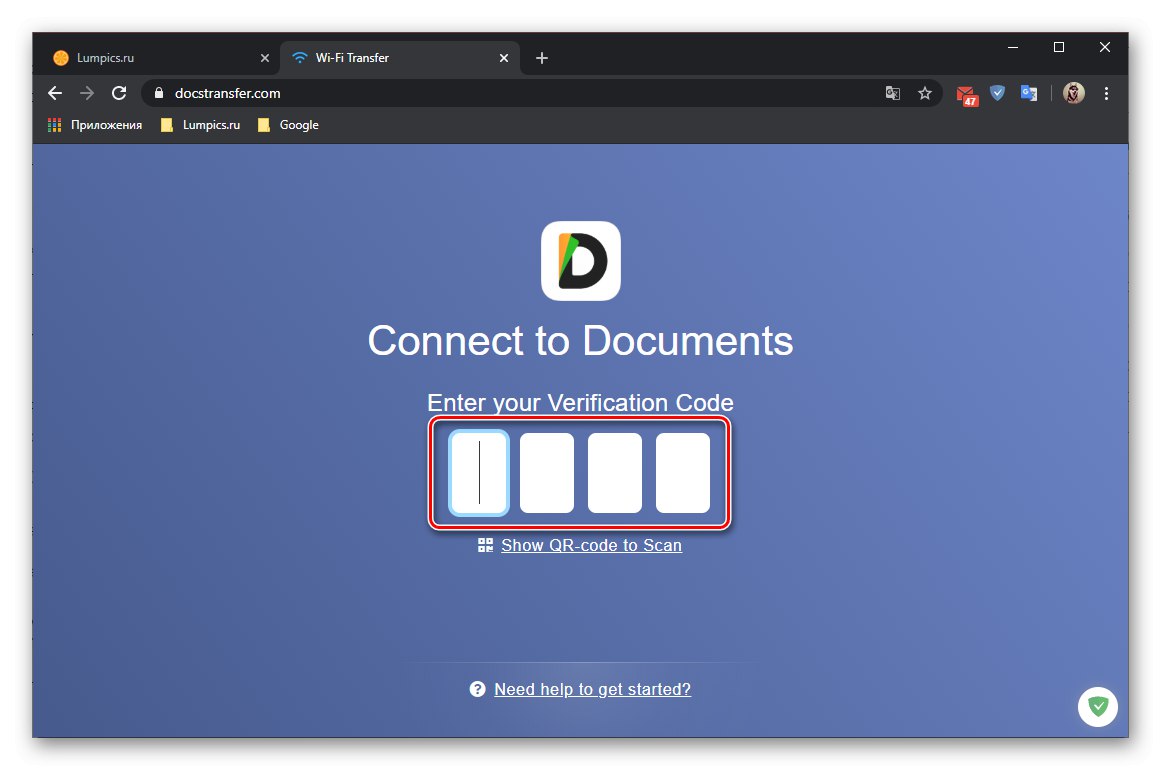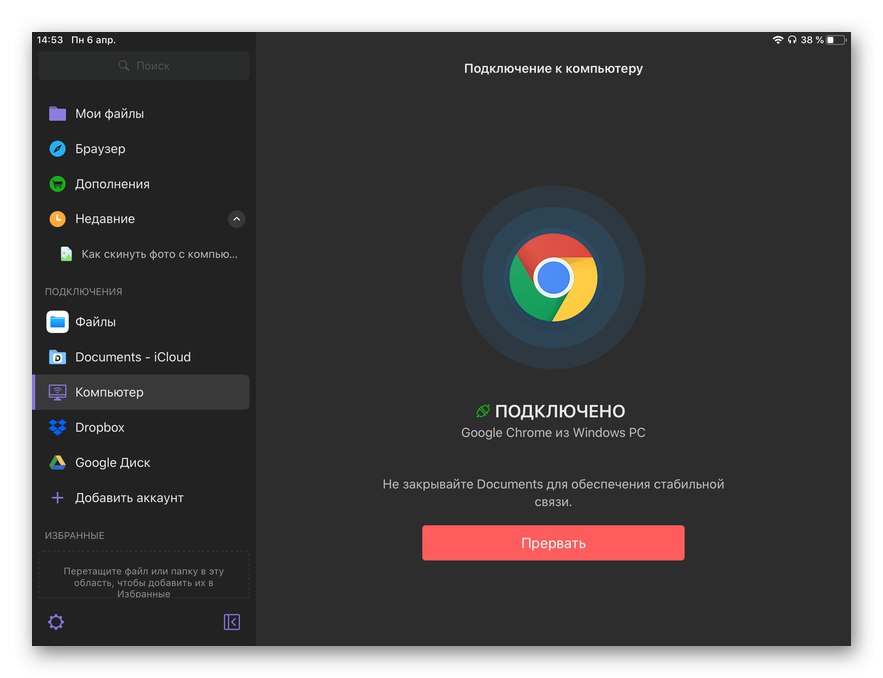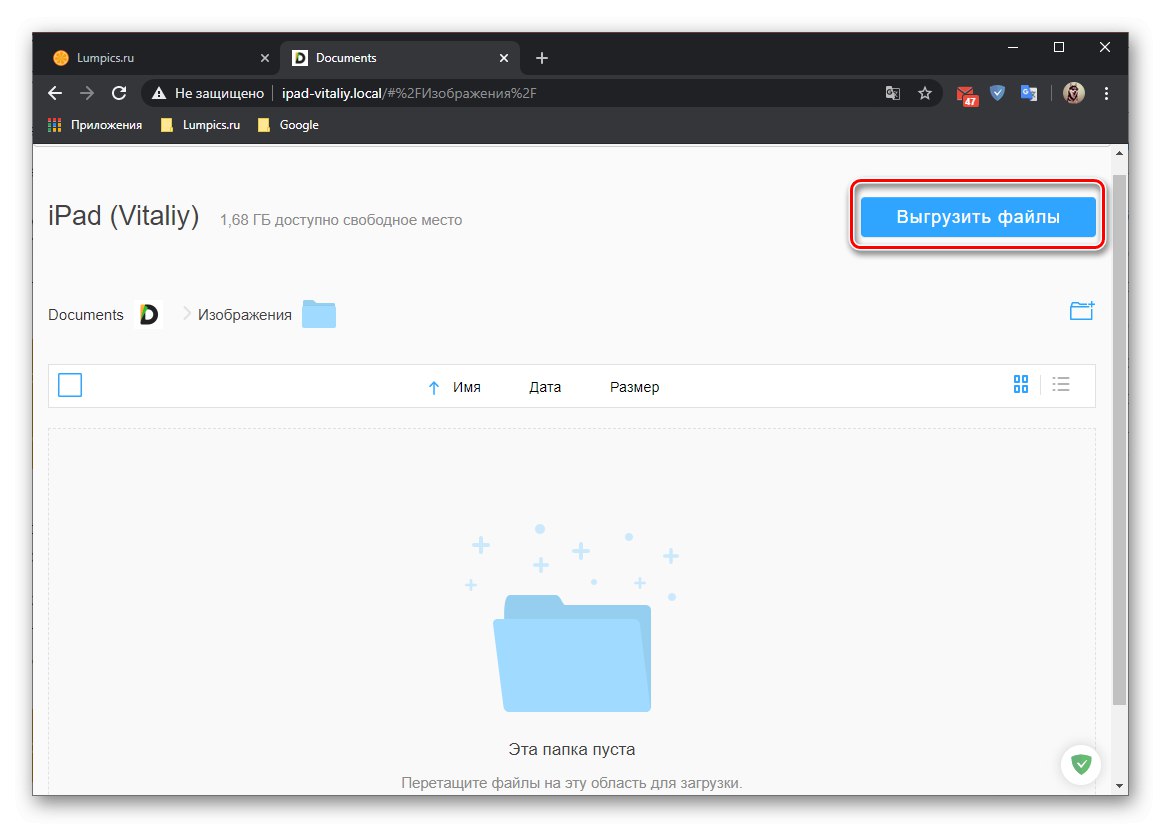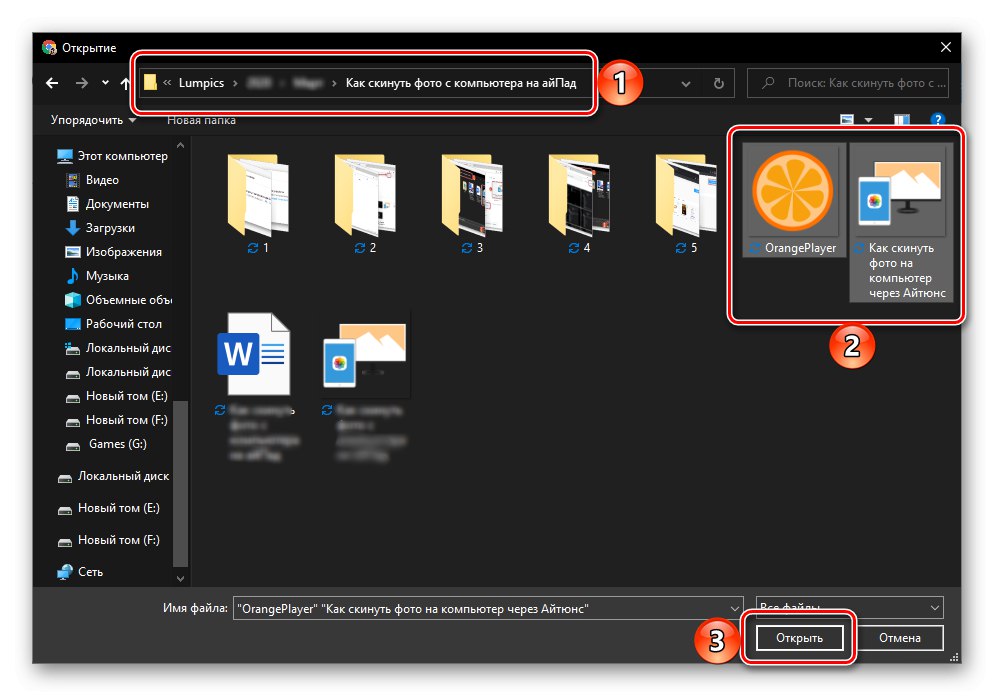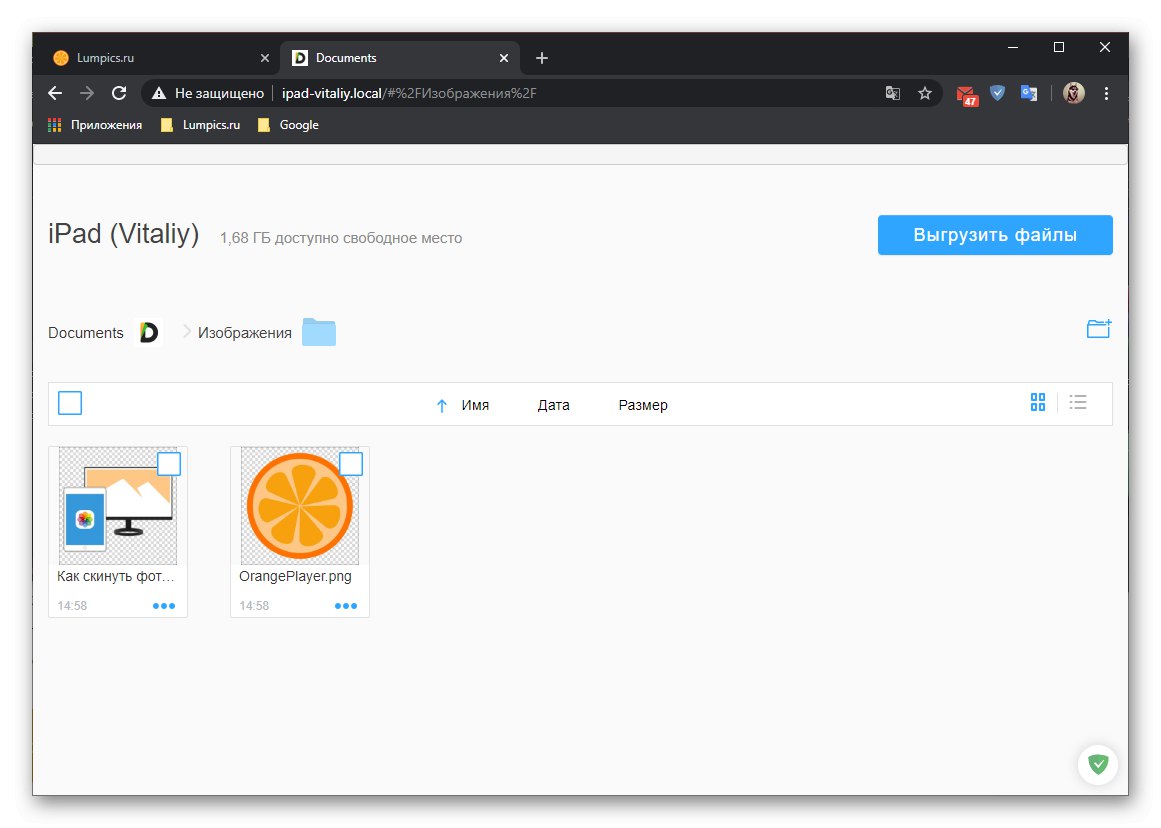Сучасні моделі iPad добре підходять не тільки для перегляду зображень, а й для їх обробки, що стало можливим завдяки якісним дисплеям, високої продуктивності і наявності спеціалізованих програмних рішень. З урахуванням всього цього завдання перенесення фотографій з комп'ютера стає особливо актуальною, і сьогодні ми розповімо, як її вирішити.
Спосіб 1: Спеціалізовані програми
Існує кілька програмних рішень, що надають можливість роботи з Apple-пристроями на ПК, резервування зберігаються на них даних і обміну файлами в обох напрямках. Основним і найбільш відомим користувачам є фірмовий iTunes, але є і альтернативи, створені сторонніми розробниками і дублюючі його функціональність або в тій чи іншій мірі перевершують її.
Варіант 1: iTunes (до версії 12.6.3.6. Включно)
Ще недавно в iTunes була доступна синхронізації фото, що має на увазі в тому числі і можливість їх передачі з комп'ютера на iPad, але в актуальних версіях ця функція відсутня. Однак якщо ви користуєтеся застарілою редакцією цієї програми або з якихось причин хочете скористатися саме нею (наприклад, щоб мати можливість встановлення та оновлення додатків, а також передачі звуків (рингтонів) з комп'ютера), можете ознайомитися з представленою по посиланню нижче інструкцією і виконати запропоновані в ній рекомендації. Стаття написана на прикладі iPhone, але алгоритм дій, які потрібно виконати в разі з планшетом, нічим не відрізняється.
Завантажити iTunes версії 12.6.3.6.
Докладніше: Як скинути фото з комп'ютера на айФон через Айтюнс
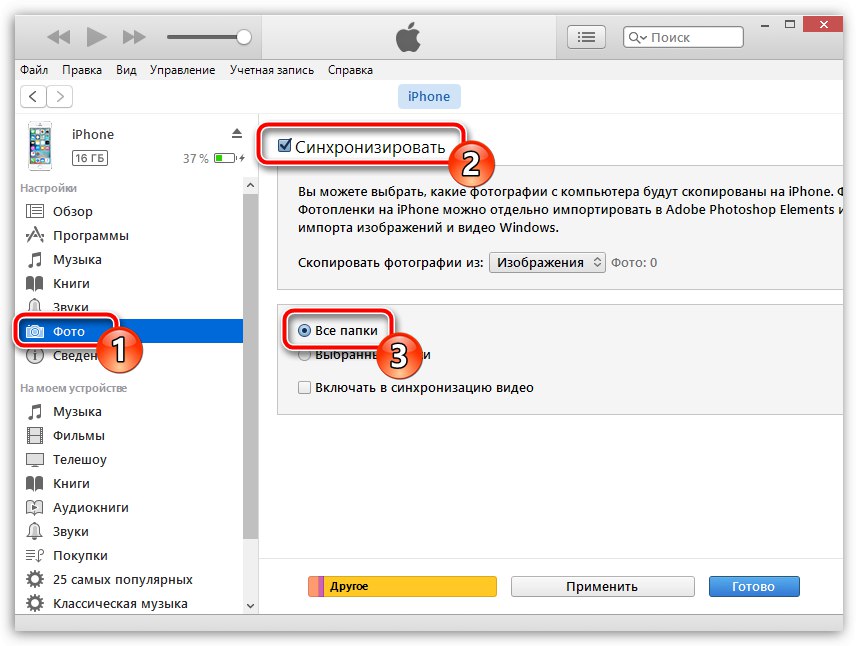
Варіант 2: iTools і інші аналоги
Цікавить нас в рамках цієї статті можливість перенесення зображень з комп'ютера на i-пристрій як і раніше залишилася в додатках від сторонніх розробників, які представляють собою гідну альтернативу фірмовому продукту від Apple. Одним з найбільш популярних серед користувачів представником даного сегмента ПО є iTools, на прикладі якого ми і розглянемо рішення нашої задачі.
Примітка: Для виконання викладеної нижче інструкції iPad і комп'ютер повинні бути підключені до однієї Wi-Fi-мережі. В іншому випадку ініціювати обмін даними між пристроями не вийде.
- Запустіть програму, підключіть планшет до ПК, використовуючи Lightning-to-USB-кабель. Якщо на екрані блокування iPad з'явиться повідомлення, розблокуйте його, натисніть «Довіряти» у вікні з питанням, а потім введіть захисний код-пароль.
Читайте також: Як підключити Айпад до комп'ютера
- В інтерфейсі iTools перейдіть у вкладку «Фото» і клікніть по розташованої на верхній панелі кнопці «Імпорт».
- У вікні системного «Провідника» перейдіть в ту папку, де містяться зображення, які ви хочете перенести на планшет, виділіть їх і натисніть «Відкрити».
- У наступному вікні підтвердіть вибір файлів, клікнувши «ОК».
![Попередній перегляд переміщуються з комп'ютера фото через програму iTools на iPad]()
Додатково є можливість додавання файлів з інших розташувань і цілих папок. Для цього над списком файлів є відповідні кнопки.
Потім дозвольте програмі встановити додатковий компонент FotoTrans, необхідний для імпорту фото.
![Згода на установку додаткового додатка для перенесення фото на iPad в програмі iTools]()
Чекайте, поки воно буде додано на iPad.
![Хід установки додатка для перенесення фото на iPad в програмі iTools на ПК]()
Далі, коли в інтерфейсі програми для ПК з'явиться відповідне повідомлення,
![Очікування імпорту фото в додатку для перенесення на iPad в програмі iTools на ПК]()
запустіть додаток на планшеті
![Додаток Fototrans встановлено на iPad для перенесення фото з комп'ютера через iTools]()
і «Дозвольте» йому доступ до фото.
- Відразу ж після цього буде розпочато імпорт фото з комп'ютера на iPad,
![Процес перенесення фото додатком Fototrans на iPad з комп'ютера через iTools]()
по завершенні якого всі вони з'являться в стандартному додатку «Фото»
![Результат успішного перенесення фото додатком Fototrans на iPad з комп'ютера через iTools]()
і будуть доступні для перегляду.
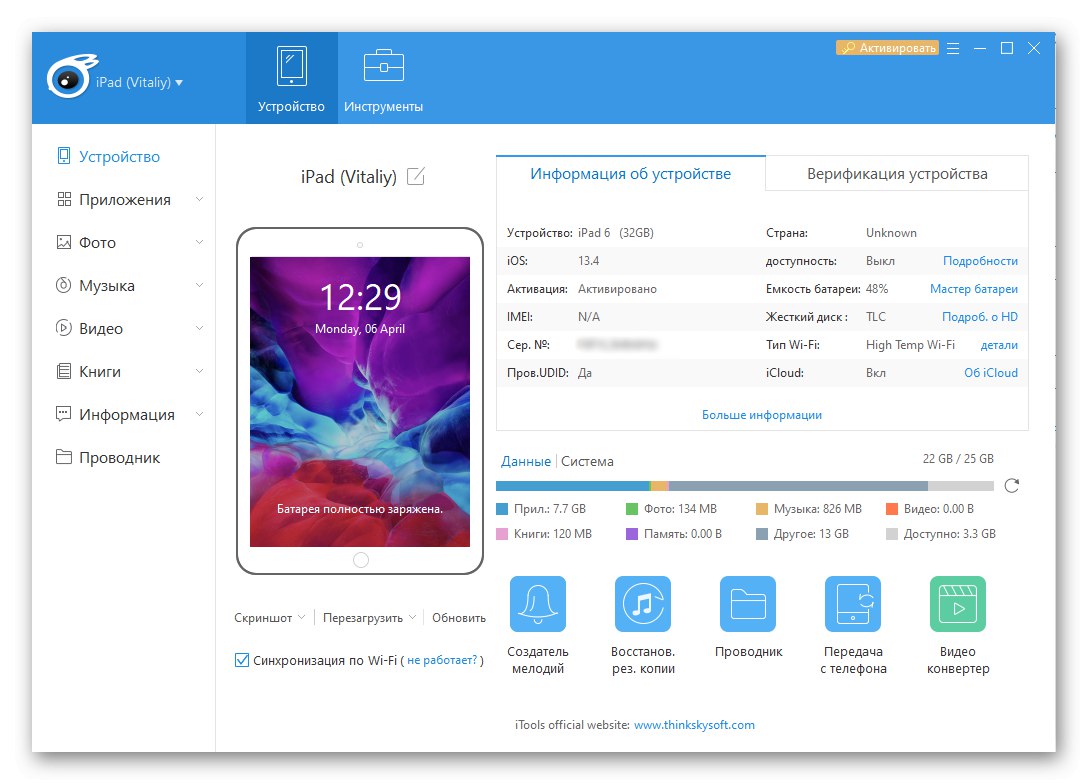
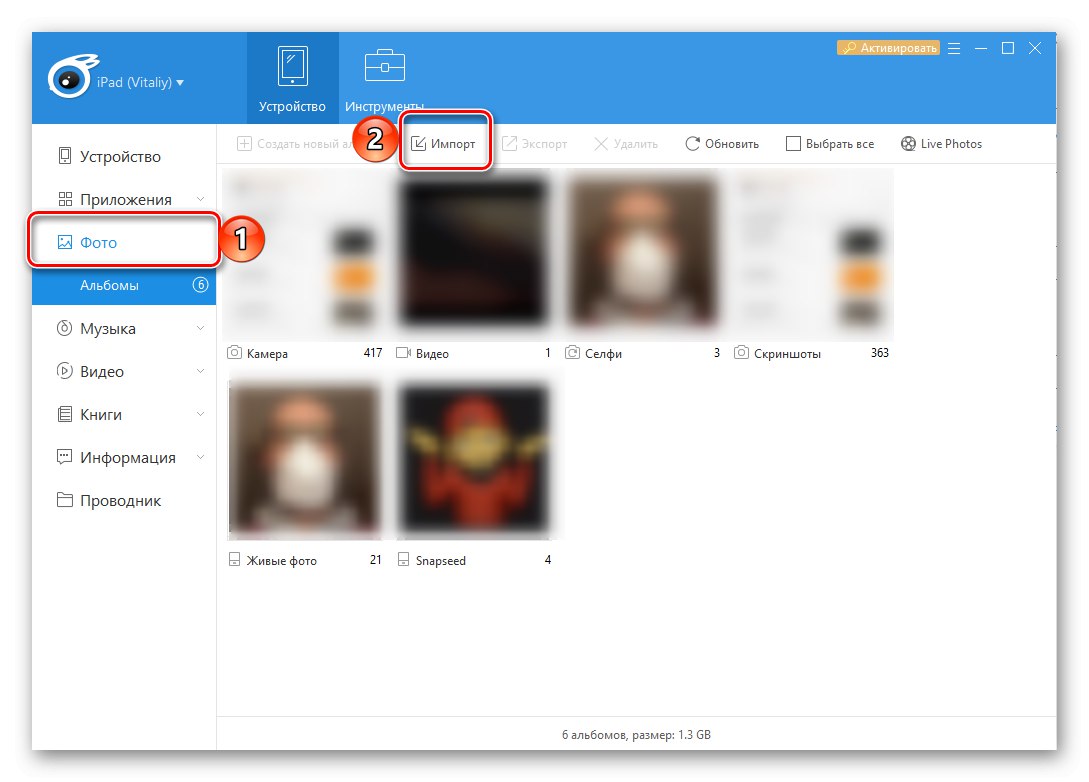
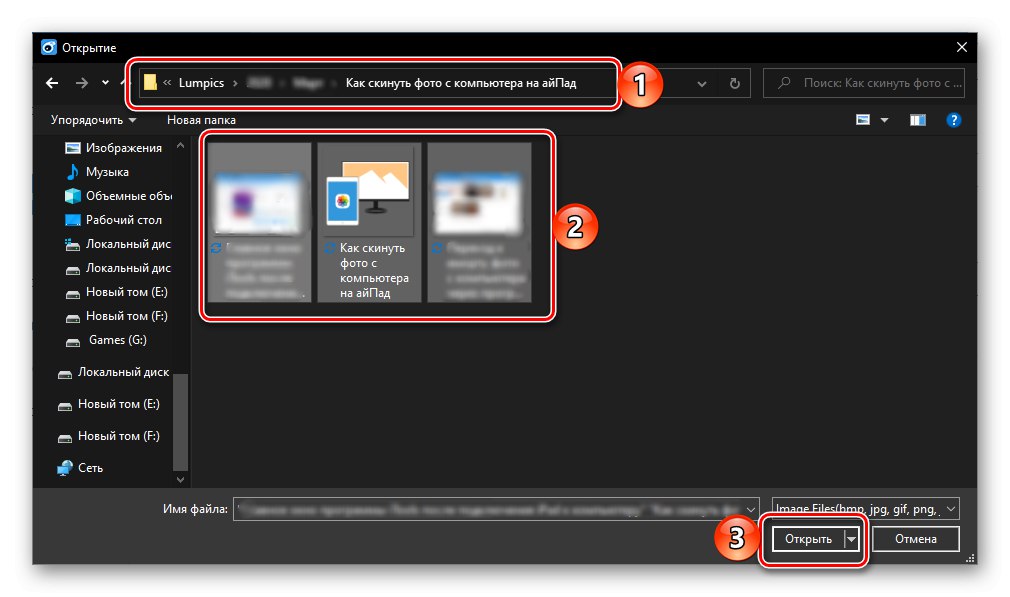
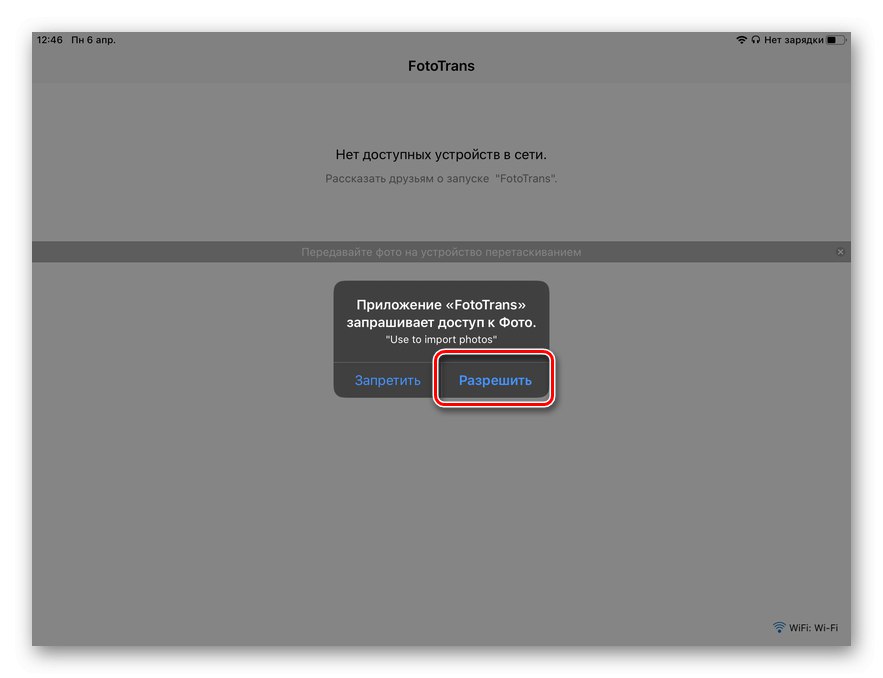
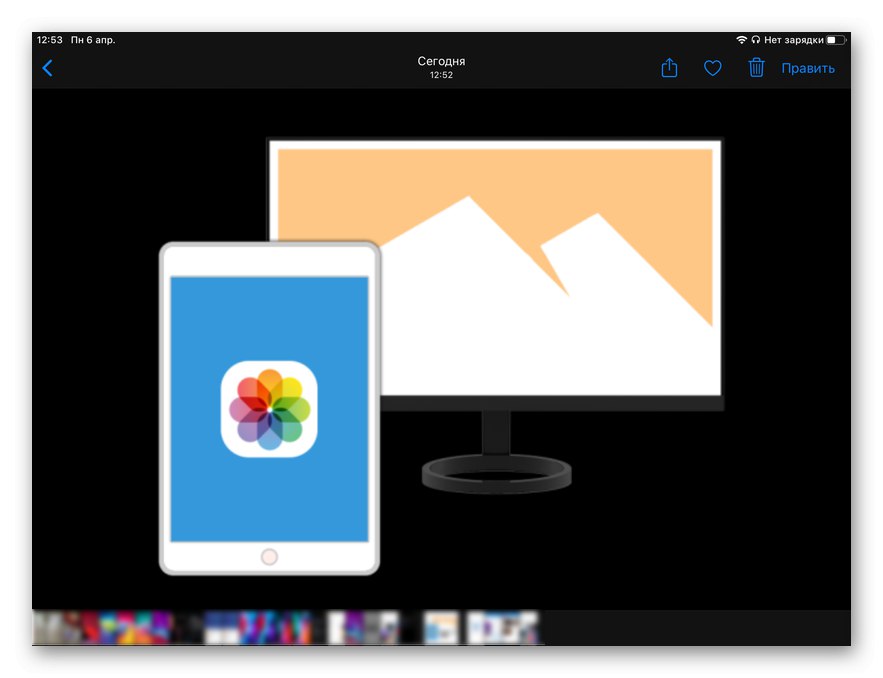
Як ми вже сказали вище, iTools - не єдина альтернатива iTunes, і більшість подібних програм теж надають можливість перенесення фотографій з ПК на планшет від Apple.Ознайомитися з ними і підібрати відповідне рішення допоможе представлена по посиланню нижче стаття.
Читайте також: аналоги iTunes
Спосіб 2: Хмарні сховища
Для того щоб вирішити озвучену в заголовку статті завдання, зовсім не обов'язково підключати Айпад до комп'ютера - досить скористатися одним з хмарних сховищ, в яке спочатку потрібно завантажити фотографії, а потім викачати їх звідти.
Варіант 1: iCloud
В першу чергу розглянемо те, як передати фото з ПК на iPad за допомогою стандартного для користувачів Apple-техніки сервісу iCloud.
- Відкрийте на комп'ютері будь-який зручний браузер, перейдіть за представленою вище посиланням і авторизуйтесь в свого облікового запису Apple ID, яка використовується на iPad, вказавши логін і пароль від неї.
Докладніше: Як увійти в айклауд на ПК
- Подальші дії слід виконувати по одному з двох алгоритмів.
- Якщо зображення, які необхідно перенести на планшет, мають формат JPEG, в вікні з переліком доступних хмарних сервісів компанії, яке з'явиться після авторизації в акаунті, виберіть «Фото».
- Якщо ж розширення графічних файлів відрізняється від JPEG (наприклад, це PNG або BMP), виберіть «ICloud Drive»,
![Перехід до перенесення фотографій через iCloud з комп'ютера на iPad]()
а потім для більшої зручності створіть в ньому папку, назвіть її, наприклад, «Фото» і відкрийте.
![Перехід до переносу Фото через iCloud з комп'ютера на iPad]()
![Створення папки в iCloud для перенесення фото з комп'ютера на iPad]()
- Для безпосередньої передачі фото з комп'ютера на планшет натисніть по розташованої на верхній панелі кнопці «Завантажити в». Так вона виглядає в «Фото»,
![Додавання фото в iCloud через додаток Фото на iPad]()
а так - в iCloud.
- Незалежно від того, в яку з директорій будуть завантажуватися зображення, відкриється вікно вбудованого в Windows «Провідника». Перейдіть з нього в ту папку на диску ПК, де містяться необхідні графічні файли, виділіть їх і натисніть «Відкрити».
- Дочекайтеся, поки зображення будуть завантажені (за ходом цього процесу можна спостерігати по заповнюється шкалою),
![Результат успішного перенесення фото з комп'ютера на iPad через iCloud]()
після чого їх можна буде знайти на iPad - в додатку «Фото», Якщо це були файли формату JPEG,
![Результат успішного перенесення фото з комп'ютера на iPad через сховище iCloud]()
або в створеної вами всередині iCloud папці, якщо вони мали інший формат, шукати яку потрібно в додатку «Файли».
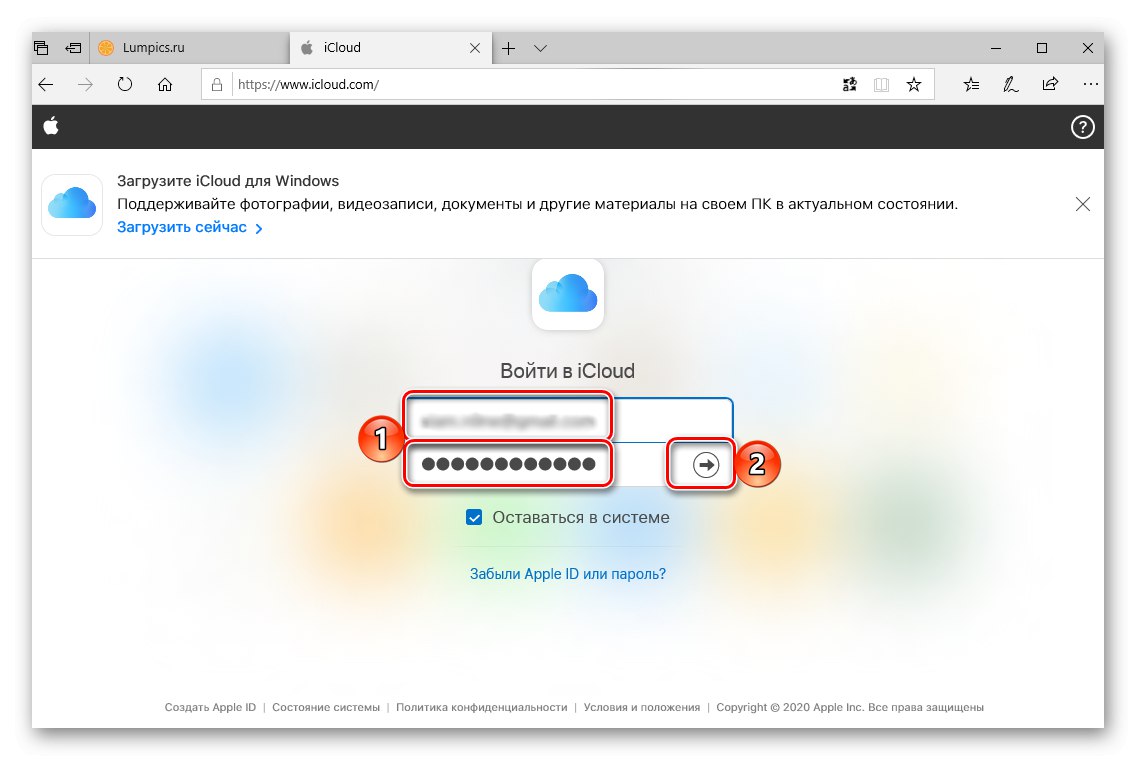
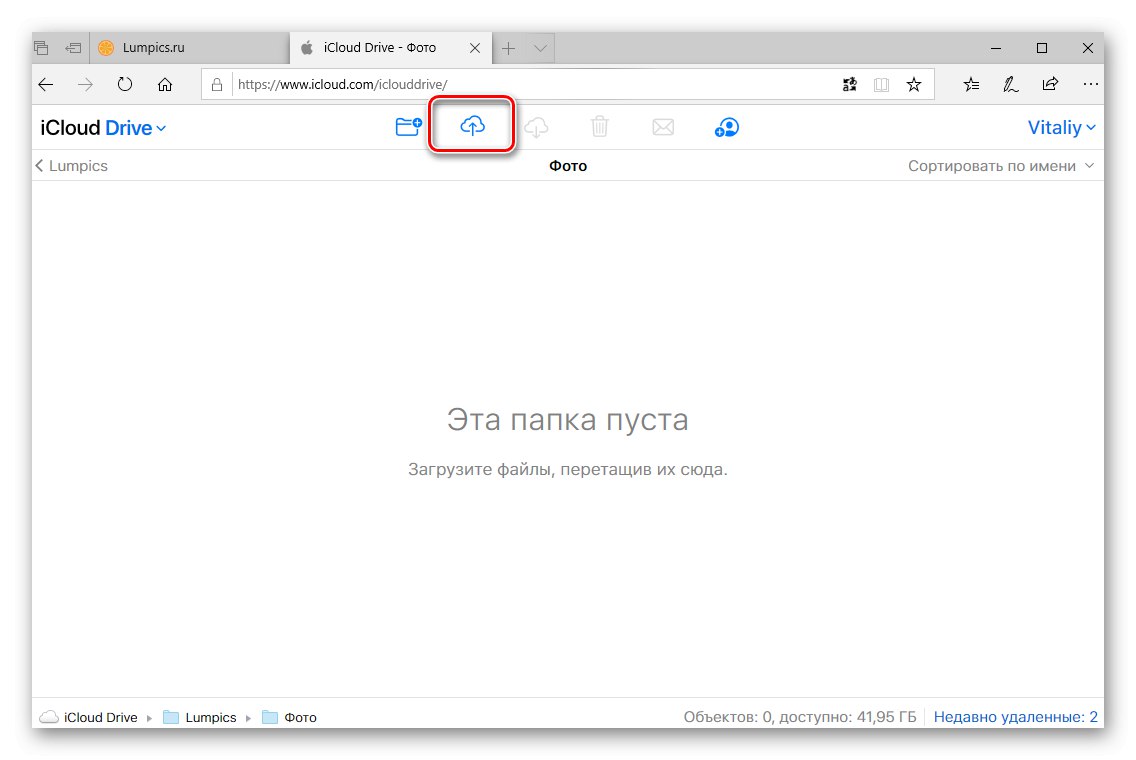
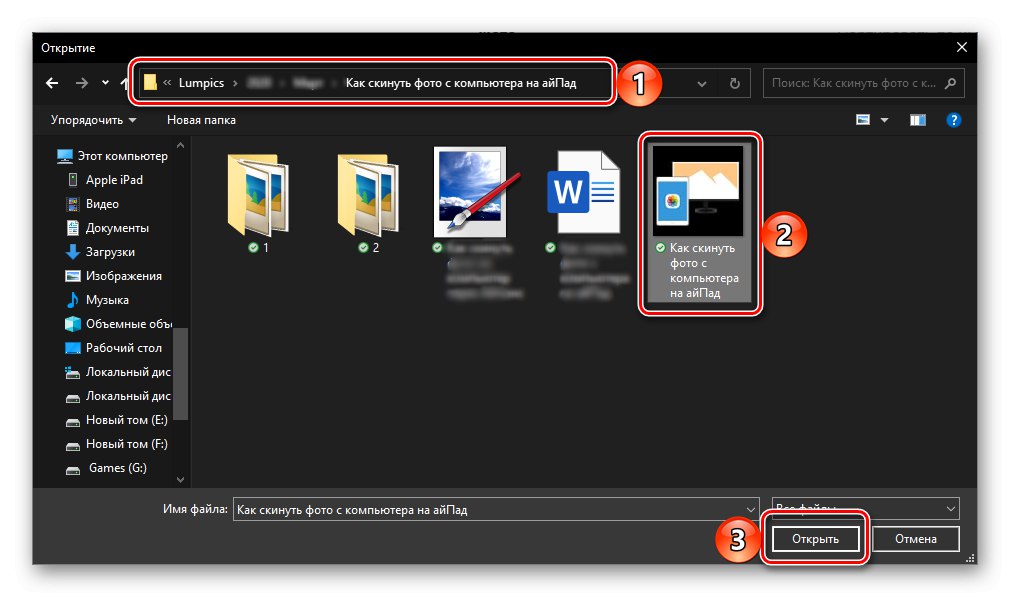
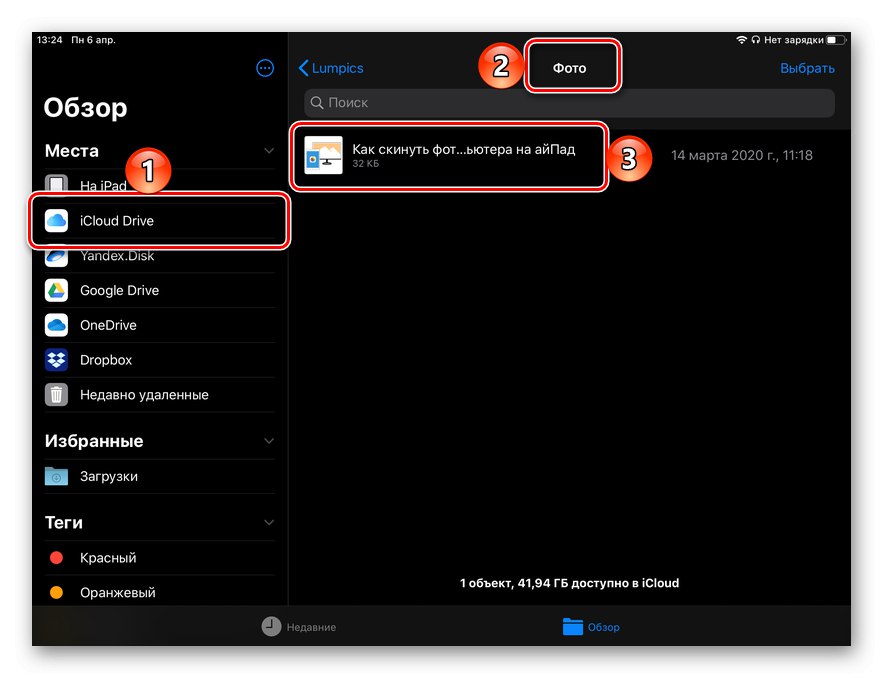
Такий варіант перенесення фотографій з комп'ютера на планшет є більш простим і зручним, ніж розглянутий нами вище, проте деяку плутанину вносить те, що файли різного формату необхідно додавати в різні додатки. Сервіс, який ми розглянемо далі, цього недоліку позбавлений.
Варіант 2: Dropbox
Популярне хмарне сховище, яке було першим на ринку, теж надає зручну можливість перенесення фото з ПК на iPad.
Завантажити Dropbox з App Store
- Якщо Дропбокс ще не встановлено на вашому Айпад, завантажте його за поданою вище посиланням, а потім увійдіть до свого облікового запису.
- Відкладіть планшет, запустіть на комп'ютері браузер, перейдіть в ньому на офіційний сайт хмарного сховища і авторизуйтесь в своєму акаунті.
- Перейдіть у вкладку «Файли», А потім відкрийте папку «Зображення» або, якщо є така необхідність, натисніть "Створити папку" на бічній панелі, задайте їй назву і відкрийте.
- Далі скористайтеся одним з доступних на правій панелі пунктів - "Завантажити файли" або «Завантажити папку». Як можна зрозуміти, перший дозволяє додати в Дропбокс окремі зображення, другий - цілу директорію з ними.
- У вікні системного файлового менеджера перейдіть до місця розташування фотографій, які потрібно перенести з ПК на iPad, виділіть їх або папку з ними, дивлячись який варіант ви вибирали на попередньому кроці, після чого натисніть «Відкрити»
![Перенесення фотографій з комп'ютера на iPad через Dropbox]()
і дочекайтеся, поки файли будуть завантажені.
- Як тільки синхронізація даних буде завершена, запустіть додаток Dropbox на планшеті, відкрийте папку з перенесеними зображення і, якщо потрібно їх зберегти, спочатку натисніть на кнопку «Виділити» на верхній панелі,
![Виділити перенесені з комп'ютера фото в додатку Dropbox для iPad]()
потім відзначте потрібні файли, встановивши на них галочки, тапніте «Експортувати» на нижній панелі,
![Експортувати перенесені з комп'ютера фото з додатка Dropbox на iPad]()
і виберіть одне з трьох доступних дій:
- «Зберегти зображення»;
- «До загального альбом»;
- «Зберегти в" Файли "».
![Вибір варіантів збереження фото через додаток Dropbox на iPad]()
Якщо збереження виконується в перший раз, потрібно надати додатку доступ до файлів і / або фото.
![Надати дозвіл на збереження фото через додаток Dropbox на iPad]()
- Якщо ж скинуті з комп'ютера фотографії знаходяться в папці, і на планшеті їх потрібно зберігати в такому ж вигляді, для переміщення з хмарного сховища у внутрішнє виконайте наступне:
- Відкрийте програму «Файли», Перейдіть на його бічній панелі під вкладку «Dropbox», Після чого у вікні браузера, вибравши ту папку, в якій містяться зображення.
- Торкніться її пальцем і утримуйте до появи контекстного меню. Виберіть «Скопіювати» або «Перемістити», А залежно від того, чи хочете ви зберегти оригінал в своєму розташуванні чи ні.
![Копіювання або переміщення папки з Dropbox з фотографіями з комп'ютера на iPad]()
Порада: За допомогою програми «Файли» значно простіше завантажувати на iPad папки з даними (наприклад, з тими ж фотографіями) - досить вибрати в меню пункт «Завантажити» (Цифра 3 на скріншоті вище).
- Далі, якщо дані копіюються, перейдіть на бічній панелі під вкладку «На iPad», Виберіть у ній ту директорію, в яку потрібно помістити папку з зображеннями, і відкрийте її.
![Вибір папки для збереження фото з Dropbox на iPad]()
Натисніть і трохи затримайте палець на порожньому просторі, після чого виберіть у меню пункт «Вставити» і дочекайтеся завершення процедури.
- Якщо ж дані переміщаються, відразу після вибору відповідного пункту меню з'явиться вікно з переліком каталогів, де потрібно виконати практично ті ж дії, що і в попередньому пункті - вказати відповідне розташування для папки з фото, а потім підтвердити їх переміщення (кнопка «Скопіювати» у правому верхньому куті).
![Перехід до папки з фото в Dropbox для її збереження на iPad]()
![Вставити скопійовані фото з Dropbox в сховище iPad]()
![Збереження переміщуються з Dropbox фотографій на карту пам'яті iPad]()
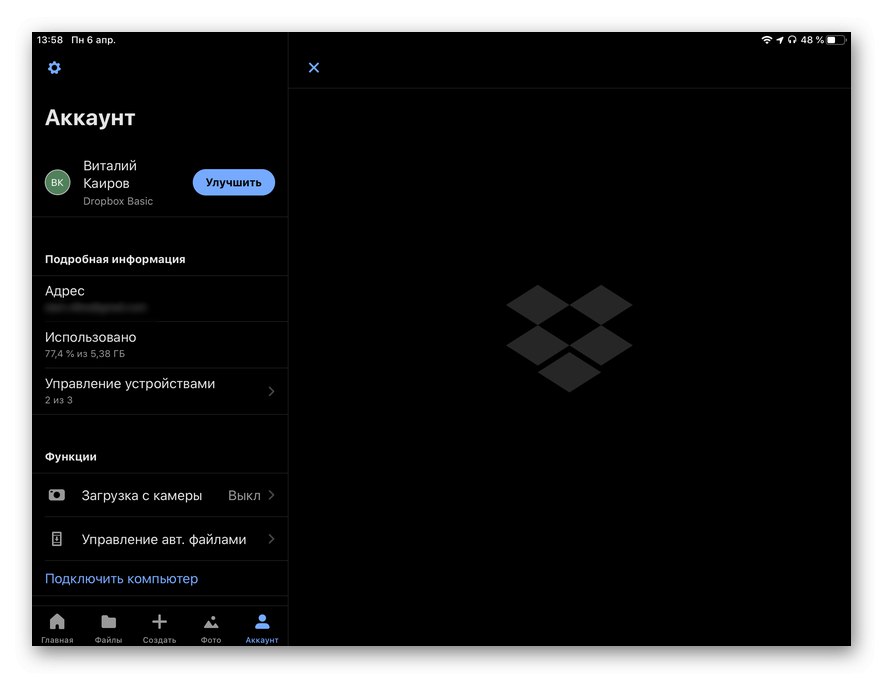
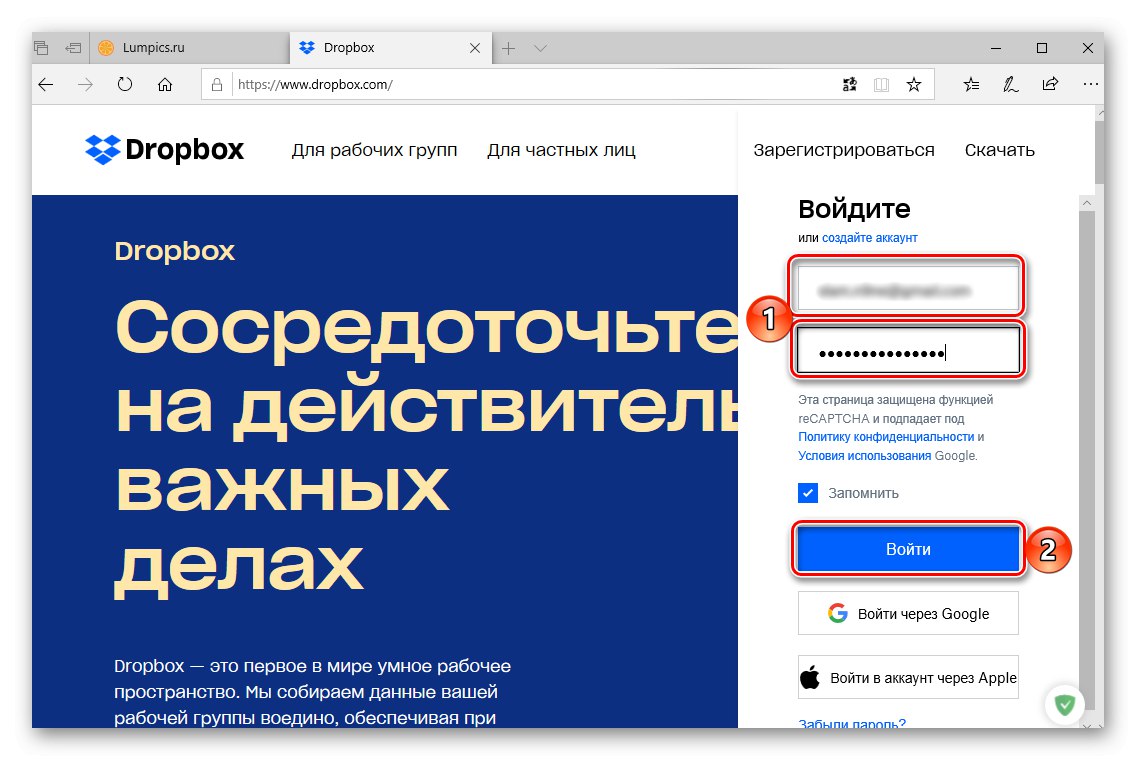
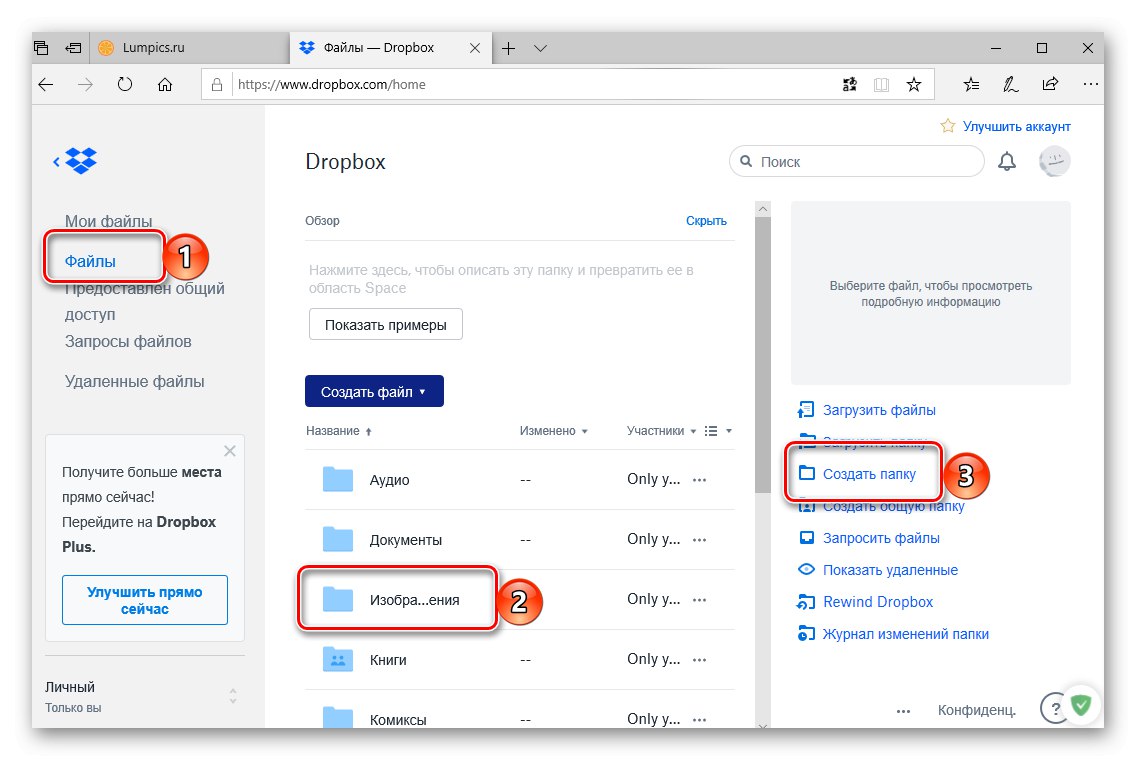
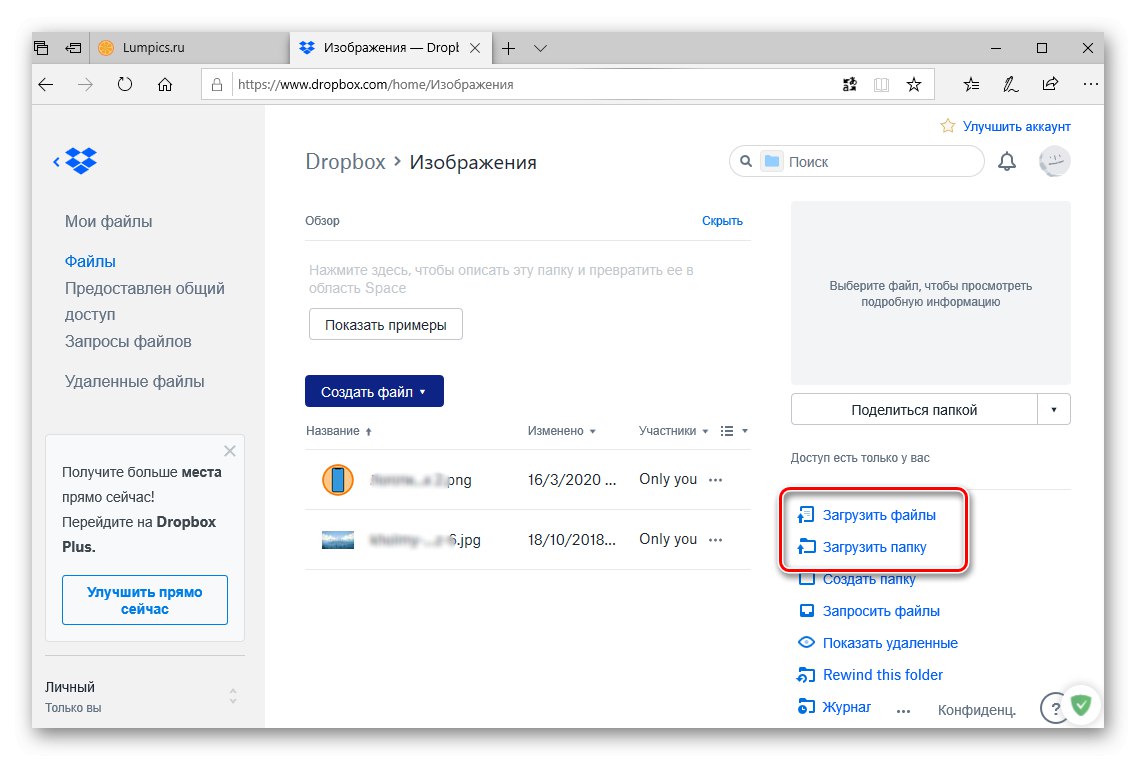
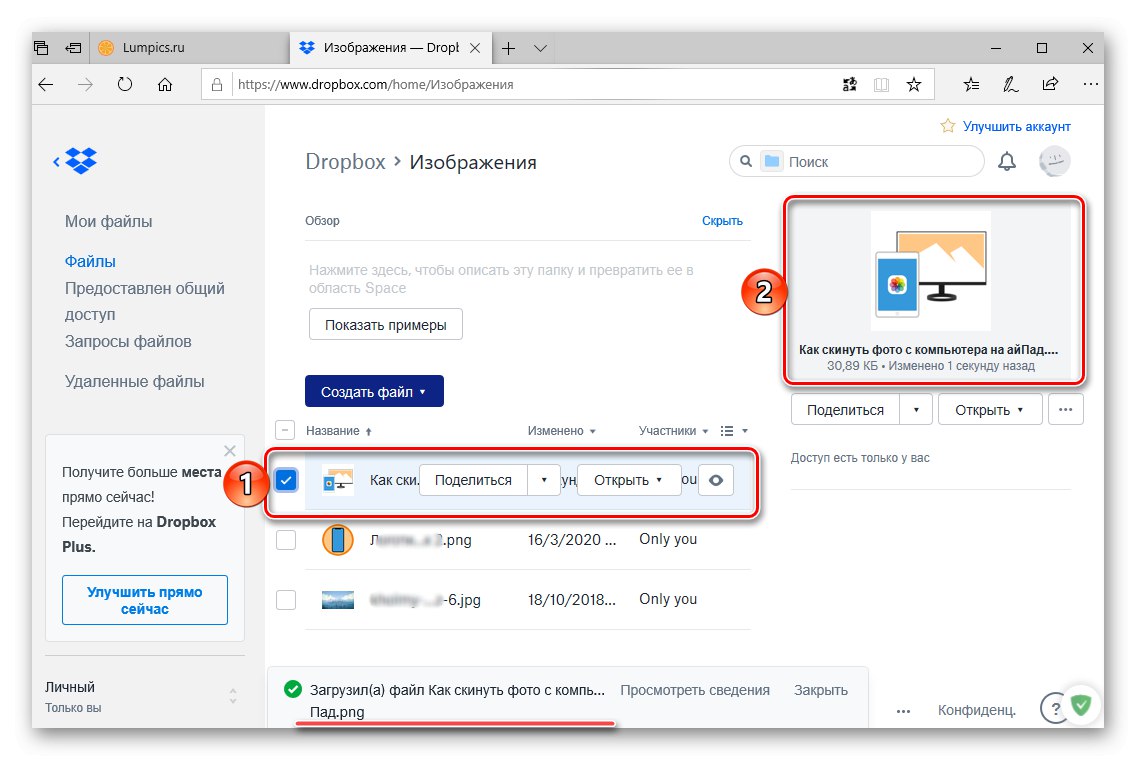
Читайте також: Як користуватися Дропбокс
Єдиним недоліком Dropbox є те, що безкоштовно в ньому надається всього 2 Гб вільного простору, чого в деяких випадках може виявитися мало. Куди більш щедрими в даному плані є хмарні сервіси Google Диск, OneDrive, Яндекс.Діск, хмара Mail.ru, Робота з якими практично нічим не відрізняється.
Спосіб 3: Програми та сервіси
Крім спеціалізованих програм для ПК і хмарних сховищ, для перенесення фотографій на iPad можна скористатися одним із сервісів компанії Google або файловим менеджером від компанії Readdle.
Варіант 1: Google Фото
Сервіс Гугл Фото надає необмежений простір в хмарі для зберігання фотографій і відео (проте є обмеження за якістю і розміром), які можуть бути завантажені в нього як зі смартфона або планшета, так і з ПК, після чого вони стануть доступними на всіх пристроях.
Завантажити Google Фото з App Store
- Якщо розглядається додаток все ще відсутній на вашому Айпад, встановіть його, скориставшись представленої вище посиланням, і авторизуйтесь в свого облікового запису Google.
- Перейдіть на сайт сервісу в браузері на ПК і увійдіть в той же аккаунт, що і на планшеті.
- Натисніть по розташованої праворуч від пошукового рядка напису «Завантажити»,
![Завантажити файли в Google Фото в браузері на ПК для перенесення фото на iPad]()
за допомогою відкрився «Провідника» перейдіть в ту папку, в якій містяться фото, виділіть потрібні файли і натисніть «Відкрити».
- Дочекайтеся, поки зображення будуть завантажені в сховище Google, після чого запустіть додаток сервісу на iPad і переконайтеся, що вони там є.
- Для збереження фотографій в пам'ять планшета виділіть їх, спочатку затиснувши палець на одній, а потім зазначивши всі інші, після чого викличте меню «Поділитися»
![Поділитися фотографіями, збереженими через додаток Google Фото з комп'ютера на iPad]()
і виберіть в ньому «Зберегти в" Файли "» (Спочатку потрібно ще раз натиснути «Поділитися»).
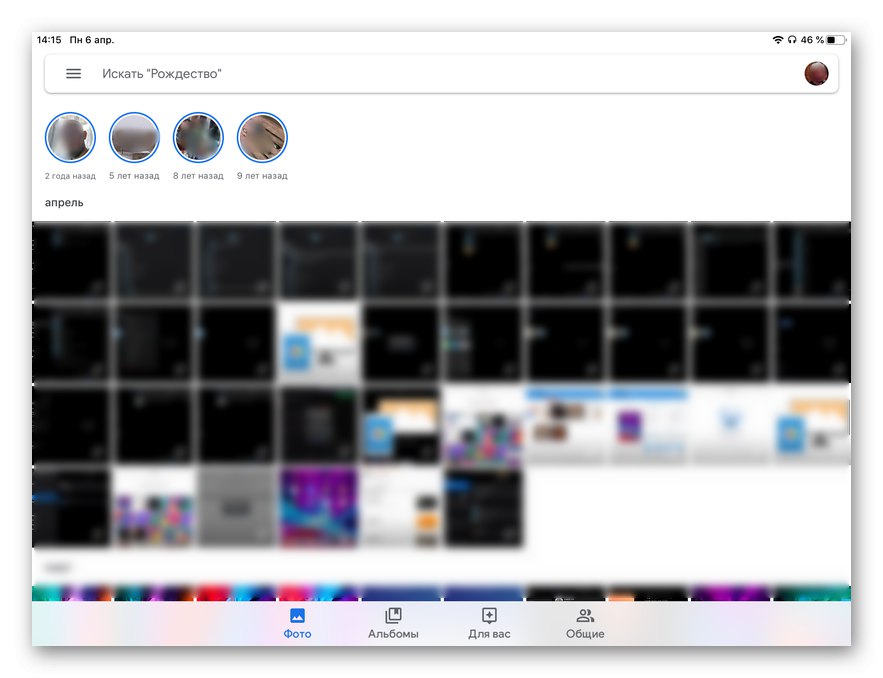
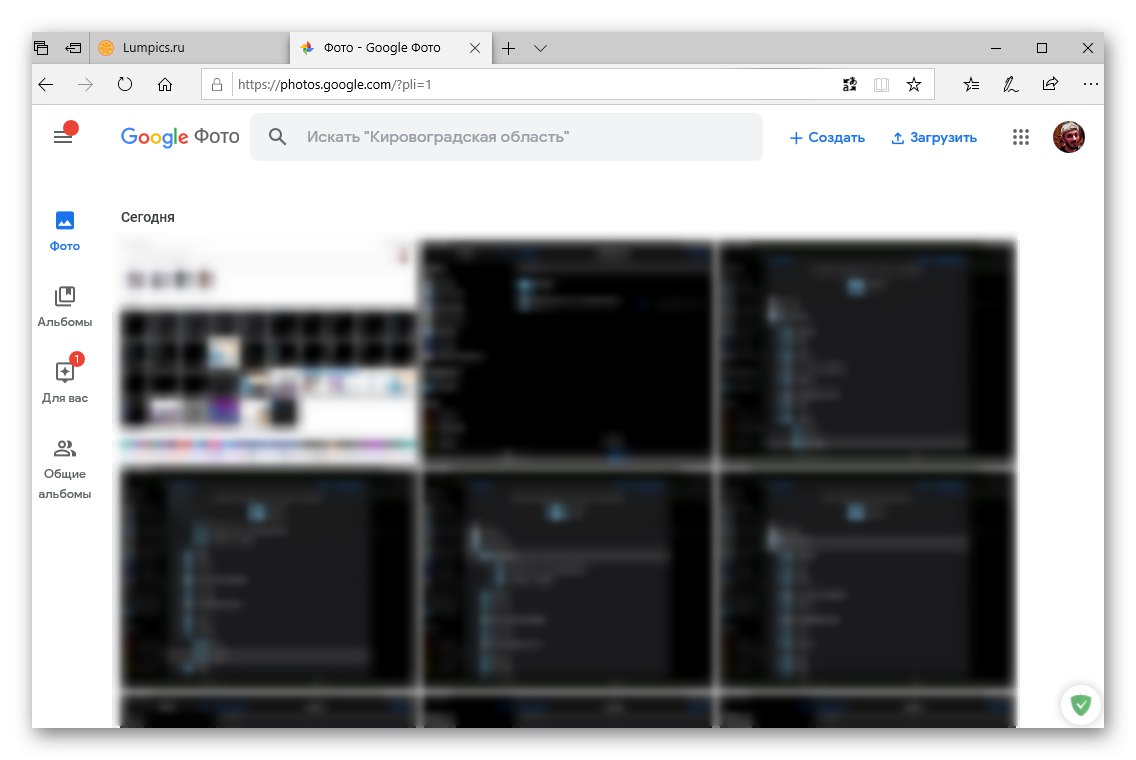
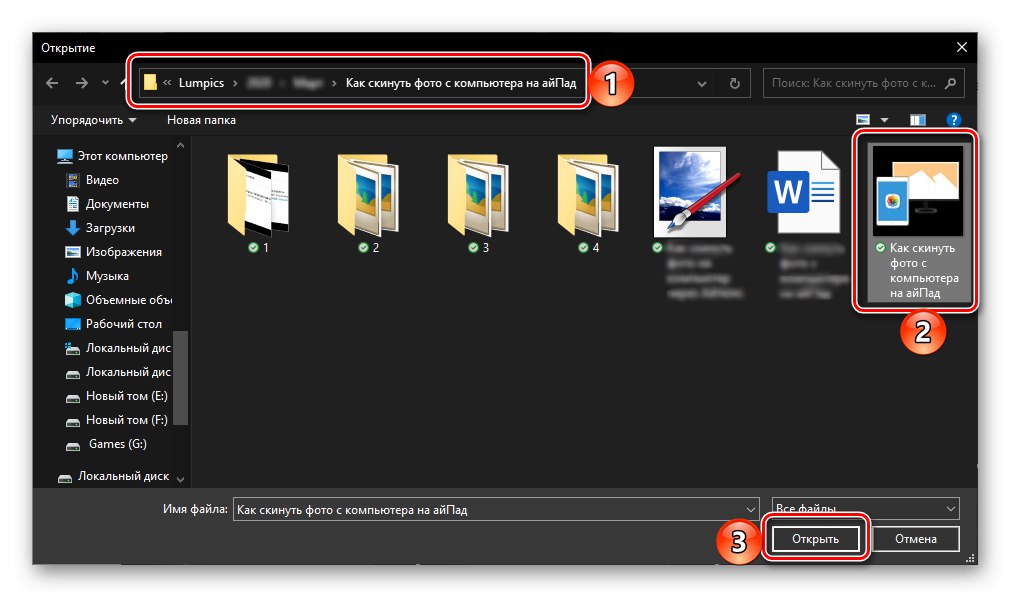
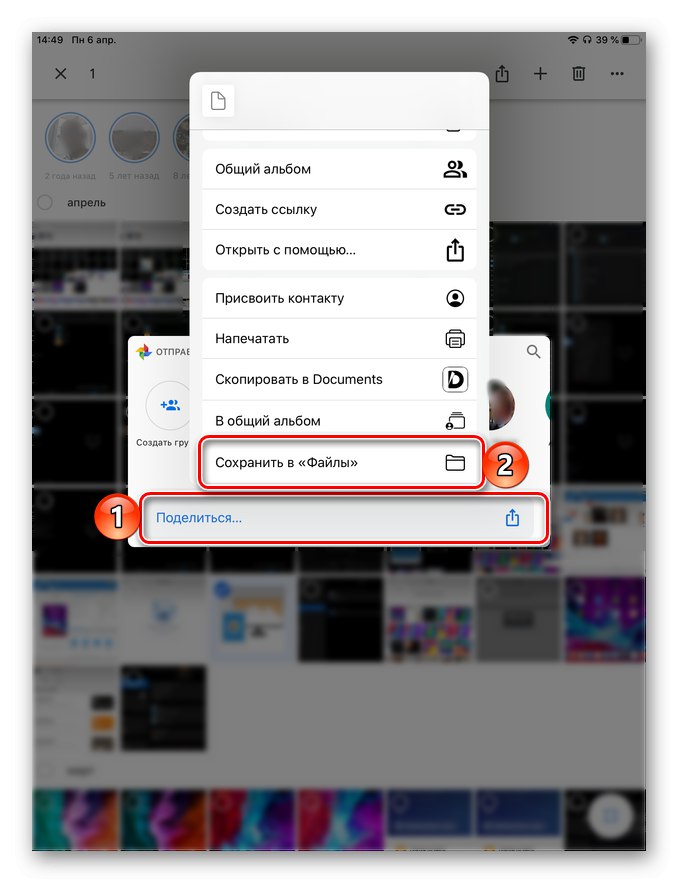
Google Фото є більш ніж гідним аналогом однойменного програми від Apple і працює за тим же алгоритмом.
Варіант 2: Documents
Популярний файловий менеджер від компанії Readdle надає широкі можливості для роботи з даними різного типу на iPhone і iPad. Додаток дозволяє взаємодіяти з локальними файлами, хмарними сховищами і комп'ютерами в мережі. Якраз останній функцією ми і скористаємося для вирішення нашої задачі.
Завантажити Documents з App Store
Важливо! Для виконання нижчевикладених інструкцій потрібно використовувати браузер Google Chrome, Mozilla Firefox або Opera. стандартні Microsoft Edge і Internet Explorer не підтримують необхідну технологію передачі даних.
- Встановіть додаток на iPad, якщо цього не було зроблено раніше, і виконайте його першу настройку. Перейдіть на бічній панелі під вкладку «Комп'ютер».
- Запустіть браузер на ПК і введіть в ньому адресу сайту, вказаний в інтерфейсі Documents і продубльований нижче.
![Код для підключення до додатка Documents на iPad через браузер на ПК]()
натисніть «ENTER» для переходу, після вкажіть чотиризначний код, який також відображається у вікні файлового менеджера на планшеті.
![Введення коду для авторизації в додатку Documents через браузер на ПК]()
Примітка: Якщо підключення по коду не спрацює, в інтерфейсі браузера натисніть на лінк «Show QR-code to Scan», Запустіть на iPad стандартну камеру, відскануйте QR-код і відкрийте отриманий результат в Documents, після чого віддалена зв'язок буде налагоджена.
![Результат успішного підключення до додатка Documents через браузер для ПК]()
- Через кілька секунд у веб-браузері на комп'ютері буде завантажений каталог "Мої файли". Якщо буде потрібно, всередині нього можна створити додаткову папку або відкрити вже наявну.
- Натисніть по кнопці «Вивантажити файли» або самостійно відкрийте «Провідник», Перейдіть в ньому в ту директорію, де зберігаються фото, які потрібно перенести з комп'ютера на ПК.
![Вивантажити файли в додаток Documents через браузер на комп'ютері]()
Виділіть їх і перетягнете у вікно браузера, після чого дочекайтеся завершення завантаження, або натисніть «Відкрити», В залежності від того, який метод переміщення ви вибрали.
![Додавання файлів в додаток Documents через браузер на комп'ютері]()
Примітка: Переміщати таким чином можна не тільки окремі зображення, а й папки з ними.
- Як тільки обмін даними буде завершено, ви зможете побачити перенесені з ПК зображення не тільки у вікні браузера,
![Результат успішного завантаження фотографій з комп'ютера в додаток Documents]()
але і в додатку Documents на iPad. Ніякої необхідності в їх подальшому скачуванні або переміщенні немає - вони вже знаходяться у внутрішньому сховище.
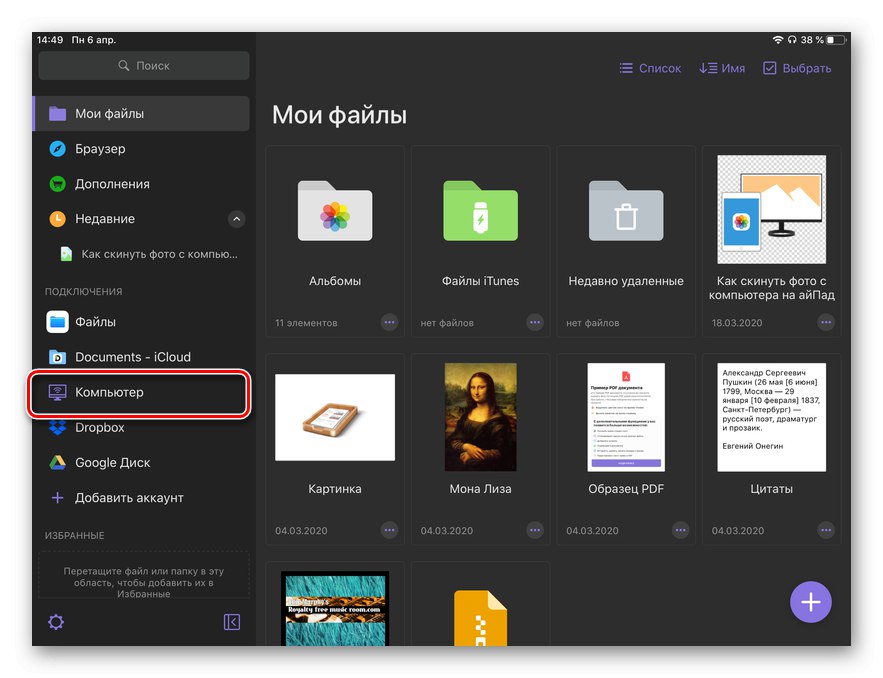
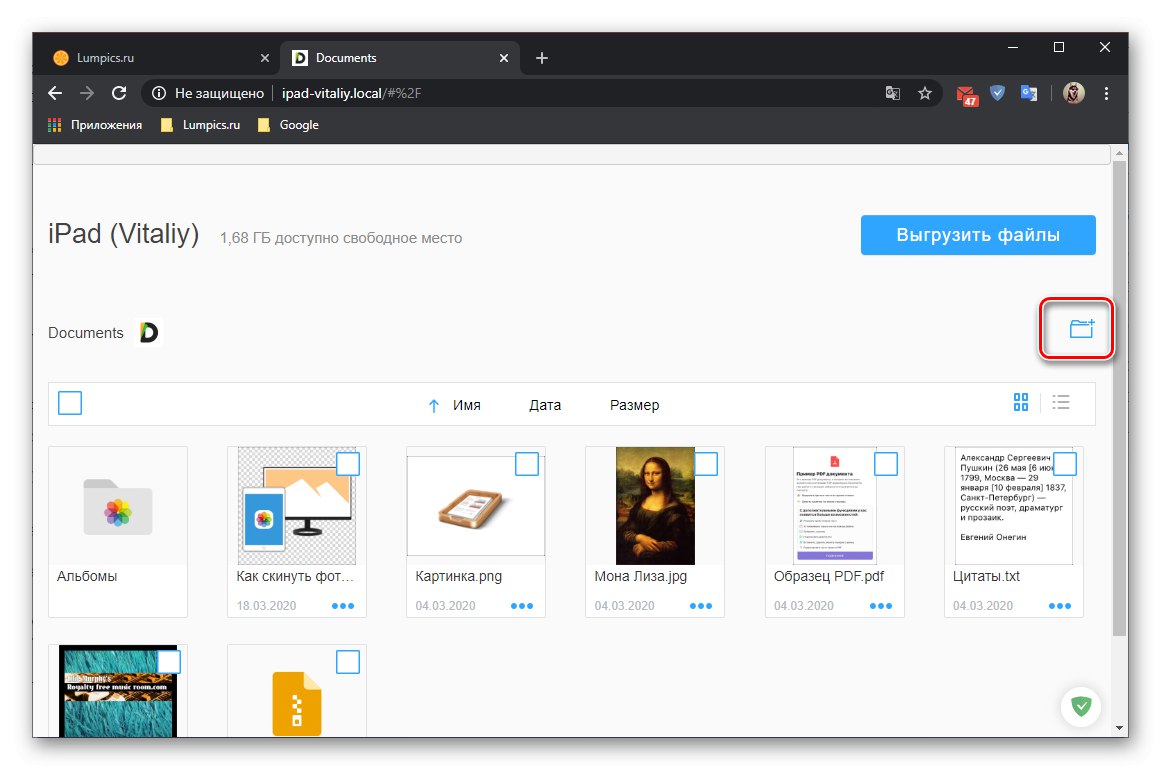
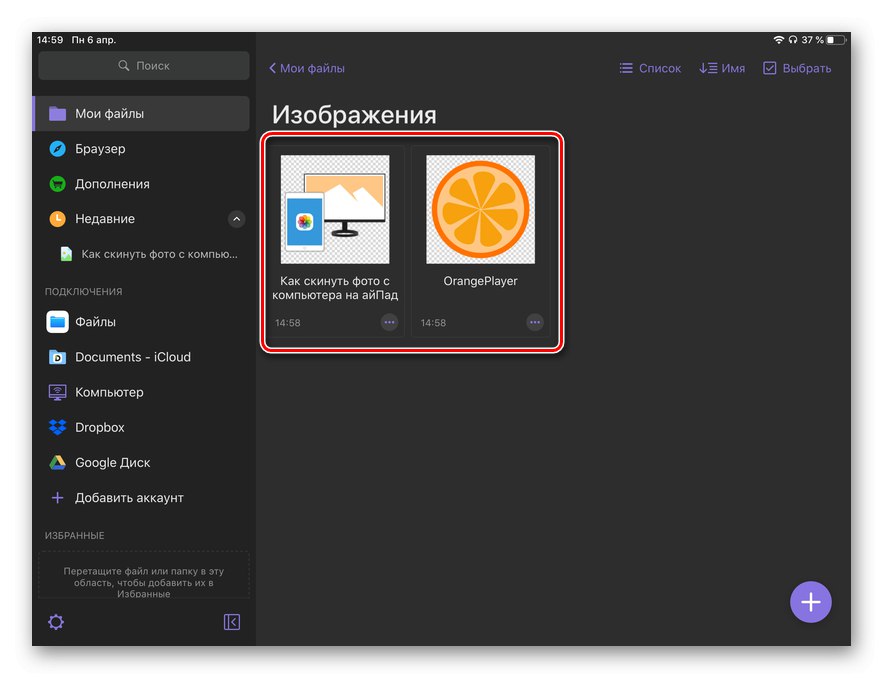
Файловий менеджер від компанії Readdle наділений безліччю корисних функцій, перенесення зображень між пристроями і / або сховищами - лише вона з них, причому не найочевидніша.
Скинути фотографії з комп'ютера на Айпад можна як шляхом безпосереднього підключення пристроїв по USB, так і без проводу, причому у кожного з доступних способів є кілька варіантів.