Підключення iPad до комп'ютера
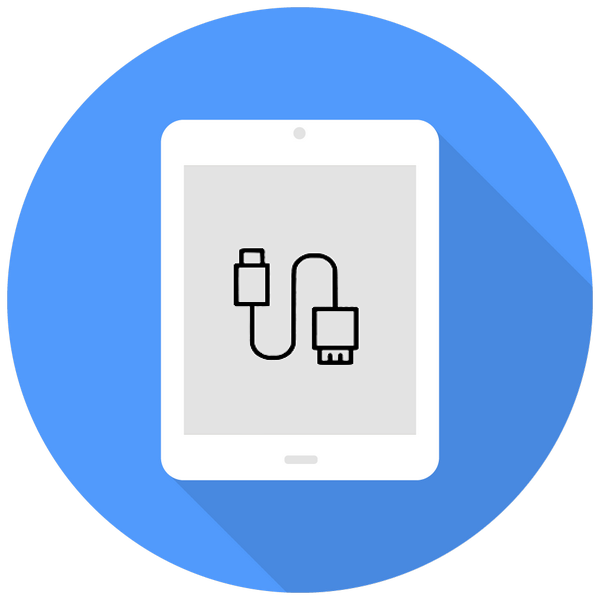
Працювати з настройками, документами, фото, відео та іншими файлами зручніше на великому екрані комп'ютера, ніж на iPad. У цій статті ми розберемо, які способи підключення існують, і рішення можливих проблем, пов'язаних з цим процесом.
зміст
Підключення iPad до комп'ютера
Підключення Айпада до ПК буде актуально, коли користувачеві необхідно попрацювати з файлами або просто зарядити планшет через USB-кабель. Різниця лише в тому, чи потрібна буде програма iTunes або інша для синхронізації пристрою і ПК.
Варіант 1: Через USB
Використовуючи оригінальний кабель від iPad або iPhone, можна підключитися до ПК / ноутбука через роз'єм USB, після чого автоматично почнеться зарядка пристрою. Переглядати і редагувати файли можна як за допомогою стандартної програми iTunes, так і через Провідник Windows.
Різновиди USB-кабелю
В даний час існують 2 види USB-кабелю для планшетів від Apple:
- З 30-контактним роз'ємом. Підходить до iPad, iPad 2 і The new iPad, найстарішим моделям;
- Lightning. Новітній кабель, що поставляється з моделями iPad 4-го покоління і вище, а також з усіма iPad mini.

Тому перед тим, як підключати Айпад до комп'ютера, перевірте, яка у вас модель і який кабель до неї підходить.
iTunes
Перед першим підключенням Айпада до ПК необхідно завантажити програму iTunes з офіційного сайту Apple. Разом з нею встановляться і необхідні драйвери для успішної синхронізації пристрою з комп'ютером. Користувачеві досить підключити планшет через USB, відкрити iTunes, ввести логін і пароль від облікового запису Apple ID і підтвердити довіру до цього ПК, натиснувши відповідну кнопку у спливаючому вікні.
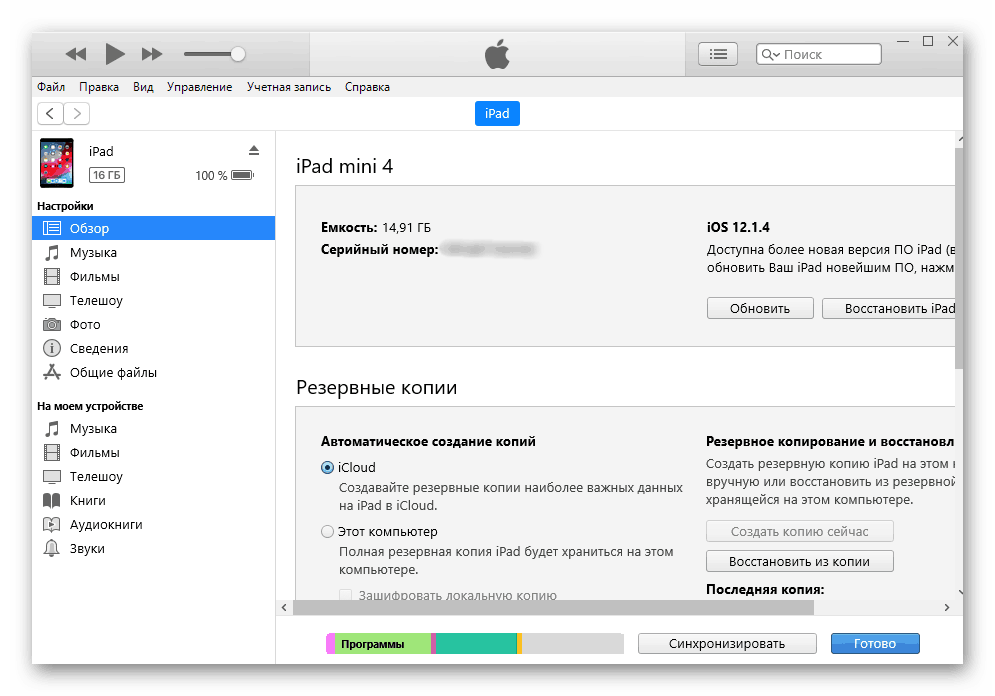
провідник
Переглядати файли, а саме фото і відео, на iPad можна і не використовуючи iTunes. Для цього нам знадобиться лише приєднаний пристрій та знання папки, в яку потрібно перейти. Однак в цьому випадку редагувати і видаляти файли користувач не зможе.
- Підключіть Айпад до комп'ютера і відкрийте «Мій комп'ютер».
- Знайдіть підключений пристрій в списку і натисніть на нього.
- Перейдіть в папку «Internal Storage», а потім в «DCIM». Якщо вона не відображається, розблокуйте iPad.
- У вікні папки з закінченням APPLE містять в собі всі фото і відео планшета.
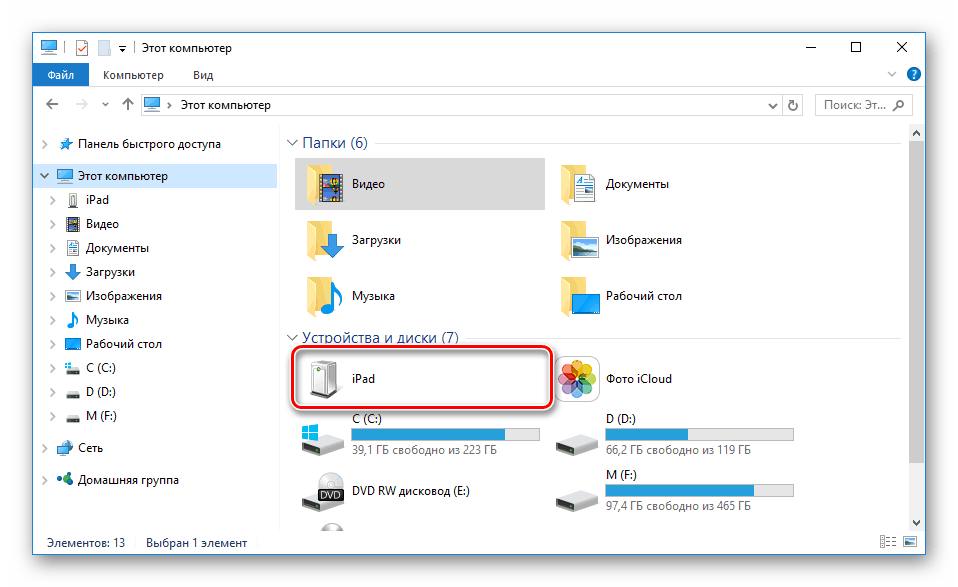
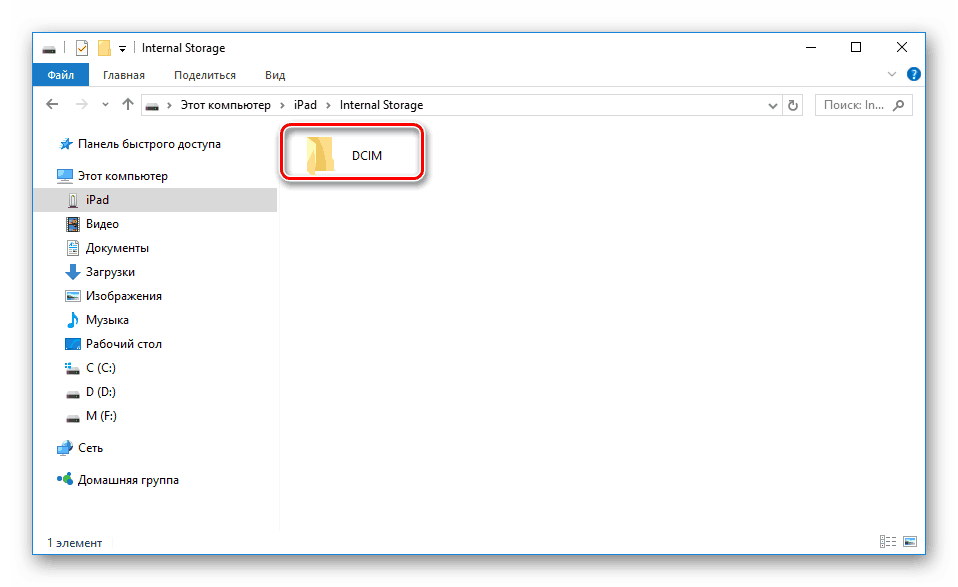
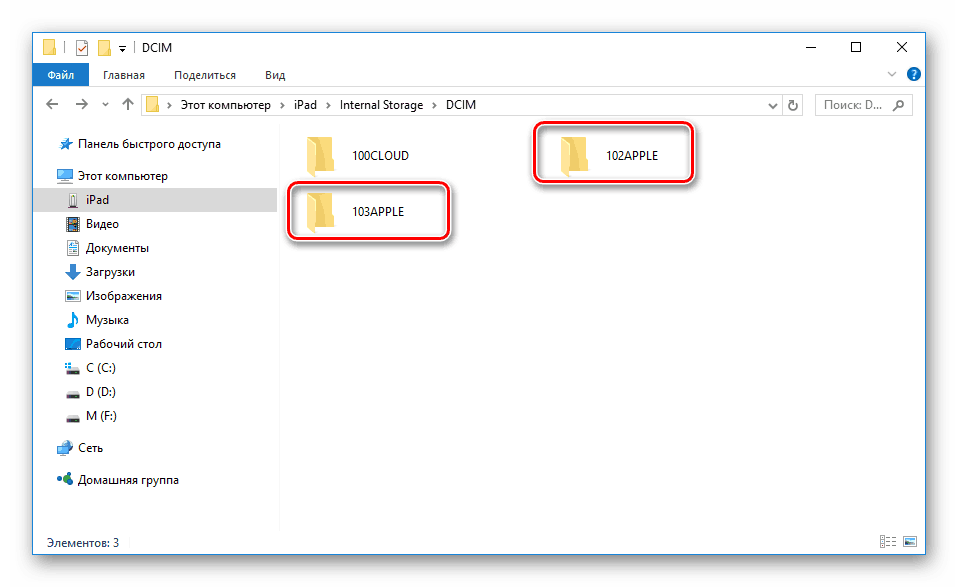
файлові менеджери
Це своєрідні аналоги iTunes, за допомогою яких можна переглядати основну інформацію про пристрій і керувати всіма файлами. Найпопулярніші з них - iTools і iFunBox. Детальніше про них можна прочитати в статті на нашому сайті.
Докладніше: Програми для синхронізації iPhone з комп'ютером
Варіант 2: Wi-Fi
По суті, даний спосіб допомагає один раз налаштувати певні параметри в iTunes і на пристрої, а потім завжди мати включену синхронізацію між комп'ютером і iPad через Wi-Fi.
Зверніть увагу, що для даного способу на ПК повинен бути встановлений Wi-Fi-адаптер.
Читайте також:
Як включити Wi-Fi на Windows
Завантаження і установка драйвера для Wi-Fi адаптера
1 Крок: Налаштування в iTunes
- Підключіть планшет до комп'ютера через USB. Це потрібно зробити один раз, згодом в цьому не буде потреби. Відкрийте програму iTunes і натисніть на значок підключеного пристрою.
- Перейдіть в розділ «Огляд», знайдіть пункт «Параметри» і поставте галочку навпроти «Синхронізація цього iPad по Wi-Fi». Клацніть "Застосувати».
- Потім підтвердіть настройки, натиснувши «Синхронізувати».
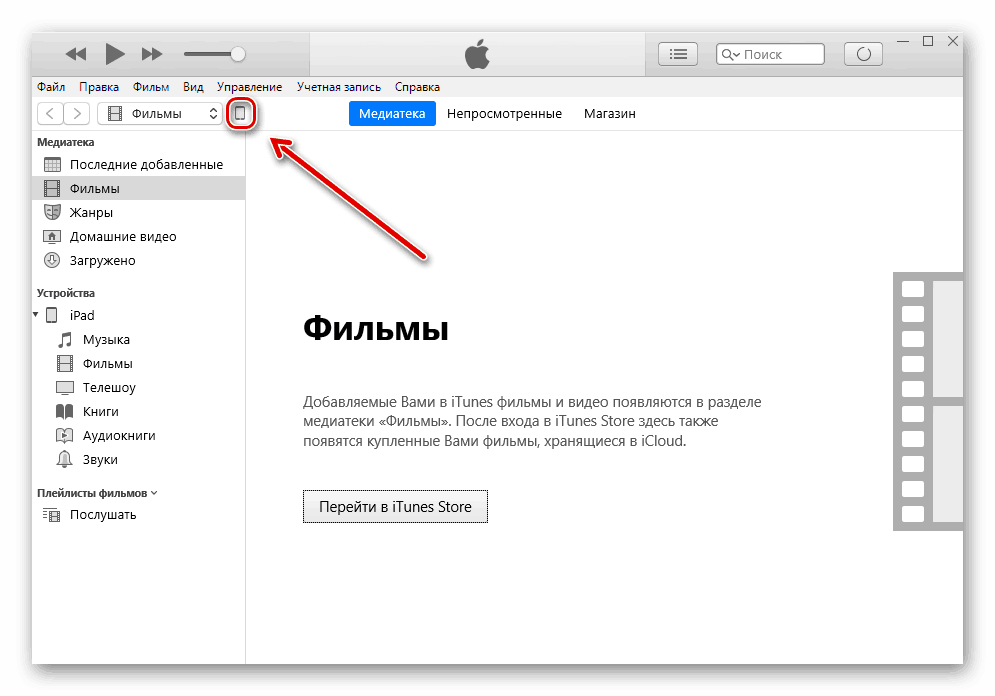
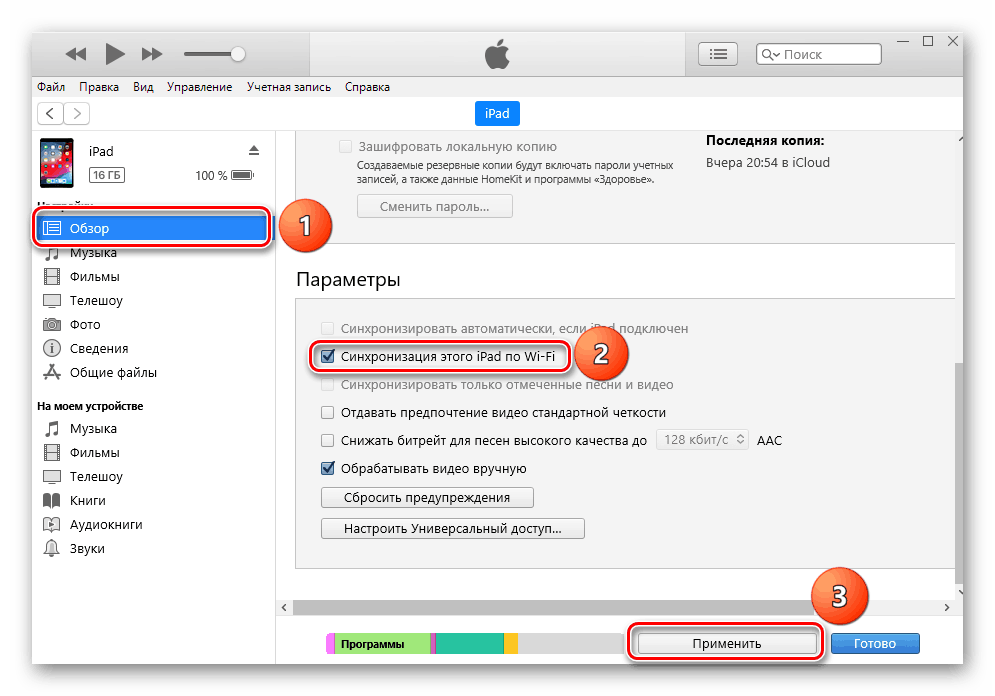
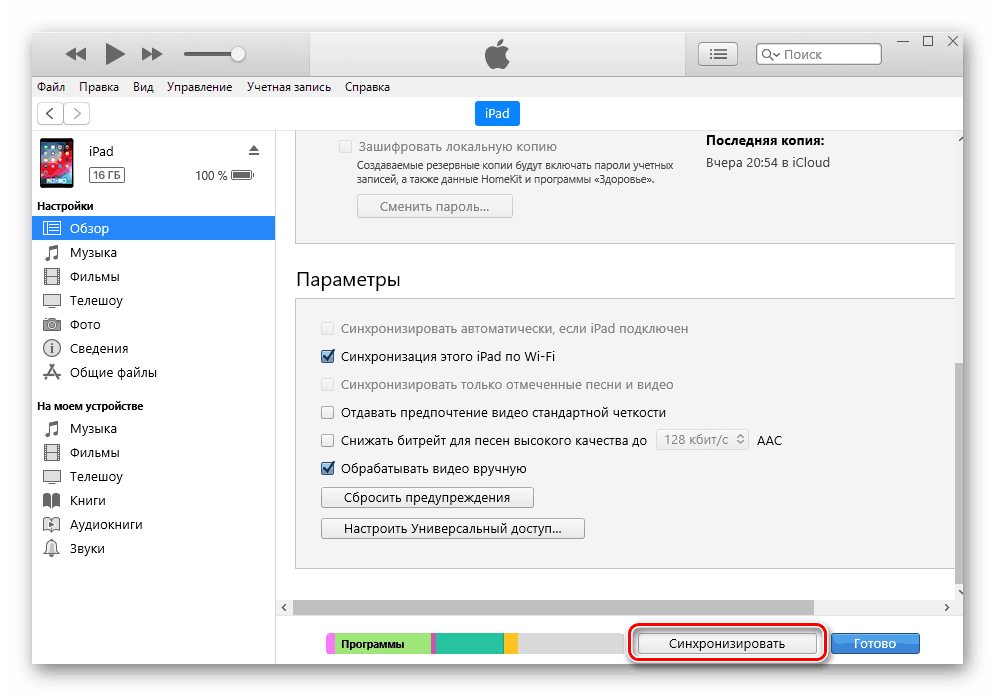
2 Крок: Налаштування на планшеті
- Відкрийте «Налаштування» Айпада.
- Перейдіть в розділ «Основні» - «Синхронізація з iTunes по Wi-Fi» - «Синхронізувати».
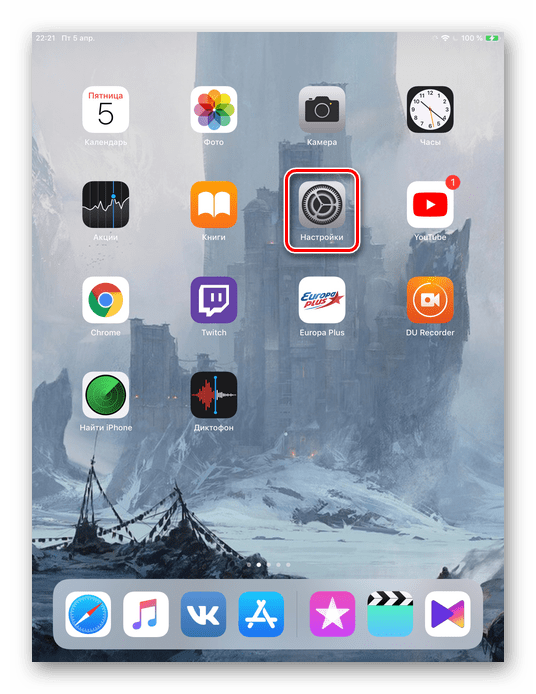
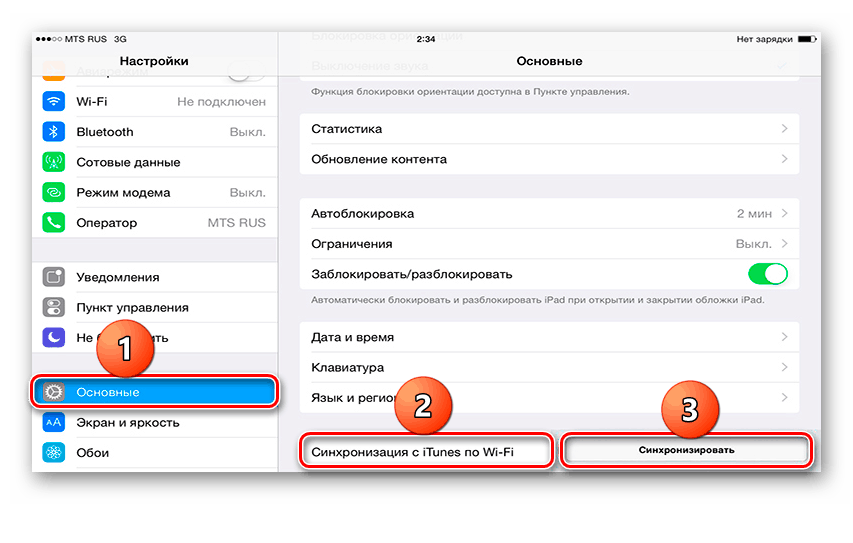
Варіант 3: Bluetooth
Найменш популярний спосіб підключення планшета до комп'ютера, для якого також необхідний спеціальний адаптер, який приймає сигнал Bluetooth від Айпада і інших девайсів.
Читайте також: Встановлюємо Bluetooth на комп'ютер
- Попередньо включіть Bluetooth на ПК, а потім зайдіть в настройки Айпада.
- Перейдіть в розділ «Bluetooth» і пересуньте перемикач вправо для активації. У списку пристроїв виберіть потрібний комп'ютер і натисніть на нього. У наступному вікні введіть цифри, які з'явилися на ПК. Це потрібно для успішної синхронізації з незнайомим девайсом.
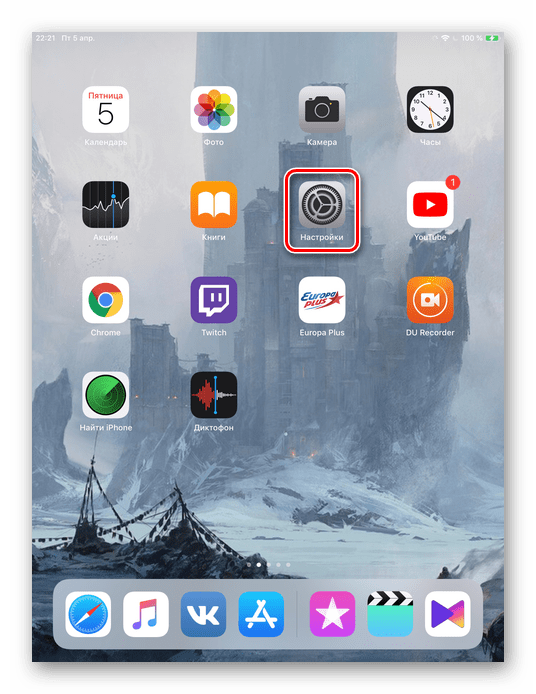
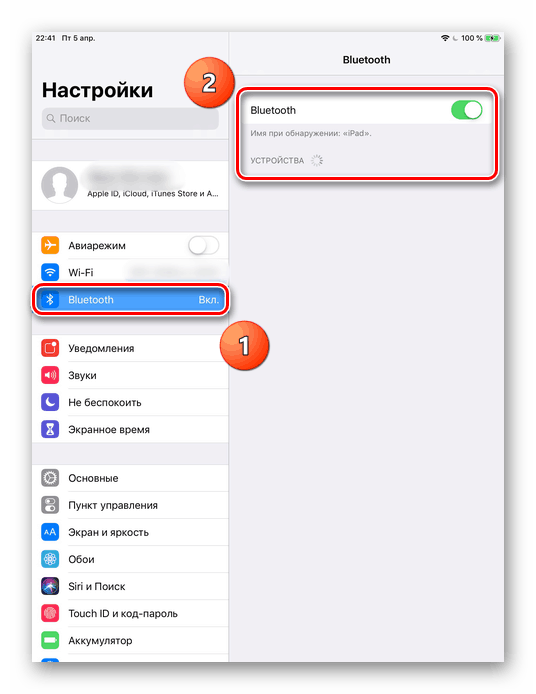
Варіант 4: Режим модема
Моделі iPad з можливістю використання SIM-карти (в назві пристрою зазвичай пишуть так Wi-Fi + Cellular) дозволяють роздавати інтернет на комп'ютер. Для цього його можна підключити через Wi-Fi, Bluetooth і USB-кабель і включити спеціальну функцію в налаштуваннях. Про те, як це зробити, можна дізнатися в нашій статті.
Докладніше: Функція переходу в режим модему на iPad
Якщо iPad не вдалося підключитися
Часто відбувається ситуація, коли iTunes або ПК не бачить підключений пристрій. Розглянемо основні причини і вирішення виникаючих проблем.
- Несправний USB-порт на комп'ютері. Тут допоможе просте підключення планшета в інше гніздо. Якщо з ним все в порядку, вимкніть усі USB-пристрої від ПК крім планшета;
- Несправний USB-кабель. Спробуйте використовувати інший кабель для підключення;
- Проблема з iTunes. Переінсталюйте програму, скачавши її з офіційного сайту Apple;
- Проблема з комп'ютером або Wi-Fi-адаптером. Задіюйте для підключення іншого ПК, ноутбук або перевірте працездатність адаптера з іншими девайсами;
- Несправність USB-порту на пристрої. Уважно огляньте його. Якщо ви знайшли пошкодження, варто звернутися в сервісний центр.
Ми розглянули основні способи підключення iPad до комп'ютера: за допомогою USB-кабелю і Wi-Fi. При цьому на успішну синхронізацію можуть впливати багато факторів.