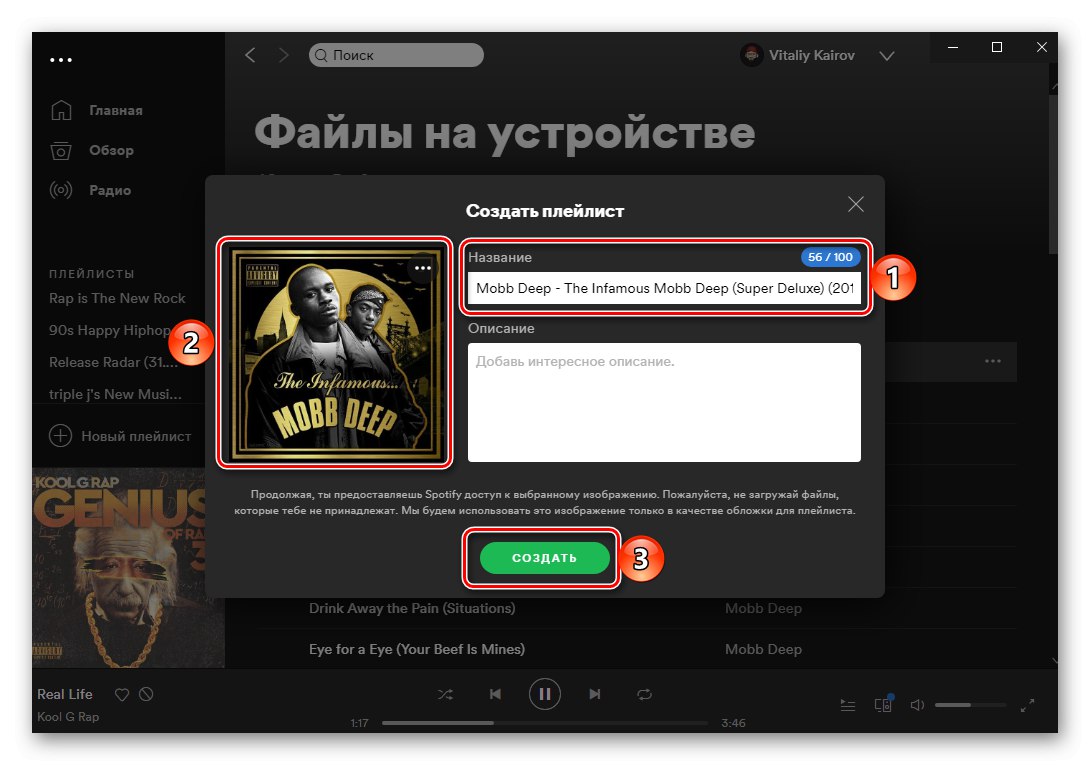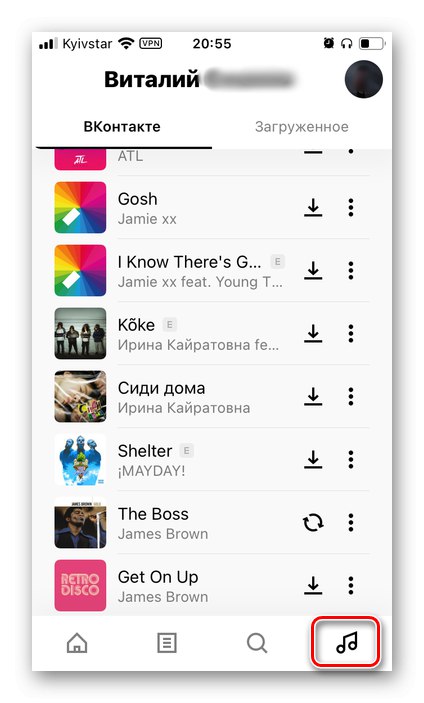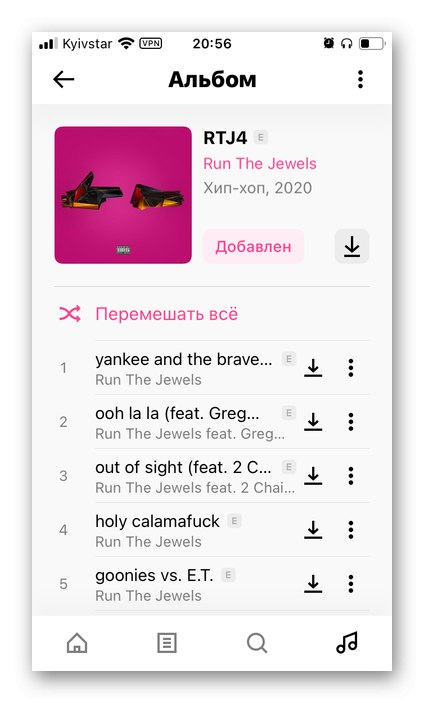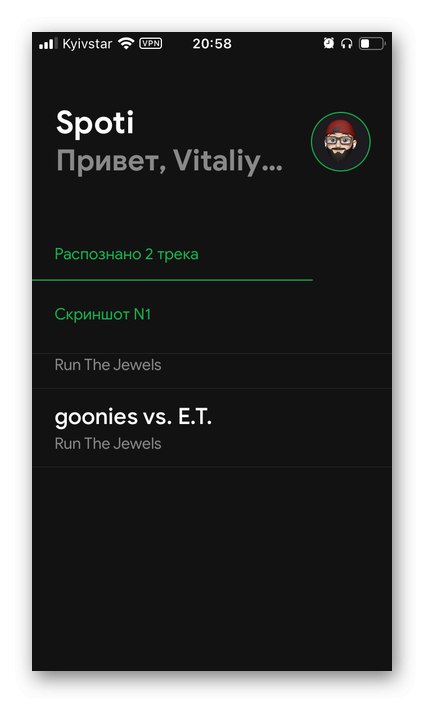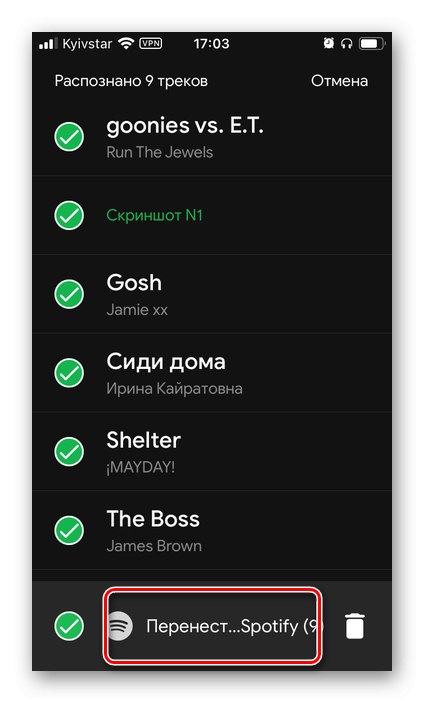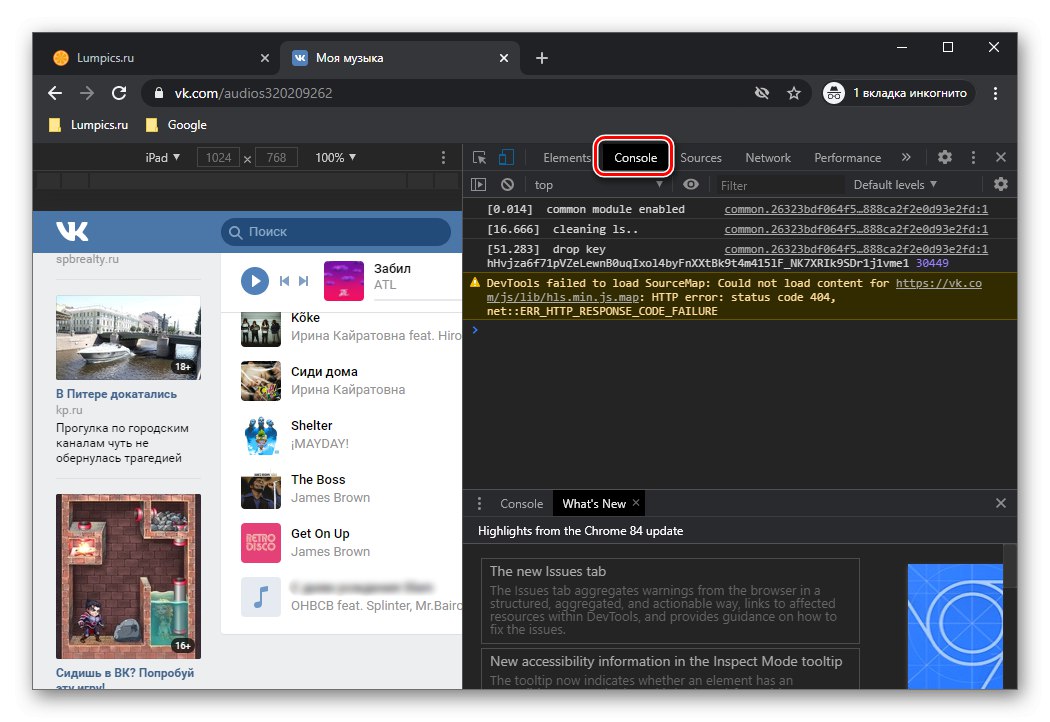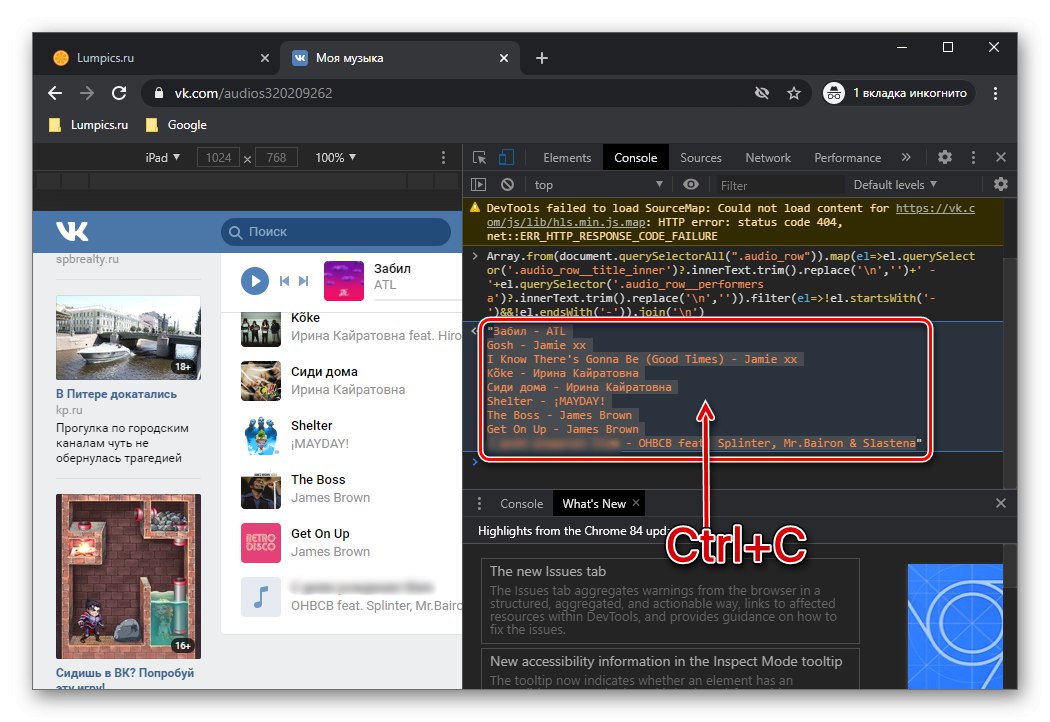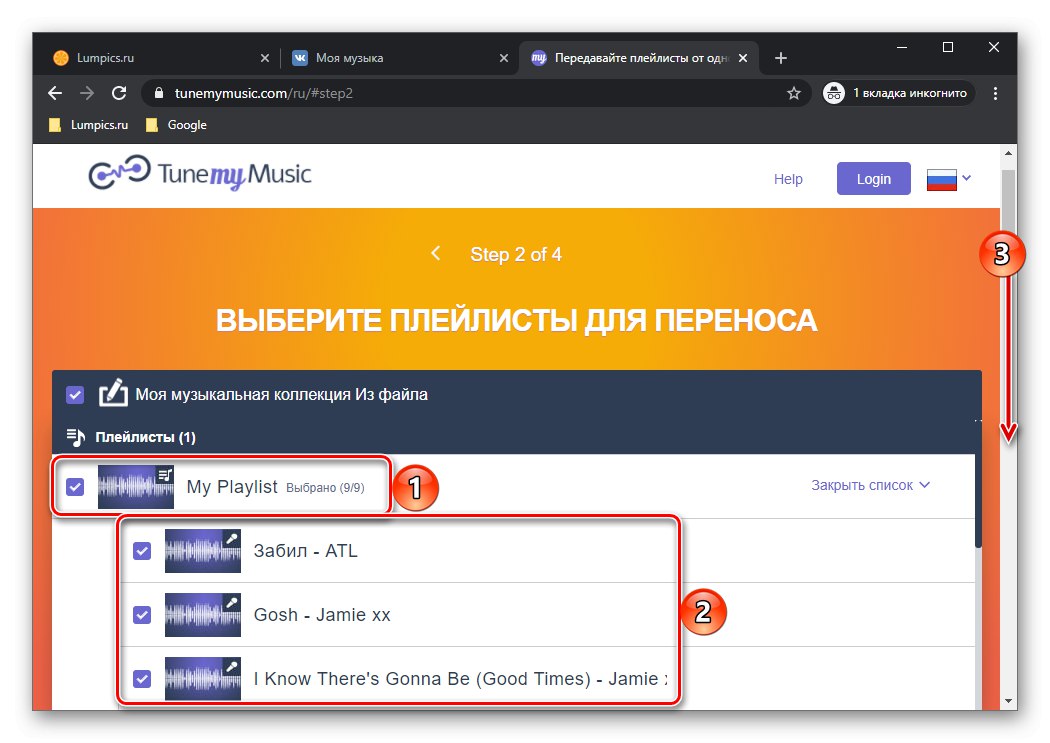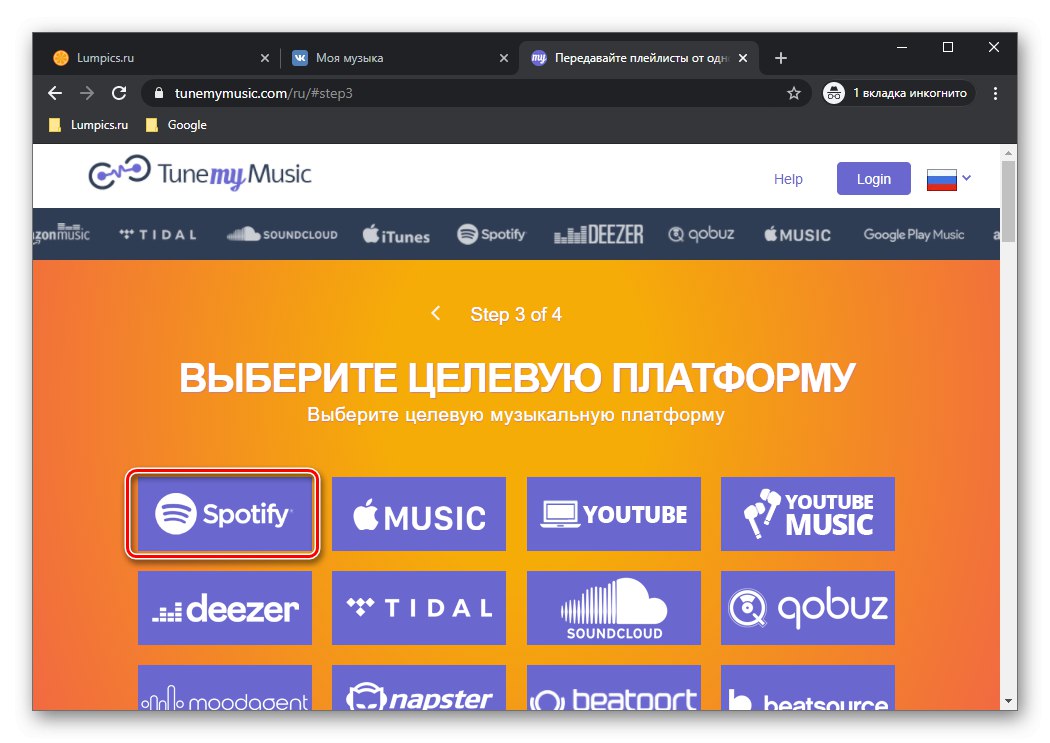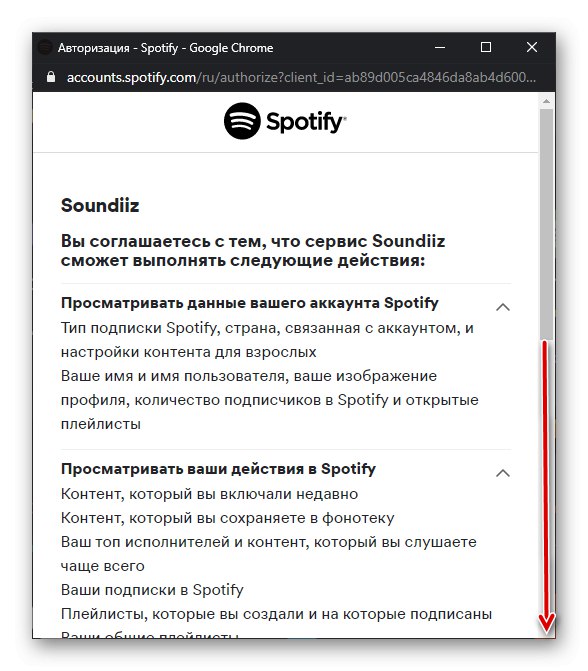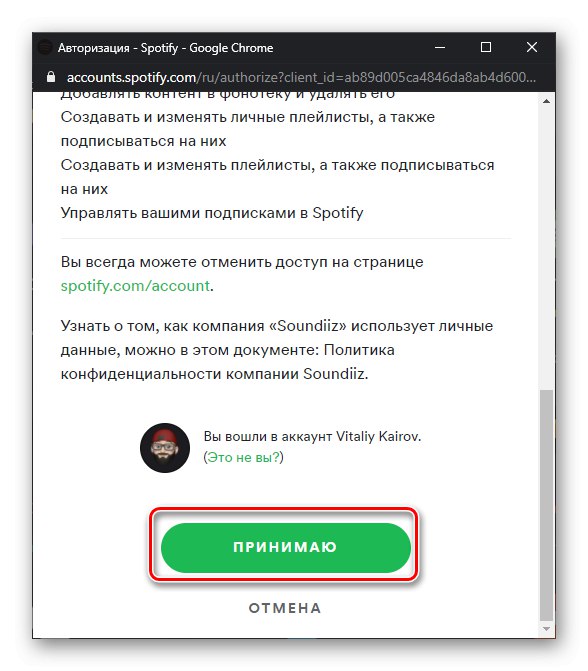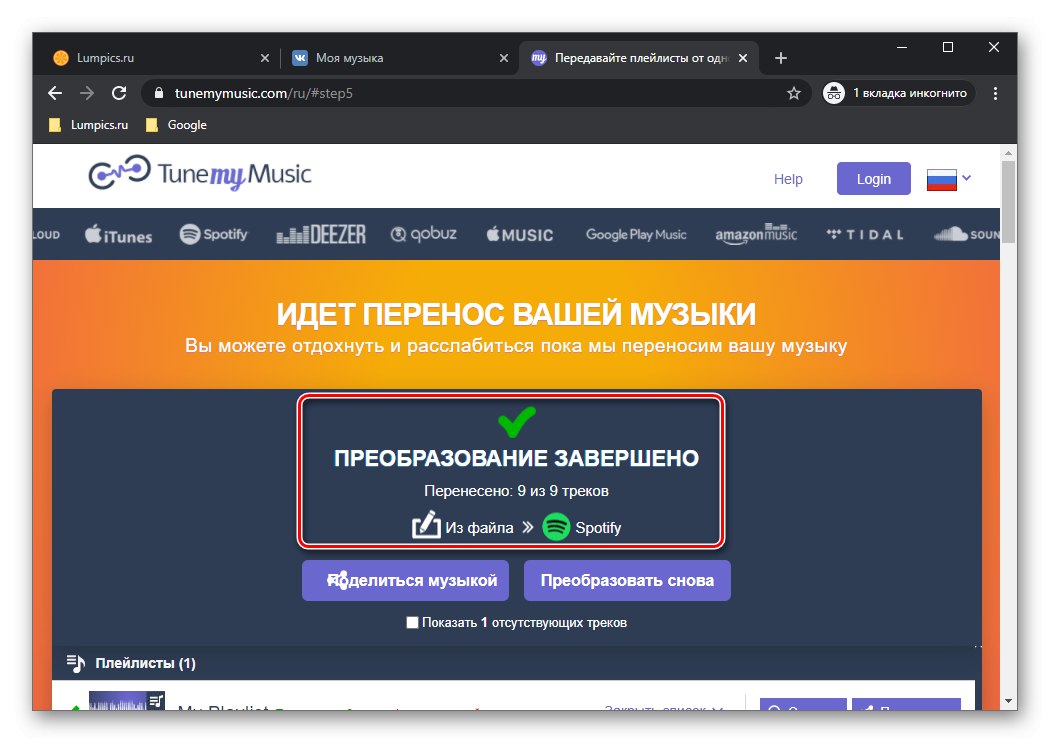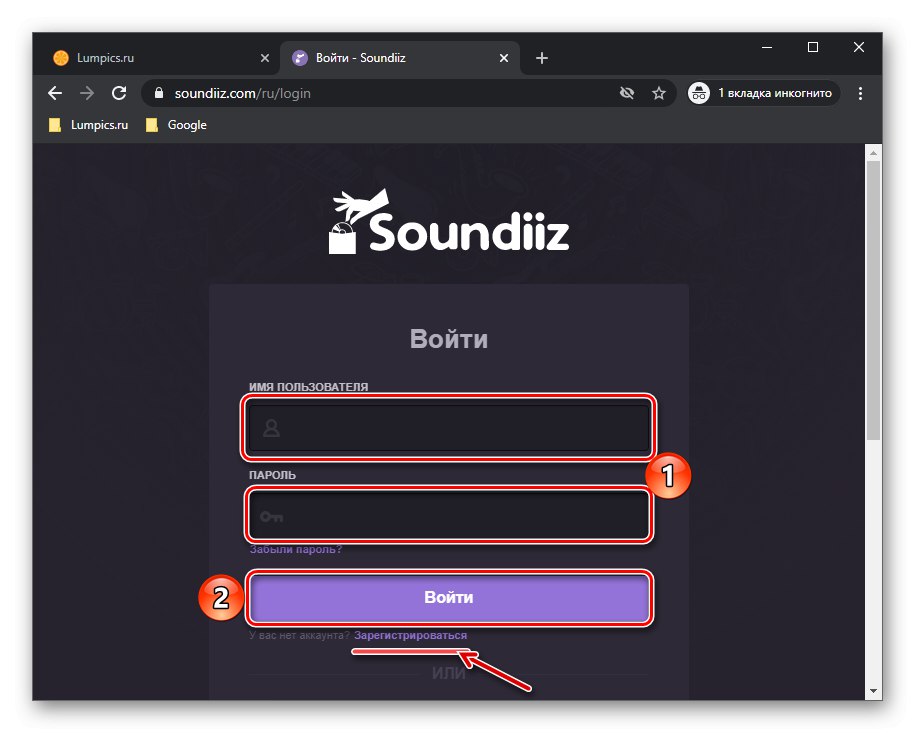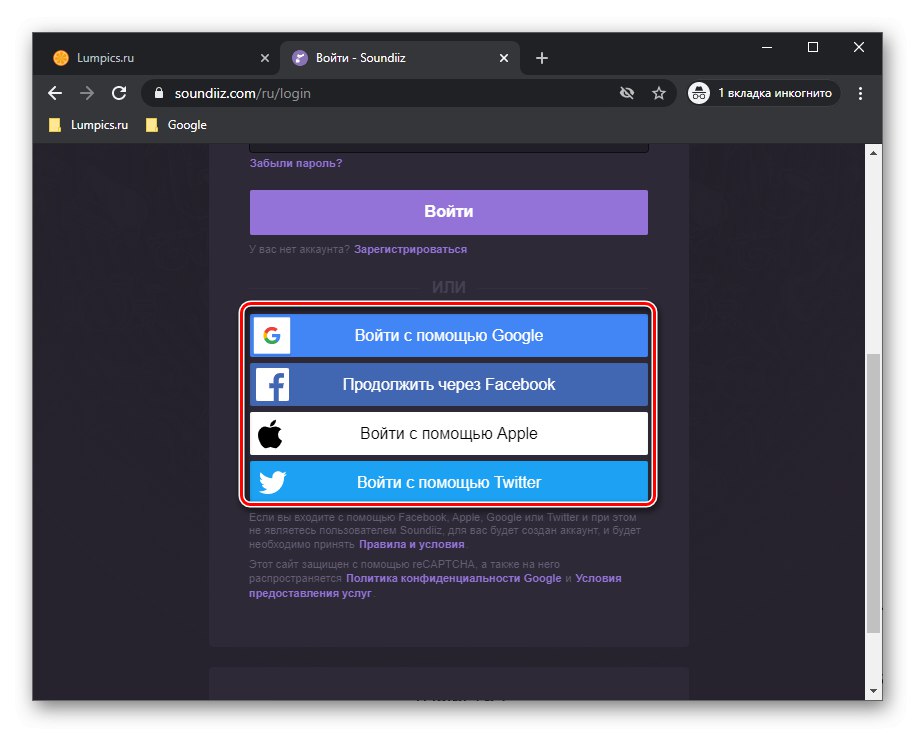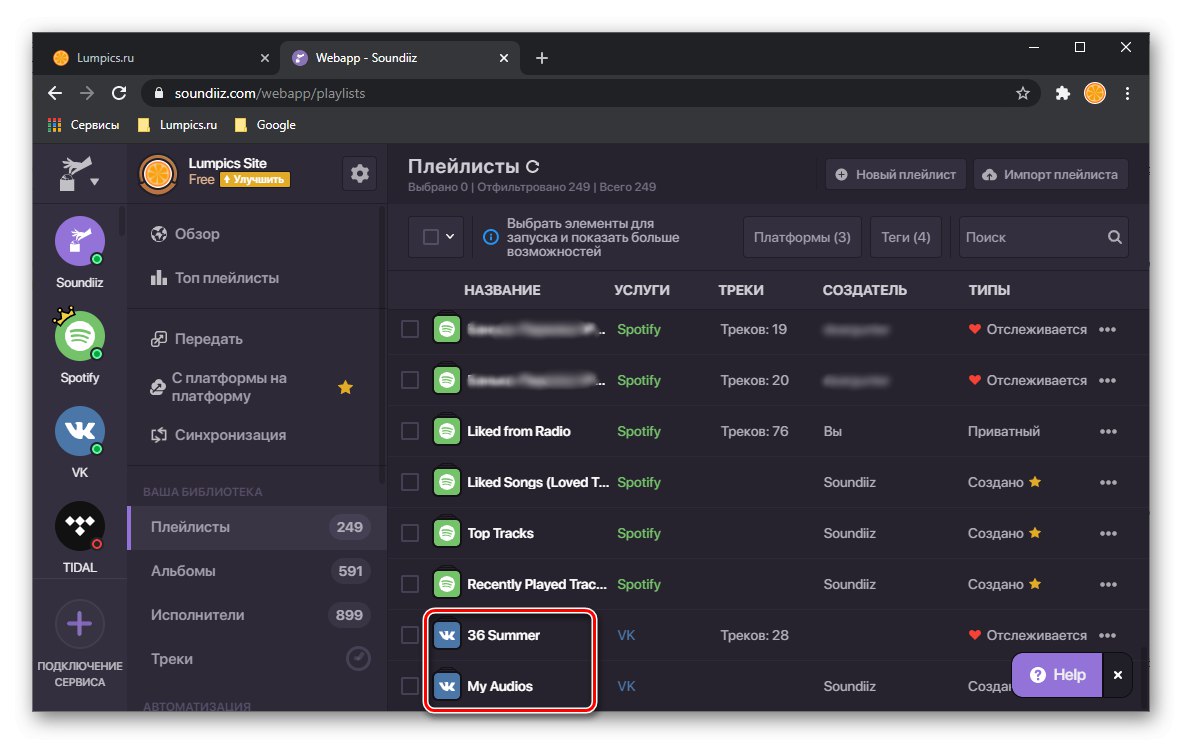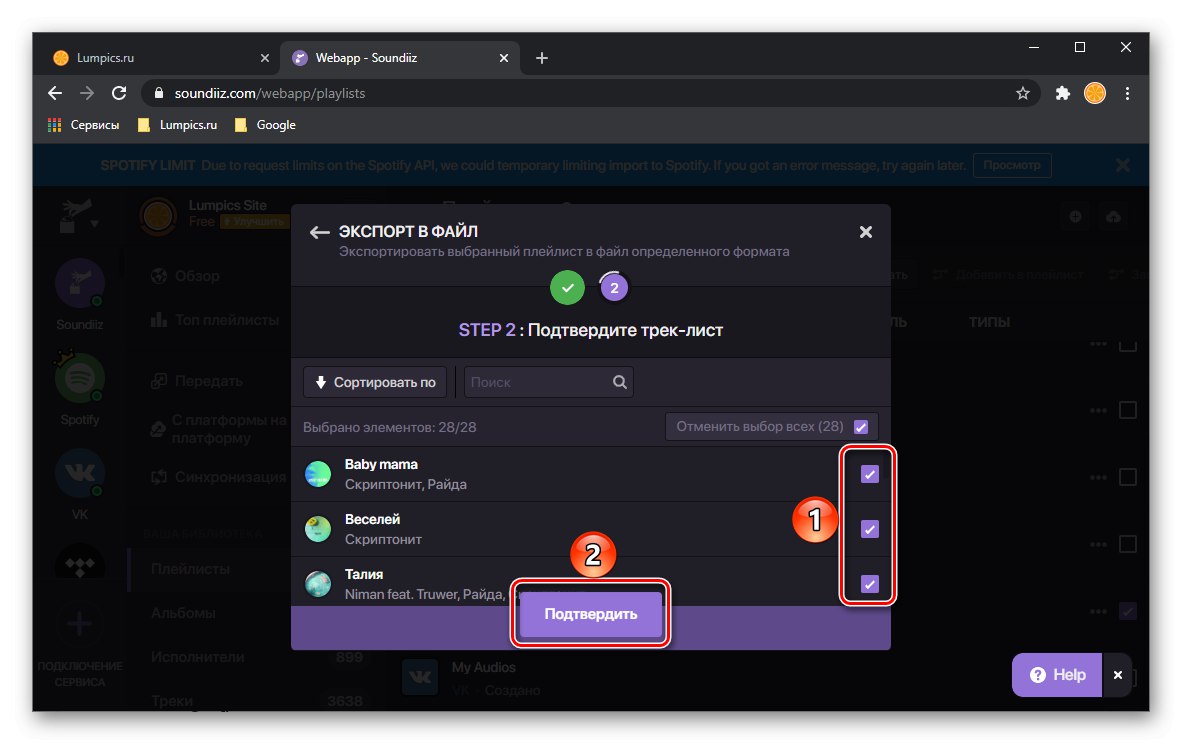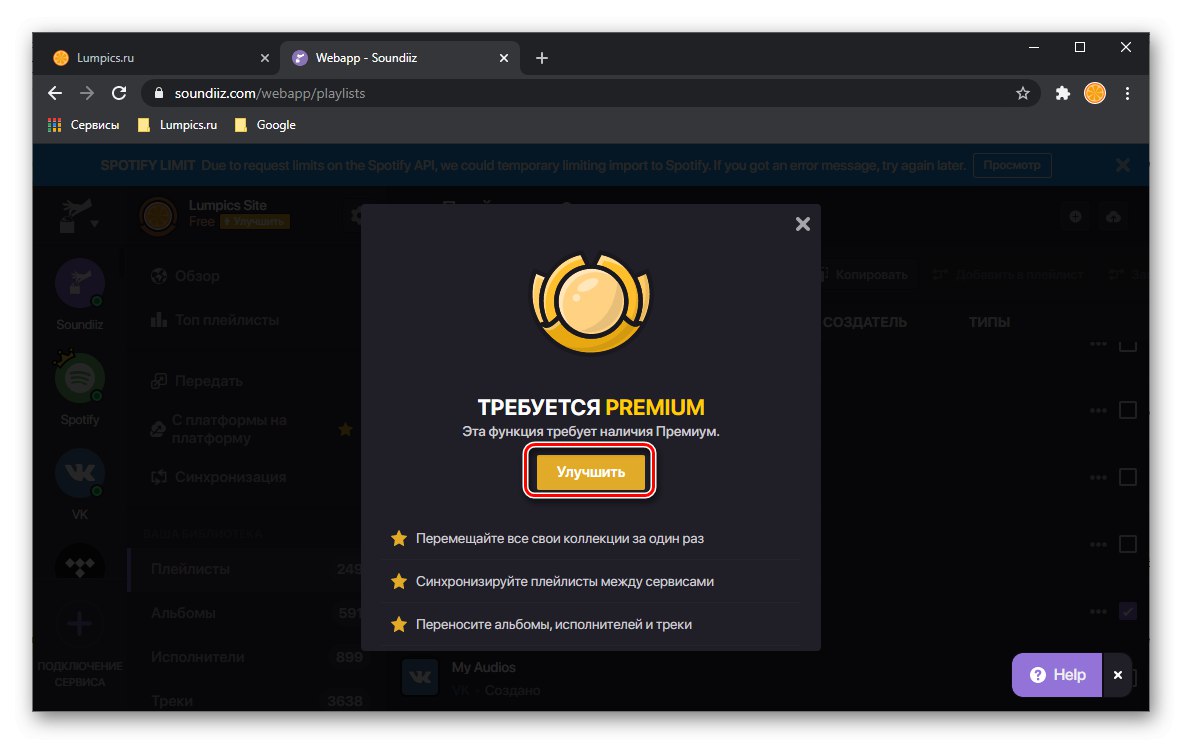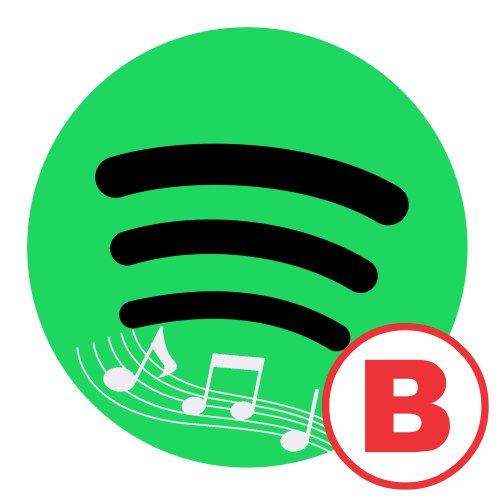
Важливо! У медіатеці сервісу Boom, як і у ВКонтакте, є велика кількість нелегальної музики - це різні (найчастіше аматорські) кавер-версії, ремікси та інші неофіційні варіації тих чи інших композицій. Абсолютна більшість з них не вийде перенести в Спотіфай з тієї причини, що таких треків в бібліотеці цього сервісу немає і ніколи не з'явиться.
Спосіб 1: SpotiApp
Існує універсальний, хоча і далеко не завжди коректно працює метод перенесення аудіозаписів з одного сервісу в інший. Полягає він у використанні мобільного застосування, здатного розпізнати музичні композиції по скриншотам і додати їх в Spotify. Розглянемо, як ним користуватися для вирішення нашої задачі на iPhone і Android.
Завантажити SpotiApp з App Store
Завантажити SpotiApp з Google Play Маркета
- Встановіть додаток на свій смартфон і запустіть його.
- Натисніть на розташовану внизу екрана кнопку «Зайти через Spotify».
- Авторизуйтесь в свого облікового запису, вказавши логін і пароль від неї, а потім тапнув "Увійти".
- Прокрутіть сторінку з умовами використання вниз і торкніться кнопки «Приймаю».
- Закрийте SpotiApp і запустіть додаток Boom.
- Перейдіть до своєї музики, яку ви хочете перенести в Spotify,
![Перейти до своєї музики в додатку Boom для перенесення в Spotify на телефоні]()
і зробіть скріншоти цих плейлистів.
![Зробити скріншот альбому в додатку Boom для перенесення в Spotify на телефоні]()
Читайте також: Як зробити знімок екрана на телефоні
Зверніть увагу! У ряді альбомів зазначається тільки назва треку, без імені виконавця - такі списки перенести в Спотіфай за допомогою СпотіАпп не вийде.
- Знову запустіть SpotiApp. Тапніте по круглій кнопці зі знаком «+».
- Надайте додатку доступ до фотографій на пристрої.
- Виберіть зроблені на кроці № 6 зображення плейлистів, зазначивши їх галочками. Якщо з якоїсь причини вони не будуть відображатися в області попереднього перегляду, скористайтеся пунктом «Відкрити галерею» і знайдіть їх там.
- Визначившись з вибором файлів, натисніть «Сканувати № скроневої».
- Зачекайте, поки буде завершено розпізнавання аудіофайлів,
![Очікування розпізнавання скріншотів для перенесення треків з сервісу Boom в Spotify через додаток SpotiApp на телефоні]()
потім ознайомтеся з підсумковим списком і тапніте «Перенести в Spotify».
![Перенести треки з сервісу Boom в Spotify, перенесені через додаток SpotiApp на телефоні]()
Якщо є таке бажання, можете подякувати розробників програми, опублікувавши у себе в Сторіс один із запропонованих ними постів.
- Розпізнані SpotiApp треки будуть перенесені в Spotify, але не в окремий плейлист, а в список «Улюблені треки», Тобто кожен з них буде автоматично відзначений як сподобався.
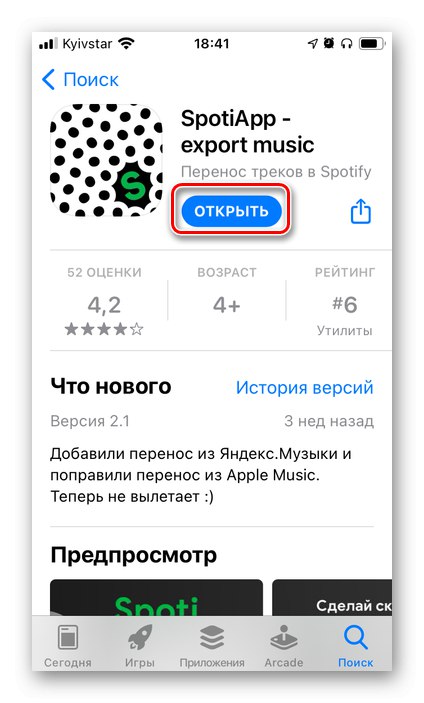
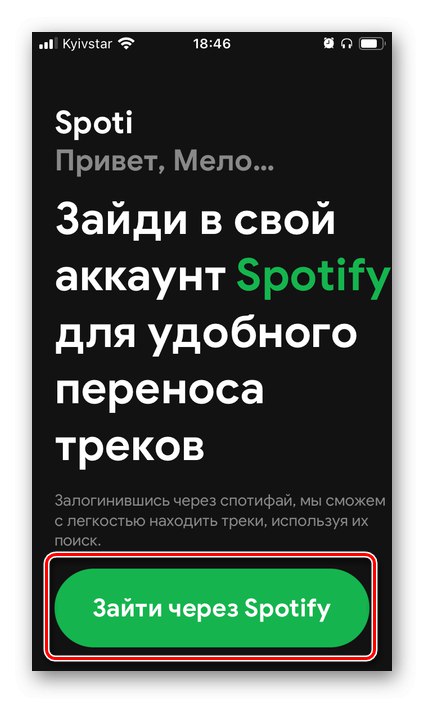
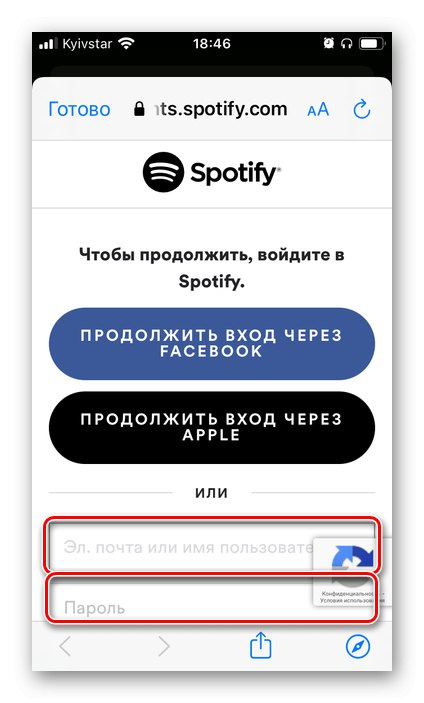
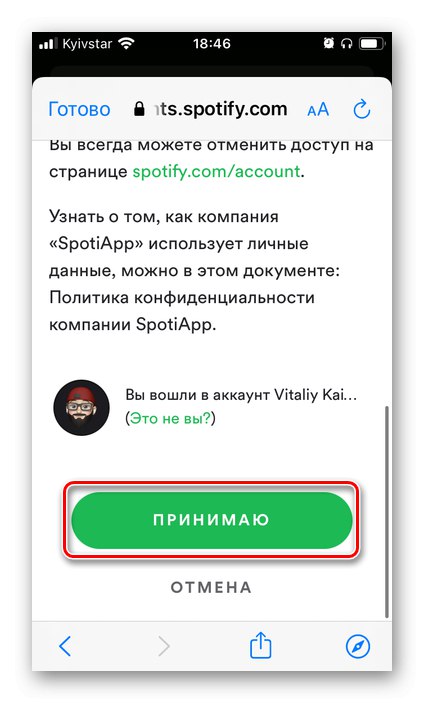
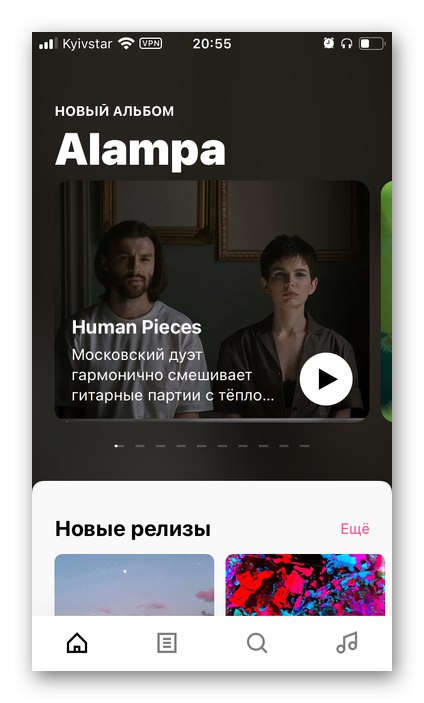
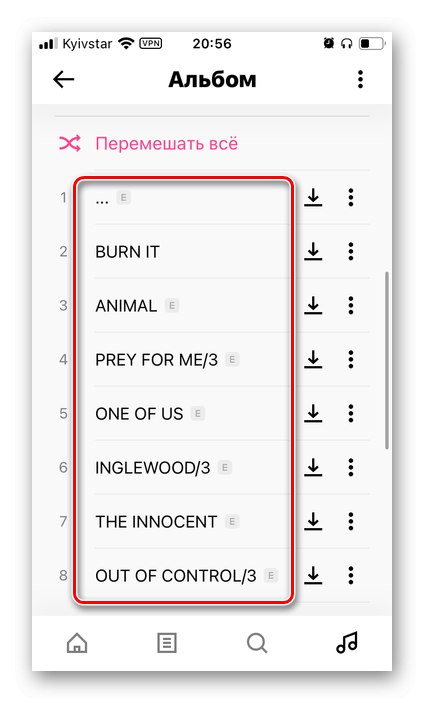
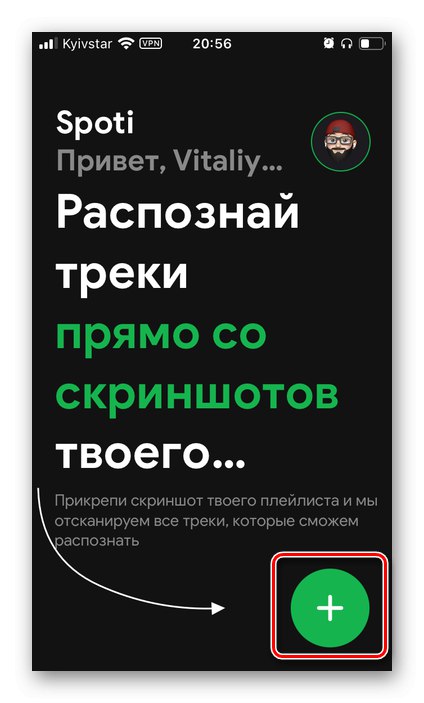
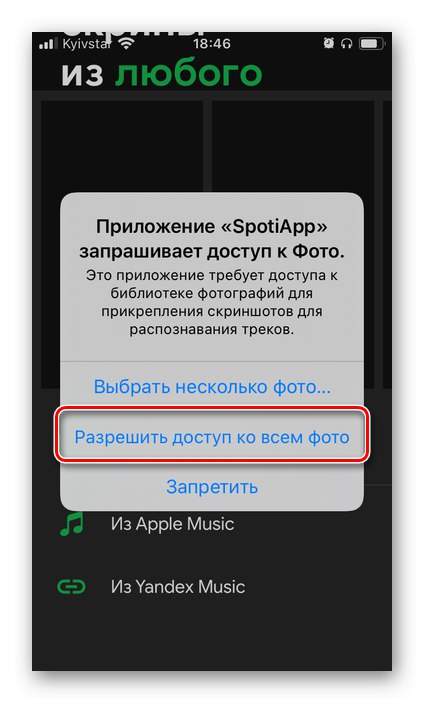
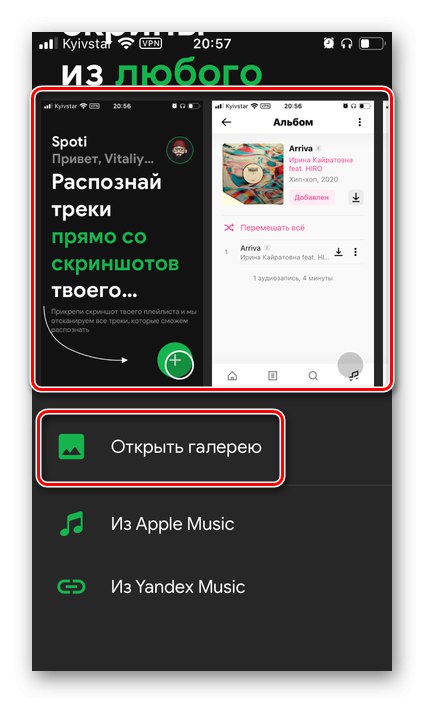
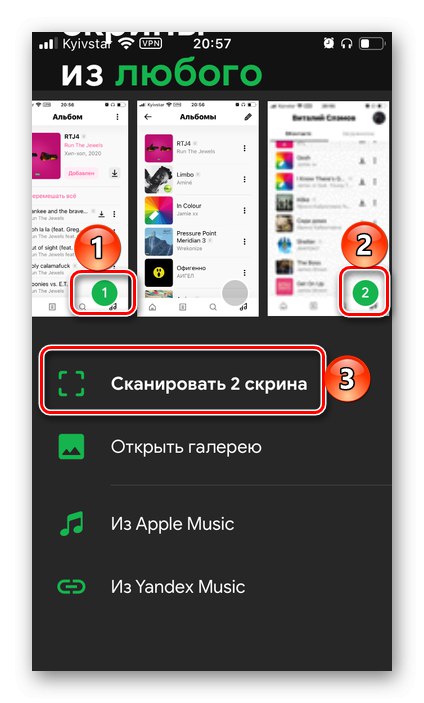
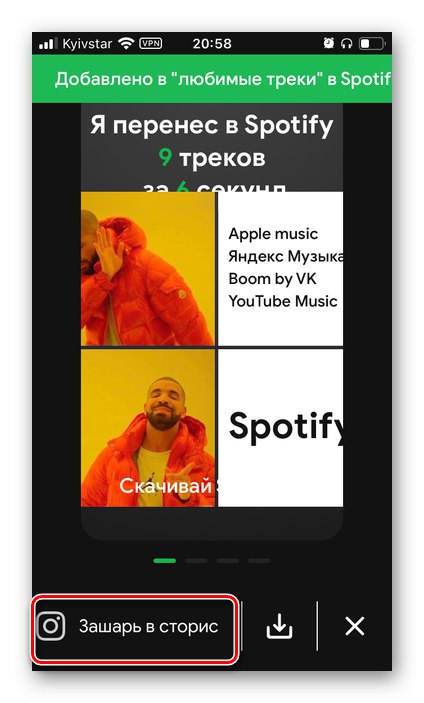
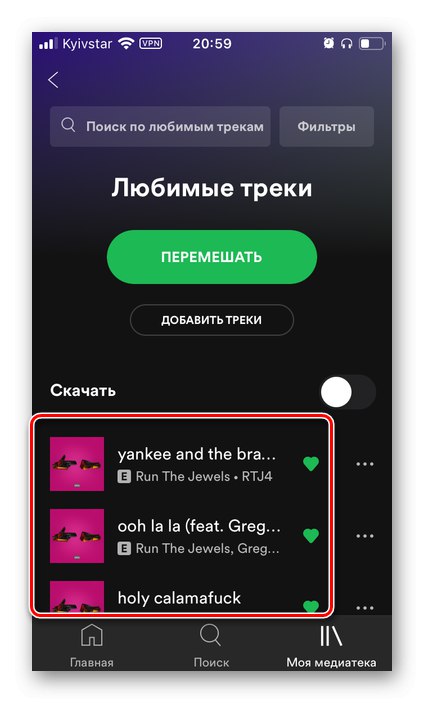
Ключовий же недолік СпотіАпп, крім зазначеного вище, полягає в тому, що розпізнає він далеко не всі треки, незважаючи на те що вони точно є в Спотіфай. Так, з присутніх на скріншоті 12 композицій в нашому прикладі перенесено було тільки 9, і це ще не найгірший варіант.
Порада: Збережіть знімки екрану зі списками відтворення з сервісу Boom - в останній частині статті ми розповімо про те, як їх додати в Spotify самостійно.
Спосіб 2: Файл + онлайн-сервіс
Більшість онлайн-сервісів, що надають можливість перенесення музики з однієї стрімінговой платформи на іншу, роблять це шляхом вилучення даних з підключених акаунтів. Однак є й ті, що підтримують роботу з файлами - текстовими списками відтворення, отримати які можна одним з двох методів.
Варіант 1: Скрипт + TuneMyMusic
Завдяки інтеграції Boom і ВКонтакте створити текстовий список музичних композицій можна за допомогою спеціального скрипта, звернувшись до офіційного сайту соціальної мережі.
Примітка: Вся музика, додана вами в бібліотеку сервісу Boom, відображається в розділі «Музика» соц мережі. Саме цією особливістю ми і скористаємося далі.
- У будь-якому браузері на ПК зайдіть на сайт соціальної мережі VK і перейдіть до розділу з музикою і перегорніть цю сторінку в самий кінець.
- Викличте консоль - для цього можна скористатися клавішею «F12» (Буде потрібно перейти у вкладку «Console») Або комбінацією «Ctrl + Shift + I».
![Виклик консолі для перенесення аудіозаписів з ВКонтакте в Spotify через браузер]()
Читайте також: Як викликати Інструментарій розробника програмного забезпечення в браузері
- Скопіюйте та вставте в область для введення команд вказаний нижче текст, після чого натисніть «Enter».
Array.from (document.querySelectorAll ( ". Audio_row")). Map (el => el.querySelector ( '. Audio_row__title_inner') ?. innerText.trim (). Replace ( 'n', '') + '-' + el.querySelector ( '. audio_row__performers a') ?. innerText.trim (). replace ( 'n', '')). filter (el =>! el.startsWith ( '-') &&! el.endsWith ( '-')). join ( 'n') - Як тільки команда буде оброблена, перед вами з'явиться перелік всіх треків, доступних в ВК, а значить, і в Boom. Виділіть її та скопіюйте, скориставшись клавішами «Ctrl + C» або кнопкою «Copy», Яка з'являється, якщо розмір списку досить великий.
![Копіювання виведення для перенесення аудіозаписів з ВКонтакте в Spotify через браузер на ПК]()
Важливо! Скрипт дозволяє «витягти» тільки ті треки, які представлені в кореневому розділі, яким в прикладі вище є вкладка «Музика». Для застосування його до окремих плейлистам і / або альбомами потрібно їх відкрити, так само перегорнути в кінець і виконати дії з кроку № 3 поточної інструкції. Всі отримані таким чином дані можна в підсумку зібрати в один список, так і, навпаки, розділити на кілька.
- Скопійовані дані вставте в замітки чи текстовий документ і збережіть його.
- Скориставшись представленої нижче посиланням, перейдіть на сайт TuneMyMusic. На його головній сторінці натисніть на кнопку «Давайте приступимо».
- На сторінці вибір джерел клікніть по варіанту «З файлу».
- Вставте скопійований з ВКонтакте у вигляді тексту список відтворення в поле «Вкажіть ваш плейлист:». Натисніть на кнопку «Перетворити список треків».
- Дочекайтеся, поки композиції будуть розпізнані.
![Вивчити список аудіозаписів з файлу з ВКонтакте в Spotify через сервіс TuneMyMusic в браузері]()
Прокрутіть їх перелік вниз, щоб ознайомитися з результатом, після чого скористайтеся кнопкою «Далі: Виберіть цільову платформу».
- Натисніть на Spotify і, якщо буде потрібно,
![Вибрати Спотіфай для перенесення аудіозаписів з файлу з ВКонтакте в Spotify через сервіс TuneMyMusic в браузері]()
увійдіть в свій аккаунт, вивчіть
![Перегорнути угоду зі Spotify і сервісів Soundiiz в браузері на ПК]()
і надайте сервісу необхідні для роботи дозволи.
![Прийняти угоду зі Spotify і сервісів Soundiiz в браузері на ПК]()
Читайте також: Як увійти в Спотіфай з комп'ютера
- Прокрутіть витягнутий список треків вниз і натисніть «Почати перенесення музики».
- Дочекайтеся, поки буде завершена процедура експорту,
![Перетворення завершено з ВКонтакте в Spotify через сервіс TuneMyMusic в браузері]()
а потім ознайомтеся з її результатами.
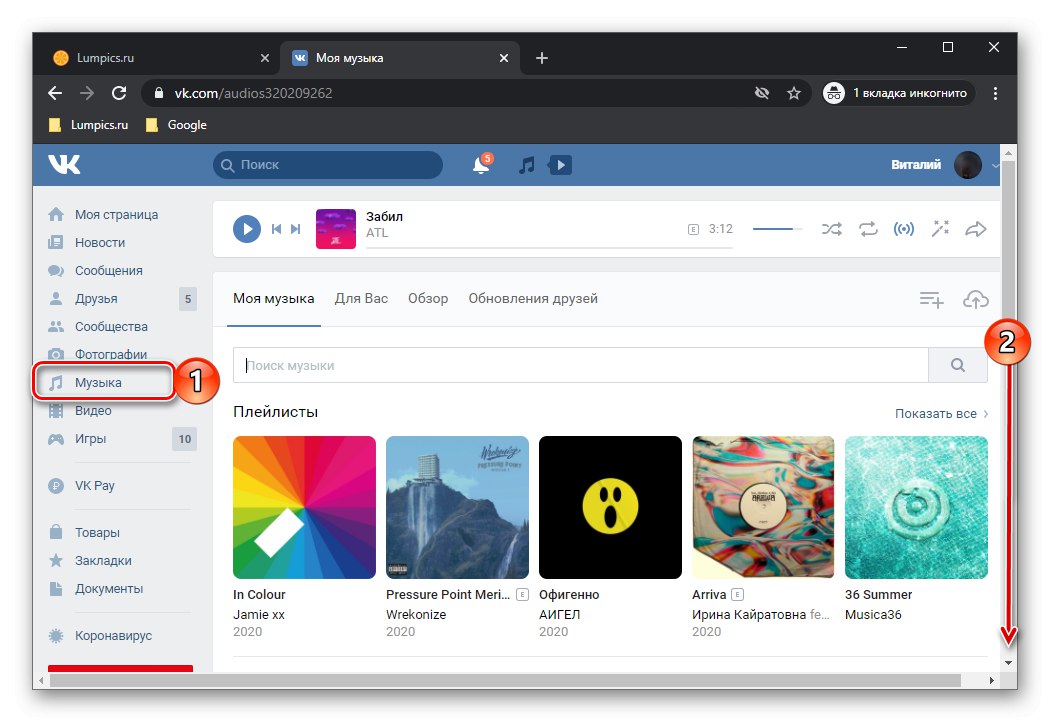
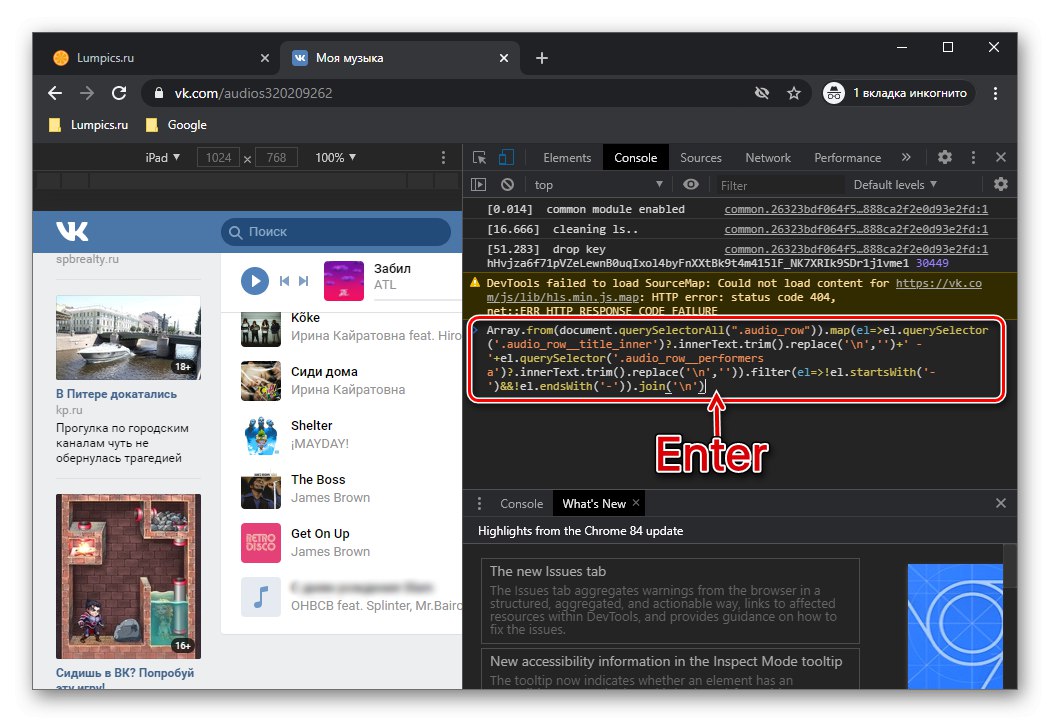
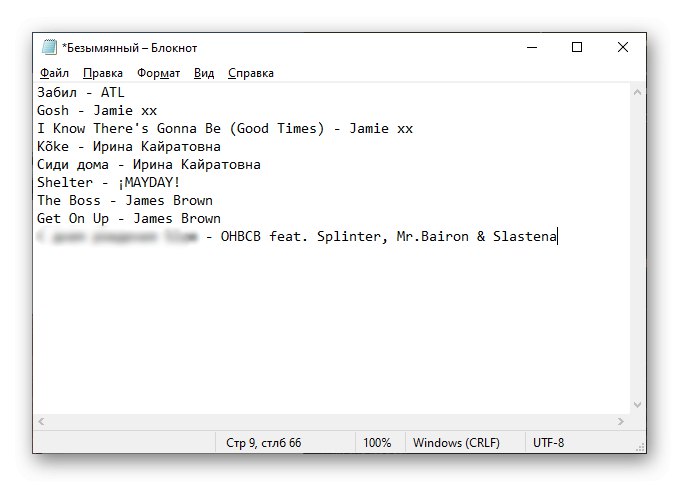
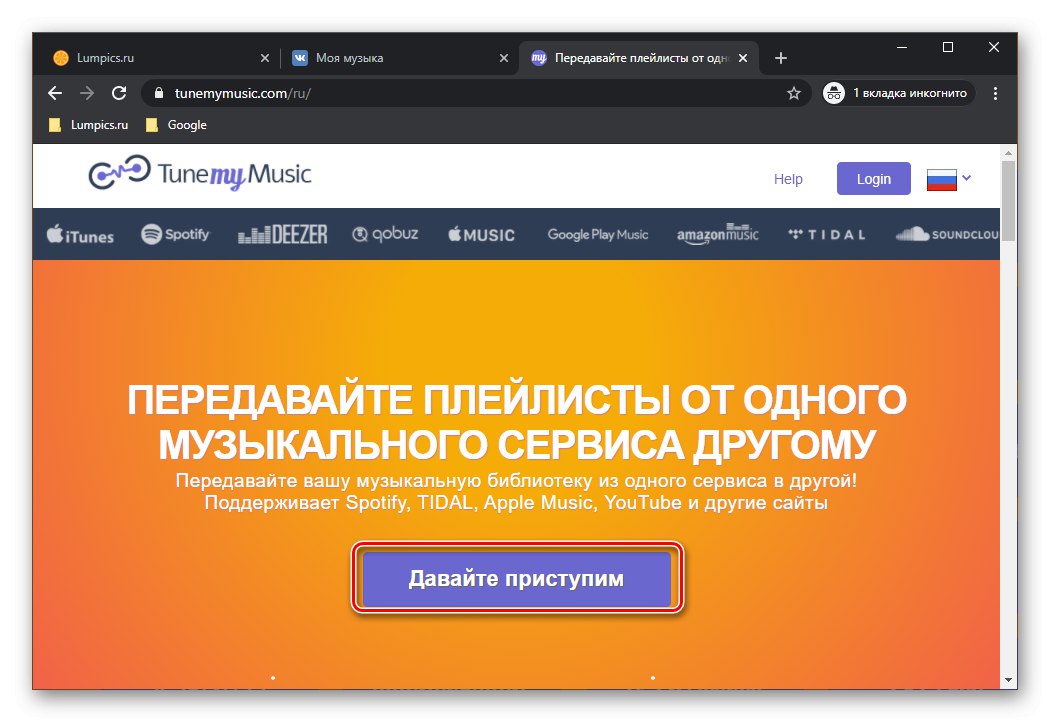

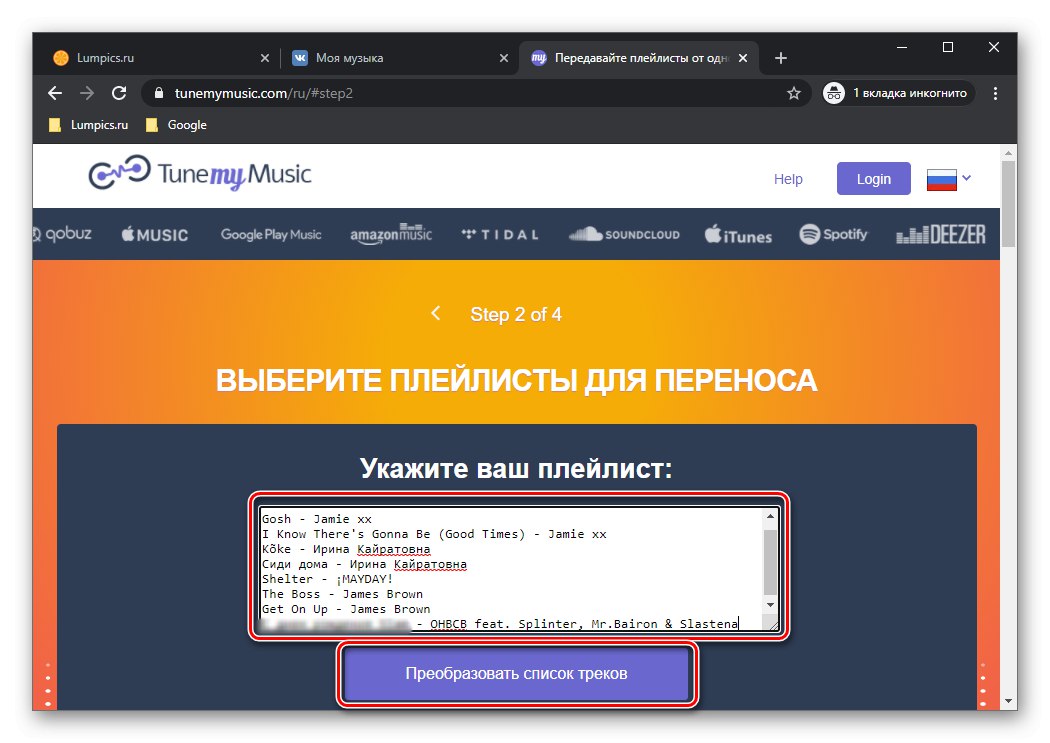
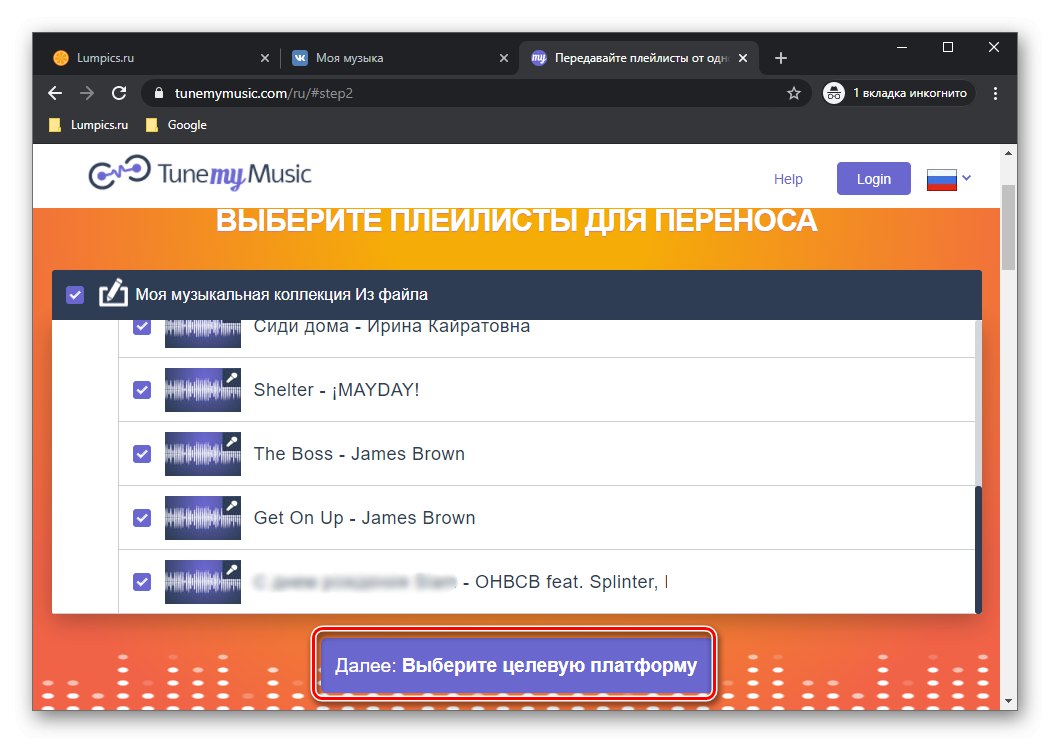
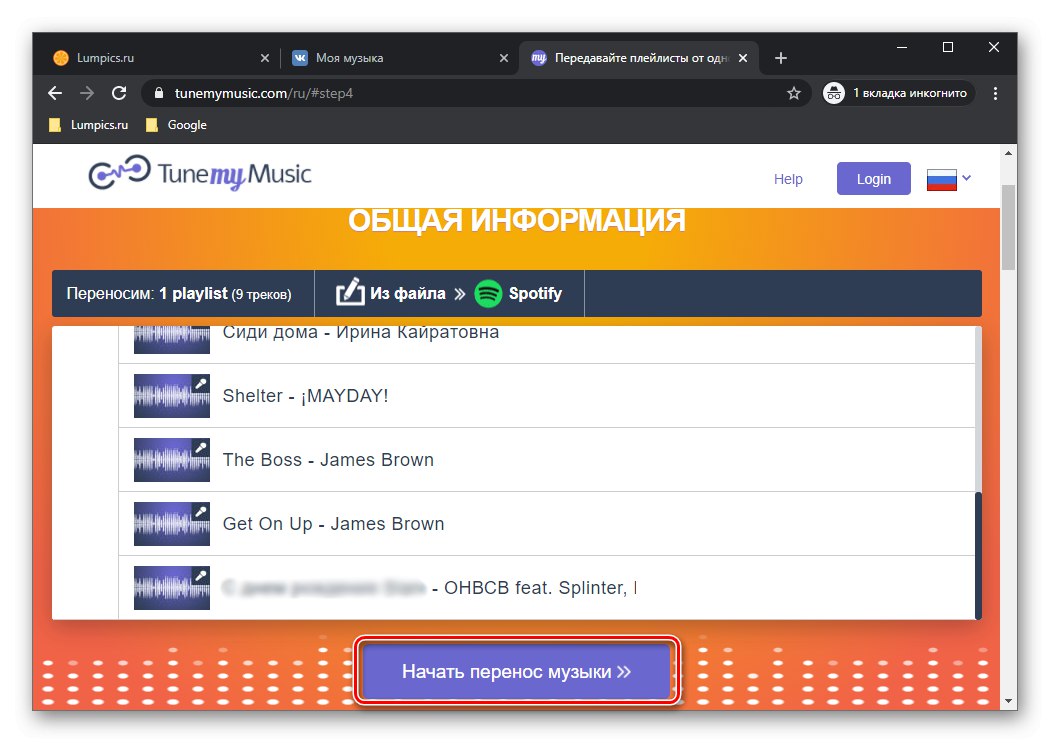
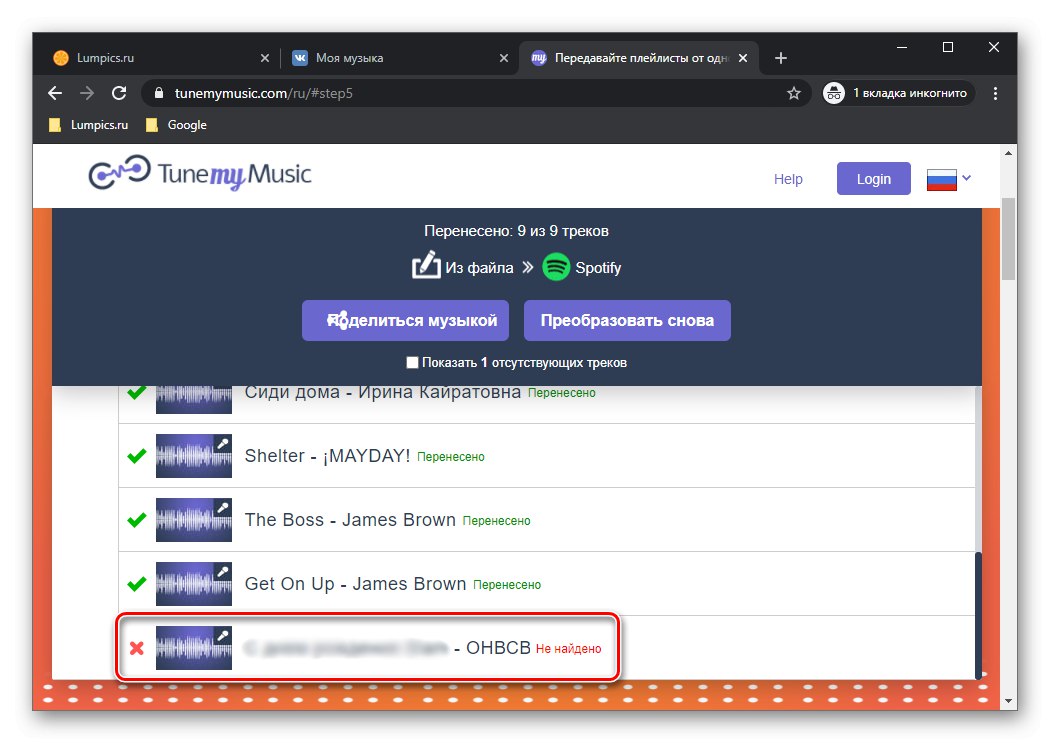
Як і в попередньому способі, є ймовірність, що не всі музичні композиції будуть розпізнані. Причин у цього, як мінімум, дві - вони відсутні в бібліотеці Spotify або мають некоректні метадані (назви), відмінні від таких на цільовій платформі. Першу проблему ніяк не виправити, а от у другій є рішення, хоча і не 100% ефективне. Про нього ми розповімо в розділі «Додатково: Виправлення назв» і останньої частини статті.
Варіант 2: Soundiiz + TuneMyMusic
Для тих користувачів, які не хочуть морочитися зі скриптами, існує більш простий спосіб отримання текстового списку відтворення, правда, не безкоштовний. Полягає він у зверненні до ще одного сервісу, що надає можливість перенесення медіатеки з платформи на платформу.
Головна сторінка сервісу Soundiiz
- За вказаною вище посиланням перейдіть на офіційний сайт сервісу і клацніть на кнопці «Почати прямо зараз».
- Авторизуйтесь в ньому, вказавши свої логін і пароль, якщо такі є, зареєструвавшись або використавши для цих цілей аккаунт в одній із соціальних мереж.
![Увійти або зареєструватися для перенесення музики з ВКонтакте в Spotify через сервіс Soundiiz в браузері]()
Найбільш простим, на нашу думку, вважається вхід під обліковим записом Google, Facebook або Twitter.
![Увійти за допомогою соціальних мереж для перенесення музики з ВКонтакте в Spotify через сервіс Soundiiz в браузері]()
Ми виберемо перший варіант.
- Після авторизації натисніть «Вперед».
- У списку підтримуваних платформ знайдіть VKontakte і скористайтеся розташованої під цим найменуванням кнопкою «Підключитися».
- У вікні, введіть логін і пароль від свого облікового запису в соціальній мережі, після чого клікніть «Підключитися».
- Далі поверніться на головну сторінку Soundiiz і в списку плейлистів знайдіть той, який потрібно перенести з ВК в Spotify.
![Плейлист, який потрібно перенести з ВКонтакте, в онлайн-сервісі Soundiiz]()
Примітка: Крім плейлистів, можна також відкрити альбоми і треки - для цього передбачені окремі вкладки на бічній панелі.
- Викличте меню, натиснувши на три горизонтальні точки, розташовані праворуч від найменування списку відтворення, а потім виберіть «Експорт в файл».
- Далі виберіть формат файлу - TXT або CSV.
- Дочекайтеся, поки плейлист буде зібраний, і ознайомтеся з його вмістом.За бажанням виключіть непотрібні треки і натисніть «Підтвердити» (або «Confirm»).
![Вибір треків для збереження у вигляді текстового списку плейлиста з ВКонтакте в онлайн-сервісі Soundiiz]()
Далі в силу вступають обмеження сервісу - щоб отримати підсумковий файл, потрібно оформити підписку.
![Поліпшити свій аккаунт на онлайн-сервісі Soundiiz для перенесення плейлиста з ВКонтакте в Spotify]()
Крім іншого, вона дозволяє переносити необмежену кількість треків і списків відтворення за один раз.
- Підписавшись на преміум Soundiiz, повторіть спочатку дії з 8-9 кроків поточної інструкції, а потім 6-12 попередній частині статті. Таким чином ви зможете перенести всю свою медіатеку з ВКонтакте в Спотіфай.
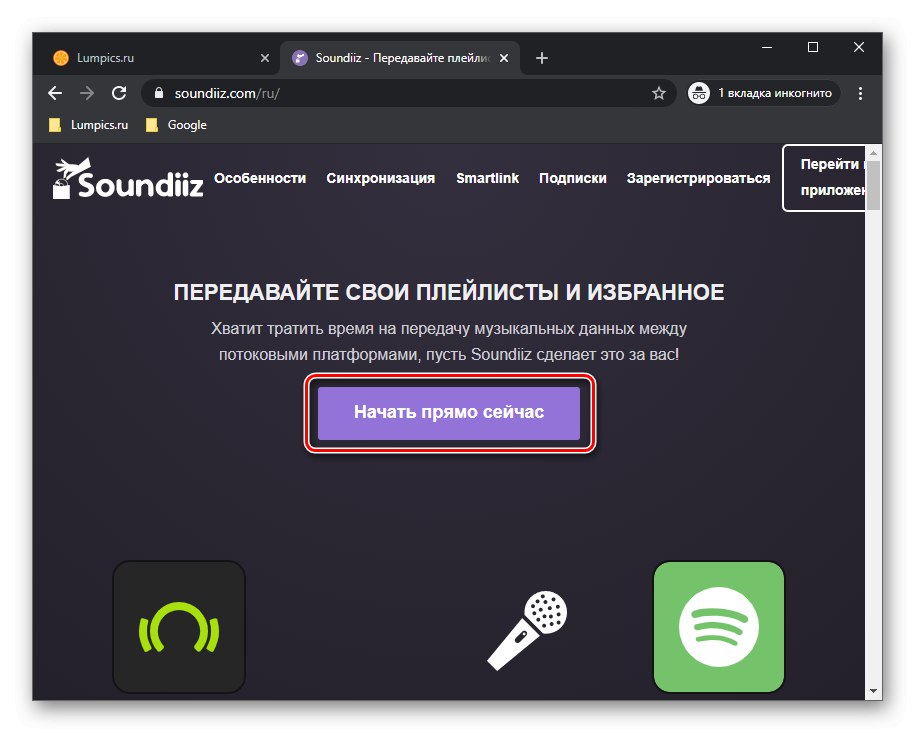
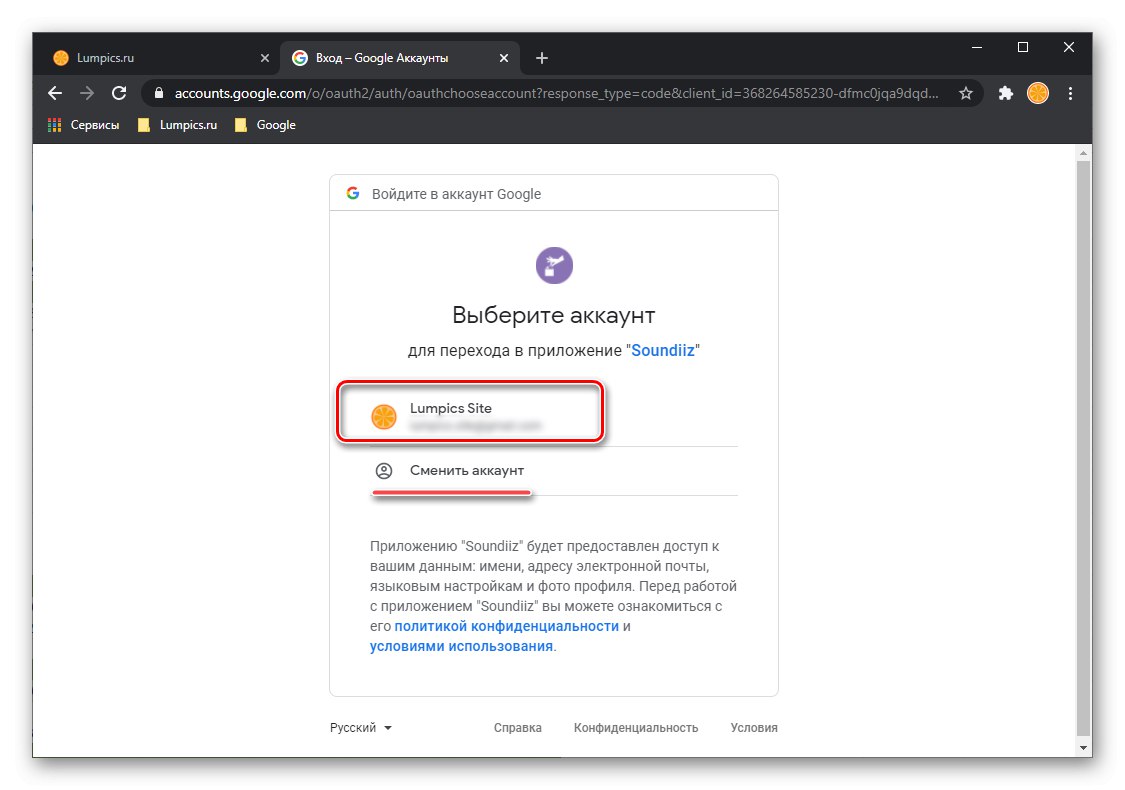
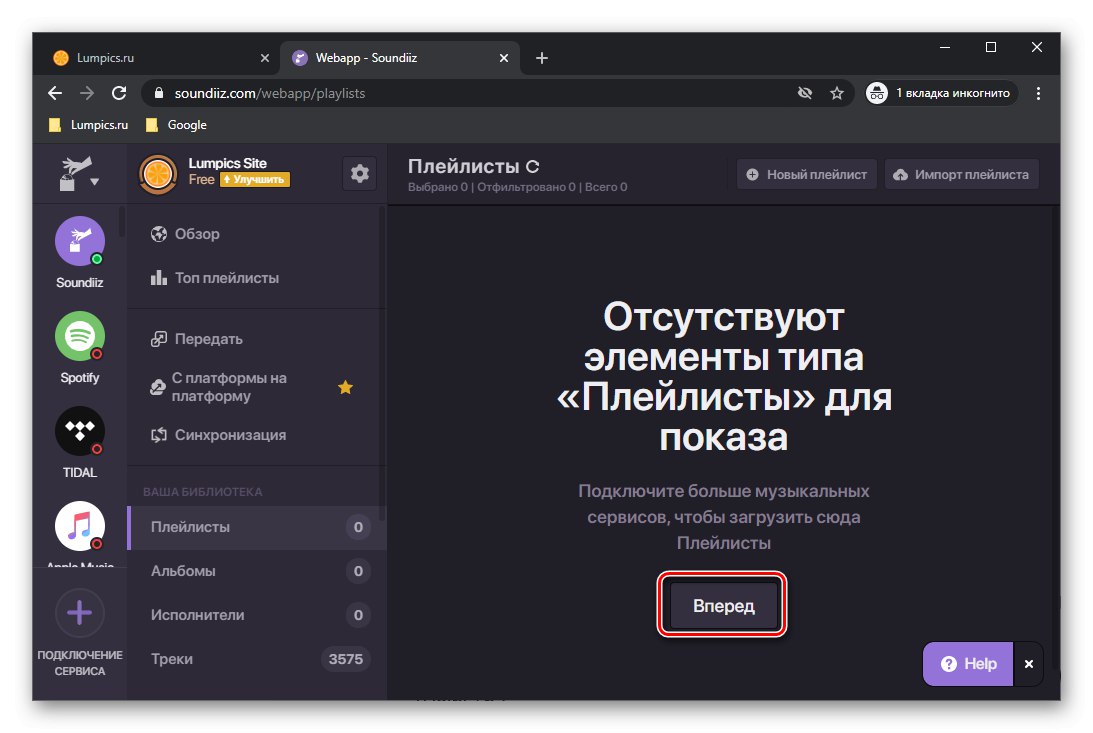
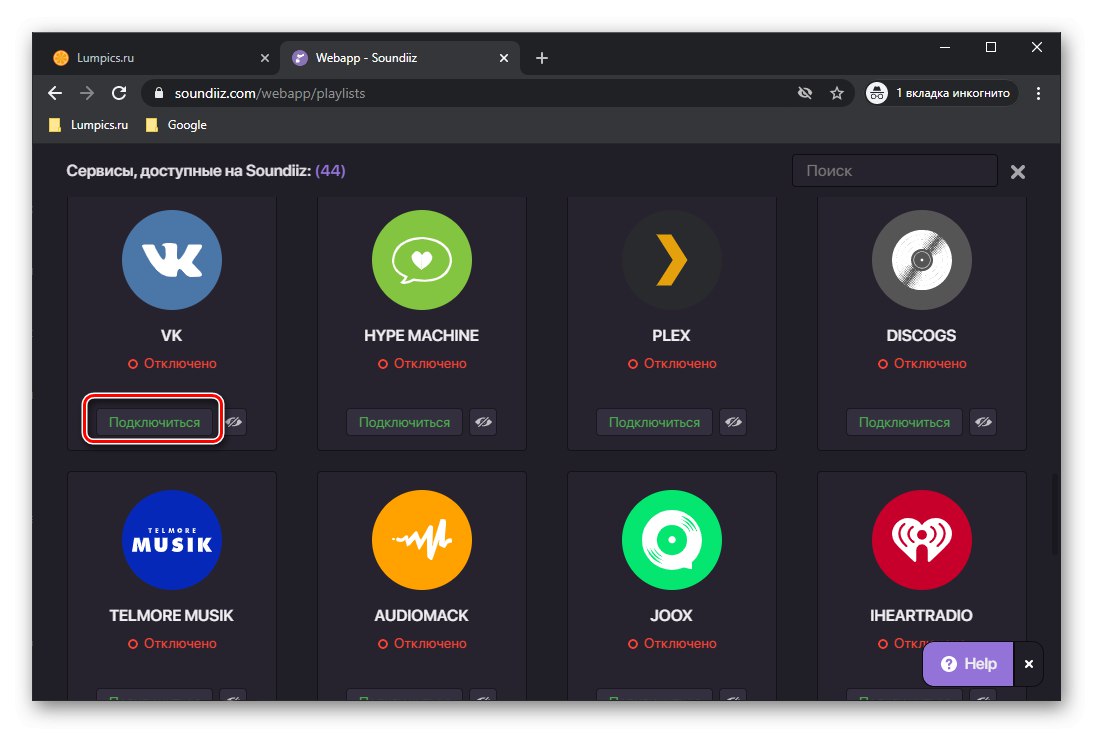
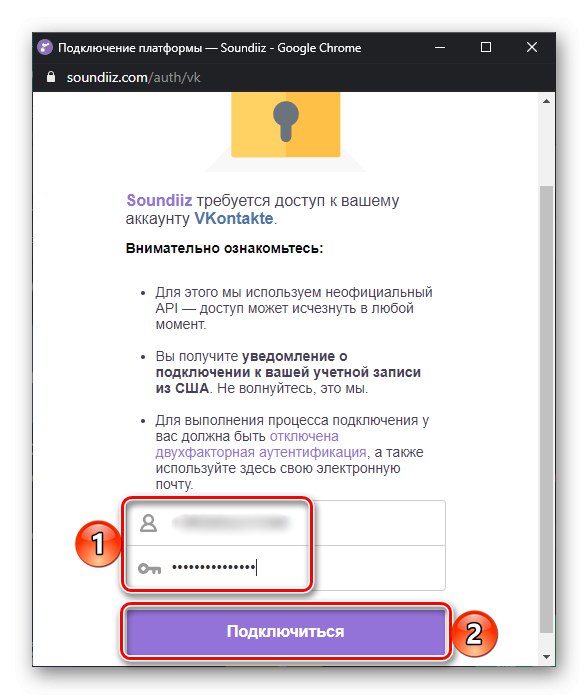
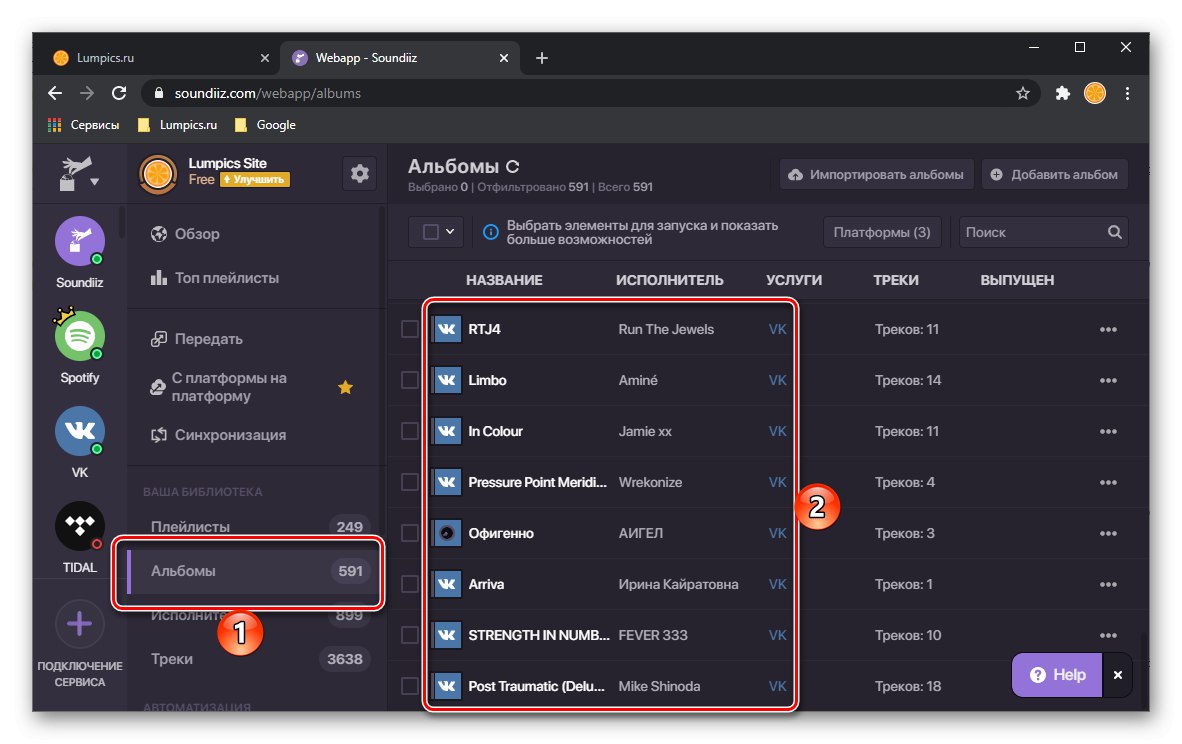
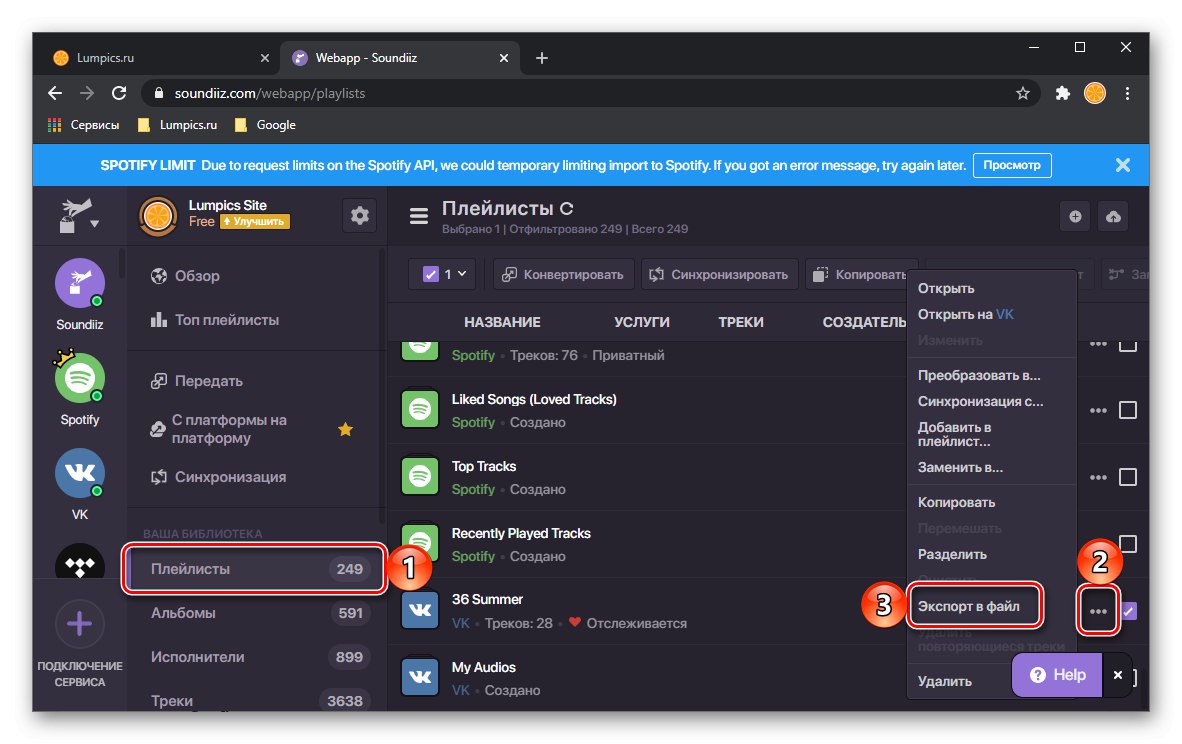
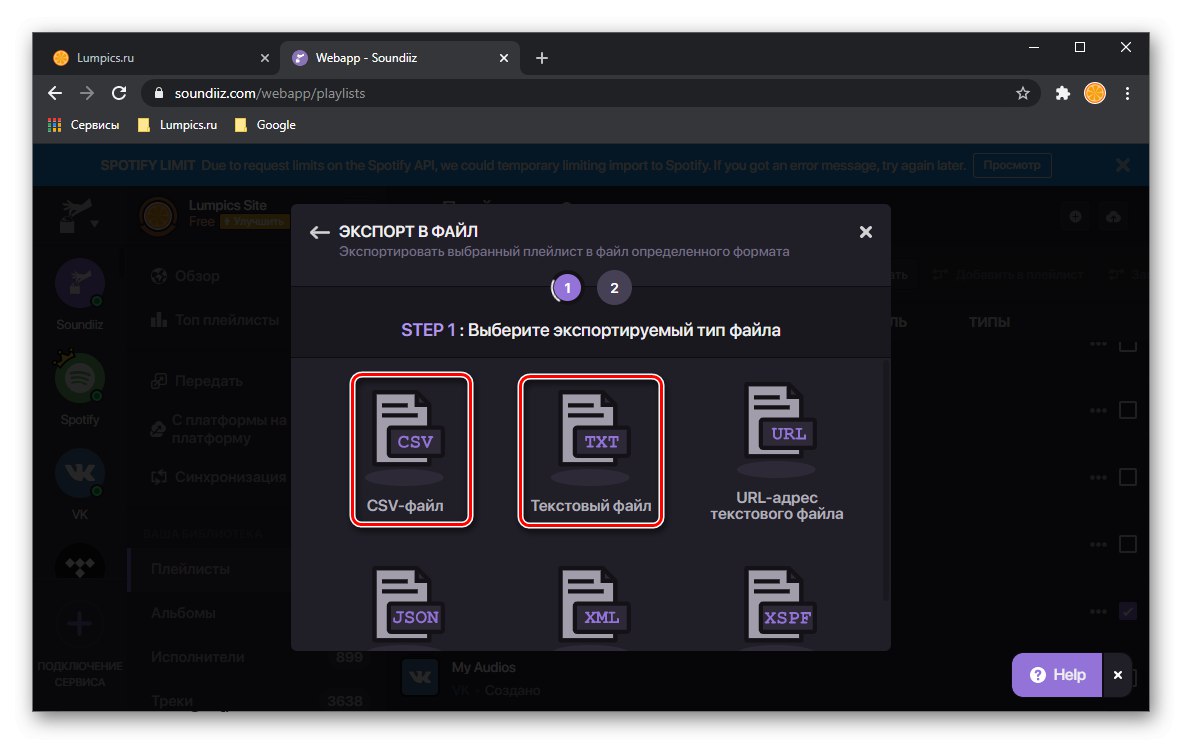
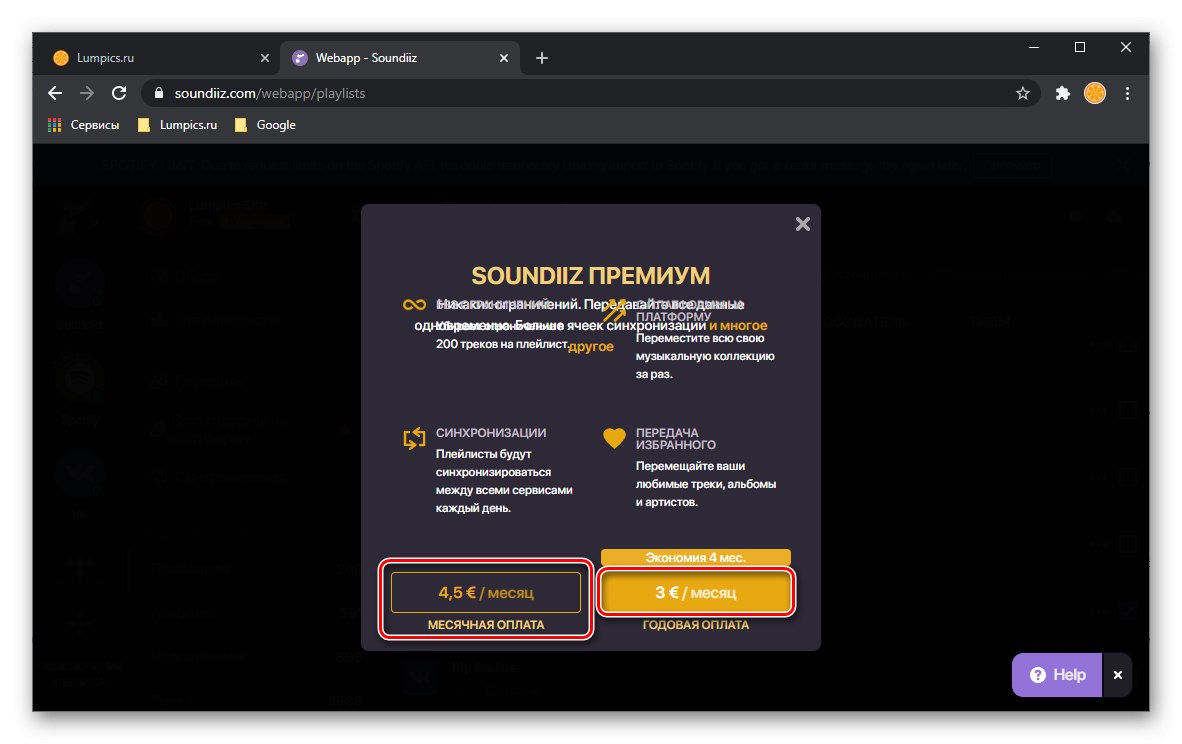

Зверніть увагу! Якщо ви експортували файл з плейлистом в форматі CSV, на головній сторінці сервісу TuneMyMusic потрібно натиснути на кнопку «Файл» і перетягнути його в відповідну область. Подальші дії нічим не відрізняються від таких у розглянутому вище випадку.
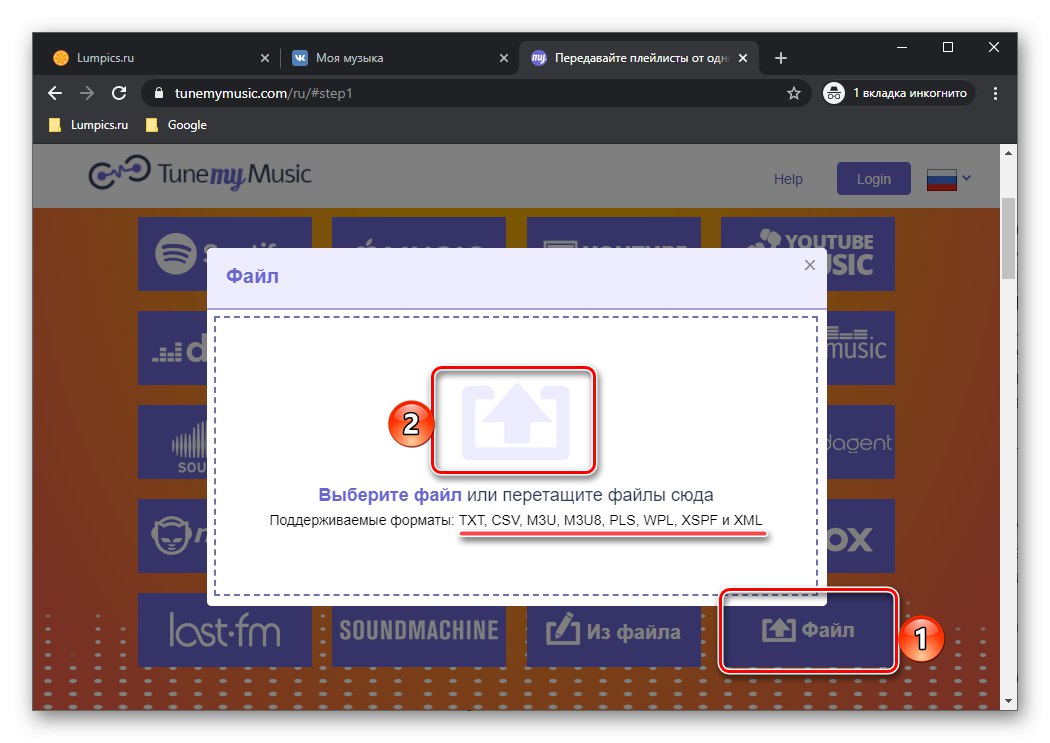
Додатково: Виправлення назв
Тісний взаємозв'язок Boom і ВКонтакте може не тільки істотно спростити рішення задачі, озвученої в заголовку статті, а й створити певні проблеми. Справа в тому, що частина треків в соціальній мережі і реалізованому на її базі музичному сервісі підписані навпаки - в них спочатку вказано назву пісні, а потім ім'я виконавця, хоча у всіх стрімінгових платформах прийнято зворотне.
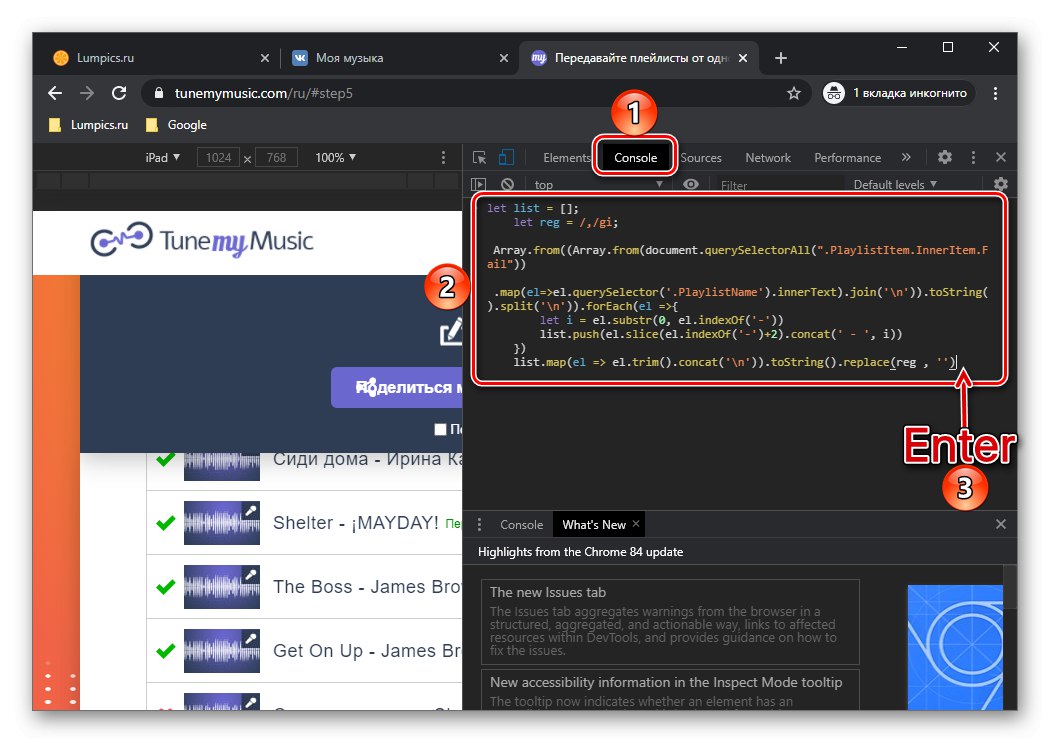
Саме це нерідко стає причиною того, чому TuneMyMusic і аналогічні йому послуги не знаходить частина треків на цільової майданчику і видає помилки на кшталт тієї, що нами була показана на кроці № 12 частини «Варіант 1: Скрипт + TuneMyMusic» цієї статті. На щастя, можна легко витягти список «проблемних» аудіозаписів і привести їх імена в порядок. Для цього теж потрібно скористатися спеціальним скриптом, дізнатися більш детально про роботу з яким можна з наступної статті.
Докладніше: Виправлення помилок експорту треків з ВК в СПотіфай
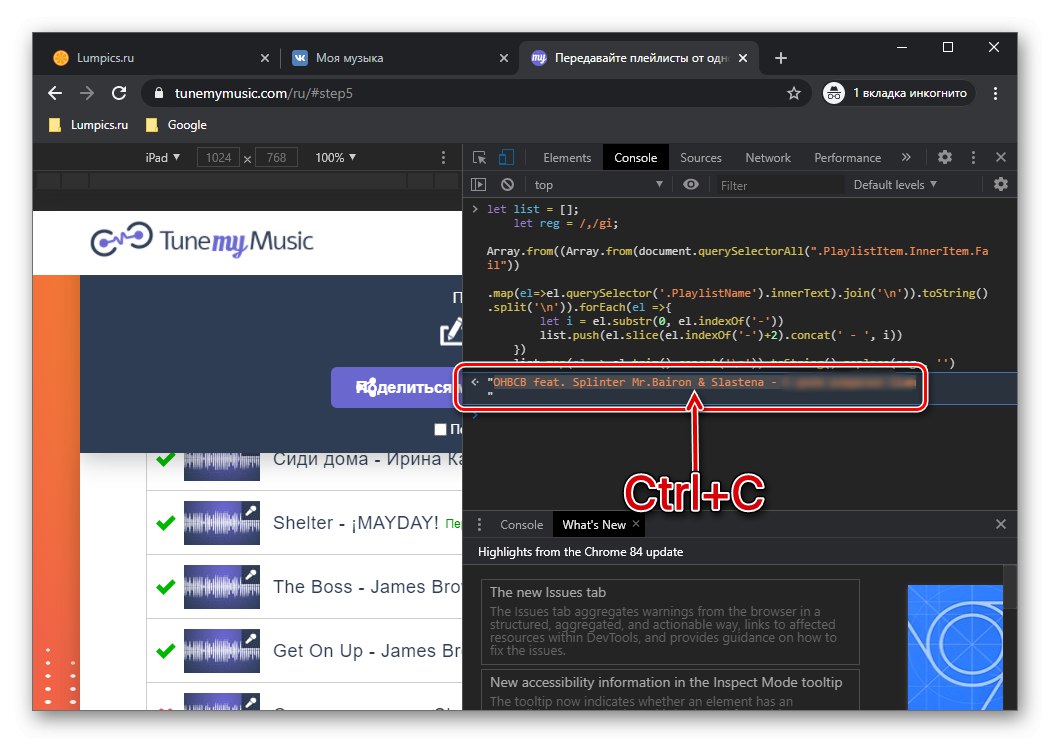
Спосіб 3: ВКонтакте
Як ми вже зазначали вище, все додані в Boom музичні композиції, плейлисти і альбоми автоматично з'являються і ВКонтакте. Тому для того, щоб перенести музику в Spotify, можна звернутися безпосередньо до сайту соціальної мережі або її мобільному додатку. Саме такий підхід, на нашу думку, є найбільш зручним і ефективним. Вирішити поставлене завдання можна декількома способами, і про кожного з них раніше розповідалося в окремій статті на нашому сайті.
Докладніше: Як перенести музику з ВКонтакте в Спотіфай
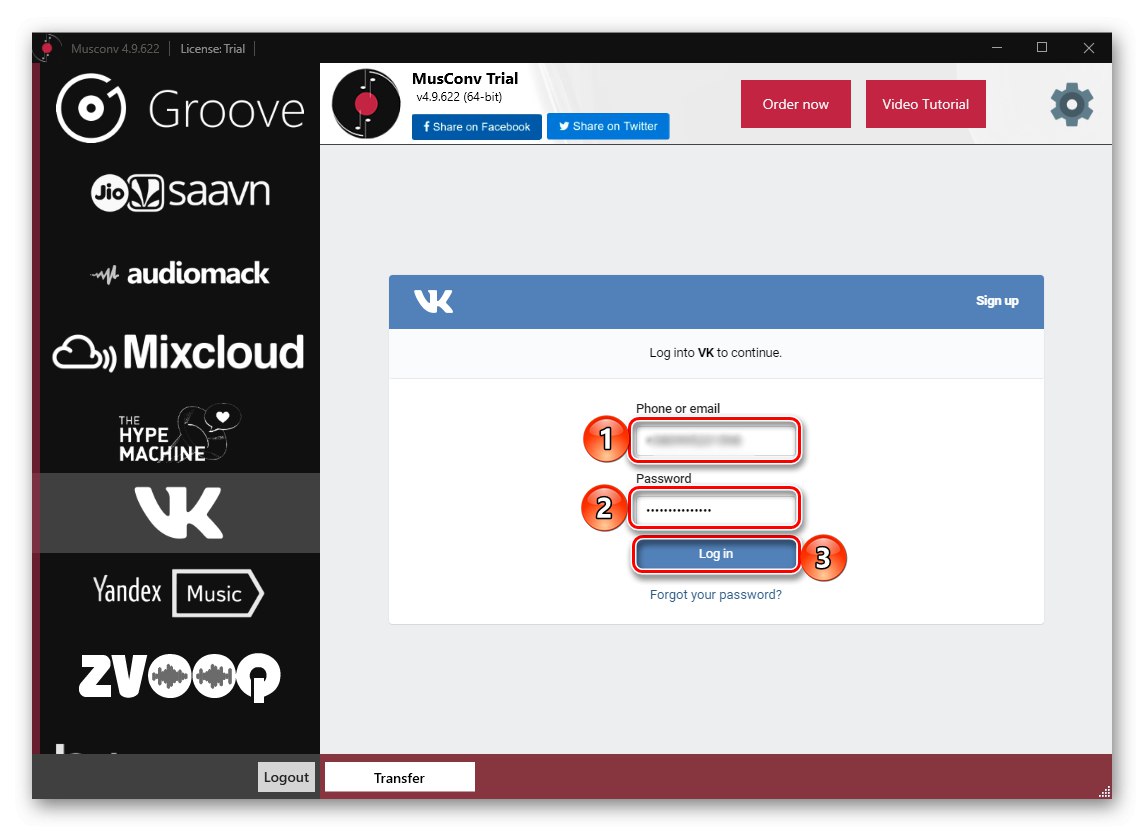
Спосіб 4: Перенесення вручну
Якщо ваша медіатека в Boom не надто велика або складається в значній мірі з альбомів і EP, а не плейлистів і окремих треків, можна перенести її в Spotify самостійно. Цим же методом варто скористатися у випадках, коли розглянуті вище рішення спрацювали з помилками, зайнявшись таким чином їх виправленням.
Варіант 1: Пошук і додавання
У Спотіфай реалізована досить розумна система пошуку, яка крім простих запитів підтримує ще й різні оператори, що дозволяють в значній мірі конкретизувати видачу. Про те, як нею користуватися, ми розповідали в нашому огляді всіх можливостей цієї програми.
Докладніше: Функція пошуку в Spotify
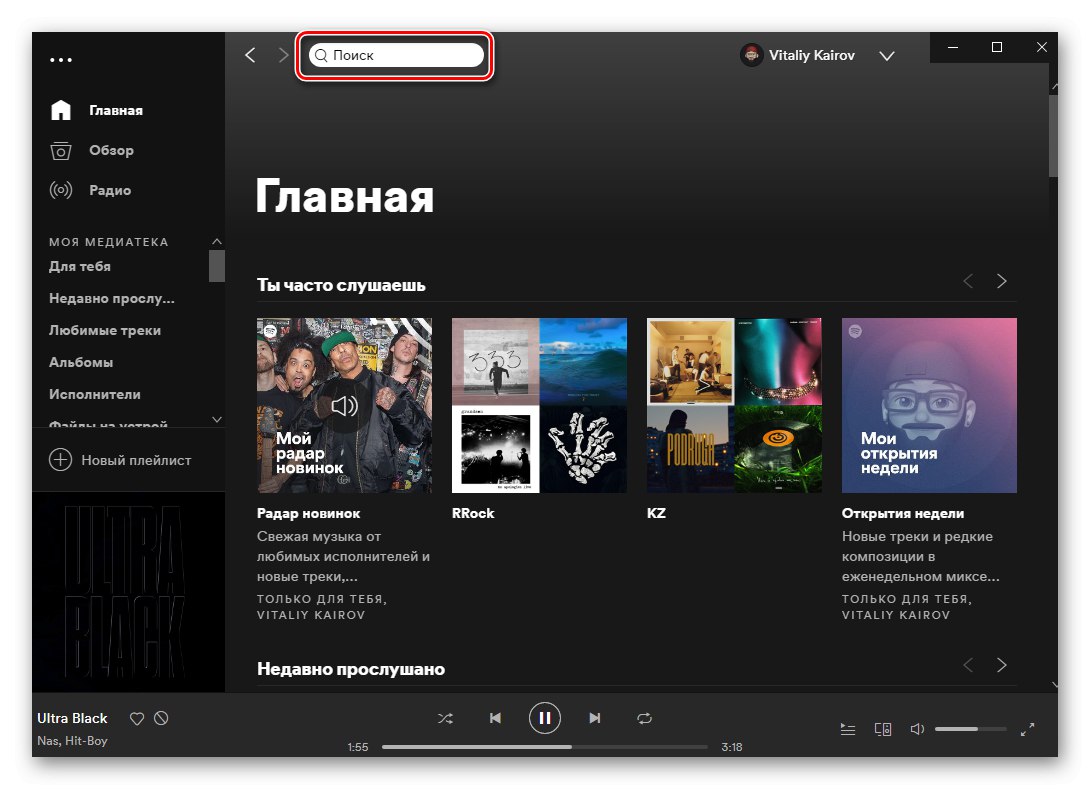
Викладена за посиланням вище інструкція послужить хорошим помічником в знаходженні треків з медіатеки Boom і / або тих, які з якихось причин не були з неї перенесені. При цьому для того, щоб додати в свою медіатеку на сервісі повноформатні альбоми і EP відомих вам артистів або окремі пісні, можна піти і більш очевидним шляхом, детально розглянутим нами раніше в окремому матеріалі.
Докладніше: Пошук і додавання треків в Спотіфай

Варіант 2: Самостійне завантаження
Незважаючи на те що бібліотека сервісу Spotify є найбільшою, деякі музичні композиції, альбоми, а то і вся творчість окремих виконавців (особливо вітчизняної сцени минулих десятиліть) в ній можуть бути відсутні.Якщо такі треки є у вас на комп'ютері або носію, їх можна самостійно завантажити в свою медіатеку на сервісі, а потім синхронізувати з мобільними додатками. Про те, яким чином це зробити, розповідається в представленій по посиланню нижче статті.
Докладніше: Як завантажити свою музику в Спотіфай