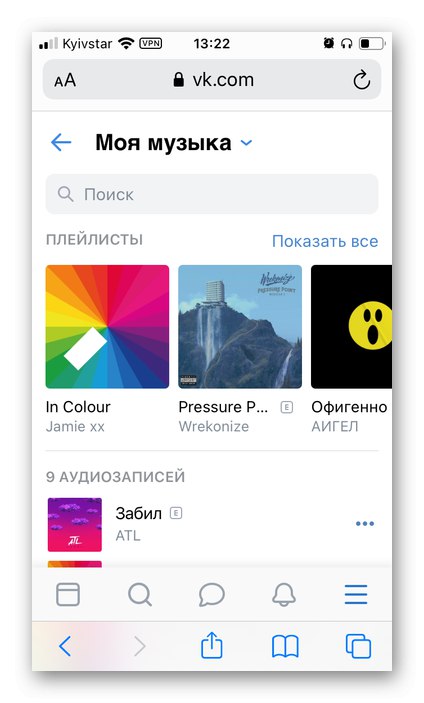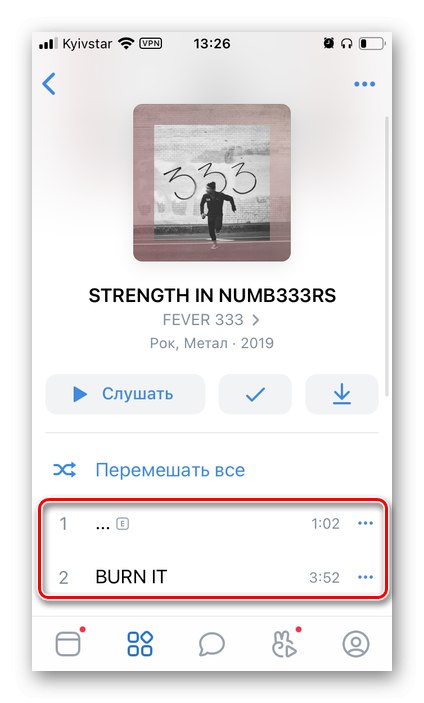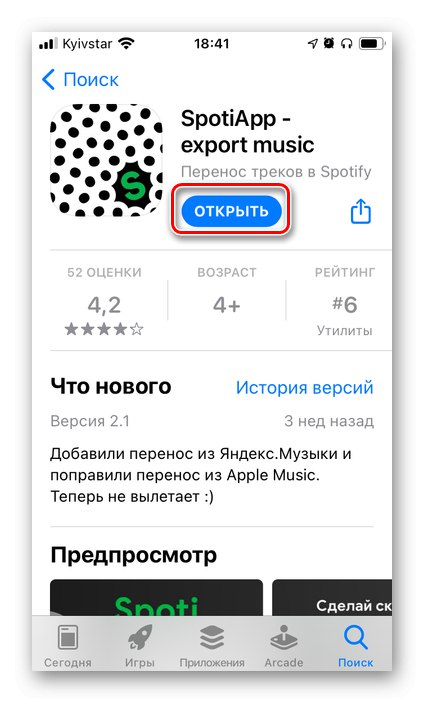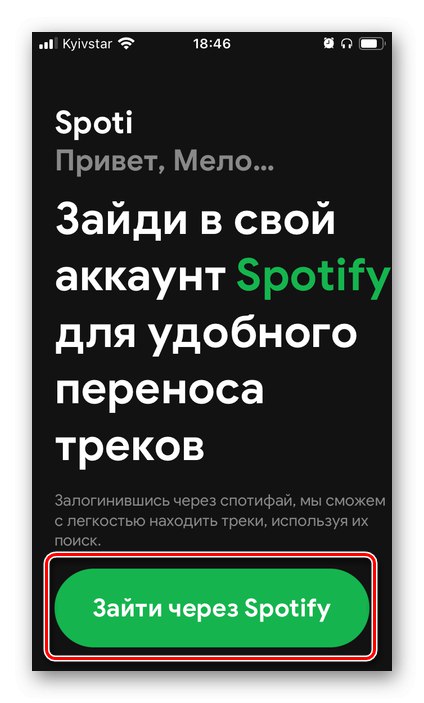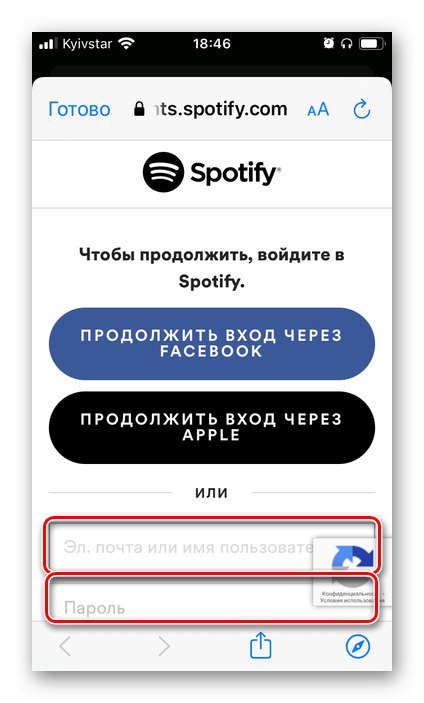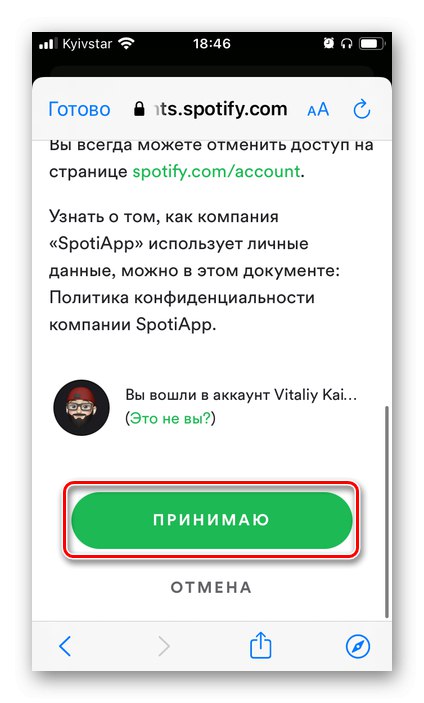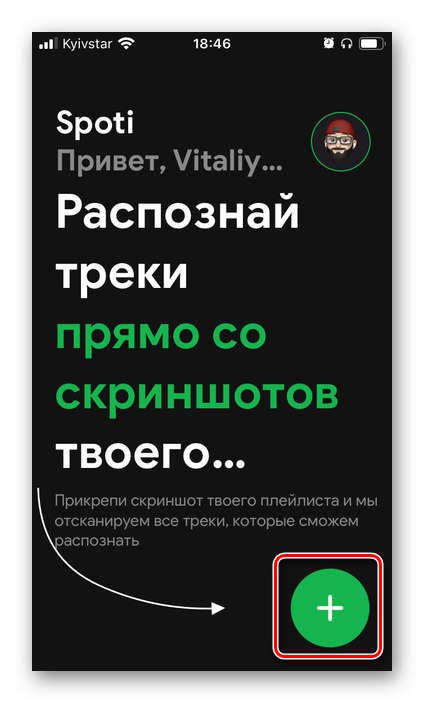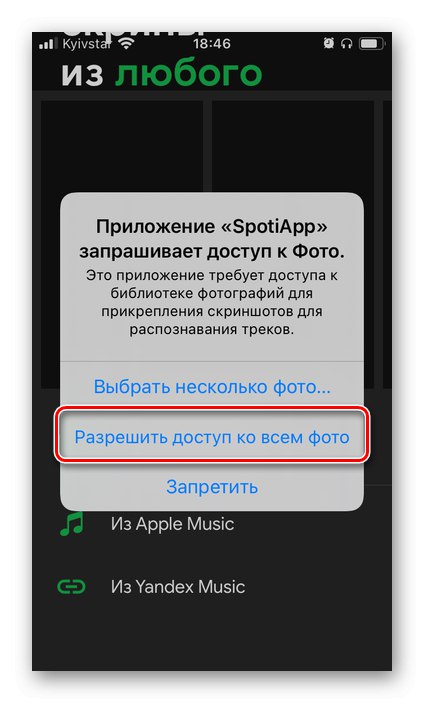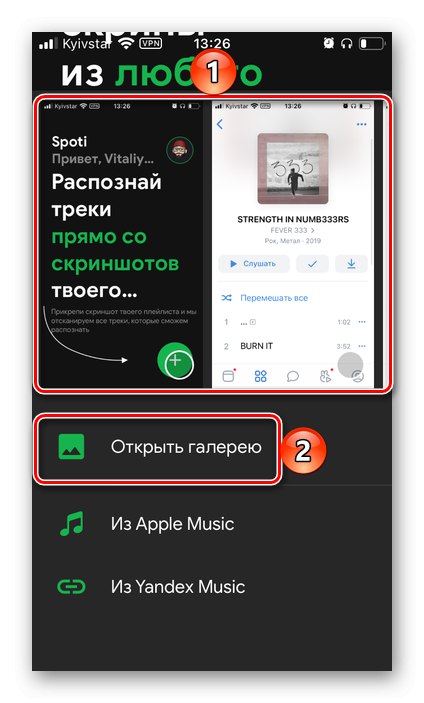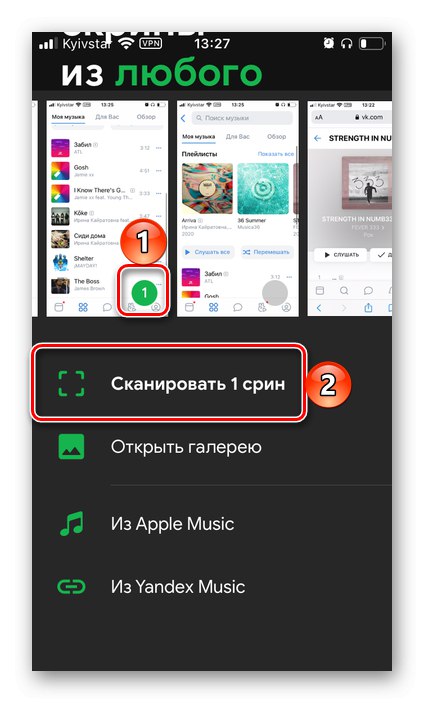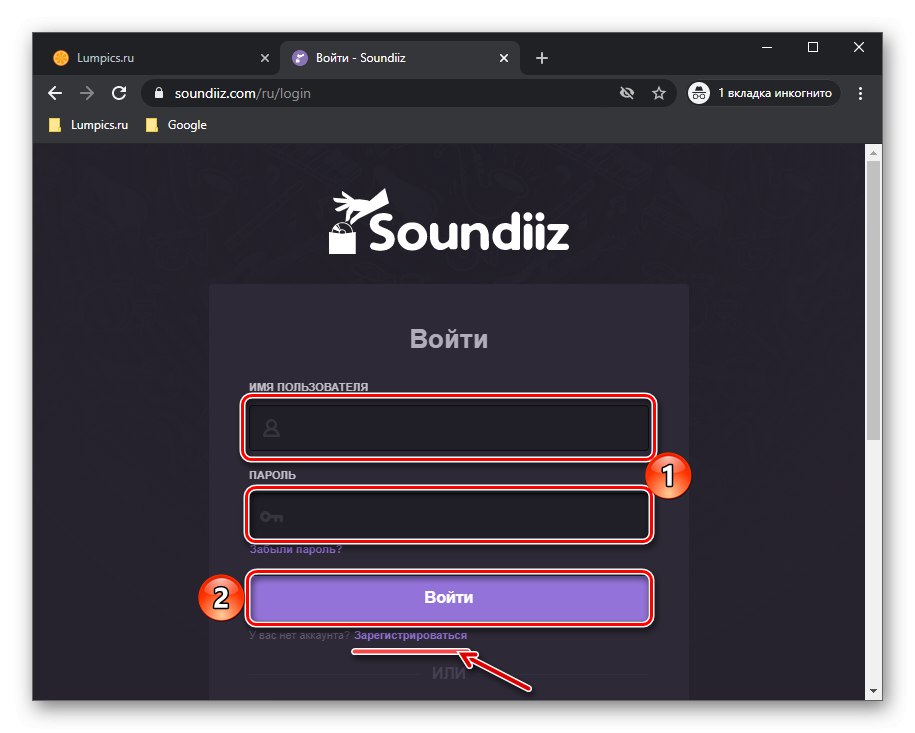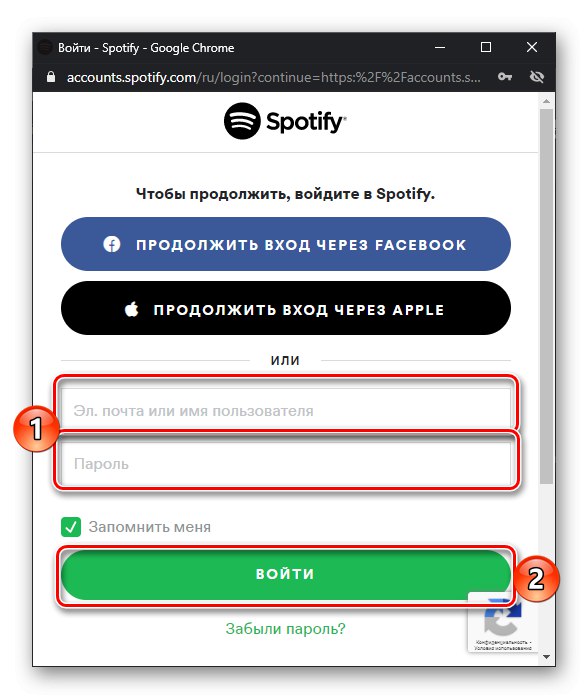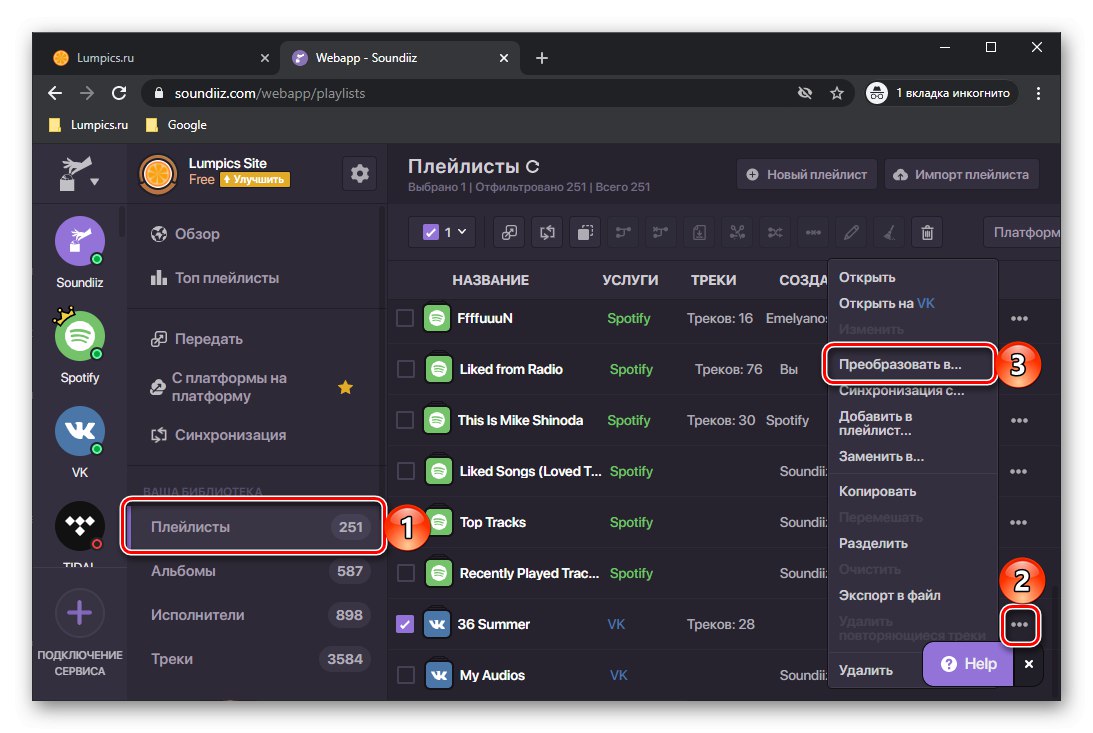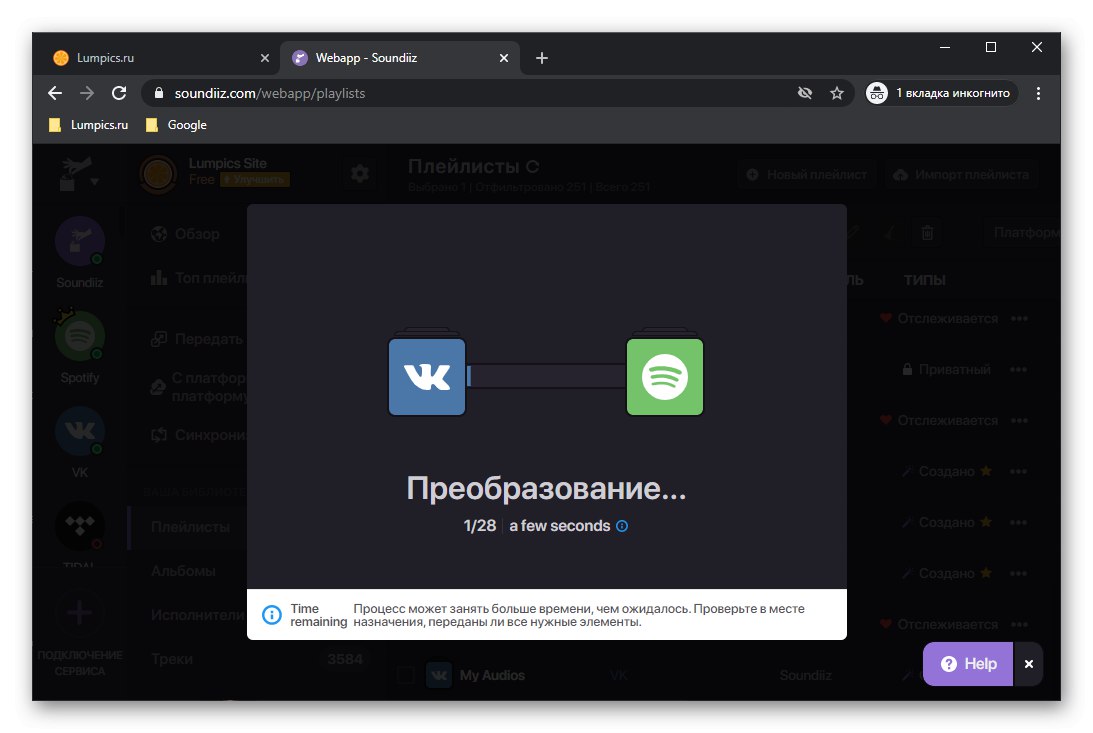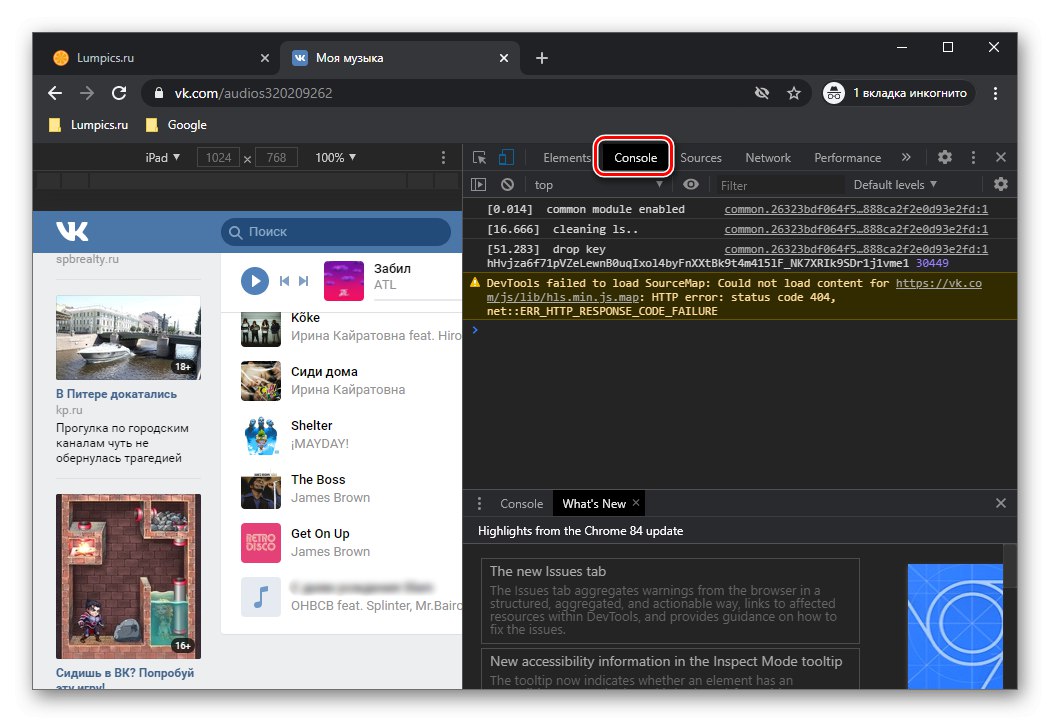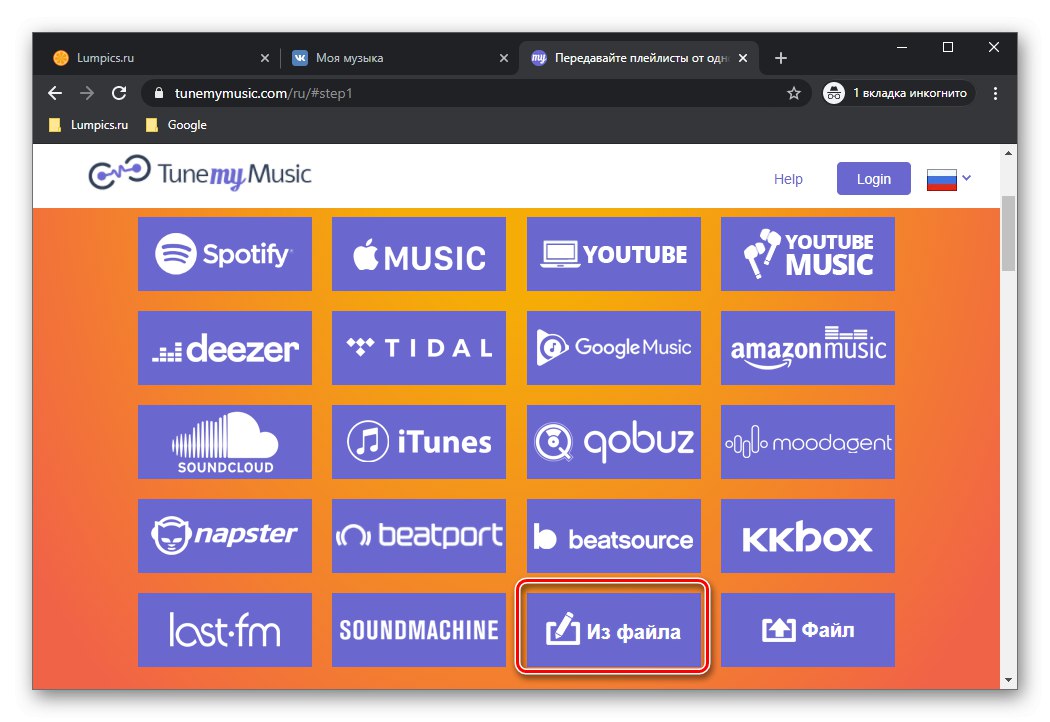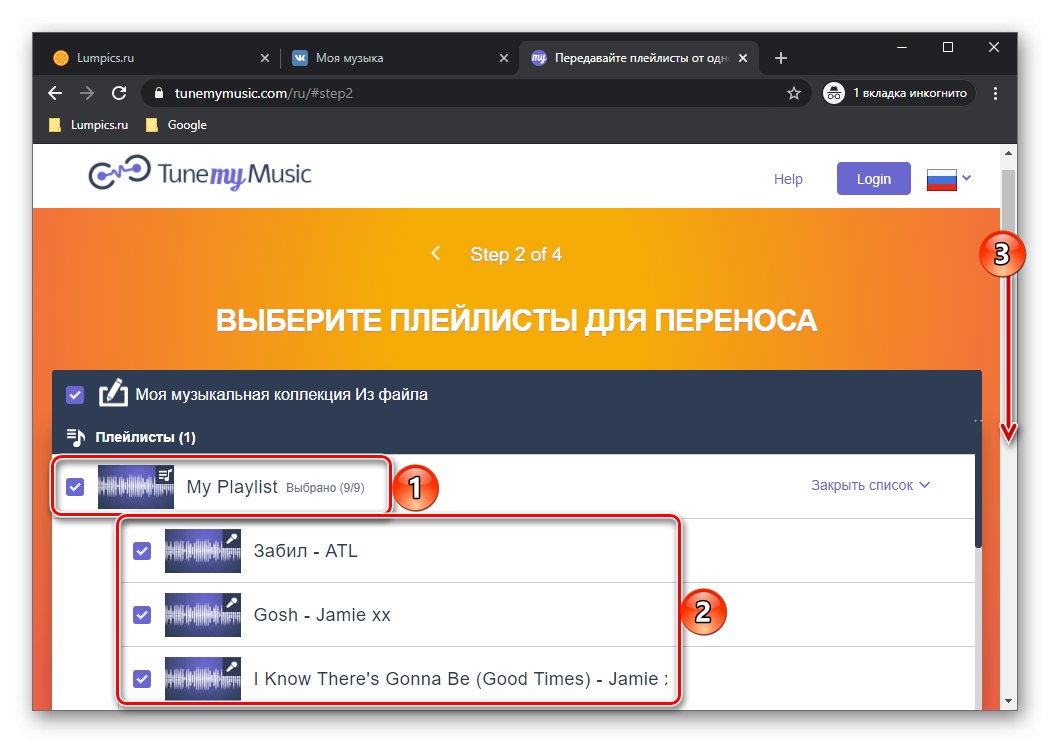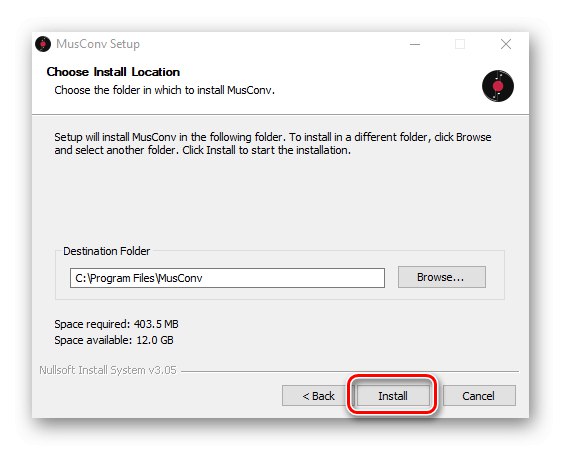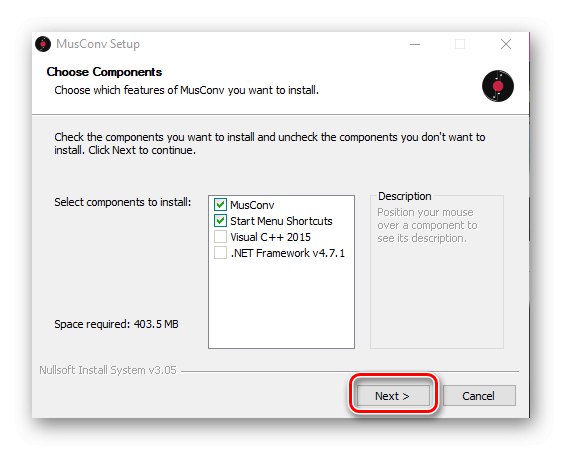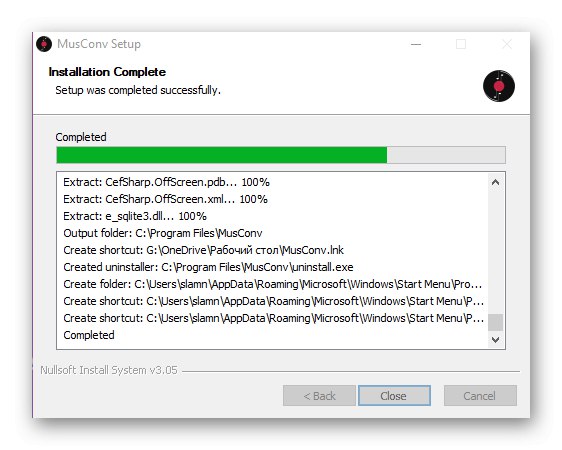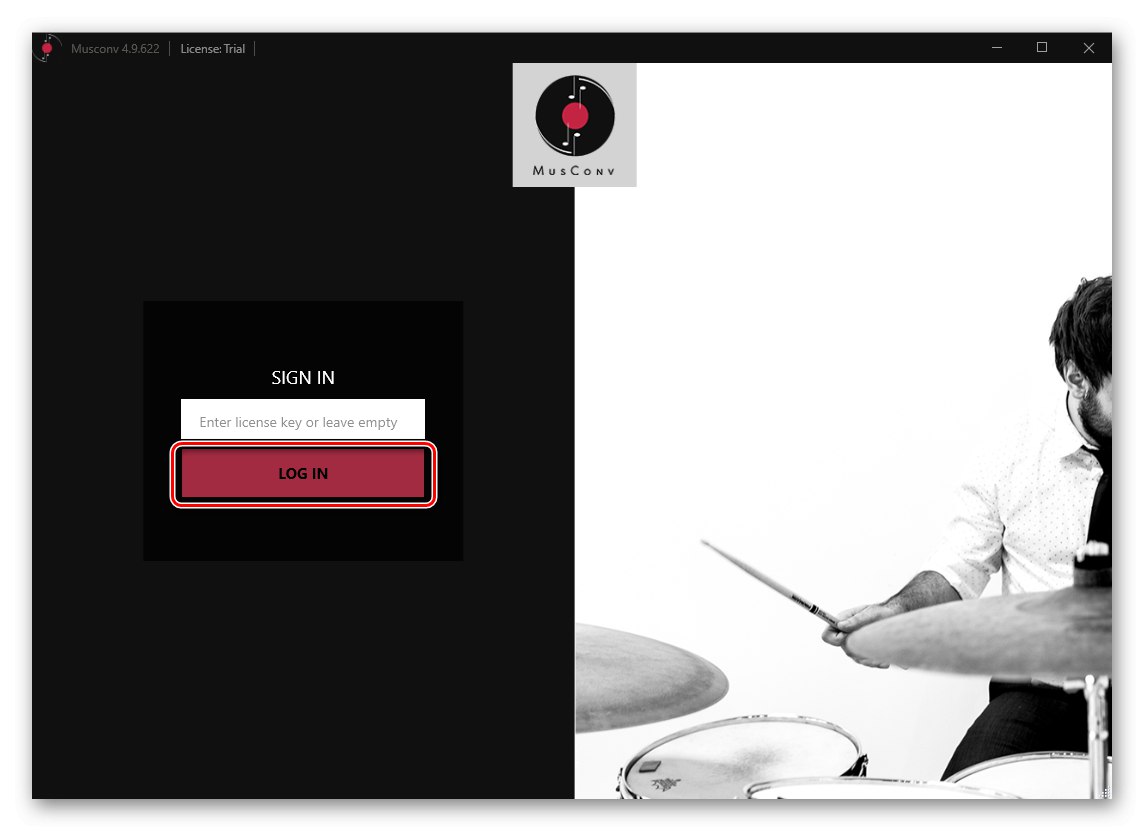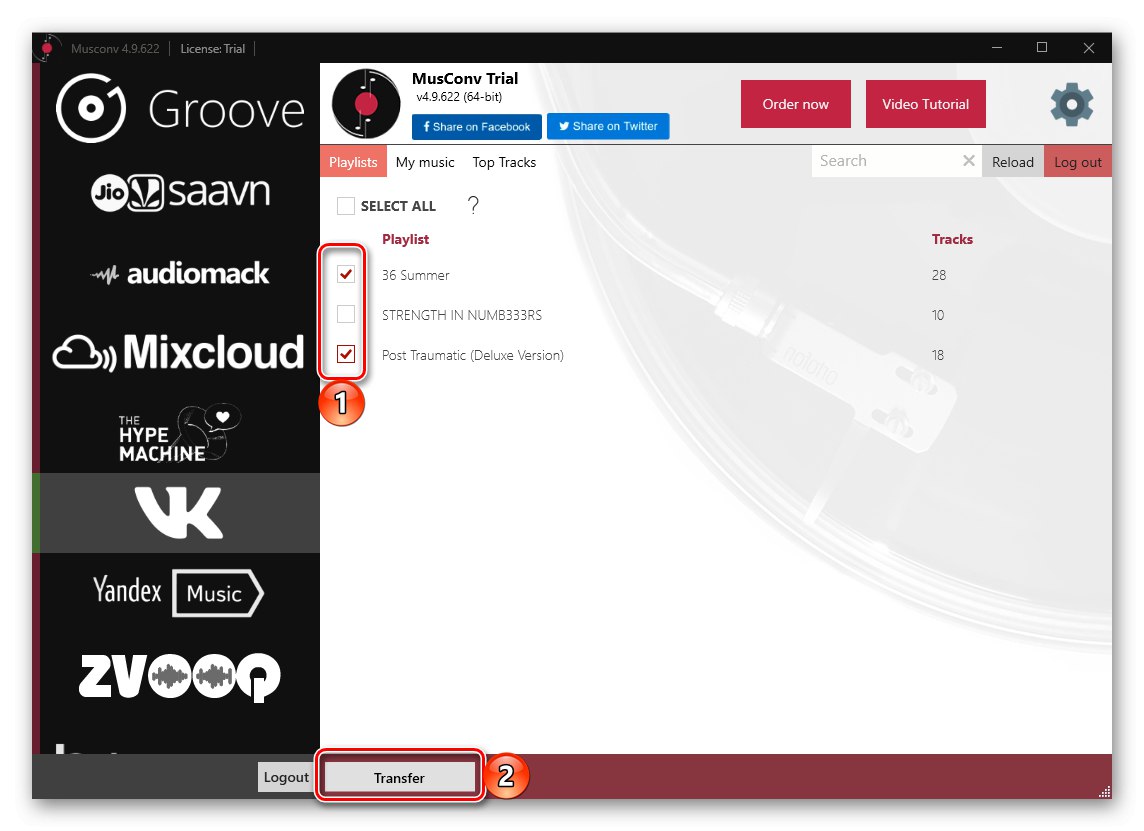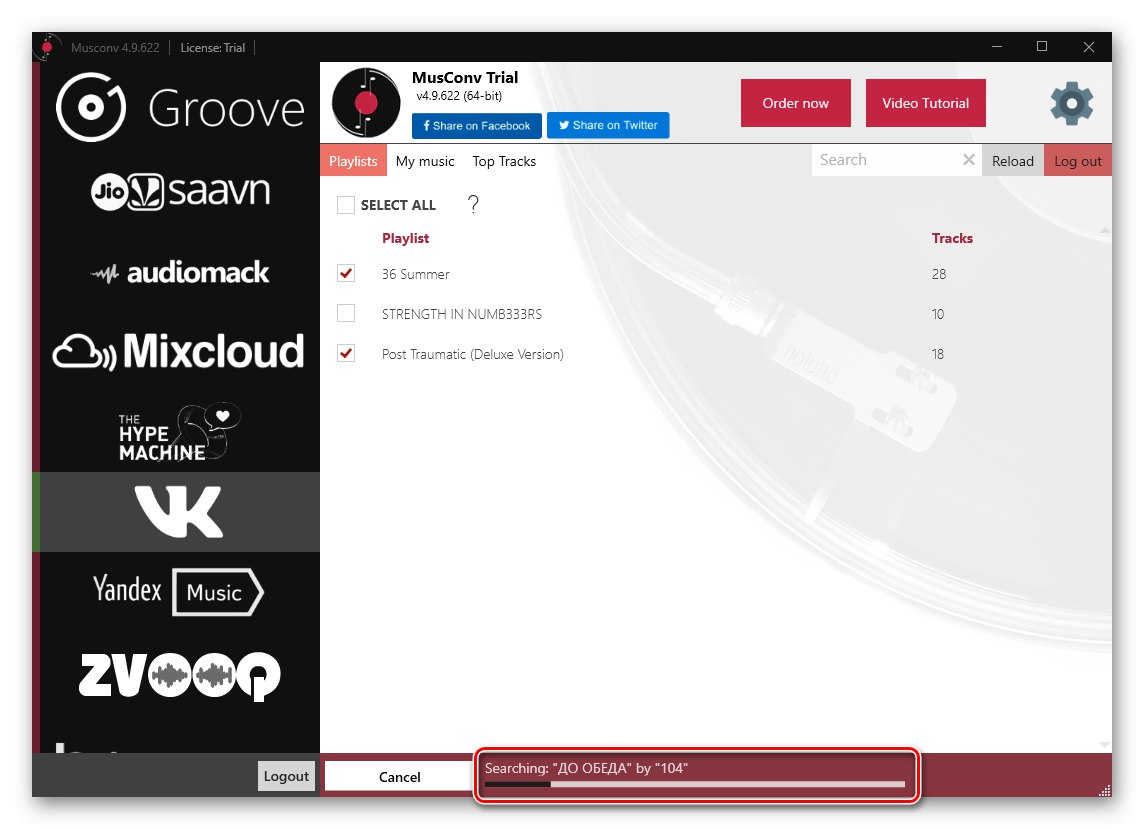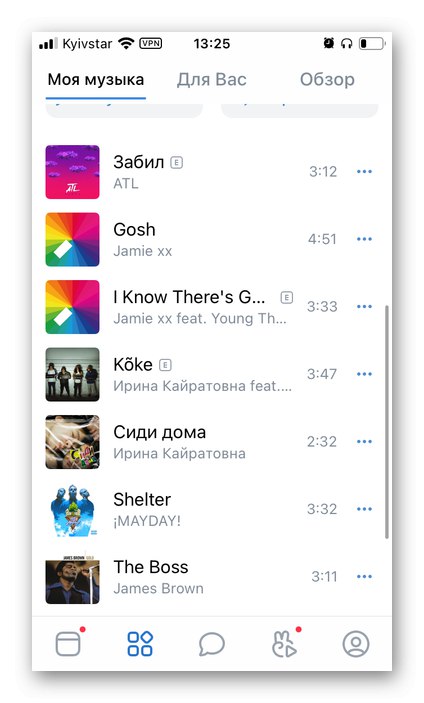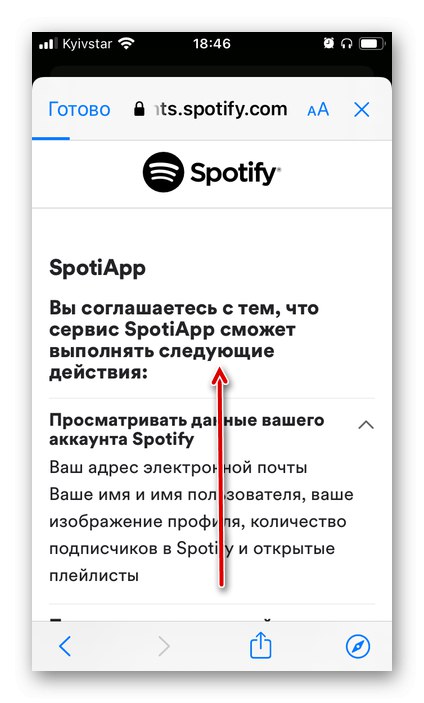Важливо! Відомо, що чималу частину музичної бібліотеки ВКонтакте складають нелегальні композиції - аматорські кавер-версії або зроблені на коліні ремікси. Перенести їх в Spotify не вийде, так як таких треків там немає і ніколи не з'явиться.
Спосіб 1: Soundiiz
Існує не так багато сервісів для перенесення музики з одного стрімінговой платформи на іншу, які б підтримували роботу з ВКонтакте і іншими вітчизняними сайтами. Soundiiz - один з таких.
Головна сторінка сервісу Soundiiz
- Перейдіть за представленою вище посиланням на головну сторінку сайту і клацніть на кнопці «Почати прямо зараз».
- Увійдіть до свого облікового запису або, якщо такої ще немає, клікніть по посиланню «Зареєструватися».
![Увійти або зареєструватися для перенесення музики з ВКонтакте в Spotify через сервіс Soundiiz в браузері]()
Замість цього можна авторизуватися під обліковим записом Google, Facebook, Apple або Twitter. Як приклад ми виберемо перший.
- Вкажіть адресу електронної пошти або телефон і натисніть «Далі».
- Введіть пароль і знову переходите «Далі».
- Авторизувавшись в Soundiiz, клікніть по кнопці «Вперед».
- Знайдіть в списку підтримуваних сервісів VK і натисніть «Підключитися».
- У браузері буде відкрито окреме вікно, в якому потрібно ввести логін і пароль від свого облікового запису в соціальній мережі і натиснути «Підключитися». Зробіть це.
- Далі клікніть по кнопці «Підключитися» під сервісом Spotify.
- Також введіть дані від свого аккаунта і натисніть "Увійти".
![Ввійти для перенесення музики з ВКонтакте в акаунт Spotify через сервіс Soundiiz в браузері]()
Читайте також: Як увійти в Спотіфай на комп'ютері
- Ознайомтеся з дозволами, необхідними Soundiiz для нормальної роботи, і надайте їх, клікнувши по кнопці «Приймаю».
- Відразу ж після цього ви будете перенаправлені на сторінку з усіма вашими плейлистами з ВКонтакте і Спотіфай. Знайдіть серед них той, який потрібно перенести з першого в другий, викличте його меню, клікнувши по трьом горизонтальним точкам справа, і виберіть пункт «Перетворити в ...».
![Вибір плейлиста для перенесення музики з ВКонтакте умови Spotify через сервіс Soundiiz в браузері]()
Важливо! Аудіозаписи з ВК, які не були додані в добірки і не входять в альбоми, знаходяться в списку «My Audios». У більшості випадків саме в ньому містяться всі треки, накопичені за час використання соціальної мережі до того, як музика в ній була легалізована і з'явиться сервіс Boom.
- Змініть назву списку відтворення або залиште його як є, за бажанням додайте опис, а потім натисніть «Зберегти конфігурацію».
- На наступному кроці ознайомтеся зі списком експортованих композицій і, якщо є така необхідність, приберіть з нього зайві, знявши галочки у відповідних чекбоксах. Зробивши це, клікніть «Підтвердити».
- На останньому кроці виберіть Spotify в якості цільової платформи - це запустить процес перетворення.
- Чекайте, поки він буде завершений,
![Очікування перетворення плейлиста з ВКонтакте в Spotify через сервіс Soundiiz в браузері]()
після чого з'явиться наступне повідомлення.
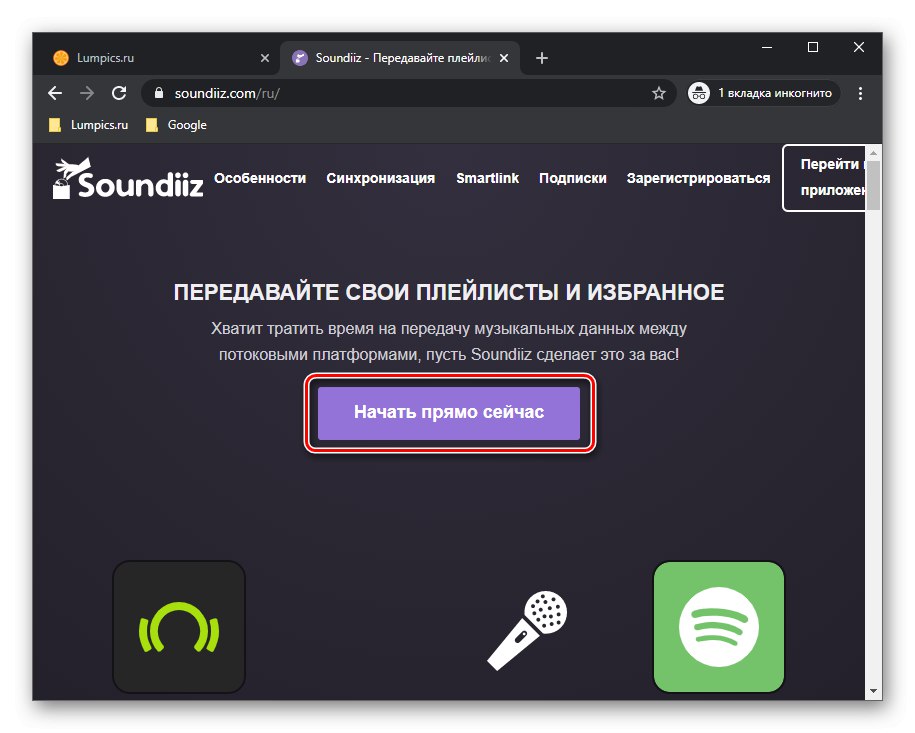
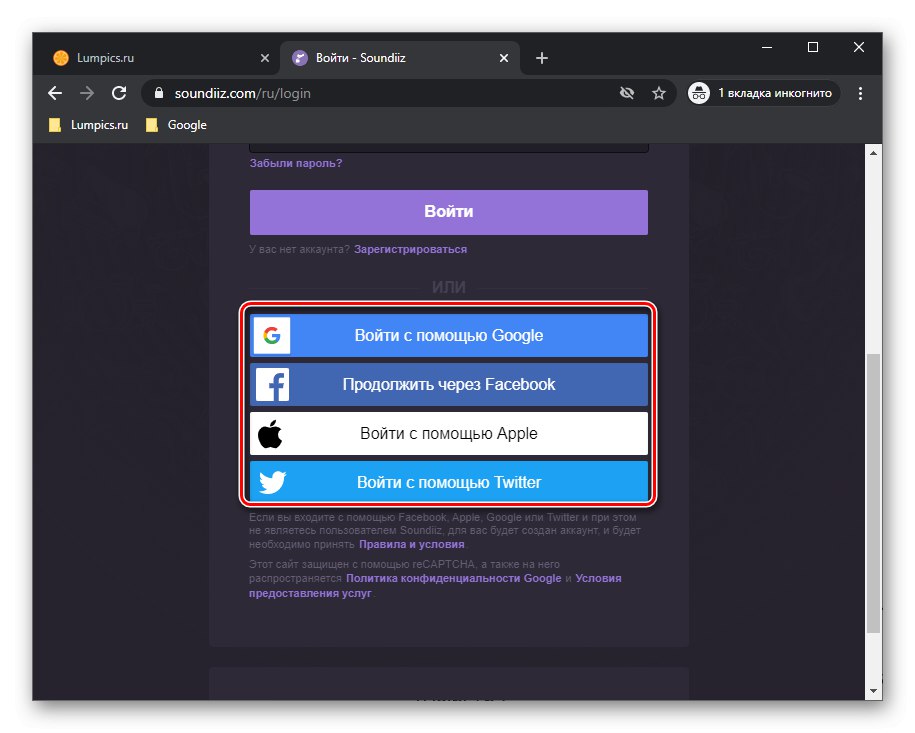
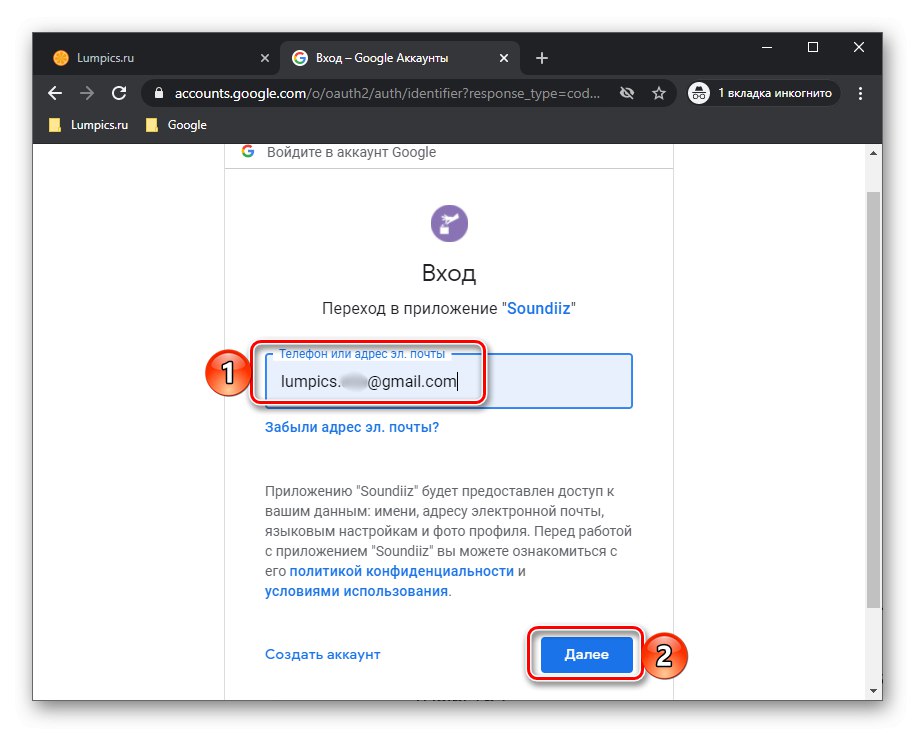
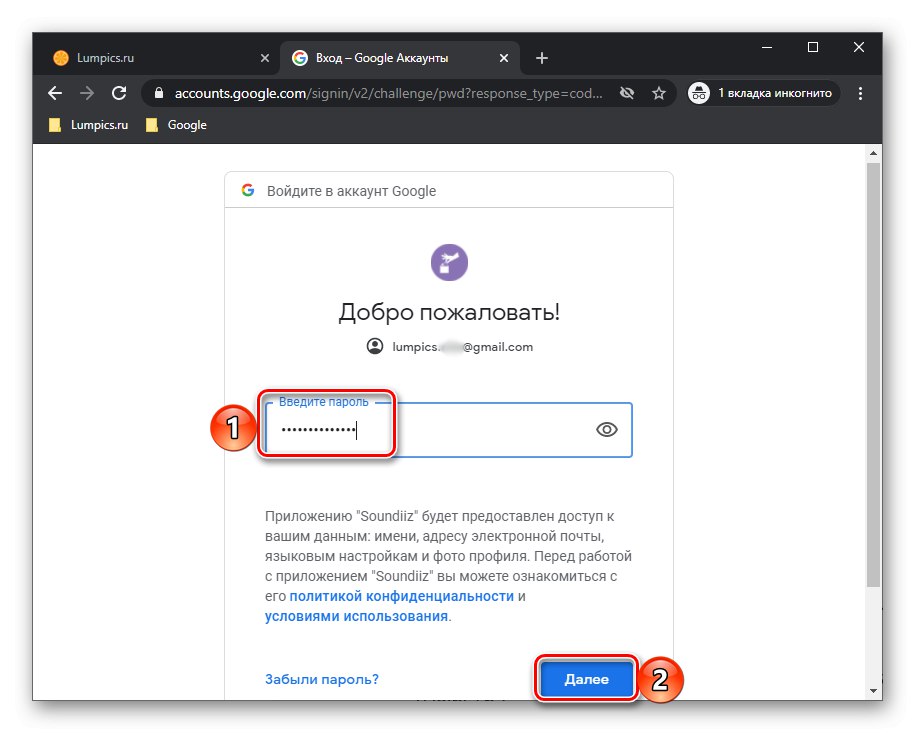
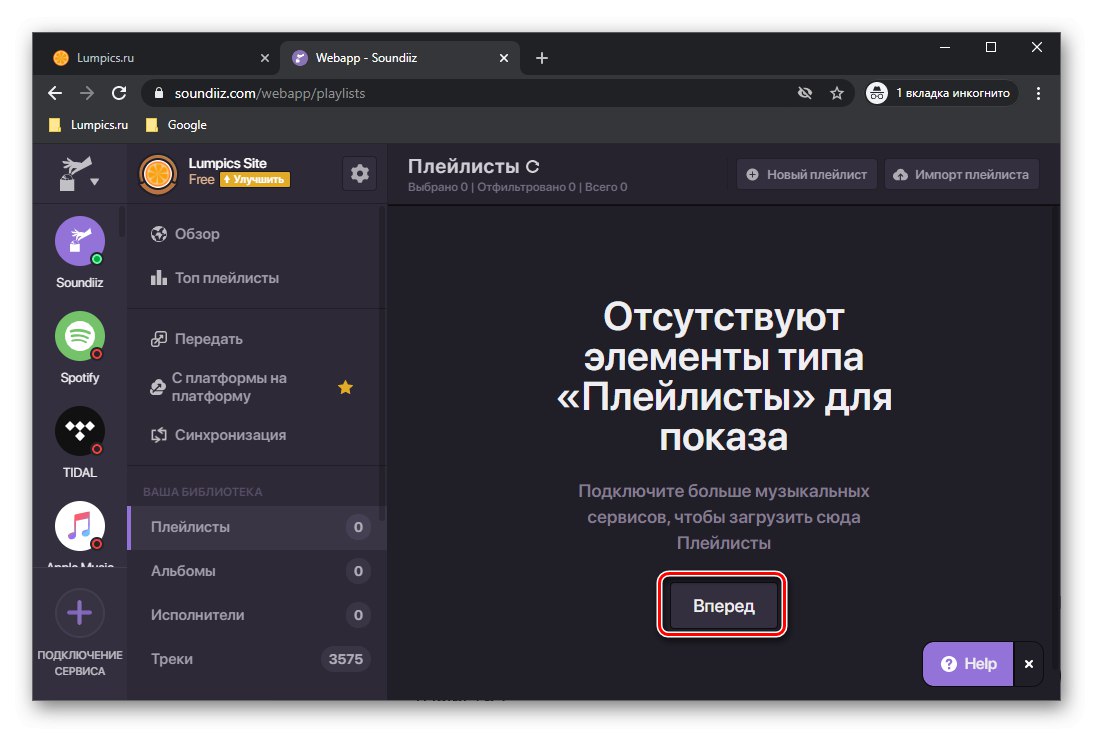
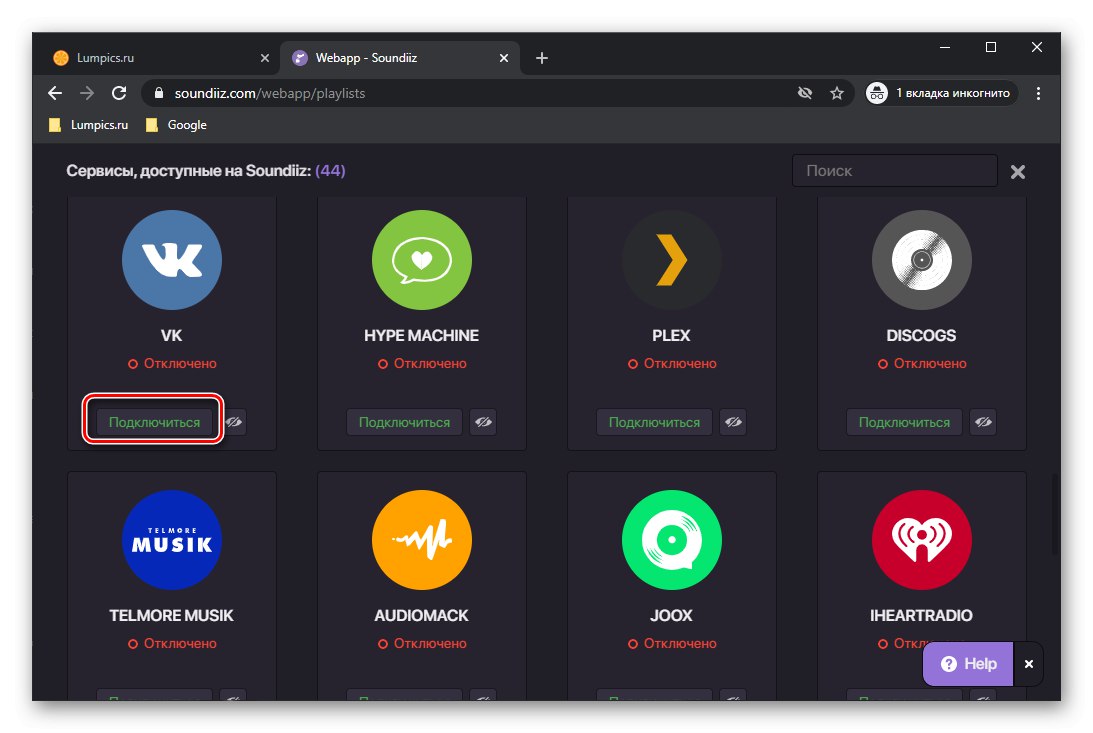
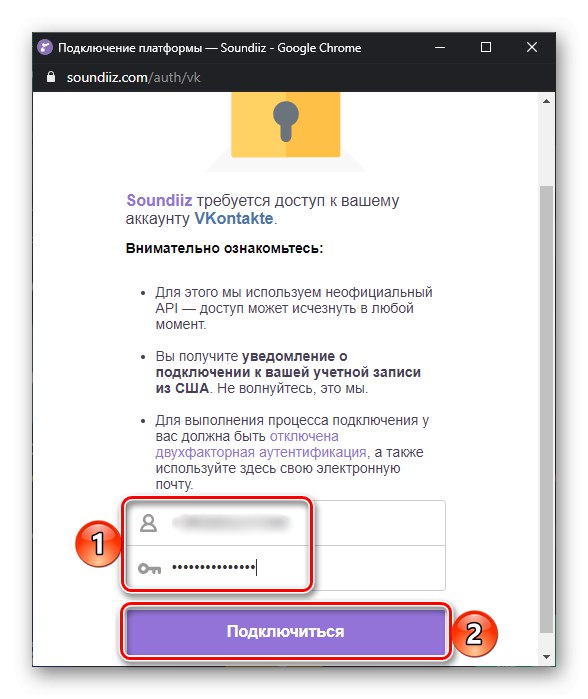
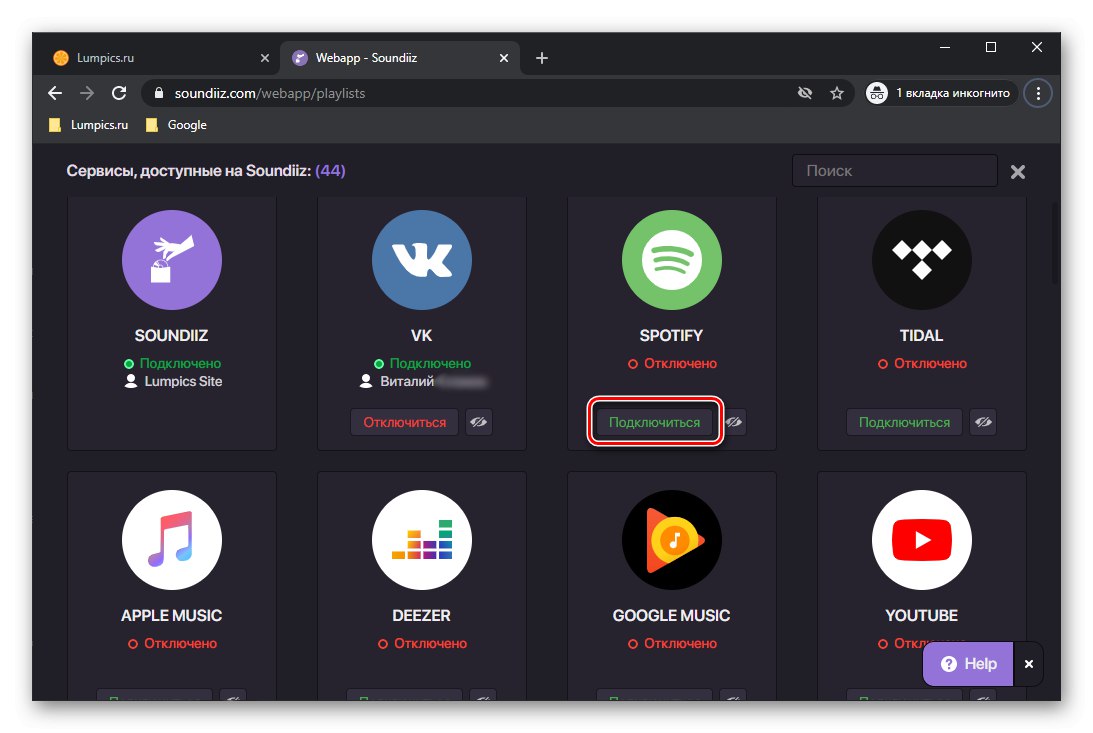
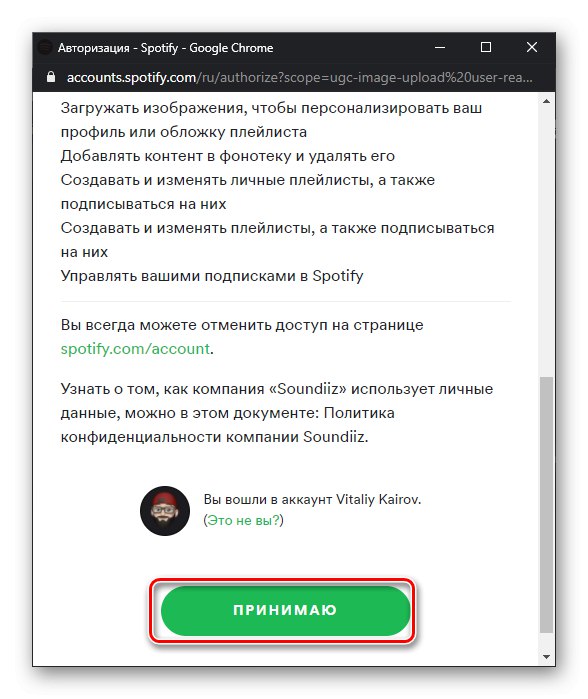
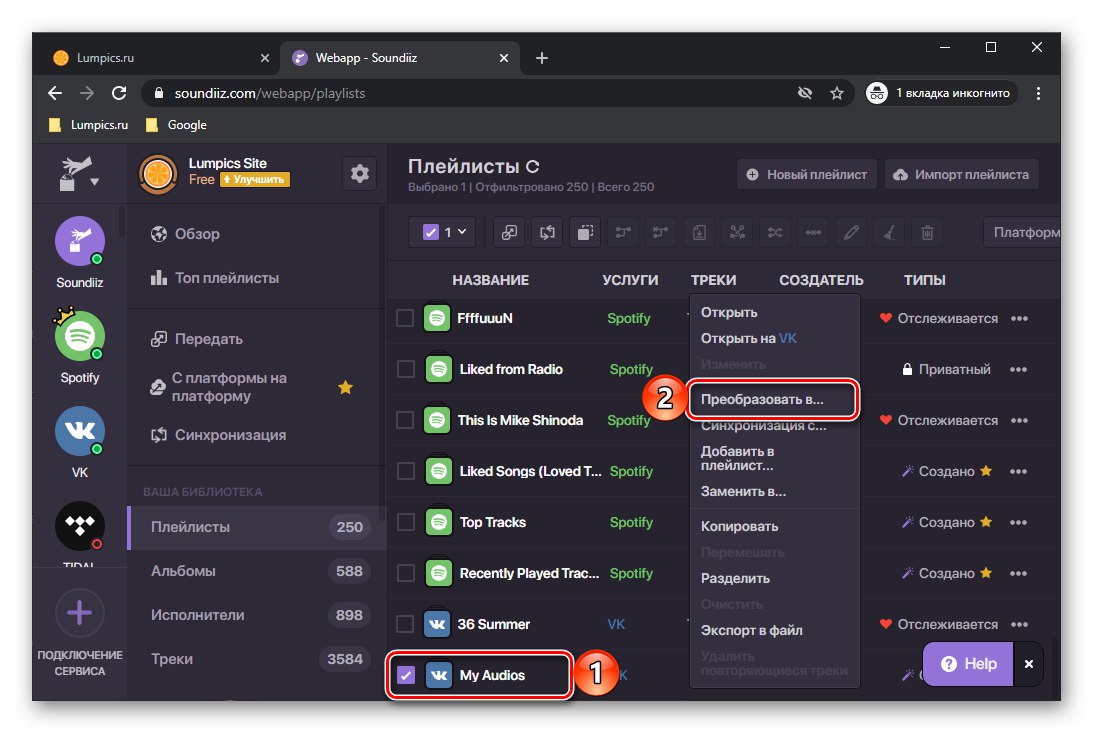
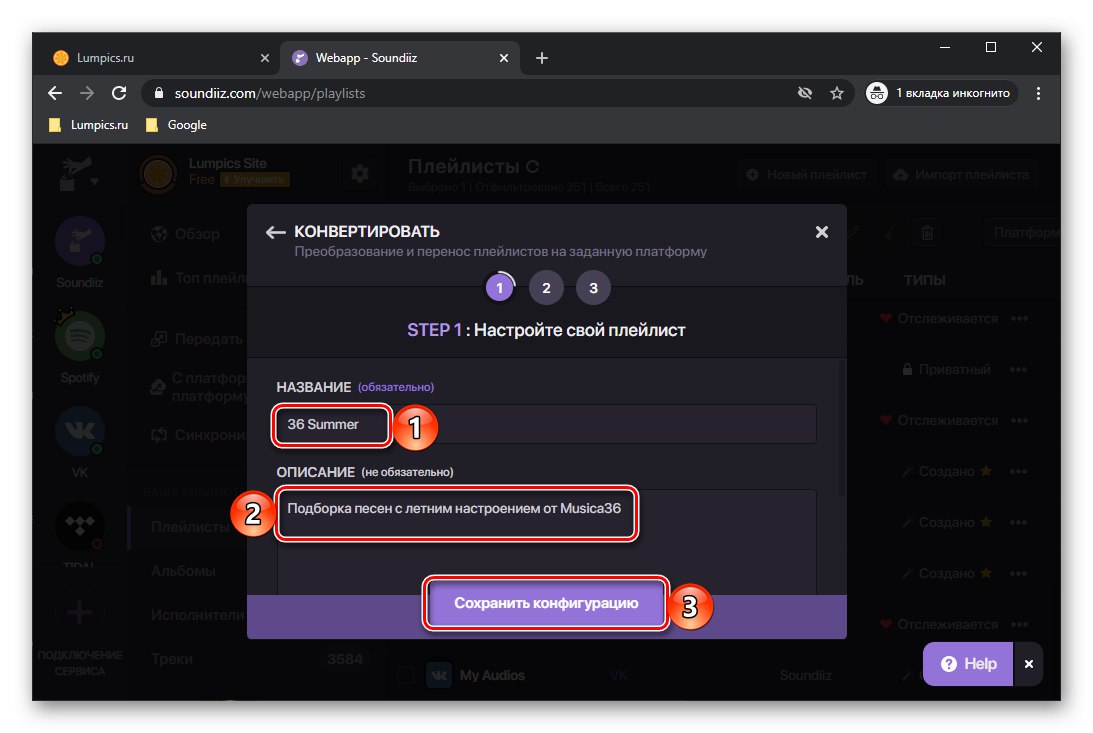
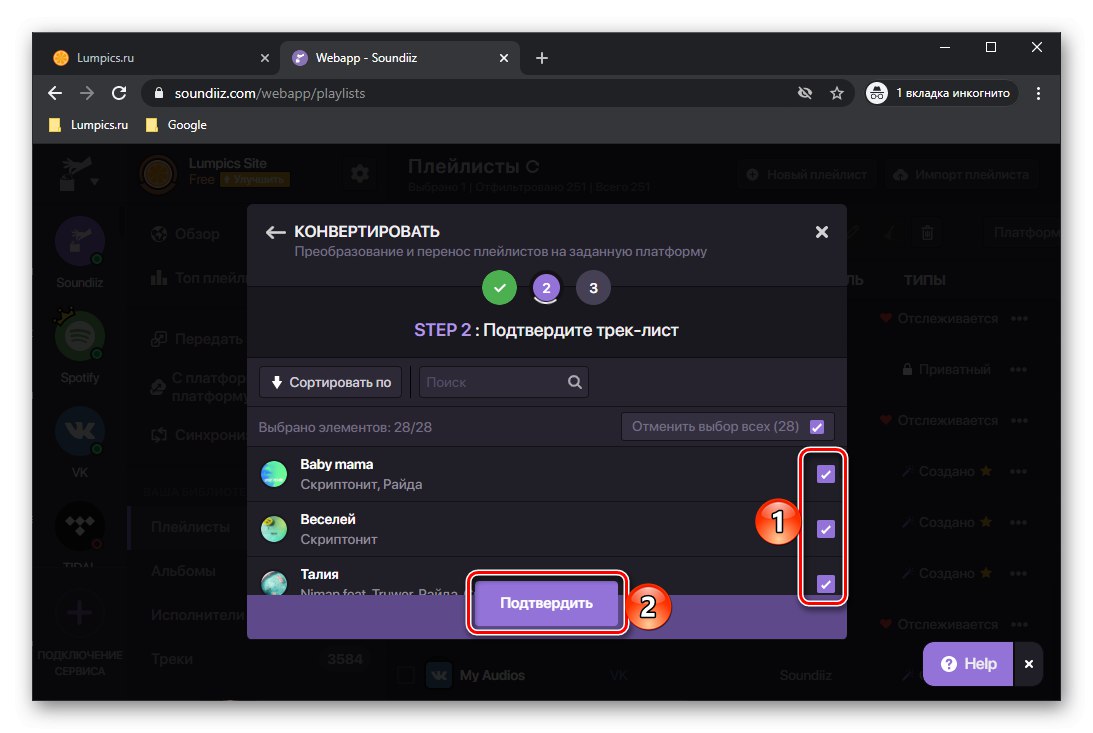
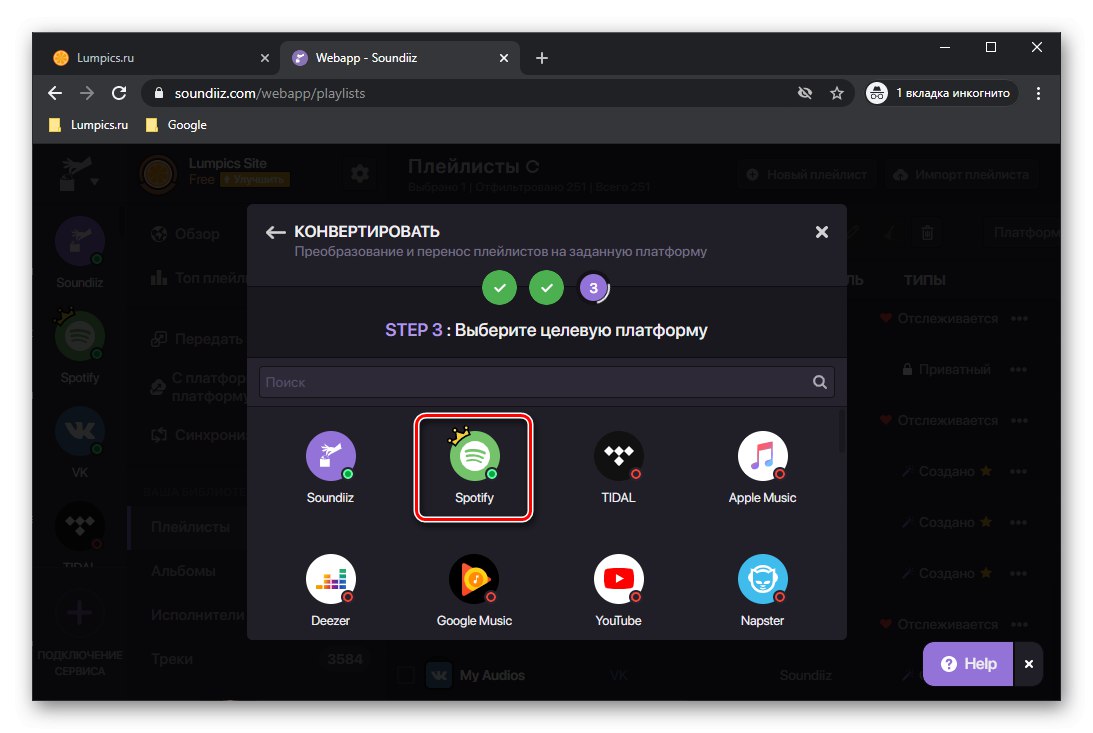
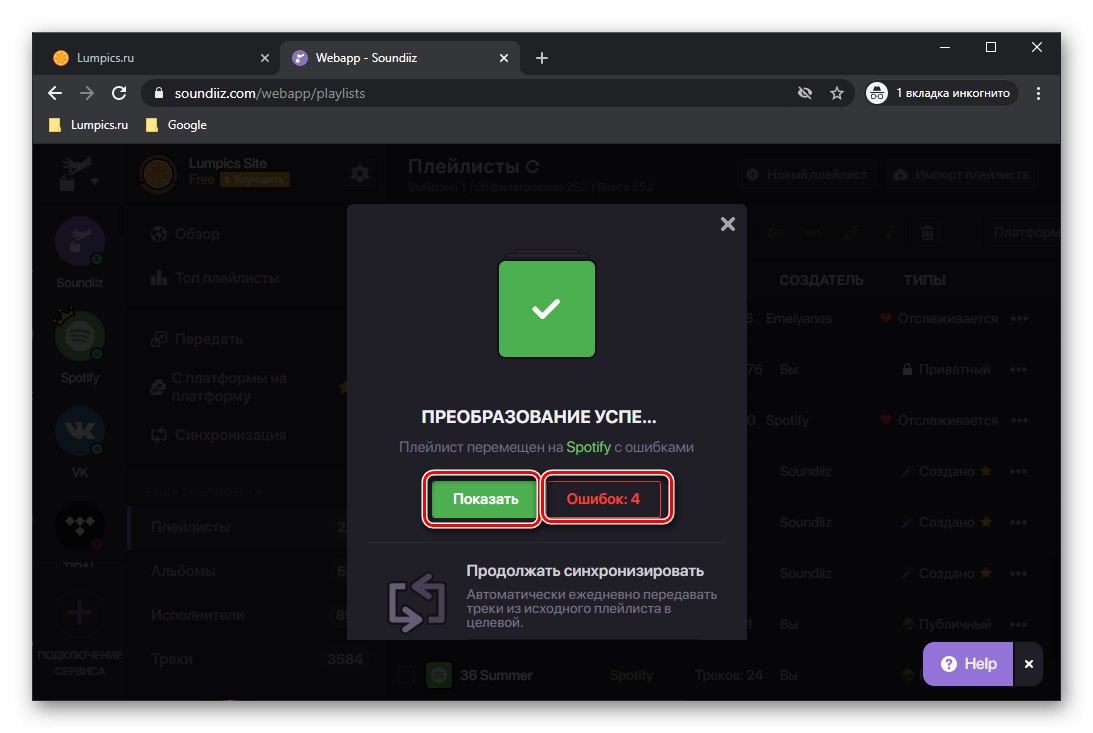
Якщо ви бачите червону напис «Помилок: №», Значить, деякі треки були експортовані - або їх немає в Спотіфай, або є відмінності в їх метаданих (назві). Відкрийте цей список і збережіть його у вигляді CSV-файлу або просто зробіть скріншот, щоб потім ще раз спробувати їх відшукати.
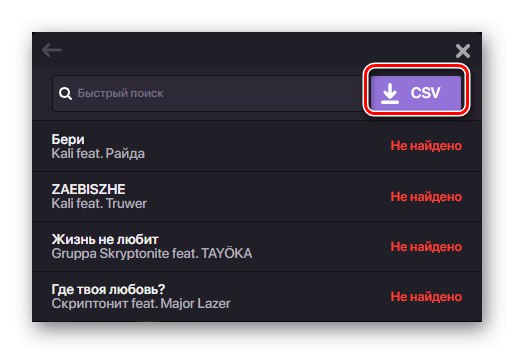
Натискання на кнопку «Показати» відкриє перенесений список відтворення на сервісі Soundiiz.
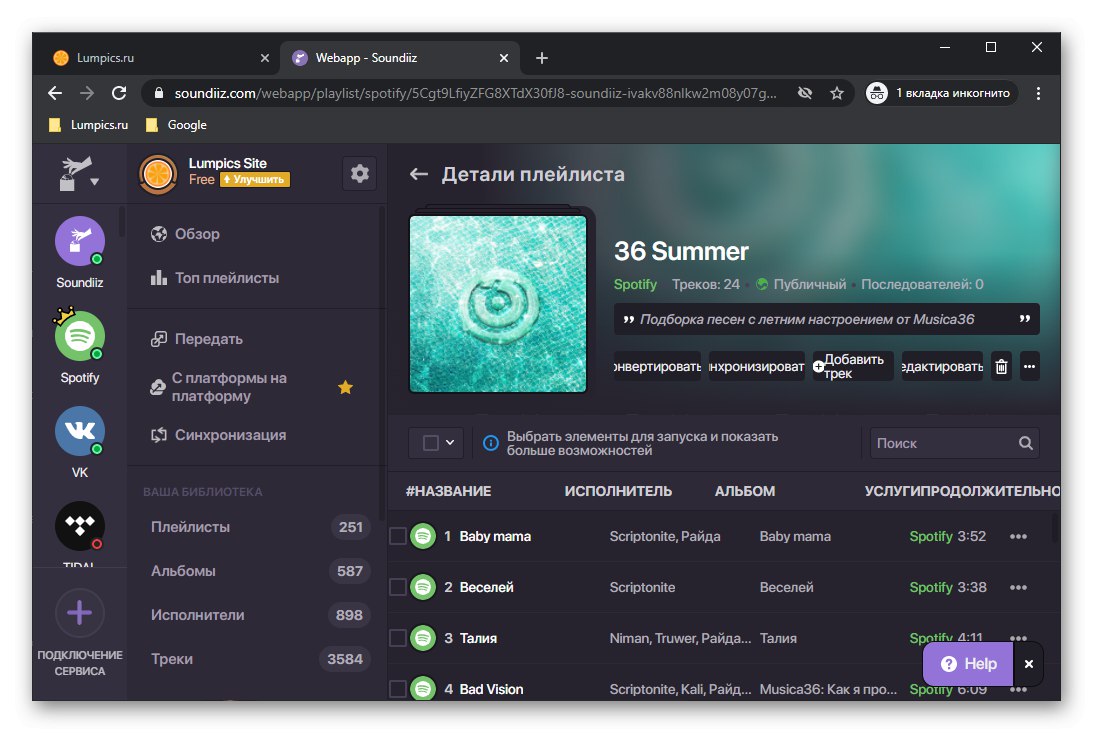
Його ж можна побачити в програмі Spotify для ПК і мобільних додатках. При наявності Premium-підписки з'явиться можливість скачування аудіозаписів для прослуховування в режимі офлайн.
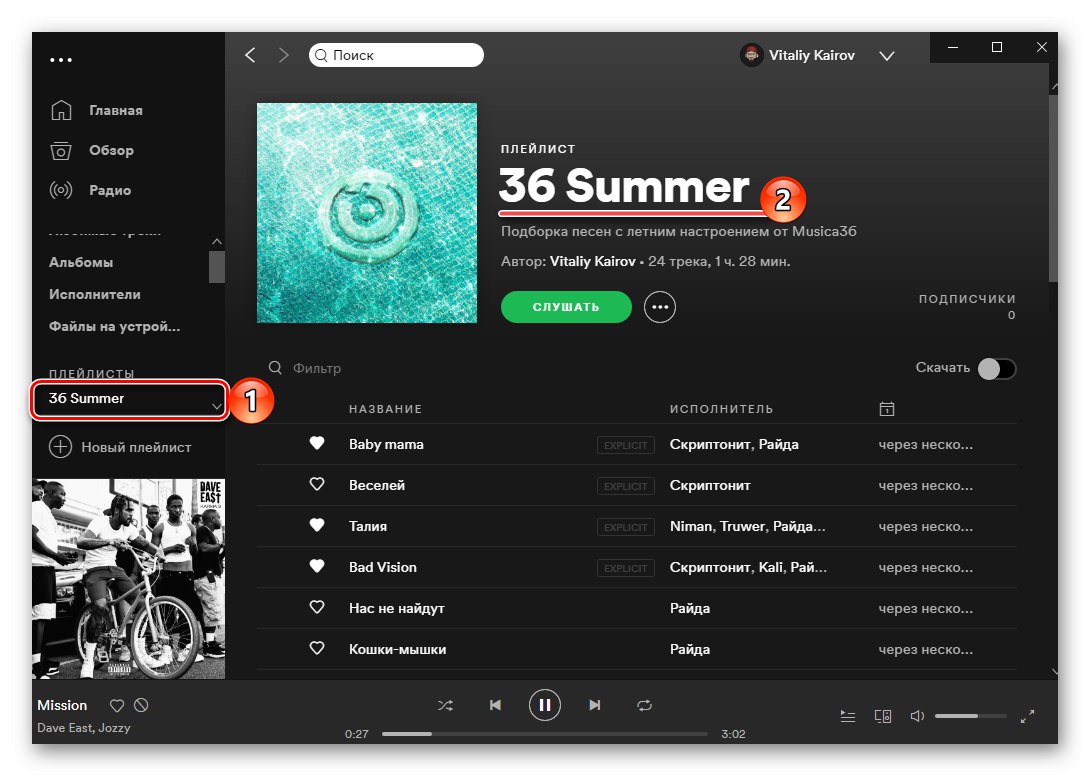
Читайте також:
Як оформити підписку Спотіфай Преміум
Як скачати музику з Spotify на комп'ютер і смартфон
Як в Спотіфай слухати музику без інтернету
Таким чином ми з вами перенесли плейлист з ВК в Спотіфай. Схожим чином виконується експорт альбомів і окремих треків.
- На бічній панелі сервісу Soundiiz відкрийте підрозділ «Альбоми». Знайдіть хостел, що потрібно перенести з VK, викличте меню і виберіть пункт «Перетворити в ...».
- Далі клікніть по логотипу Spotify.
- Дочекайтеся, поки перетворення буде завершено.
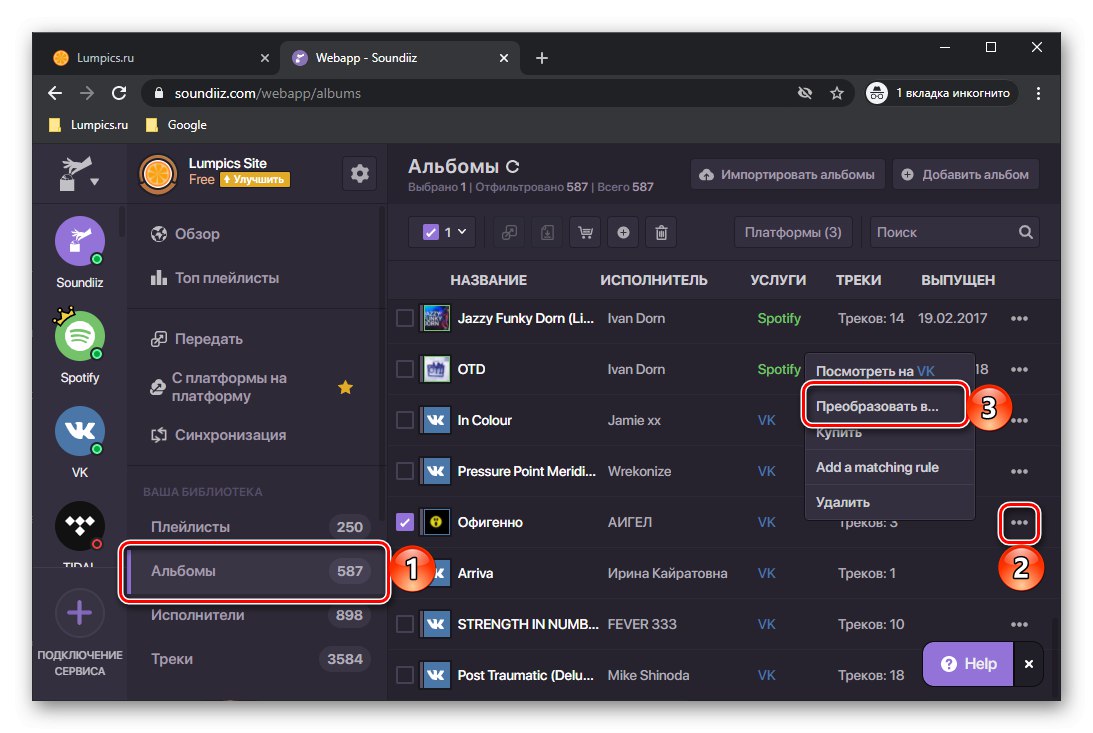
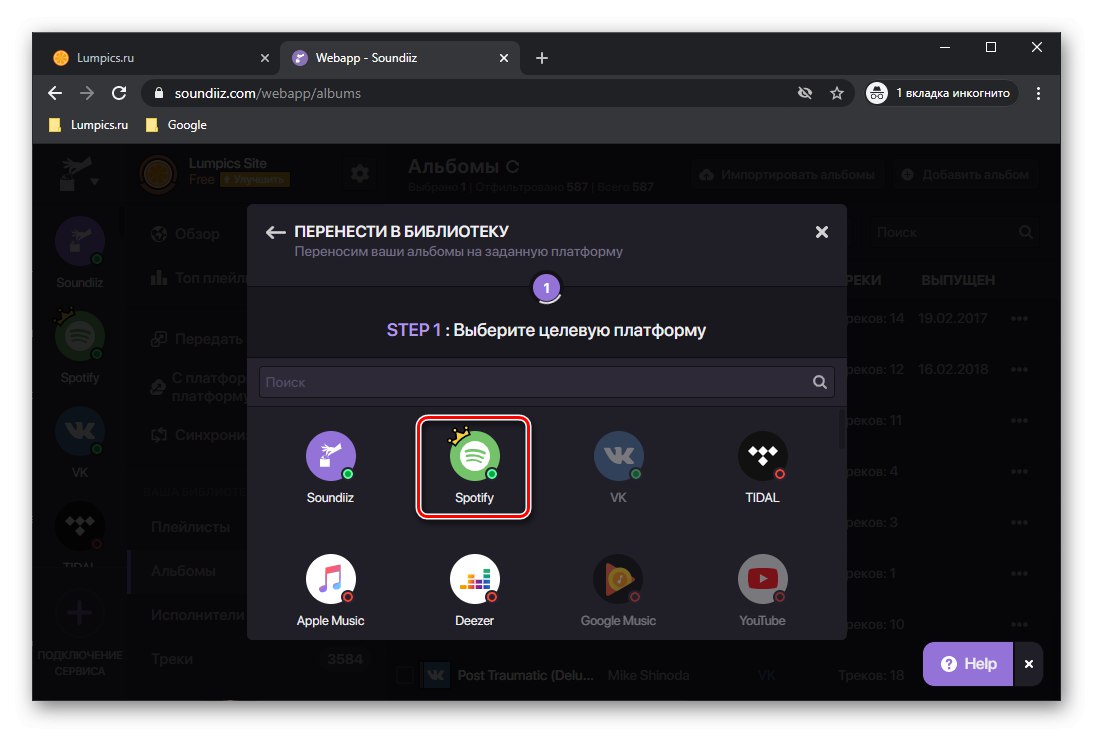
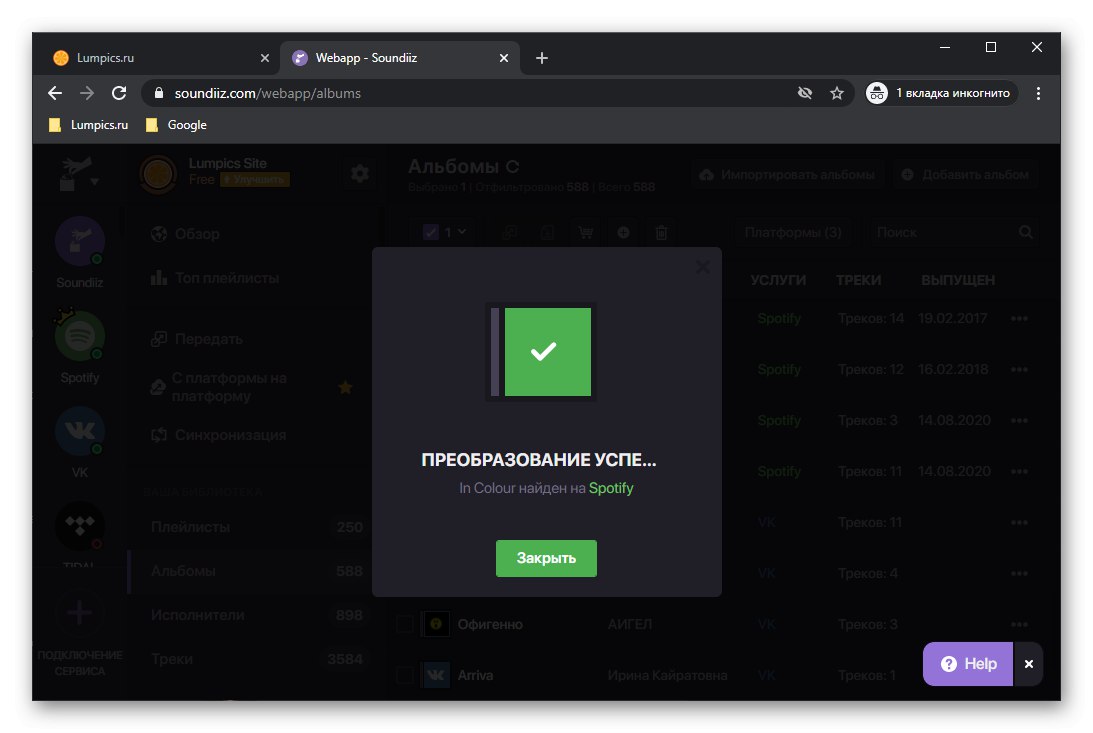
Експортований альбом з'явиться у відповідному розділі програми.
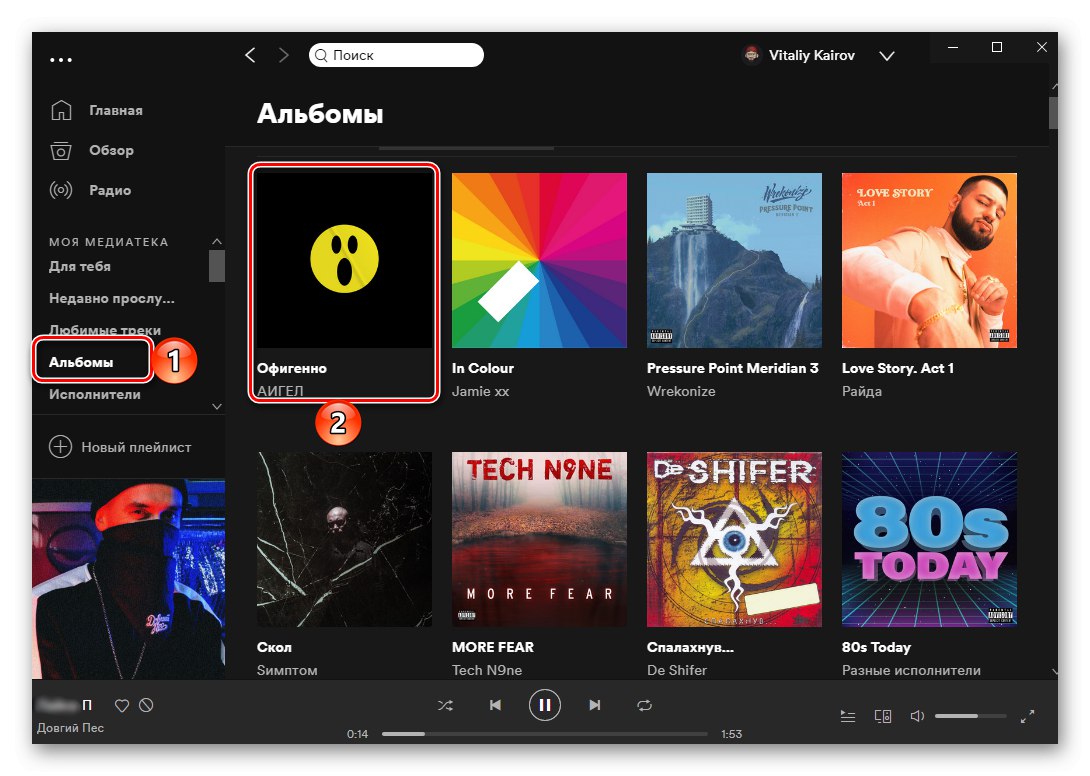
Безкоштовна версія Soundiiz, якої ми користувалися в рамках цієї інструкції, має деякі обмеження. Плейлисти і альбоми між сервісами можна переносити тільки по одному, а кількість треків в них не повинно перевищувати 200, точніше, інші просто не будуть експортовані. Для того щоб позбутися від цих недоліків, можна оформити підписку на сервіс або скористатися одним з таких рішень.
Спосіб 2: TuneMyMusic
TuneMyMusic є гідним аналогом Soundiiz, причому позбавленим таких недоліків як обмеження, що накладаються на кількість переносимих списків і треків. Але проблема в тому, що він не підтримує ВКонтакте, а тому аудіозаписи, які ми будемо переносити з соціальної мережі, спочатку потрібно «витягти» і зберегти у вигляді тексту.
- У браузері на ПК відкрийте свою сторінку VK, перейдіть в розділ «Музика» і перегорніть його в самий кінець.
- Викличте Інструментарій розробника програмного забезпечення - для цього можна скористатися контекстним меню, клавішею «F12» або комбінацією «Ctrl + Shift + I». У панелі, перейдіть на вкладку «Console» («Консоль»).
![Виклик консолі для перенесення аудіозаписів з ВКонтакте в Spotify через браузер]()
Читайте також: Як відкрити консоль розробника в браузері
- Вставте туди наступний текст і натисніть на клавішу «Enter».
Array.from (document.querySelectorAll ( ". Audio_row")). Map (el => el.querySelector ( '. Audio_row__title_inner') ?. innerText.trim (). Replace ( 'n', '') + '-' + el.querySelector ( '. audio_row__performers a') ?. innerText.trim (). replace ( 'n', '')). filter (el =>! el.startsWith ( '-') &&! el.endsWith ( '-')). join ( 'n') - Після обробки команди в консолі з'явиться видача у вигляді списку всіх музичних композицій, які ви додавали до себе ВКонтакте. Виділіть їх і скопіюйте, натиснувши клавіші «Ctrl + C» або скориставшись кнопкою «Copy» («Копіювати»), Яка з'являється, якщо обсяг тексту досить великий.
- Вставте скопійоване вміст в Блокнот або замітки і збережіть.
- Перейдіть до сервісу TuneMyMusic, скориставшись представленої нижче посиланням. Натисніть на кнопку «Давайте приступимо».
- У переліку доступних джерел музики клікніть «З файлу».
![Перенесення аудіозаписів з файлу з ВКонтакте в Spotify через сервіс TuneMyMusic в браузері]()
Примітка: Якщо при виконанні попереднього способу вам не вдалося перенести деякі треки і ви зберегли їх список у вигляді CSV, для його додавання натисніть на розташовану поруч кнопку «Файл» і перемістіть його в область додавання. Тут же можна ознайомитися з переліком текстових форматів, які підтримуються сервісом.
- У полі «Вкажіть ваш плейлист» вставте скопійоване на 4 кроці інструкції вміст видачі з консолі і натисніть на кнопку «Перетворити список треків».
- Композиції будуть зібрані в один плейлист.
![Вивчити список аудіозаписів з файлу з ВКонтакте в Spotify через сервіс TuneMyMusic в браузері]()
Ознайомтеся з ним, прокручуючи сторінку вниз, після чого клікніть «Далі: Виберіть цільову платформу».
- Натисніть на Spotify і, якщо буде потрібно, авторизуйтесь в своєму акаунті, вказавши логін і пароль від нього.
- Тепер ви можете «Почати перенесення музики».
- Чекайте, поки процедура буде завершена.
- Ознайомтеся з її результатами.
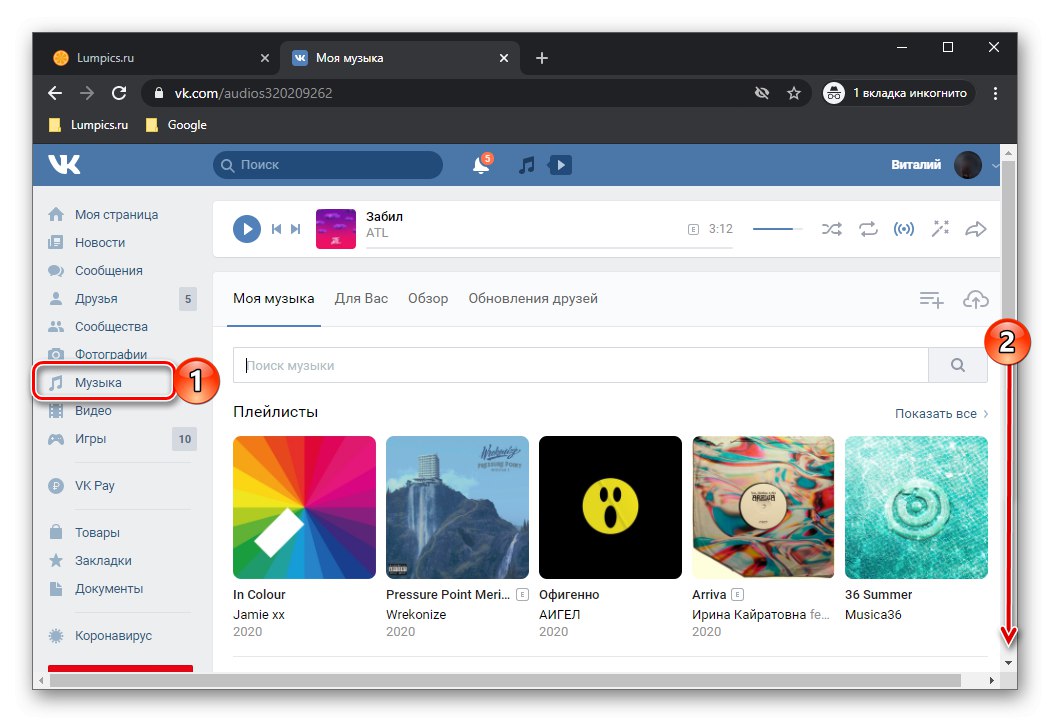
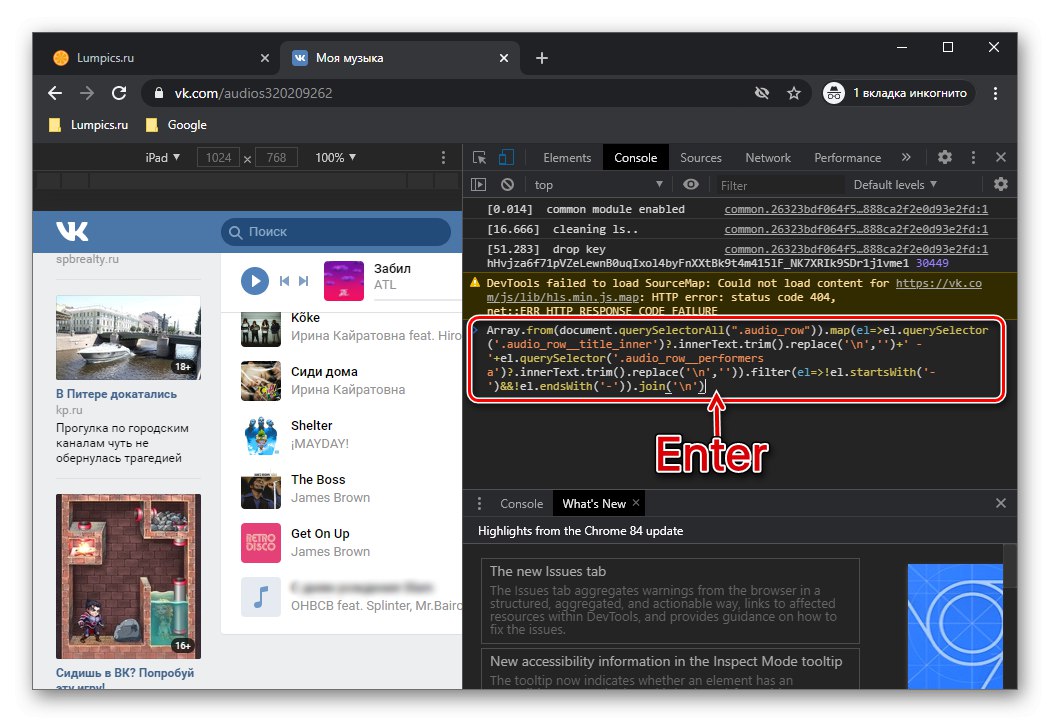
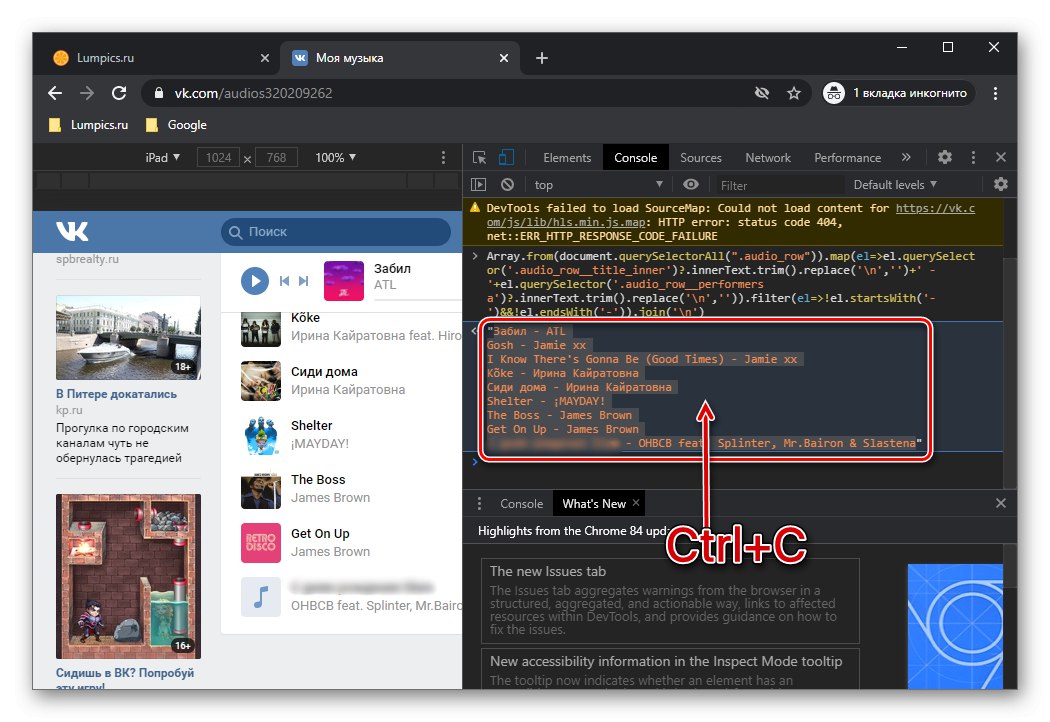
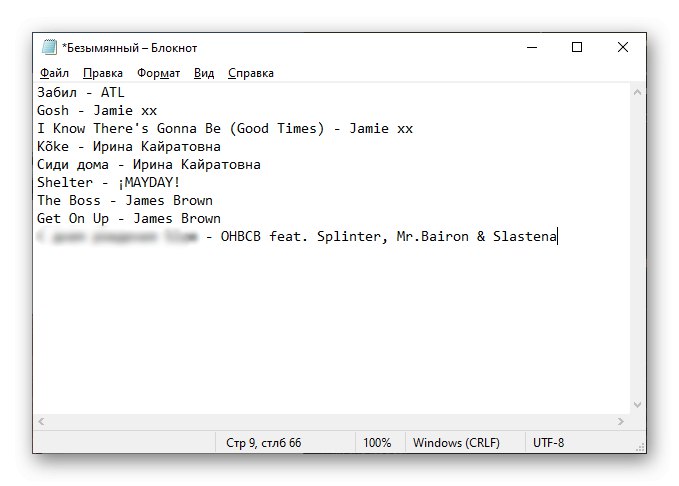
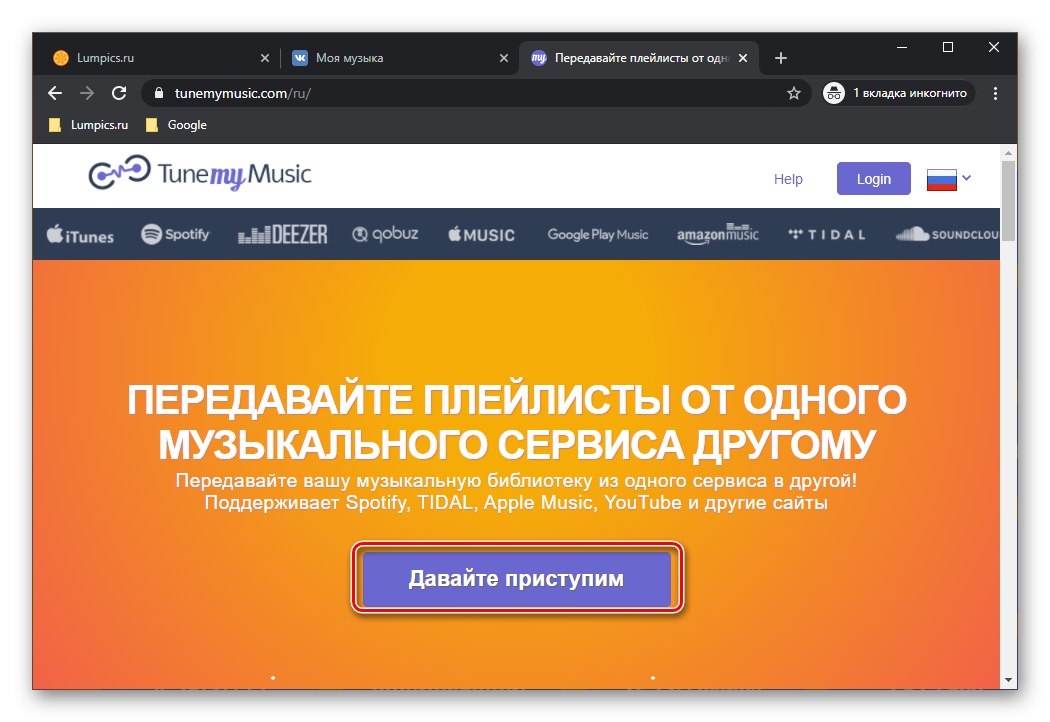
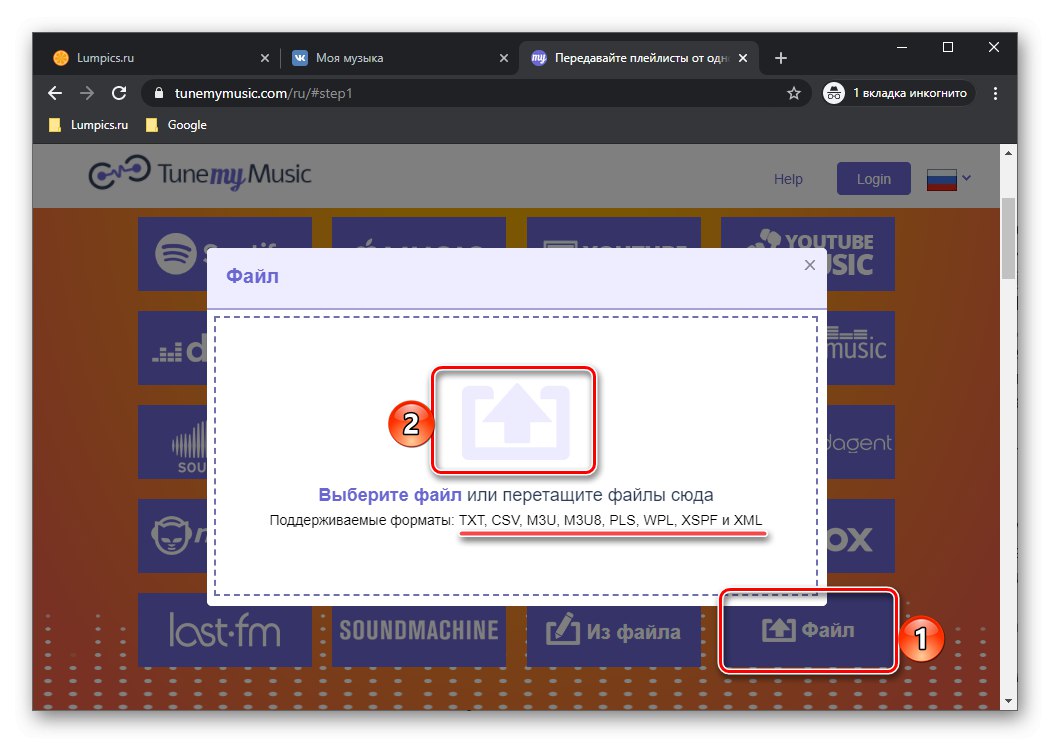
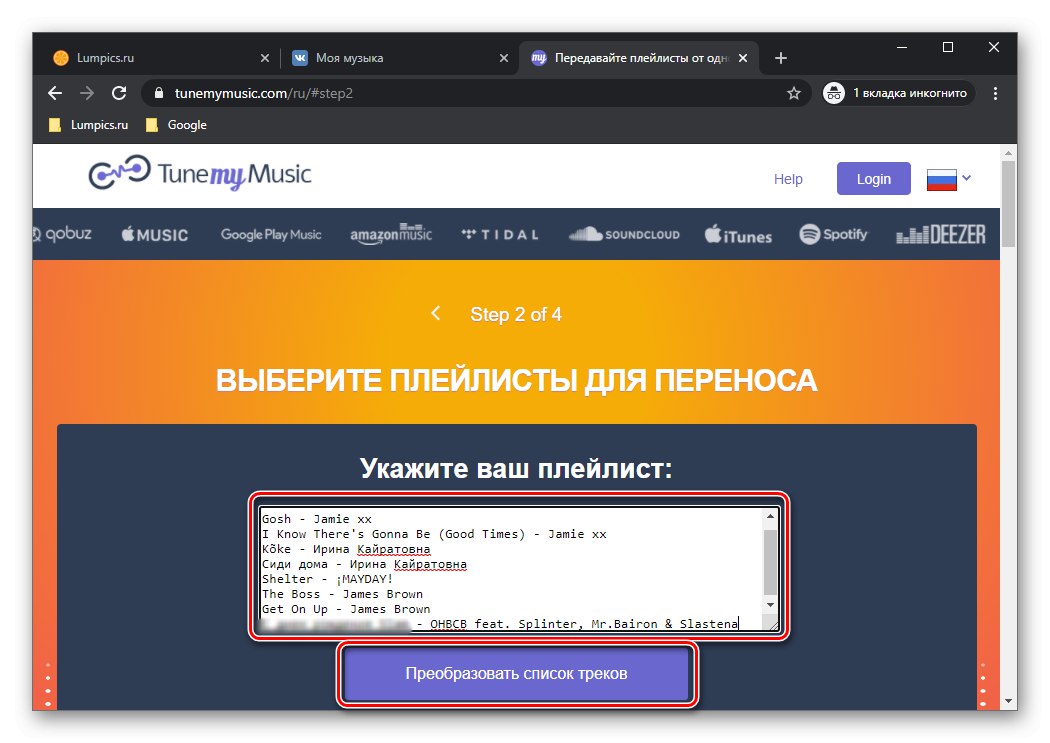
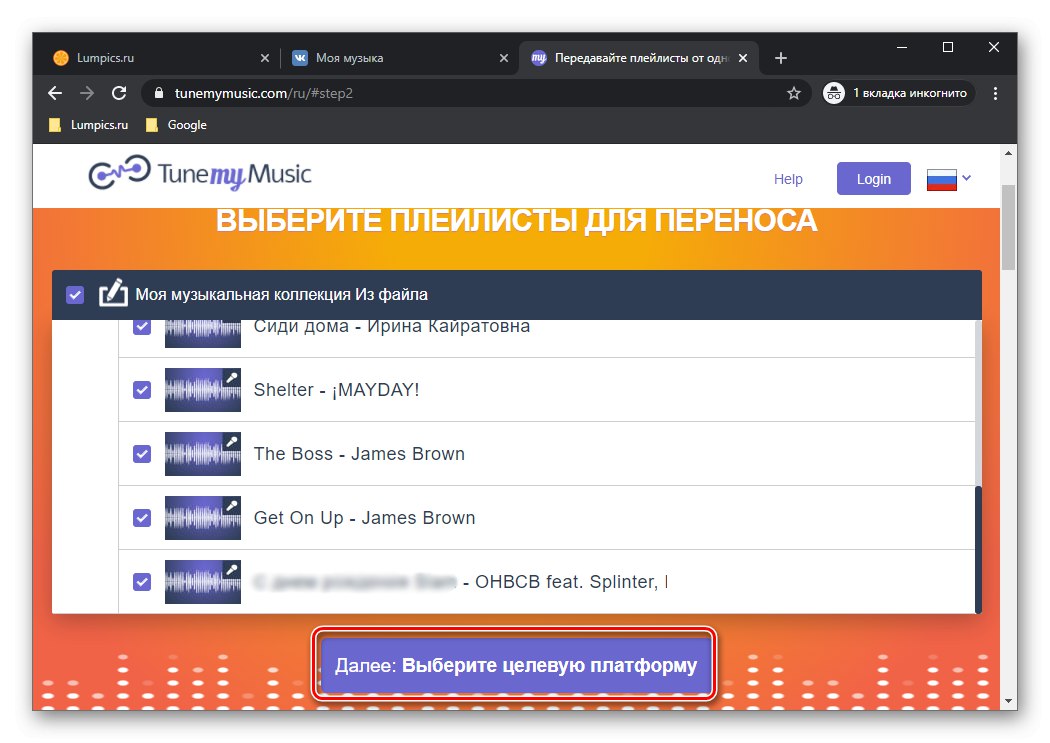
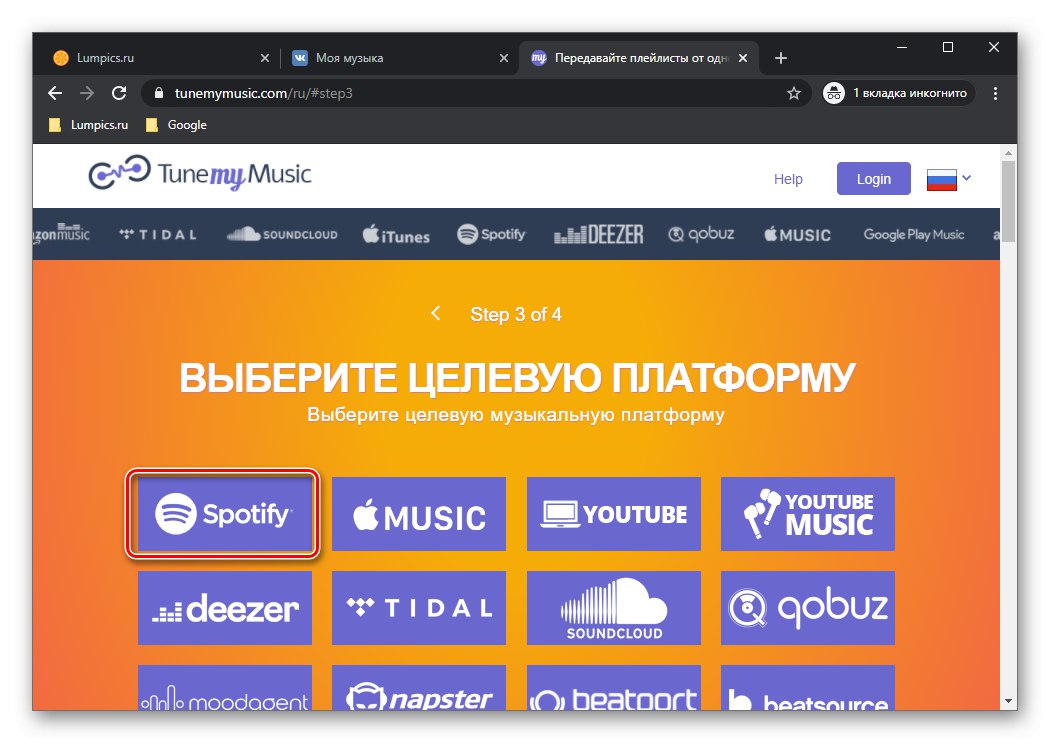
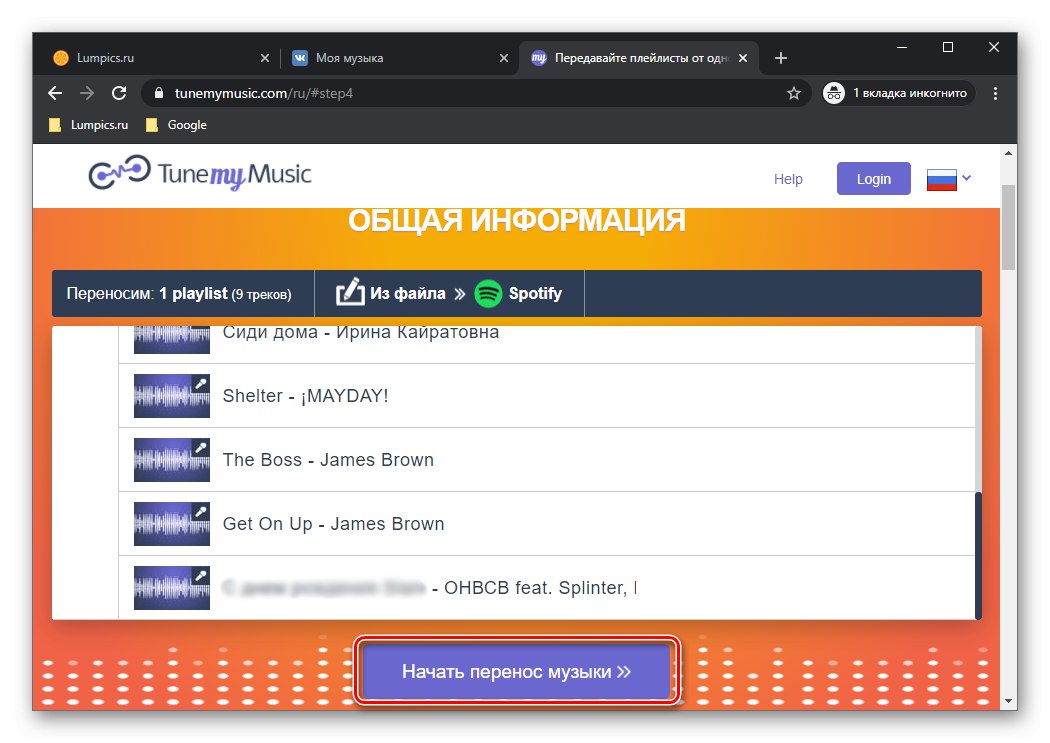
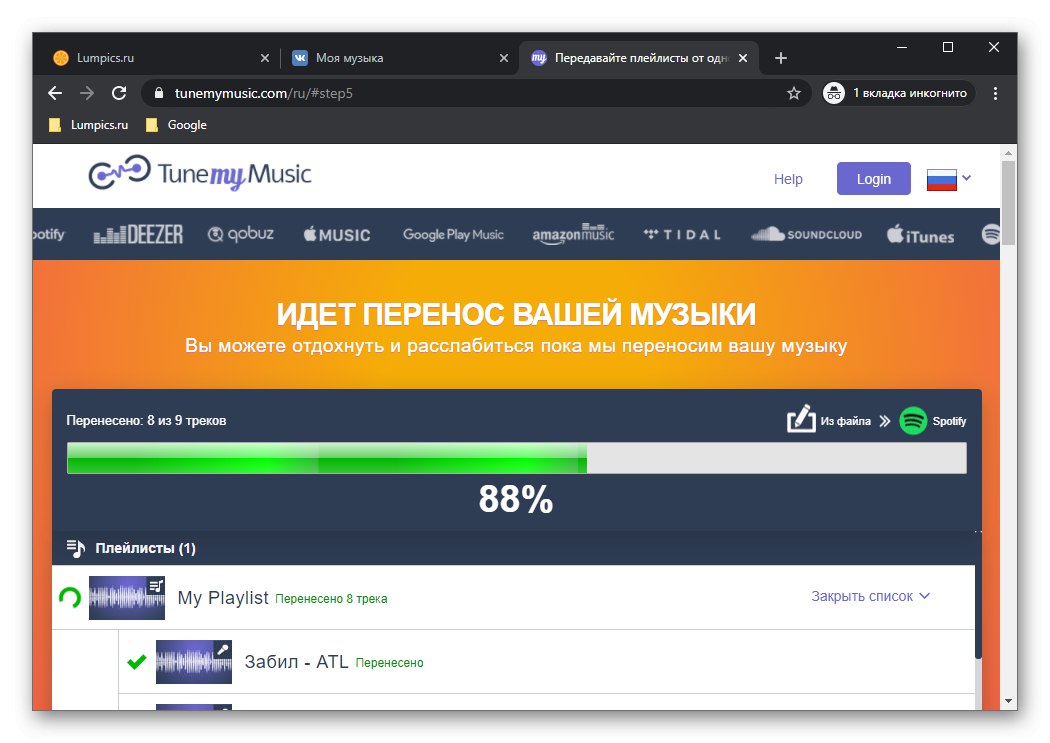
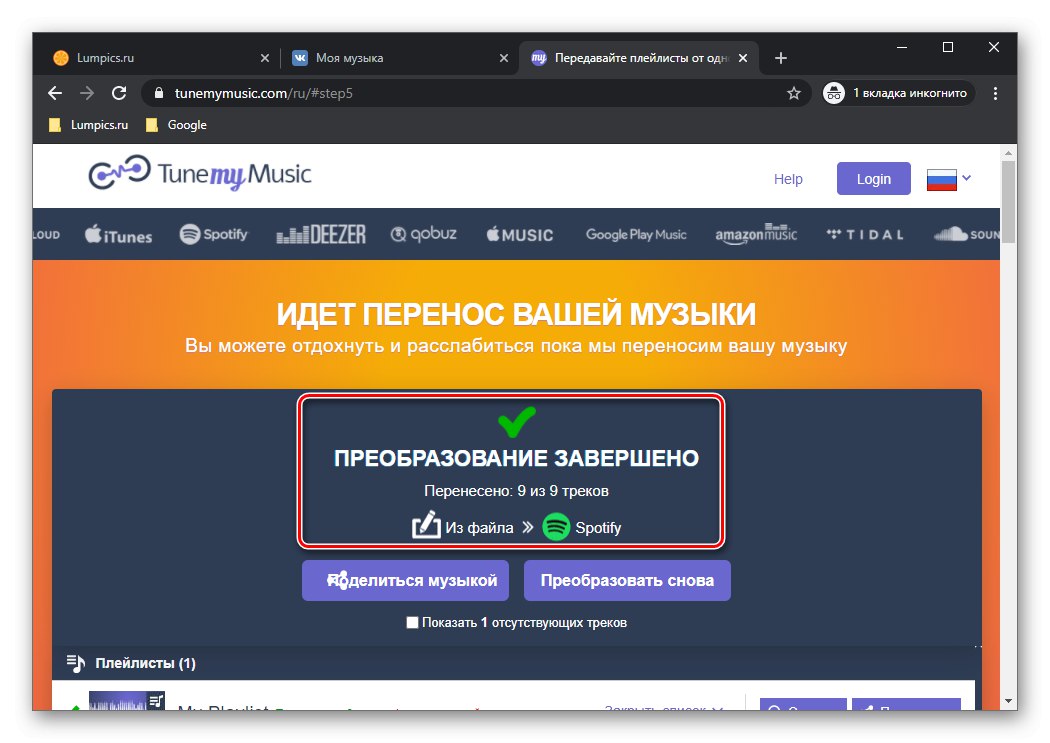
Цілком можливо, що деякі треки будуть знайдено. Причини ми вже озвучували вище - або їх дійсно немає в Спотіфай, або, що особливо характерно для бібліотеки ВК, це якийсь кавер / ремікс та інша нелегальна «саморобка», або їх назва відрізняється від такого на цільовій платформі. Останню проблему в деяких випадках можна спробувати усунути.
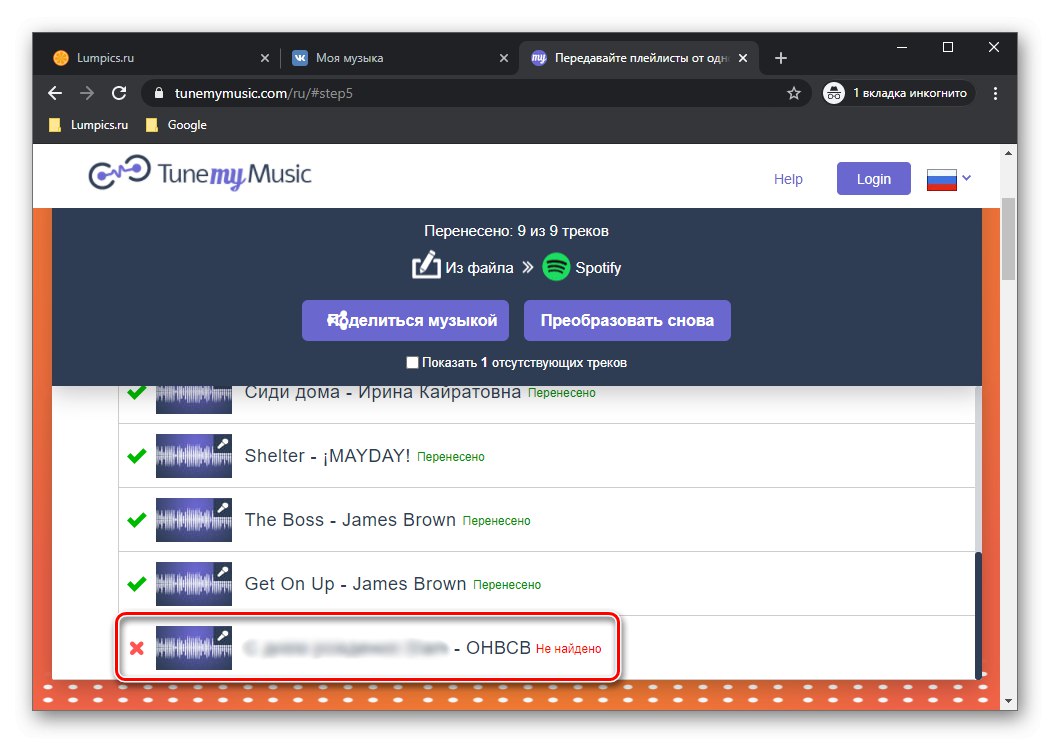
Виправлення деяких помилок експорту
Багато напевно звертали увагу на те, що частина аудіозаписів VKontakte підписані навпаки, тобто спочатку йде назва музичної композиції, а потім ім'я виконавця. Чи не знайдений трек в нашому прикладі вище якраз з таких. Перелік таких можна витягти точно так же, як ми з вами отримували вміст плейлиста на №3 кроці інструкції. Далі його потрібно повторно «прогнати» через TuneMyMusic.
- Перебуваючи на сторінці з результатами перетворення, викличте консоль.
- Вставте в неї наступний код і натисніть «Enter».
let list = []; let reg = /, / gi; Array.from ((Array.from (document.querySelectorAll ( ". PlaylistItem.InnerItem.Fail")) .map (el => el.querySelector ( '. PlaylistName'). InnerText) .join ( 'n')). toString (). split ( 'n')). forEach (el => {let i = el.substr (0, el.indexOf ( '-')) list.push (el.slice (el.indexOf ( '- ') +2) .concat (' - ', i))}) list.map (el => el.trim (). concat (' n ')). toString (). replace (reg,' ') - У видачі ви побачите аудіозаписи, які раніше були підписані некоректно, але скрипт це виправив. Скопіюйте отриманий список і закрийте Інструментарій розробника програмного забезпечення.
- Натисніть на кнопку «Перетворити знову».
- Виберіть пункт «З файлу» і повторіть описані вище дії, починаючи з кроку №7.
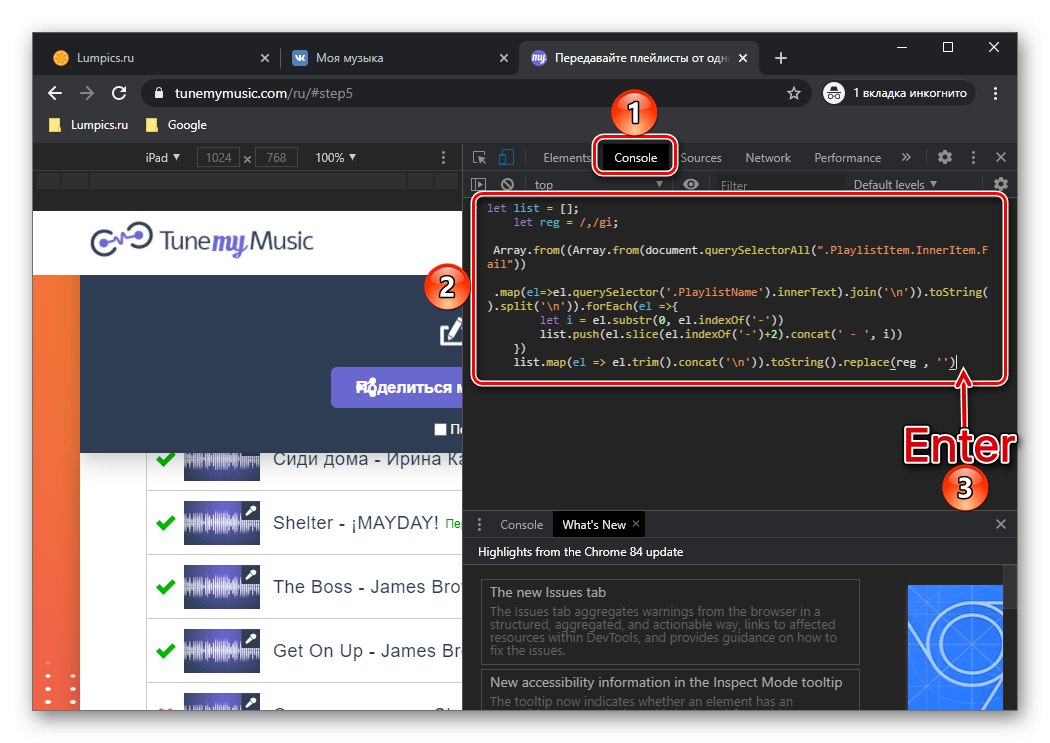
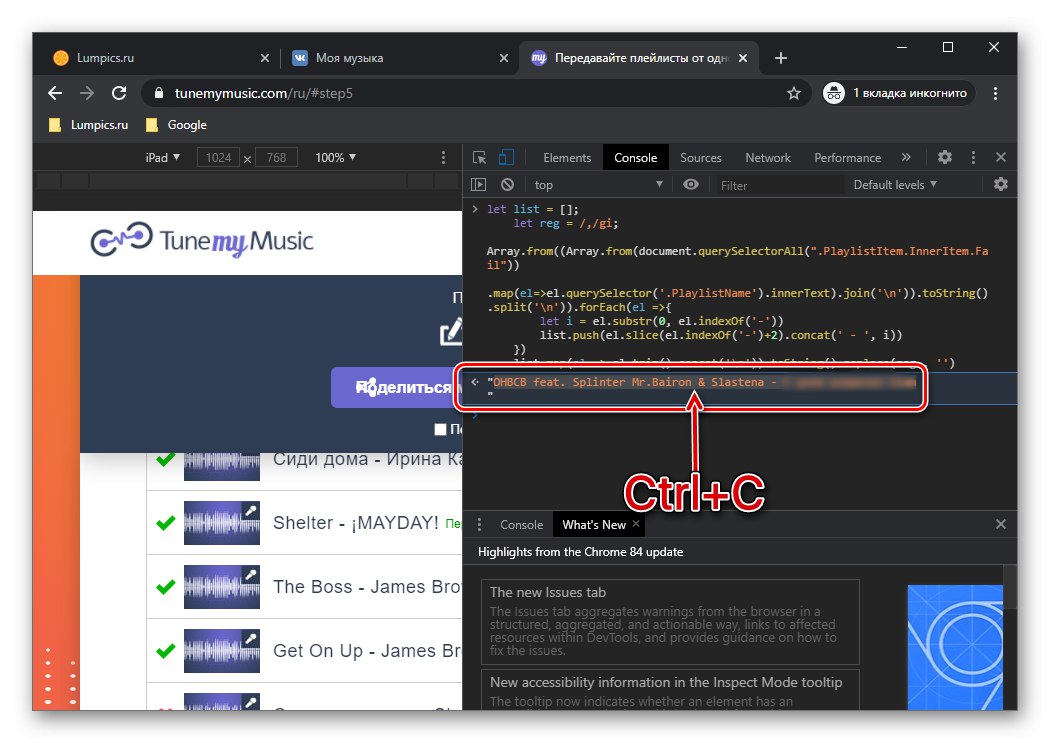
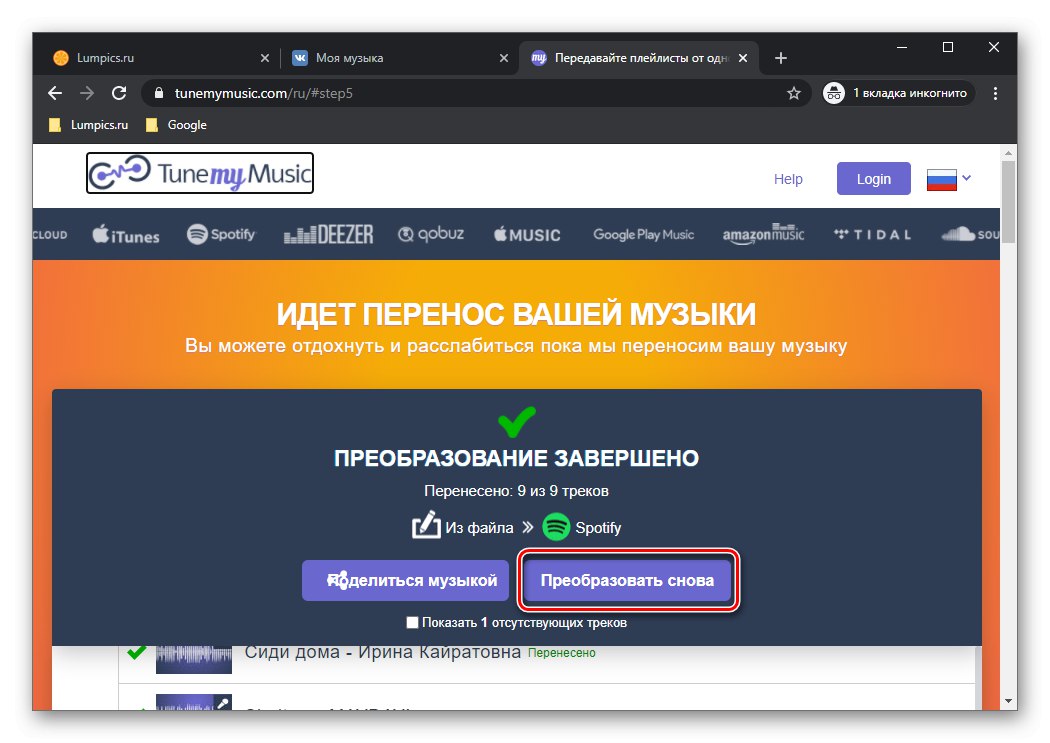
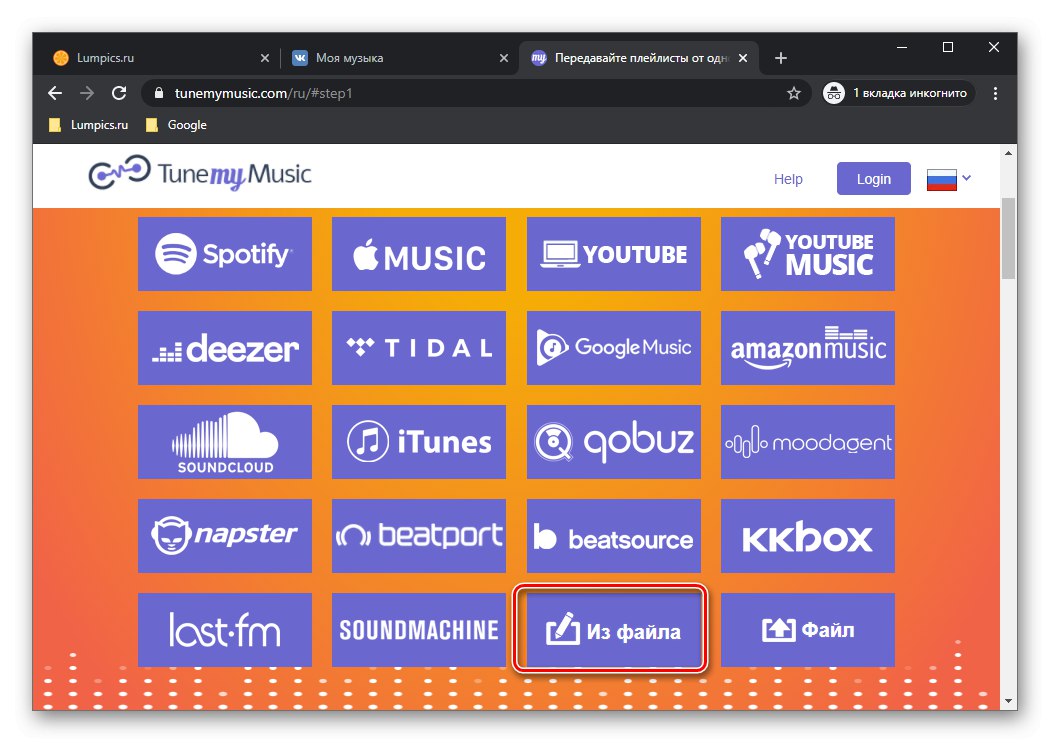
Переконатися в тому, що плейлист з ВКонтакте був успішно перенесений в Спотіфай, можна в додатку.Про те, як самостійно додати не знайдені треки, ми розповімо в останній частині статті.

TuneMyMusic, на відміну від Soundiiz, дозволяє перенести всю свою медіатеку з одного сервісу в інший відразу і не вимагає за це будь-якої оплати / підписки. Єдина складність полягає у відсутності прямої підтримки VK, через що потрібно вдаватися до хитрощів із засобами розробника в браузері.
Спосіб 3: MusConv
Крім онлайн-сервісів, вирішити цікаву для нас завдання можна за допомогою спеціалізованого ПЗ для ПК. Одним з яскравих, якщо не єдиним представником цього сегмента є MusConv.
Завантажити програму MusConv з офіційного сайту
- За представленою вище посиланням перейдіть на сайт розробників програми та клацніть на кнопці скачування, яка відповідає вашій операційній системі.
- У вікні системного файлового менеджера вкажіть папку, в яку хочете помістити інсталяційний файл, і натисніть на кнопку «Зберегти».
- Дочекавшись завершення скачування, запустіть інсталятор програми. клікніть «Next» в першому вікні,
![Встановити програму MusConv для перенесення медіатеки з Яндекс.Музика в Spotify на ПК]()
а потім «Install».
![Початок установки програми MusConv для перенесення медіатеки з Яндекс.Музика в Spotify на ПК]()
Чекайте закінчення установки,
![Установка програми MusConv для перенесення медіатеки з Яндекс.Музика в Spotify на ПК]()
в результаті чого натисніть «Close» для закриття.
- Запустіть MusConv і натисніть «Log in».
![Перша авторизація в програмі MusConv для перенесення музики з ВКонтакте в Spotify на ПК]()
Примітка: Як приклад нами розглядається безкоштовна версія, обмеження якої будуть озвучені в кінці. Якщо ви вирішили її придбати, в показаному вище вікні потрібно ввести ключ активації.
- На бічній панелі знайдіть логотип VK і натисніть на нього.
- Введіть логін і пароль від свого облікового запису в соціальній мережі, після чого клацніть на кнопці «Log In».
- Надайте необхідні дозволи, натиснувши «Allow».
- Зачекайте, поки програма просканує вашу медіатеку ВКонтакте і покаже що містяться в ній плейлисти. Поставте галочки для ті, які хочете перенести в Спотіфай, і клацніть по розташованої на нижній панелі кнопці «Transfer».
![Вибір плейлистів в програмі MusConv для перенесення музики з ВКонтакте в Spotify на ПК]()
Важливо! MusConv бачить тільки публічні списки відтворення. Для перенесення окремих аудіозаписів доведеться скористатися одним з попередніх або наступних способів.
- У розгорнулося списку виберіть «Spotify».
- Чекайте, поки буде виконано експорт треків,
![Експорт плейлистів в програмі MusConv для перенесення музики з ВКонтакте в Spotify на ПК]()
в результаті якого вони з'являться у вашій медіатеці Спотіфай.
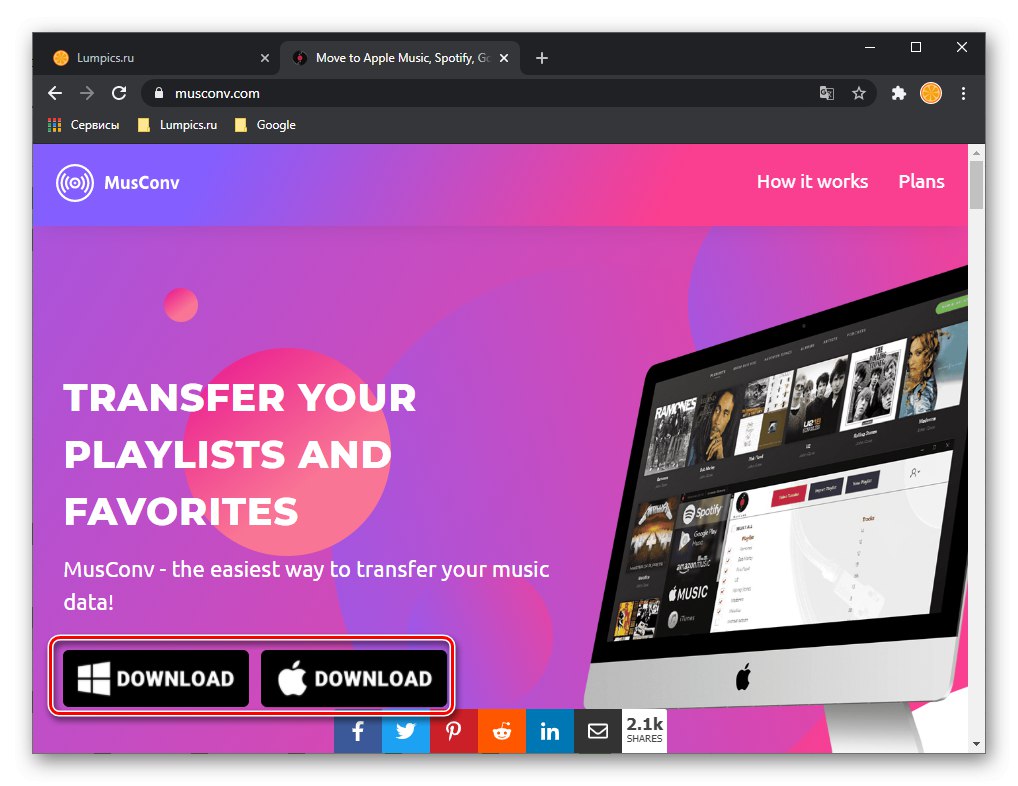
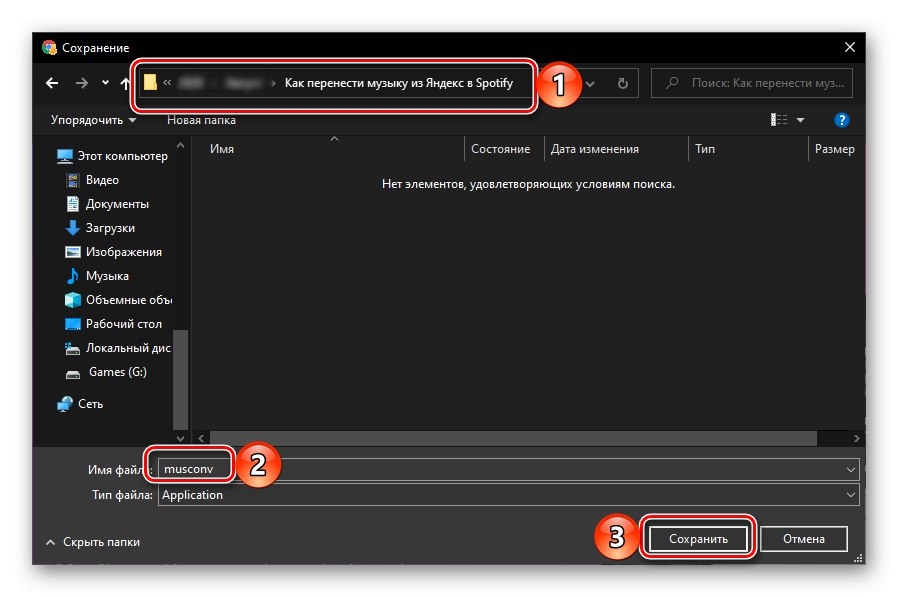
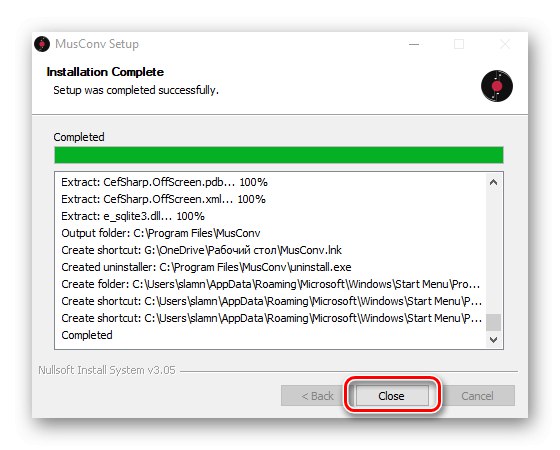
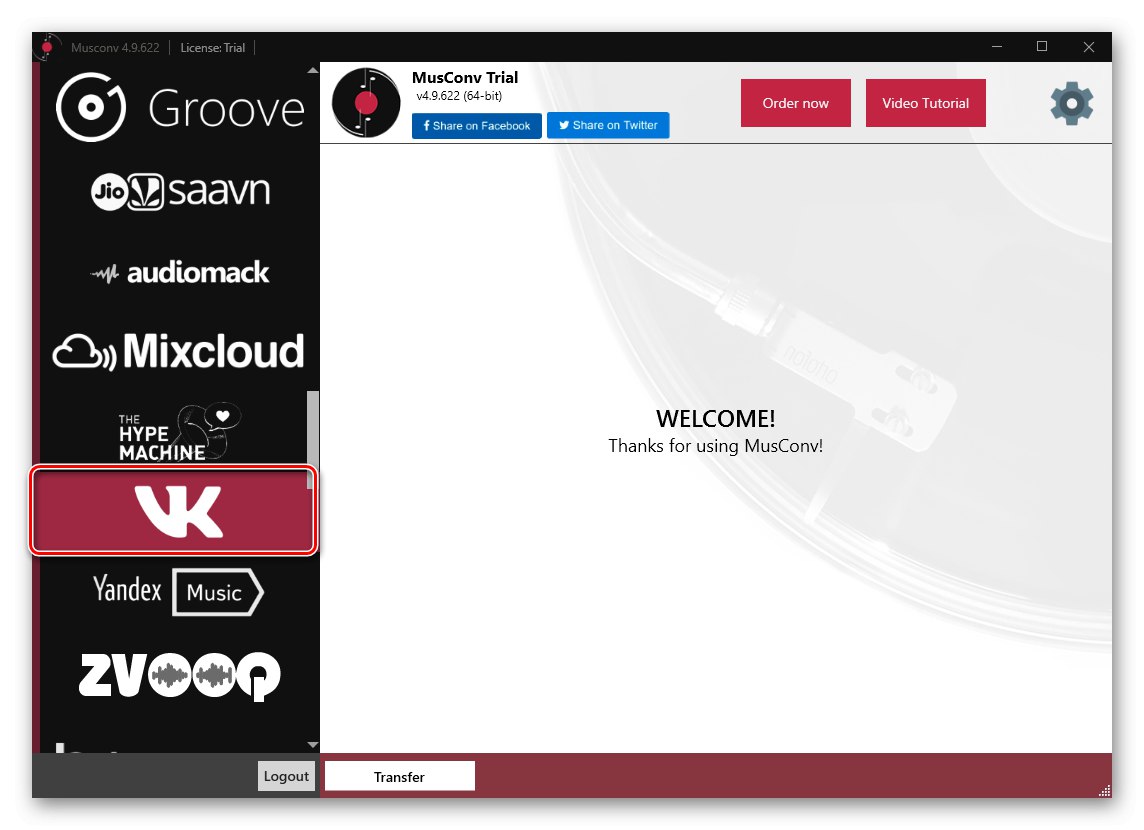
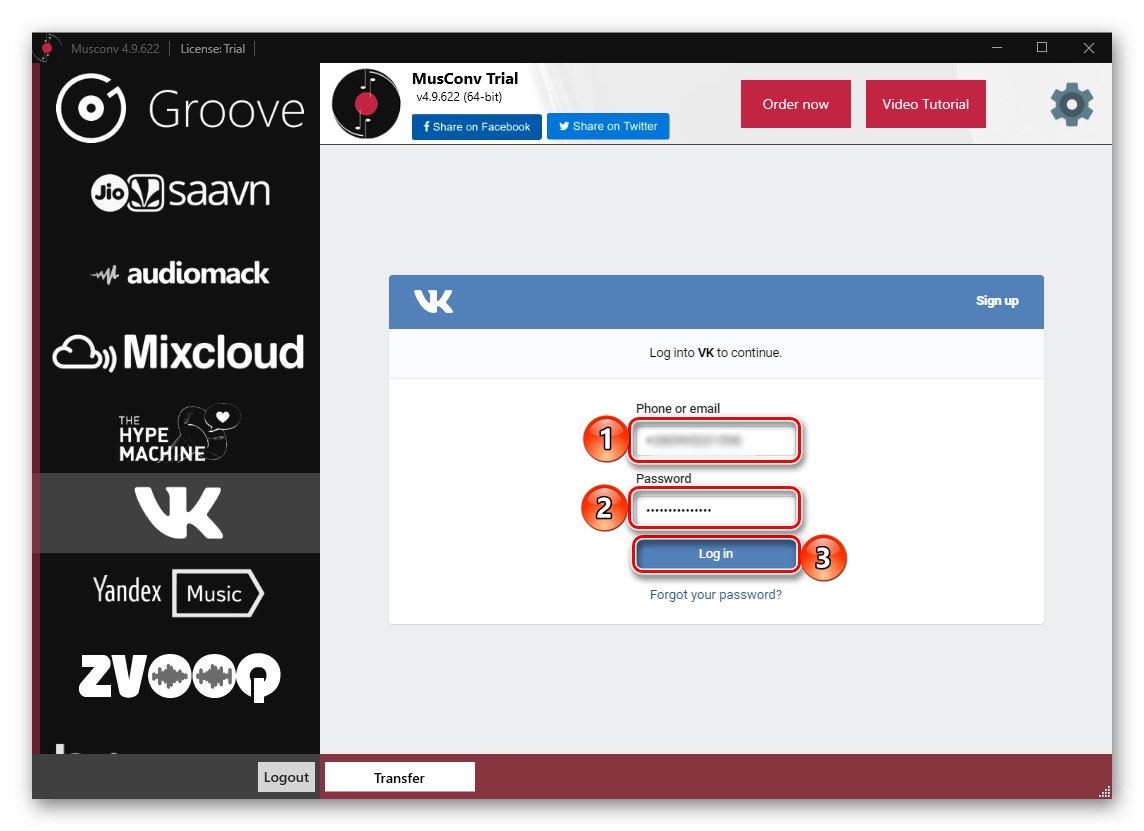
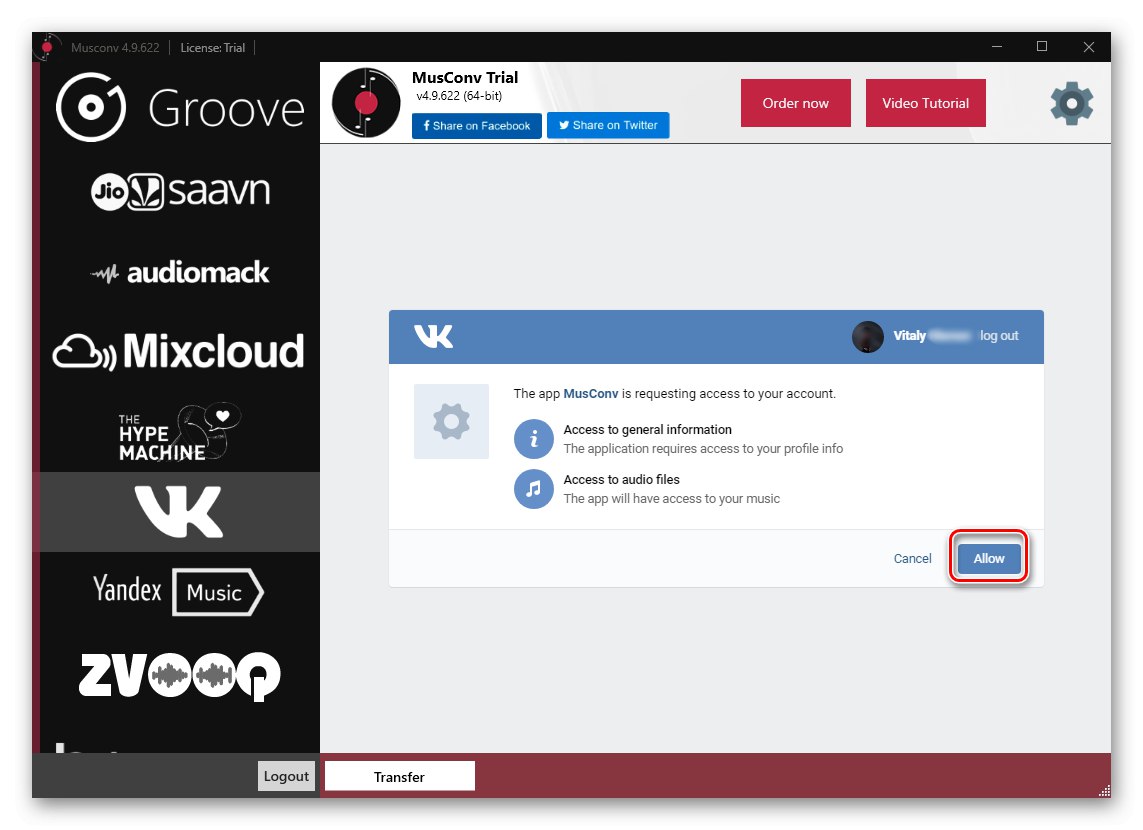
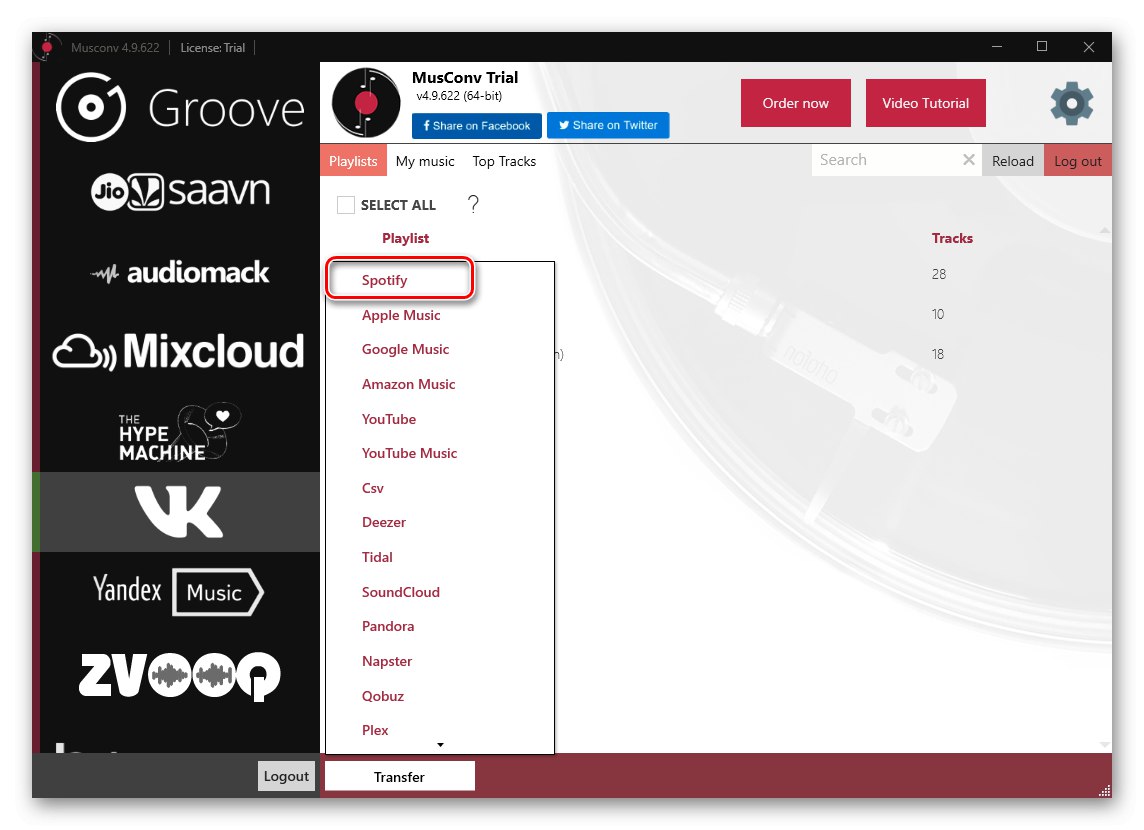
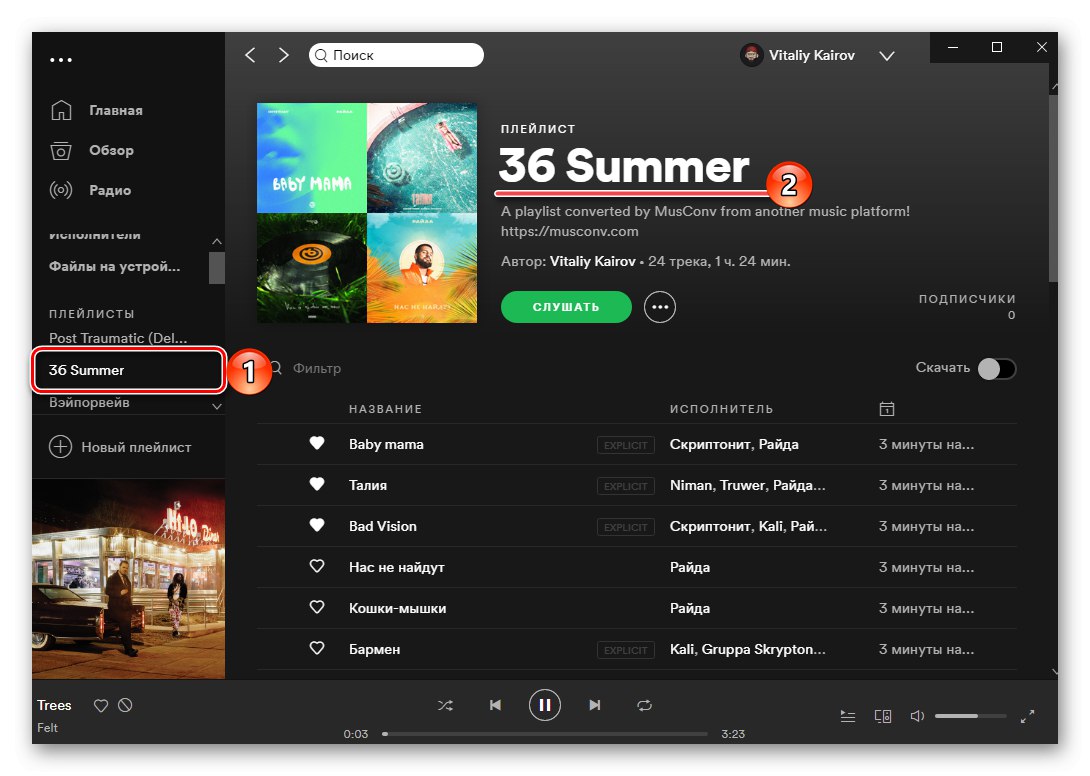
Як ми вже сказали вище, програма MusConv є платною, а тому в її ознайомчої версії встановлений ліміт на кількість переносимих треків, після вичерпання якого з'явиться наступне повідомлення.
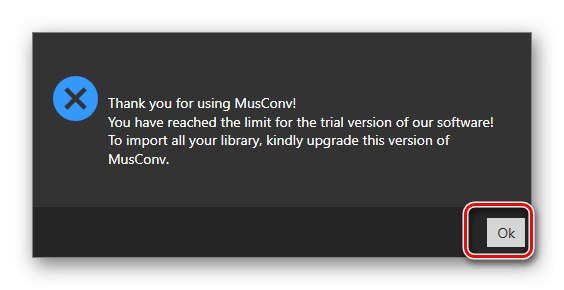
Повною ж версії немає ніяких лімітів, до того ж в ній реалізована підтримка більш 30 музичних сервісів. Рекомендувати це рішення ми можемо для тих випадків, коли потрібно перенести невелика кількість аудіозаписів (безкоштовно) або, навпаки, якщо це робиться постійно і ви готові платити за підписку. Хоча для таких цілей куди краще підійде повна версія Soundiiz.
Спосіб 4: SpotiApp
Напередодні виходу Спотіфай на вітчизняний ринок групою ентузіастів було розроблено мобільний додаток для перенесення плейлистів в цей сервіс, наділене досить оригінальною функціональністю. Так, цікавить нас завдання вирішується шляхом сканування скріншотів зі списками пісень і подальшого їх пошуку в бібліотеці.
Важливо! СпотіАпп переносить розпізнані пісні не в окремий плейлист, а в розділ «Улюблені треки», Тобто кожному з них буде автоматично поставлений лайк.
Завантажити SpotiApp з App Store
Завантажити SpotiApp з Google Play Маркета
- Для початку відкрийте свою сторінку ВКонтакте через браузер або мобільний додаток і перейдіть до розділу «Музика».
- Зробіть скріншоти зі списками аудіозаписів, які ви хочете перенести.
![Зробити скріншот своєї музики ВКонтакте для перенесення в Spotify через додаток SpotiApp]()
Читайте також: Як зробити знімок екрана на телефоні
Зверніть увагу! В альбомах відображаються тільки назви пісень, чого недостатньо для їх коректного розпізнавання в SpotiApp.
- Скориставшись посиланням на початку інструкції, яка відповідає операційній системі вашого смартфона або планшета, встановіть на нього додаток і запустіть.
- Тапніте по кнопці «Зайти через Spotify».
- Увійдіть до свого облікового запису на сервісі, вказавши логін і пароль від нього, а потім натиснувши "Увійти".
- Вивчіть запитувані дозволу,
![Дозволи, які запитуються від Spotify додатком SpotiApp на телефоні]()
перегорнувши список вниз і потім тапнув «Приймаю».
- У головному вікні СпотіАпп торкніться кнопки додавання списку, виконаної у вигляді кола з плюсом.
- Надайте додатку доступ до фото.
- Після цього ви побачите останні зображення, в числі яких будуть і зроблені на другому кроці скріншоти. Якщо такі там будуть відсутні, натисніть «Відкрити галерею» і знайдете їх самостійно.
- Відзначте потрібні зображення, встановивши в їх правому нижньому кутку галочки, після чого скористайтеся першим пунктом меню - «Сканувати № скроневої».
- Зачекайте, поки розпізнавання тексту на знімках екрану буде закінчено.