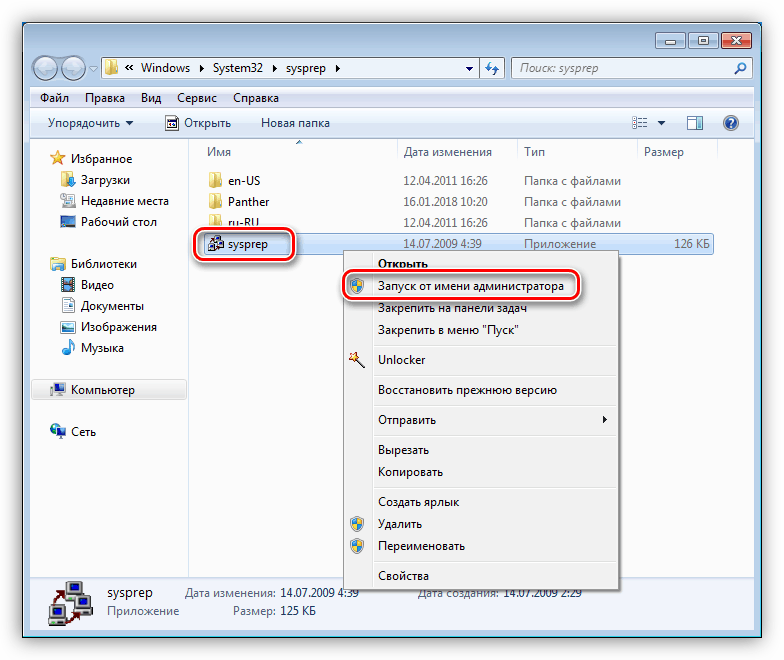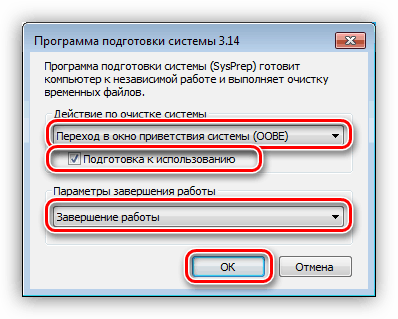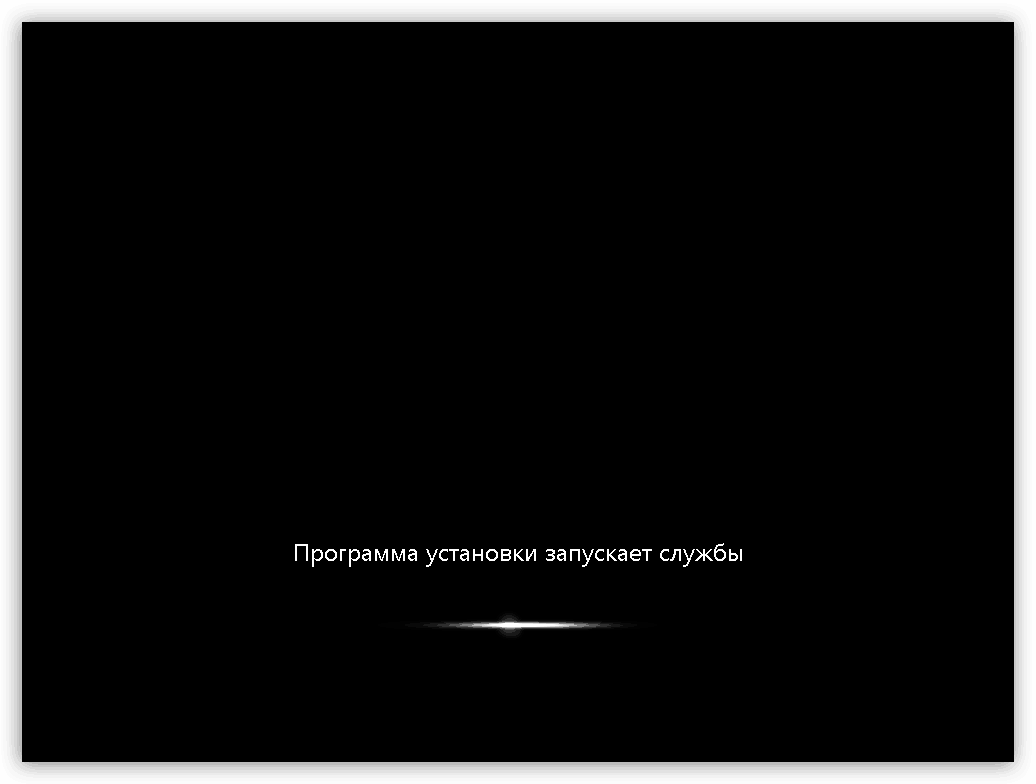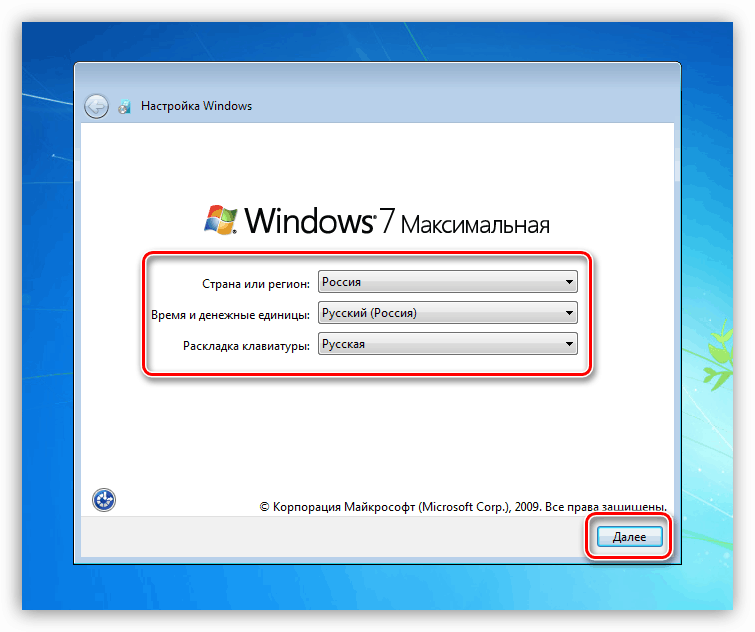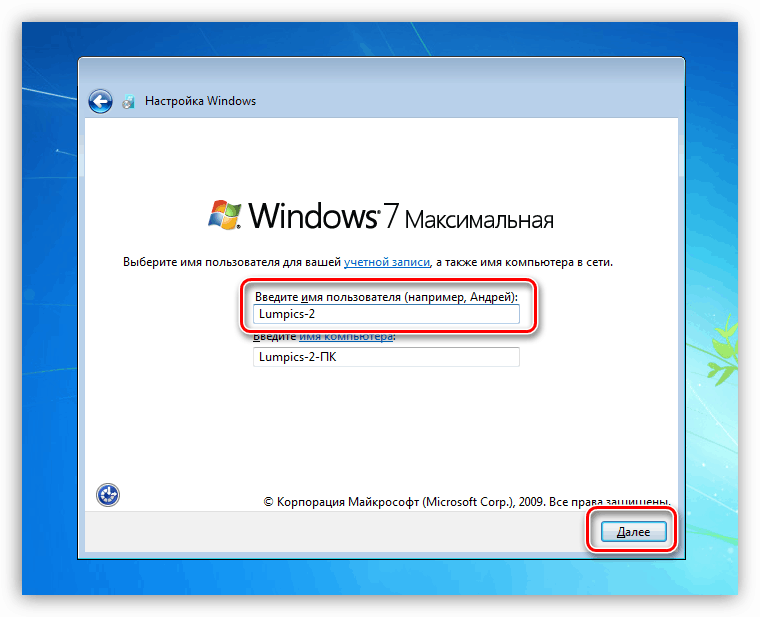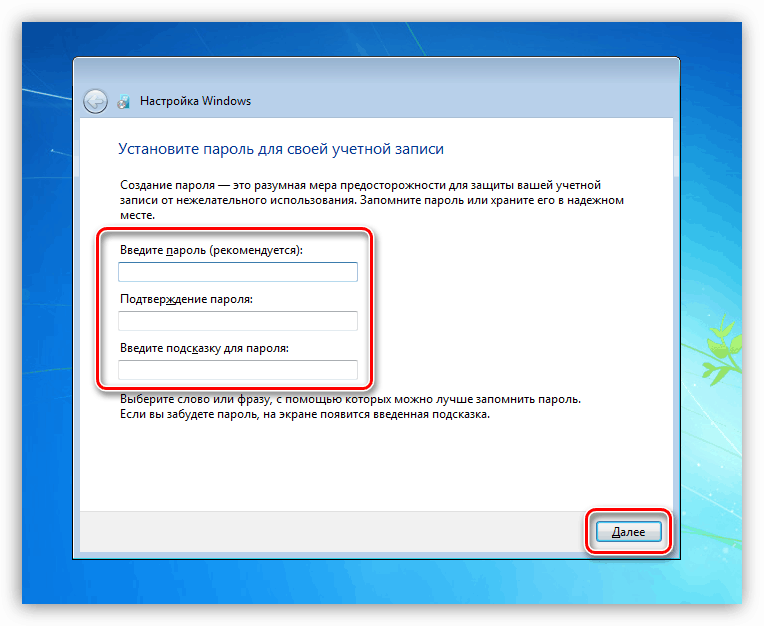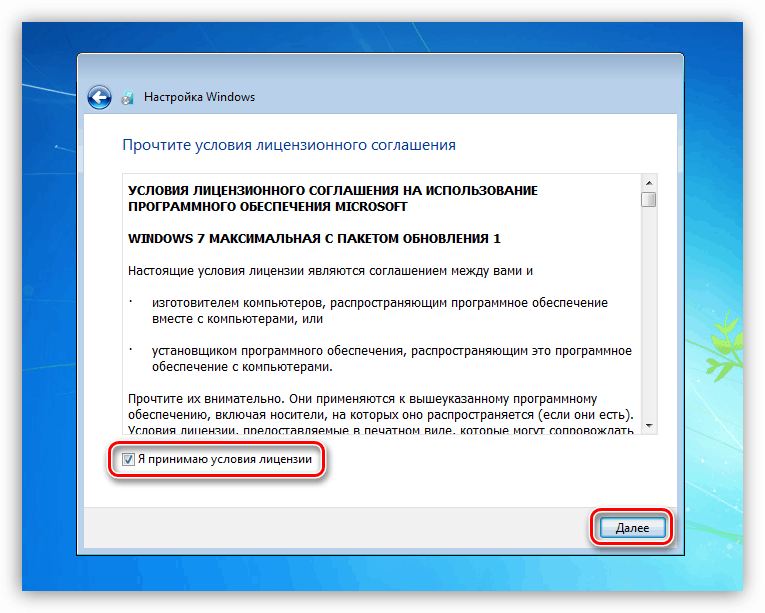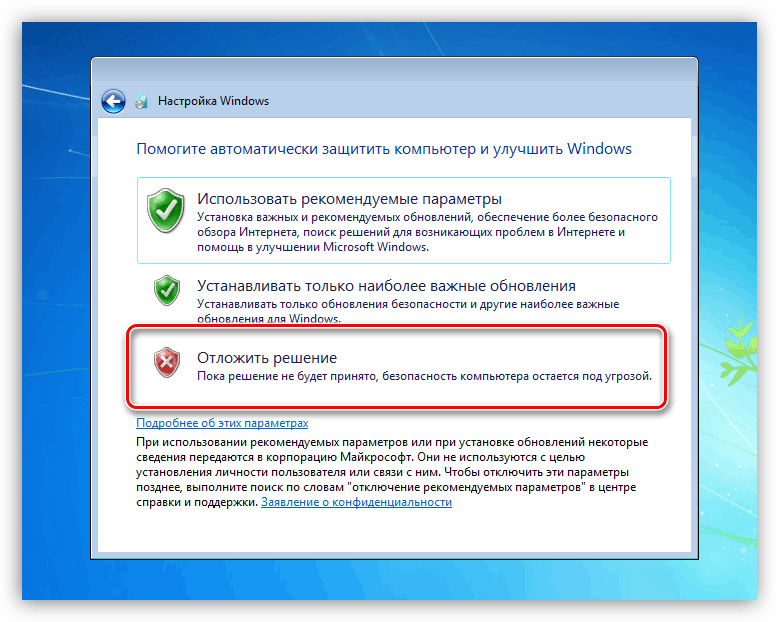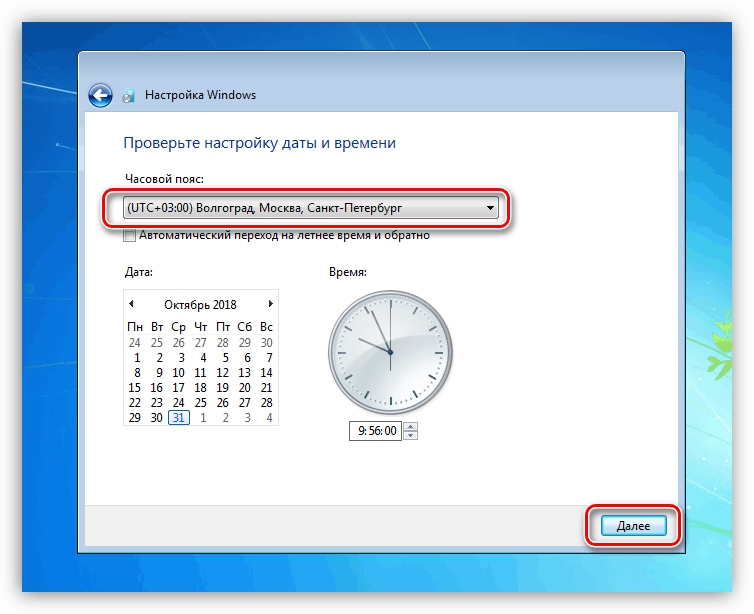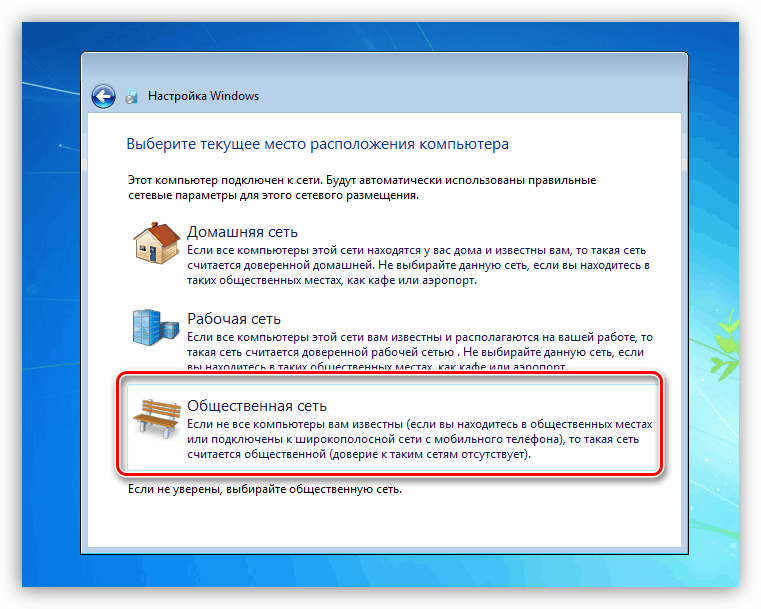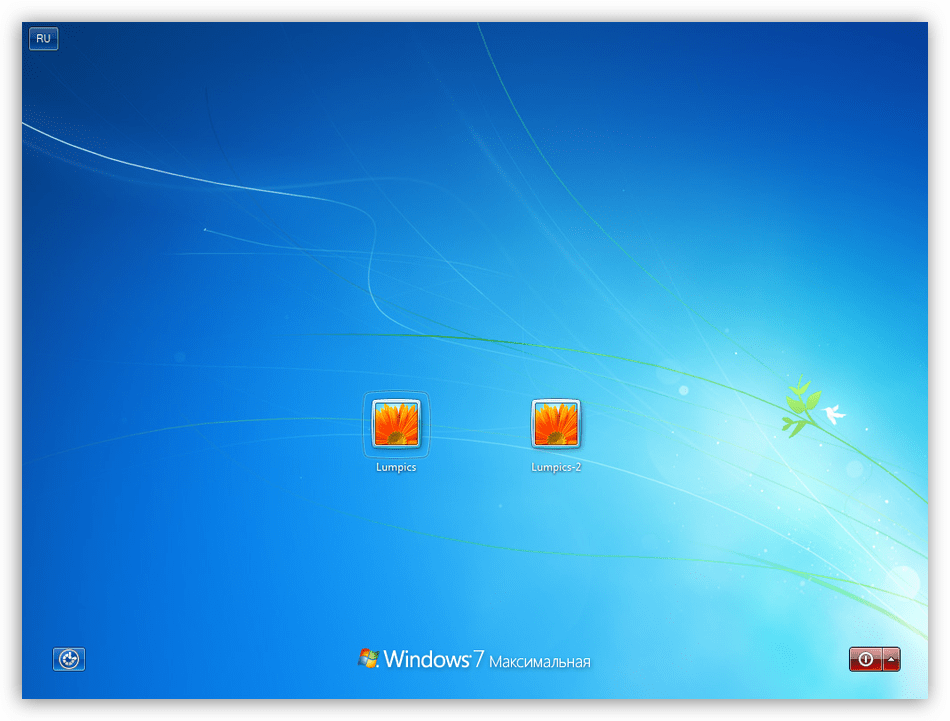Переносимо Windows 7 на інше «залізо» утилітою SYSPREP
Апгрейд ПК, зокрема, заміна материнської плати, супроводжується інсталяцією нової копії Windows і всіх програм. Правда, це стосується лише новачків. Досвідчені ж користувачі вдаються до допомоги вбудованої в систему утиліти SYSPREP, яка дозволяє змінити «залізо» без перевстановлення «вінди». Як нею користуватися, ми і поговоримо в цій статті.
утиліта SYSPREP
Коротко розберемо, що представляє собою дана утиліта. SYSPREP працює наступним чином: після запуску вона видаляє всі драйвера, «прив'язують» систему до «заліза». Як тільки операція буде завершена, можна підключати системний жорсткий диск до іншого материнської плати. Далі ми наведемо детальну інструкцію по перенесенню Windows на нову «материнку».
Як користуватися SYSPREP
Перед тим як приступати до «переїзду», збережіть на іншому носії всі важливі документи і закрийте всі відкриті програми. Також потрібно буде видалити з системи віртуальні приводи і диски, якщо такі були створені в програмах-емуляторах, наприклад, Daemon Tools або Alcohol 120% . Ще потрібно в обов'язковому порядку відключити антивірусну програму, якщо вона встановлена на вашому ПК.
Детальніше:
Як користуватися Daemon Tools , Alcohol 120%
Як дізнатися, який антивірус встановлений на комп'ютері
Як відключити антивірус
- Запускаємо утиліту від імені адміністратора. Знайти її можна за наступною адресою:
C:WindowsSystem32sysprep![Запуск утиліти SYSPEP від імені адміністратора в Windows 7]()
- Налаштовуємо параметри, як показано на скріншоті. Будьте уважнішими: помилки тут неприпустимі.
![Налаштування параметрів перенесення системи на інше залізо в утиліті SYSPEP в Windows 7]()
- Чекаємо, поки утиліта закінчить свою роботу і вимкне комп'ютер.
![Процес перенесення системи на інше залізо в утиліті SYSPEP в Windows 7]()
- Відключаємо жорсткий диск від комп'ютера, підключаємо його до нової «материнке» і включаємо ПК.
- Далі ми побачимо, як система запускає служби, встановлює пристрої, готує ПК до першого використання, в загальному, поводиться точно так само, як і на останньому етапі звичайної установки.
![Процес запуску системи після підготовки утилітою SYSPREP в Windows 7]()
- Вибираємо мову, розкладку клавіатури, час і грошові одиниці і натискаємо «Далі».
![Вибір мови та розкладки клавіатури після підготовки утилітою SYSPREP в Windows 7]()
- Вводимо нове ім'я користувача. Зверніть увагу, що то ім'я, яке ви використовували раніше, буде «зайнято», тому потрібно придумати інше. Потім цього користувача можна буде видалити і користуватися старою «учеткой».
![Створення нового користувача після підготовки утилітою SYSPREP в Windows 7]()
Детальніше: Як видалити обліковий запис в Windows 7
- Створюємо пароль для облікового запису. Цей крок можна пропустити, просто натиснувши «Далі».
![Створення пароля для нового користувача після підготовки утилітою SYSPREP в Windows 7]()
- Приймаємо ліцензійну угоду Майкрософт.
![Ухвалення ліцензійної угоди Майкрософт після підготовки утилітою SYSPREP в Windows 7]()
- Далі визначаємо, які параметри оновлень слід використовувати. Цей етап не є важливим, так як всі налаштування можна буде виконати пізніше. Рекомендуємо вибрати варіант з відкладеним рішенням.
![Налаштування параметрів оновлення безпеки після підготовки утилітою SYSPREP в Windows 7]()
- Виставляємо свій часовий пояс.
![Налаштування часового поясу і часу після підготовки утилітою SYSPREP в Windows 7]()
- Вибираємо поточне розташування комп'ютера в мережі. Тут можна вибрати «Громадську мережу» для підстраховки. Ці параметри також можна буде налаштувати пізніше.
![Налаштування мережевого розташування комп'ютера після підготовки утилітою SYSPREP в Windows 7]()
- Після закінчення автоматичної настройки комп'ютер перезавантажиться. Тепер можна входити в систему і починати роботу.
![Вхід в систему після підготовки утилітою SYSPREP в Windows 7]()
висновок
Інструкції, наведені в цій статті, допоможуть вам заощадити значну кількість часу на перевстановлення Віндовс і всього необхідного для роботи софта. Весь процес займає кілька хвилин. Пам'ятайте, що необхідно завершити роботу програм, відключити антивірус і видалити віртуальні приводи, інакше може статися помилка, яка, в свою чергу, призведе до некоректного завершення операції підготовки або навіть втрати даних.