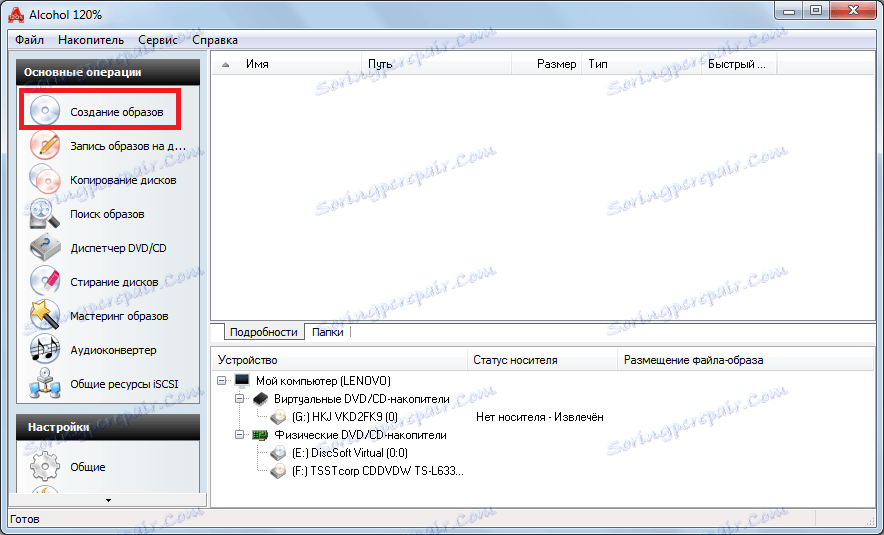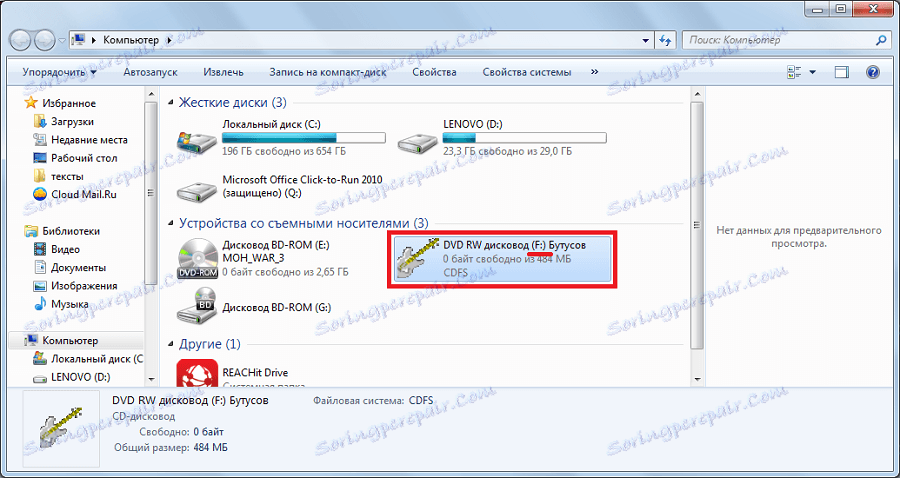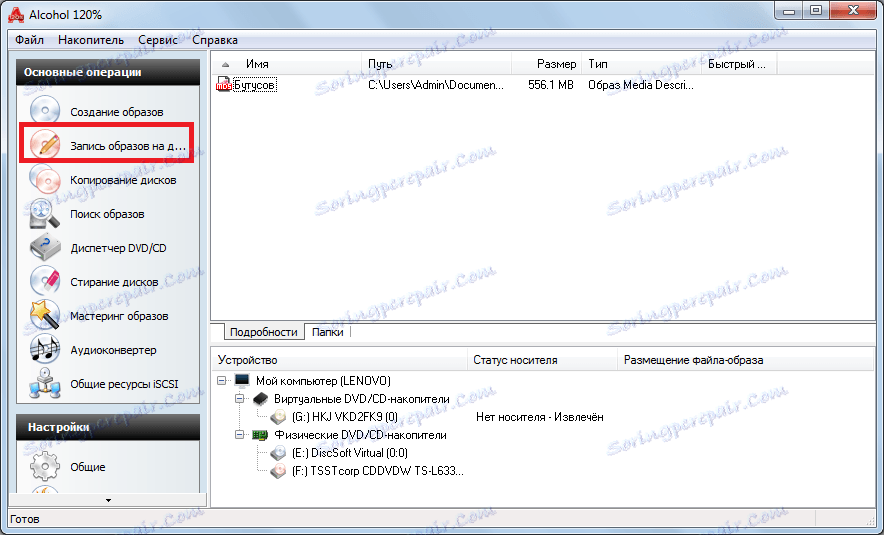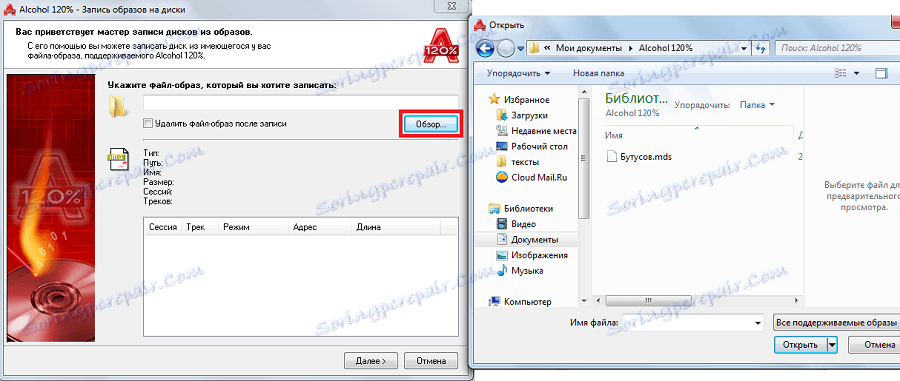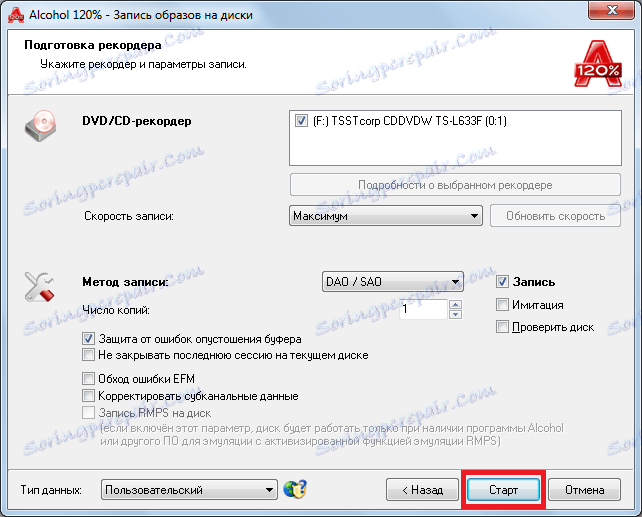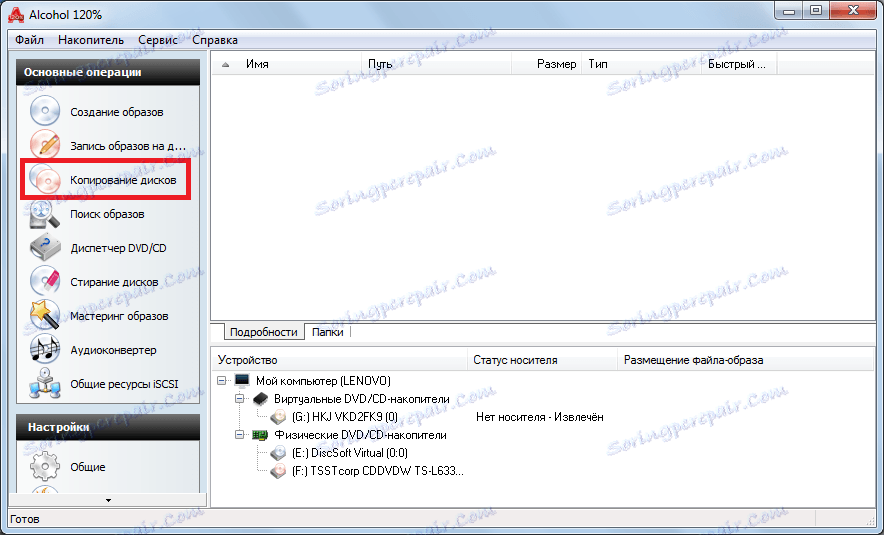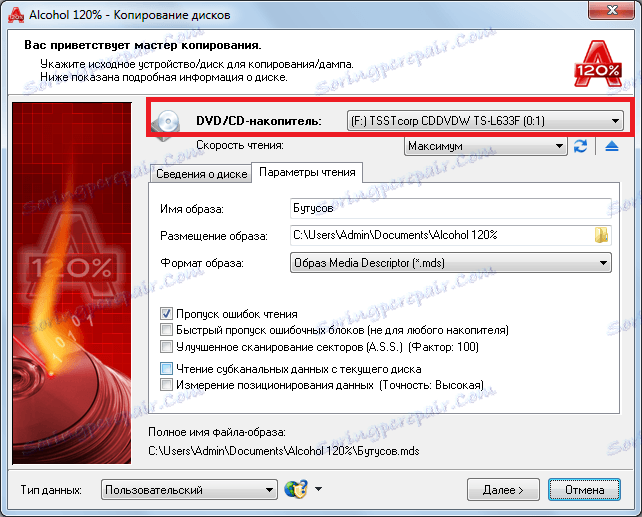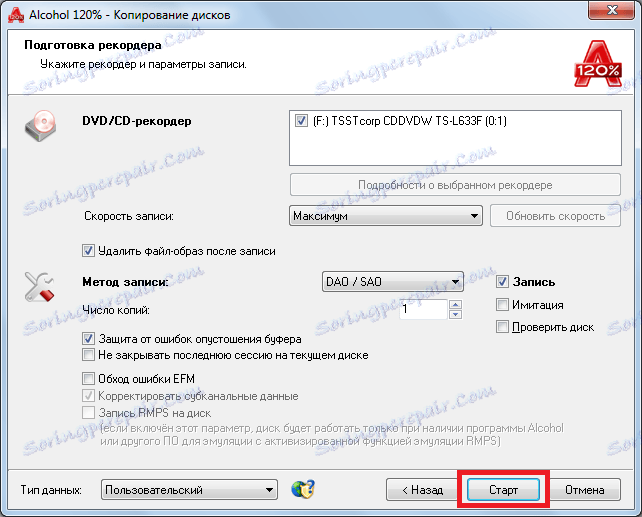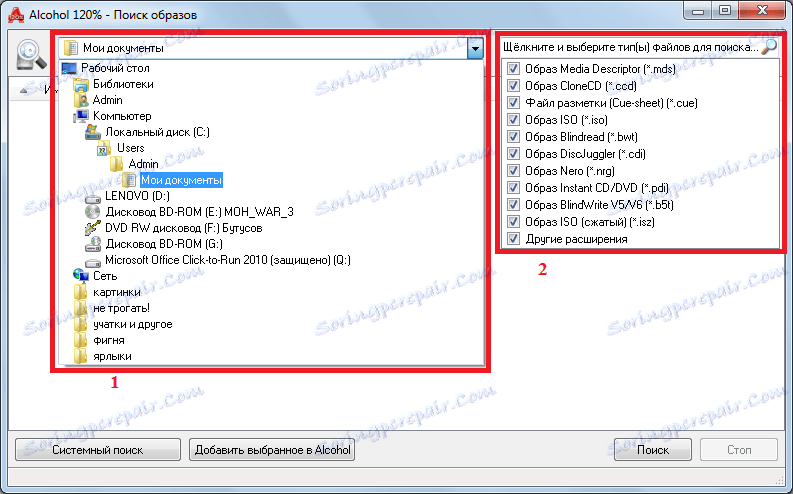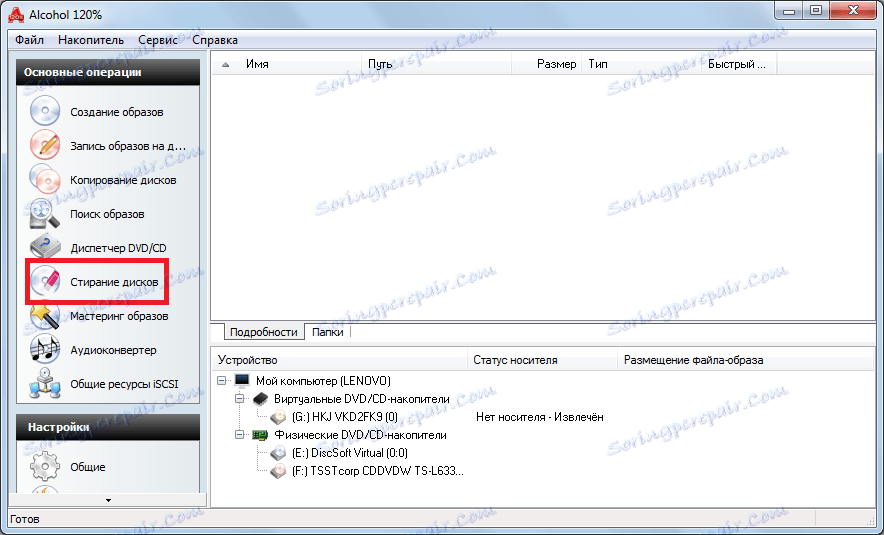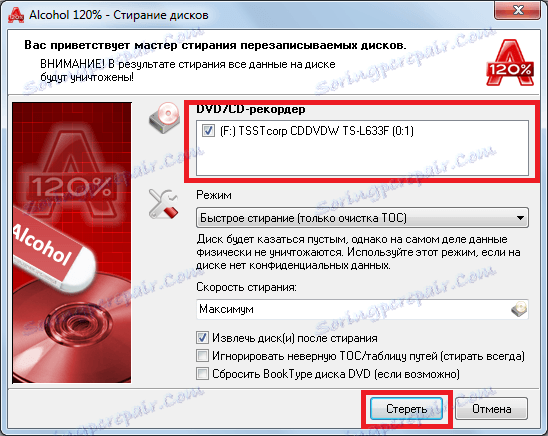Як користуватися Alcohol 120%
Сьогодні дисководи стають частиною історії, і вся інформація записується на так звані образи дисків. Це означає, що ми буквально обманюємо комп'ютер - він думає, що в нього вставлена болванка CD або DVD, а насправді це всього лише змонтований образ. І однією з програм, яка дозволяє здійснювати подібні маніпуляції, є Alcohol 120%.
Як відомо, Алкоголь 120% є прекрасним багатофункціональним інструментом для роботи з дисками і їх образами. Так за допомогою цієї програми можна створити образ диска, записати його, копіювати диск, стерти, конвертувати і виконати ряд інших завдань, пов'язаних з цим питанням. Причому все це виконується дуже просто і швидко.
зміст
Початок роботи
Для початку роботи програми Alcohol 120% її слід завантажити і встановити. На жаль, разом з цією програмою встановиться кілька абсолютно непотрібних додаткових програм. Уникнути цього не вийде, адже з офіційного сайту ми завантажуємо не саме Алкоголь 120%, а лише його завантажувач. Разом з основною програмою він завантажить і додаткові. Тому краще відразу видаліть всі програми, які будуть встановлені разом з Alcohol 120%. Тепер перейдемо безпосередньо до того, як користуватися Алкоголем 120%.
створення образу
Для того, щоб створити образ диска в Alcohol 120%, необхідно вставити в дисковод CD або DVD, а потім виконати наступні дії:
- Відкрити Алкоголь 120% і в меню зліва вибрати пункт «Створення образів».
![кнопка створення образів в Alcohol 120%]()
- Біля напису «DVD / CD-накопичувач» вибрати диск, з якого буде створюватися образ.
![вибір диска при створенні образів в Alcohol 120%]()
Важливо вибрати там саме той, який відноситься до дисковода, адже в списку можуть відображатися і віртуальні накопичувачі. Для цього краще зайдіть в «Комп'ютер» ( «Цей комп'ютер», «Мій комп'ютер») і подивіться, якою буквою позначений диск в дисководі. Наприклад, на малюнку нижче це буква F.
![диск в моєму комп'ютері]()
![диск в моєму комп'ютері]()
- Також можна налаштувати і інші параметри, такі як швидкість читання. А якщо натиснути на вкладку «Параметри читання», можна задати ім'я образу, папку, де він буде збережений, формат, вказати пропуск помилок і інші параметри.
![параметри при створенні образів в Alcohol 120%]()
- Натиснути кнопку «Старт» внизу вікна.
Після цього залишається просто поспостерігати за процесом створення образу і дочекатися його закінчення.
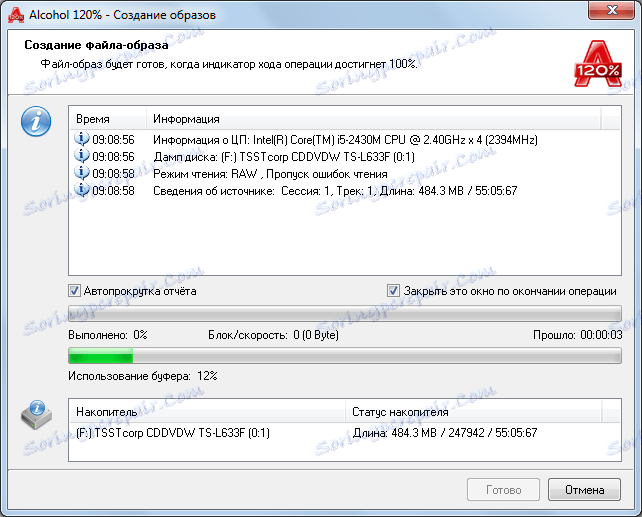
запис образу
Щоб записати на диск готовий образ за допомогою, необхідно вставити в дисковод порожню CD або DVD болванку, і виконати наступні дії:
- У Alcohol 120% в меню зліва вибрати команду «Запис образів на диск».
![команда запису образу в Alcohol 120%]()
- Під написом «Вкажіть файл-образ ...» необхідно натиснути кнопку «Огляд», після чого відкриється стандартний діалог вибору файлу, в якому потрібно буде вказати місця розташування образу.
Підказка: Стандартним місцем розташування є папка «Мої документи Alcohol 120%». Якщо Ви не змінювали цей параметр під час запису, шукайте створені образи саме там.
![вибір способу для запису в Alcohol 120%]()
- Після вибору способу потрібно натиснути кнопку «Далі» внизу вікна програми.
- Тепер потрібно вказати різні параметри, серед яких швидкість, метод запису, число копій, захист від помилок і інше. Після того, як всі параметри будуть вказані, залишилося натиснути кнопку «Старт» внизу вікна Алкоголь 120%.
![параметри запису в Alcohol 120%]()
Після цього залишиться дочекатися кінця запису і вилучити диск з дисковода.
копіювання дисків
Ще однією дуже корисною функцією Alcohol 120% є можливість копіювання дисків. Відбувається це так: спочатку створюється образ диска, потім він записується на болванку. Фактично, це поєднання двох вищеописаних операцій в одній. Щоб виконати це завдання, необхідно зробити наступне:
- У вікні програми Алкоголь 120% в меню зліва вибрати пункт «Копіювання дисків».
![пункт копіювання дисків в Alcohol 120%]()
- Біля напису «DVD / CD-накопичувач» вибрати диск, який буде скопійований. У цьому ж вікні можна вибрати і інші параметри створення образу, такі як його ім'я, швидкість, пропуск помилок і інше. Після того, як всі параметри будуть вказані, необхідно натиснути кнопку «Далі».
![параметри копіювання дисків в Alcohol 120%]()
- У наступному вікні потрібно буде вибрати параметри запису. Тут є функції перевірки записаного диска на пошкодження, захисту від помилок спустошення буфера, обходу помилки EFM і багато іншого. Також в цьому вікні можна поставити галочку напроти пункту видалення образу після його записи. Після вибору всіх параметрів залишиться натиснути кнопку «Старт» внизу вікна і дочекатися кінця запису.
![параметри запису при копіюванні дисків в Alcohol 120%]()
Пошук образів
Якщо Ви забули, де знаходиться потрібний образ, в Alcohol 120% є корисна функція пошуку. Для того щоб скористатися нею, необхідно натиснути на пункт «Пошук образів» в меню зліва.
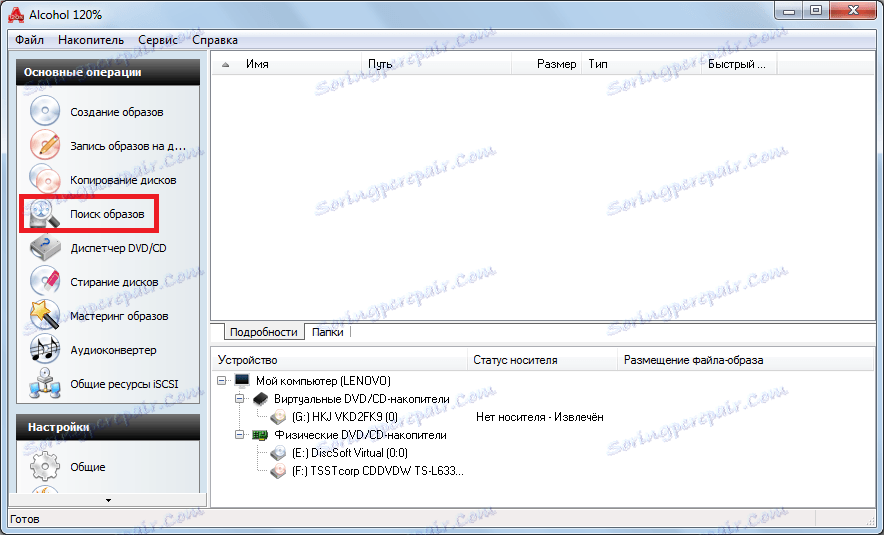
Після цього необхідно виконати ряд простих дій:
- Натиснути на панель вибору папок для пошуку. Там користувач побачить стандартне вікно, в якому потрібно буде просто натиснути на обрану папку.
- Натиснути на панель вибору типів шуканих файлів. Там потрібно буде просто поставити галочки навпроти тих типів, які потрібно буде знайти.
- Натиснути кнопку «Пошук» внизу сторінки.
![вікно пошуку образів в Alcohol 120%]()
Після цього користувач побачить всі образи, які вдалося знайти.
Дізнатися інформацію про привід і диск
Користувачі Алкоголь 120% також легко можуть дізнатися швидкість запису, швидкість читання, обсяг буфера і інші параметри накопичувача, а також вміст і інші відомості про диск, який знаходиться в ньому на даний момент. Для цього є кнопка «Диспетчер CD / DVD» в головному вікні програми.
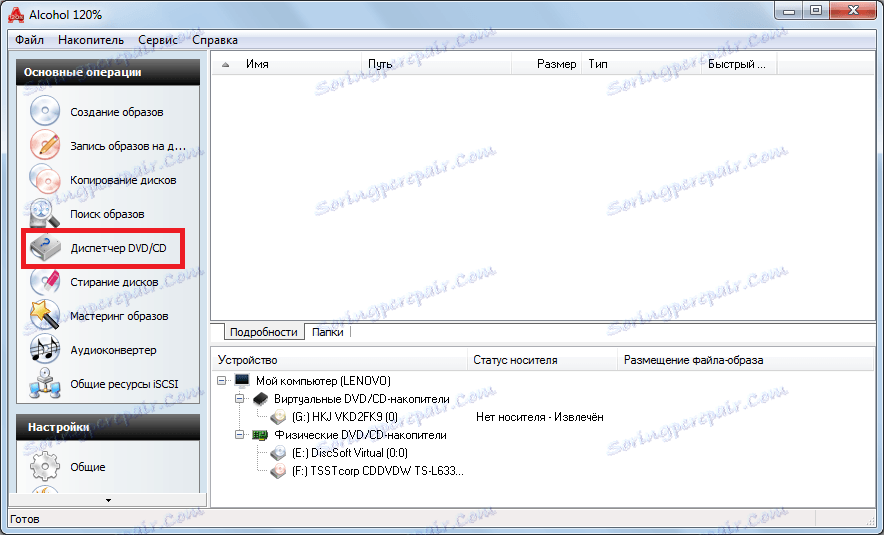
Після того, як вікно диспетчера буде відкрито, потрібно буде вибрати привід, про який ми хочемо дізнатися всю інформацію. Для цього є проста кнопка вибору. Після цього можна буде перемикатися між вкладками і таким чином дізнаватися всю необхідну інформацію.
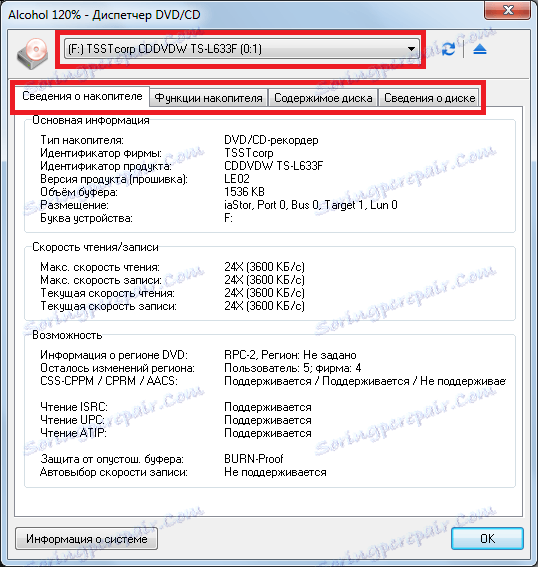
Основні параметри, які можна дізнатися цим способом, такі:
- тип накопичувача;
- фірма виробник;
- версія прошивки;
- буква пристрою;
- максимальна швидкість читання і запису;
- поточна швидкість читання і запису;
- підтримувані методи читання (ISRC, UPC, ATIP);
- можливість читання і запису CD, DVD, HDDVD і BD (вкладка «Функції носія»);
- тип диска, який знаходиться в системі і кількість вільного місця на ньому.
стирання дисків
Щоб стерти диск за допомогою Алкоголь 120%, необхідно вставити в привід диск, який можна стерти (RW) і зробити наступне:
- У головному вікні програми вибрати пункт «Видалення дисків».
![пункт стирання дисків в Alcohol 120%]()
- Вибрати той привід, диск в якому буде очищений. Це робиться дуже просто - потрібно просто поставити галочку навпроти потрібного приводу в поле під написом «DVD / CD-рекордер». У цьому ж вікні можна вибрати режим стирання (швидке або повне), швидкість стирання та інші параметри.
![вікно стирання дисків в Alcohol 120%]()
- Натиснути кнопку «Стерти» внизу вікна і дочекатися кінця стирання.
Створення образу з файлів
Alcohol 120% також дає можливість створювати образи не з готових дисків, а просто з набору файлів, які є на комп'ютері. Для цього існує так званий Xtra-майстер. Щоб ним скористатися, необхідно натиснути на кнопку «Мастеринг образів» в головному вікні програми.
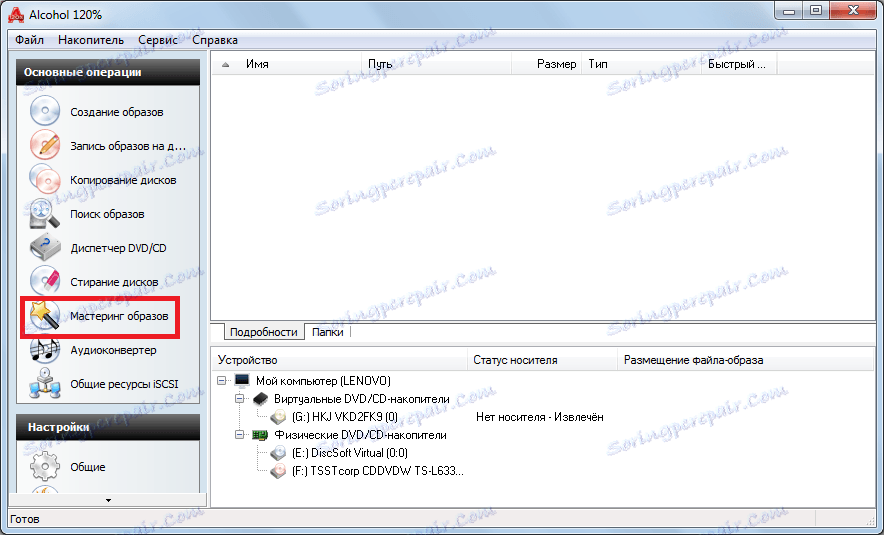
У вікні привітання потрібно натиснути кнопку «Далі», після чого користувач потрапить безпосередньо у вікно формування вмісту образу. Тут можна вибрати ім'я диска біля напису «Мітка тому». Найголовніше в цьому вікні - це простір, в якому будуть відображатися файли. Саме в цей простір слід просто з будь-якої папки перекинути потрібні файли за допомогою курсору миші. У міру заповнення диска індикатор заповнення, який знаходиться внизу цього вікна, буде збільшуватися.
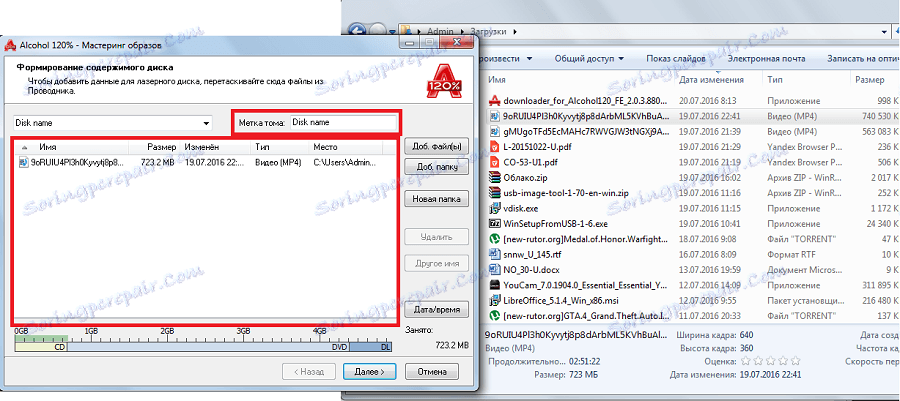
Після того, як всі необхідні файли будуть знаходитися в цьому просторі, потрібно натиснути кнопку «Далі» внизу вікна. У наступному вікні слід вказати те, де буде розташований файл образу (це робиться в панелі під написом «Розміщення образу») і його формат (під написом «Формат»). Також тут можна поміняти ім'я образу і побачити інформацію про жорсткому диску, на який він буде збережений - скільки вільно і зайнято. Після вибору всіх параметрів залишиться натиснути кнопку «Старт» внизу вікна програми.
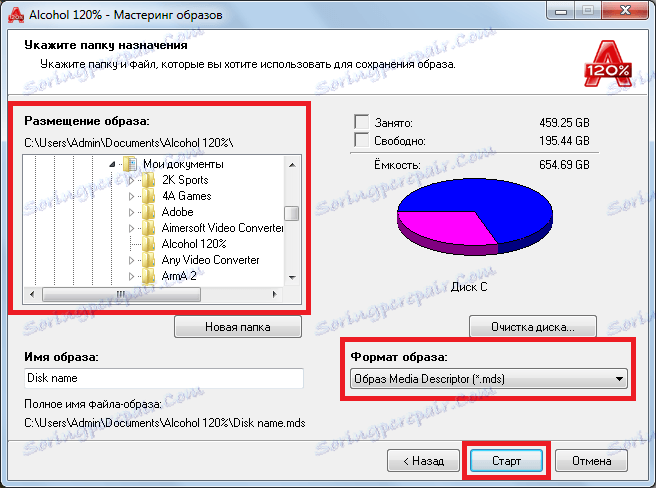
Дивіться також: Інші програми для створення образу диска
Отже, ми розібрали те, як користуватися Алкоголем 120%. У головному вікні програми також можна знайти аудіоконвертер, але при натисканні на нього, користувачеві доведеться окремо завантажувати цю програму. Так що це більше реклама, ніж реальний функціонал Alcohol 120%. Також в цій програмі є широкі можливості для настройки. Відповідні кнопки також можна знайти в головному вікні програми. Використання Алкоголь 120% нескладне, але навчитися користуватися цією програмою точно потрібно кожному.