Як користуватися програмою Recuva
Recuva - дуже корисний додаток, за допомогою якого можна відновити файли і папки, які були безповоротно видалені.
Якщо ви випадково відформатували флешку, або вам знадобилися видалені файли вже після очищення кошика, не впадайте у відчай - Recuva допоможе повернути все на місце. Програма володіє високою функціональністю і зручністю в пошуку зниклих даних. Розберемося, як використовувати цю програму.
зміст
Як користуватися Recuva
1. Перший крок - зайти на сайт розробника і завантажити програму. Можна вибрати як безкоштовну, так і комерційну версію. Для відновлення даних з флешки буде досить безкоштовною.
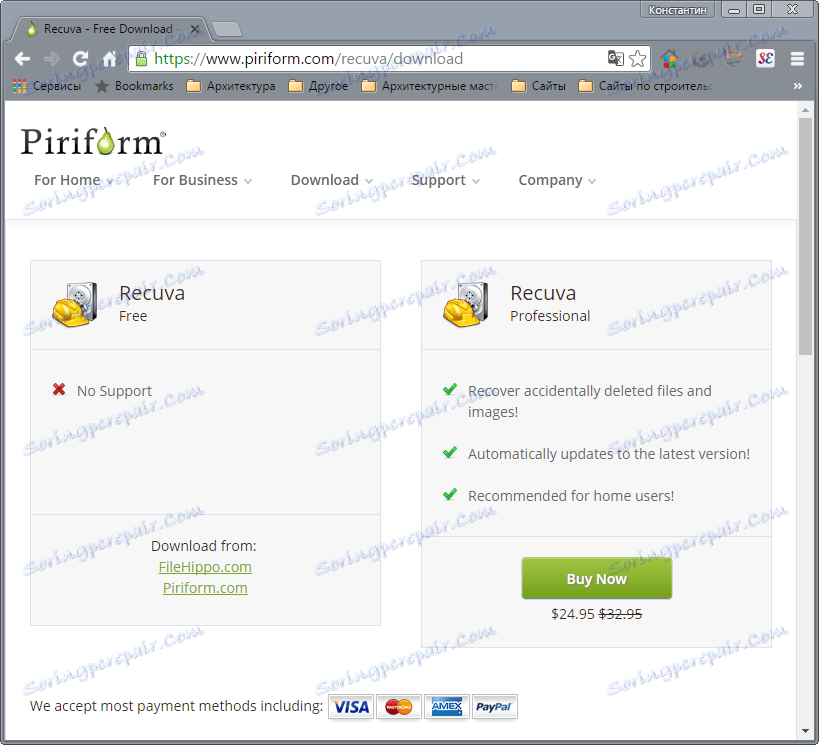
2. Встановлюємо програму, слідуючи підказкам інсталятора.

3. Відкриваємо програму і приступаємо до використання.
Як відновлюються видалені файли за допомогою Recuva
При запуску Recuva дає користувачеві можливість налаштувати параметри пошуку потрібних даних.
1. У першому вікні вибираємо тип даних, він же формат - зображення, відео, музика, архіви, електронна пошта, документи Word і Exel або файли відразу всіх типів. Натискаємо на «Next»
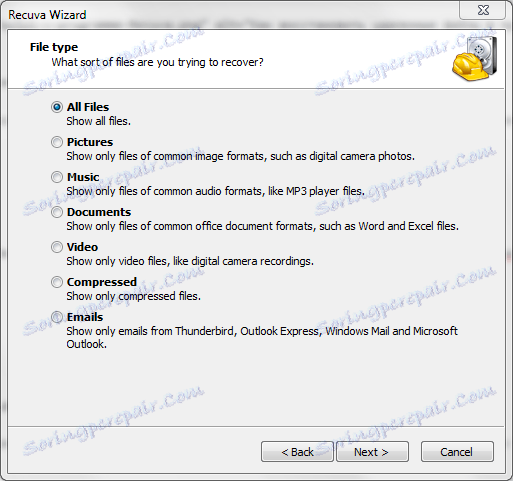
2. У наступному вікні задається вибір розташування файлів - на карті пам'яті або інших знімних носіях, у документах, кошику, або певному місці на диску. Якщо ви не знаєте, де шукати файл, вибирайте «I'm not sure» ( «Я не знаю»).
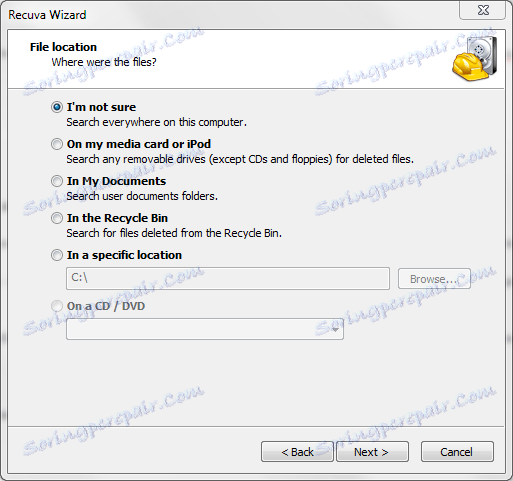
3. Тепер Recuva готова до пошуку. Перед його початком можна активувати функцію поглибленого пошуку, однак це займе більше часу. Використовувати цю функцію рекомендується в тих випадках, коли пошук не дав результатів. Натискаємо «Start».
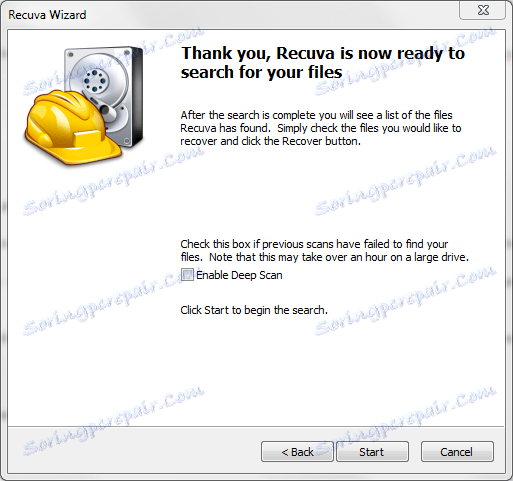
4. Перед нами список знайдених даних. Зелений кружок біля назви означає, що файл готовий до відновлення, жовтий - що файл має пошкодження, червоний - файл не підлягає відновленню. Ставимо галочку навпроти потрібного файлу і натискаємо «Recover».
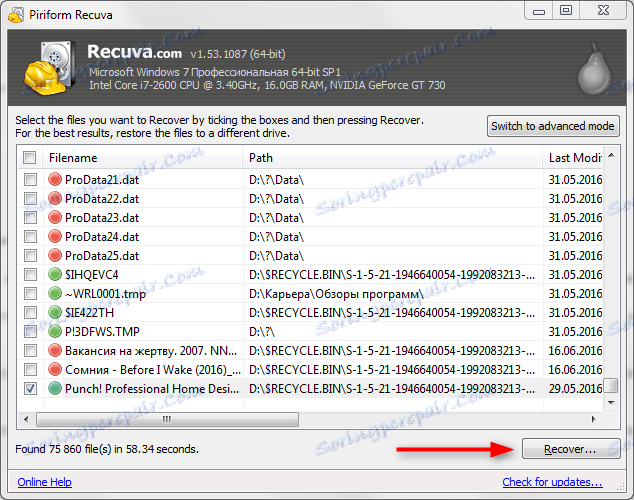
5. Вибираємо папку на жорсткому диску, в яку потрібно зберегти дані.
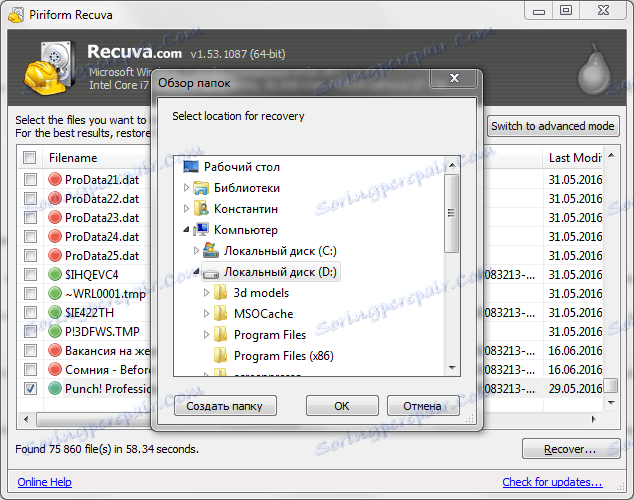
Читайте також: Покрокова інструкція по відновленню втрачених файлів з флешки
Властивості Recuva, в тому числі параметри пошуку, можна налаштувати в ручному режимі. Для цього потрібно натиснути «Switch to advanced mode» ( «Перехід в розширений режим»).
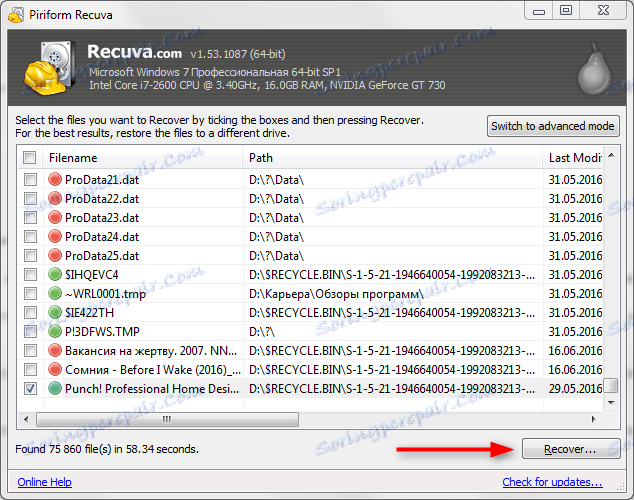
Тепер ми можемо виконати пошук на конкретному диску або по імені файлу, переглянути інформацію про знайдені файлах або налаштувати саму програму. Ось кілька важливих налаштувань:
- Мова. Заходимо в «Options», на вкладці «General» вибираємо «Русский».
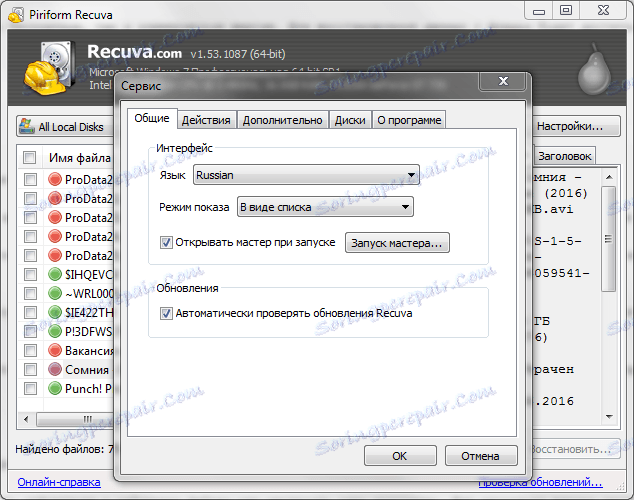
- На цій же вкладці можна відключити майстер пошуку файлів, щоб задавати параметри пошуку вручну відразу після запуску програми.
- На вкладці «Дії» включаємо в пошук файли з прихованих папок і невидалені файли з пошкоджених носіїв.
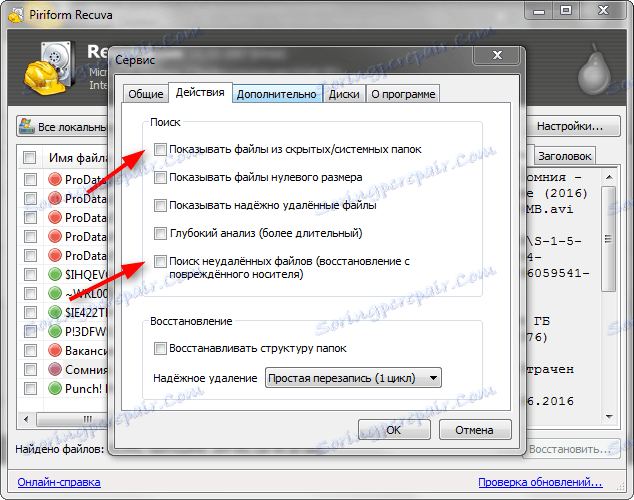
Щоб зміни вступили в силу, натискаємо «ОК».
Читайте також: Кращі програми для відновлення файлів
Тепер ви знаєте як користуватися Recuva і не втрачати потрібні файли!
