Редагуємо метадані аудіофайлів за допомогою Mp3tag
Іноді можна побачити ситуацію, коли при програванні MP3 файлу ім'я виконавця або назву композиції відображається у вигляді набору незрозумілих ієрогліфів. При цьому сам файл називається правильно. Це свідчить про неправильно прописаних тегах. У даній статті ми розповімо вам про те, як можна відредагувати ці самі теги аудіофайлів за допомогою Mp3tag .
зміст
Редагування тегів в Mp3tag
Від вас не потрібно ніяких спеціальних навичок або знань. Для зміни інформації метаданих необхідна лише сама програма і ті композиції, для яких будуть редагуватися коди. А далі вам необхідно дотримуватися інструкції, яка описана нижче. Всього можна виділити два методи зміни даних за допомогою Mp3tag - ручне і напівавтоматичне. Давайте розглянемо більш детально кожен з них.
Спосіб 1: Ручне зміна даних
В даному випадку вам необхідно буде вводити всі метадані вручну. Ми пропустимо процес завантаження та інсталяції Mp3tag на комп'ютер або ноутбук. На даному етапі у вас навряд чи виникнуть труднощі і питання. Приступимо безпосередньо до використання софта і опису самого процесу.
- Запускаємо Mp3tag.
- Головне вікно програми можна умовно розбити на три області - список файлів, область редагування тегів і панель інструментів.
- Далі потрібно відкрити ту папку, в якій знаходяться необхідні композиції. Для цього тиснемо на клавіатурі одночасно комбінацію клавіш «Ctrl + D» або просто натискаємо на відповідну кнопку в панелі інструментів Mp3tag.
- В результаті відкриється нове вікно. У ньому потрібно вказати папку з вкладеними аудіфайламі. Просто відзначаємо її, натиснувши за назвою лівою кнопкою миші. Після цього тиснемо кнопку «Вибір папки» в нижній частині вікна. Якщо у вас в цій директорії знаходяться додаткові папки, тоді не забудьте поставити у вікні вибору місця розташування галочку навпроти відповідного рядка. Зверніть увагу, що у вікні вибору ви не побачите вкладених музичних файлів. Просто програма не відображує їх.
- Після цього в правій частині вікна Mp3tag з'явиться перелік всіх композицій, які були присутні в обраній раніше папці.
- Виділяємо зі списку композицію, для якої будемо змінювати теги. Для цього просто натискаємо лівою кнопкою мишки на назві такої.
- Тепер можна приступити безпосередньо до зміни метаданих. З лівого боку вікна Mp3tag знаходяться рядки, які вам необхідно заповнити відповідною інформацією.
- Також можна вказати обкладинку композиції, яка буде виводитися на екран при її програванні. Для цього потрібно натиснути правою кнопкою мишки на відповідній області з зображенням диска, після чого в контекстному меню натиснути рядок «Додати обкладинку».
- В результаті відкриється стандартне вікно вибору файлу з кореневого каталогу комп'ютера. Знаходимо потрібну картинку, виділяємо її і тиснемо внизу вікна кнопку «Відкрити».
- Якщо все було зроблено вірно, то вибране зображення буде відображатися з лівого боку вікна Mp3tag.
- Після того, як ви заповнили інформацією всі необхідні рядки, необхідно зберегти зміни. Для цього достатньо натиснути на кнопку у вигляді дискетки, яка розташовується на панелі інструментів програми. Також для збереження змін можна скористатися комбінацією клавіш «Ctrl + S».
- Якщо вам необхідно відкоригувати однакові теги відразу у декількох файлів, тоді вам потрібно затиснути клавішу «Ctrl», після чого натиснути по одному разу в списку з тих файлів, для яких будуть змінені метадані.
- З лівого боку ви побачите в деяких полях рядки «Залишити». Це означає, що значення даного поля залишиться у кожної композиції своє. Але це не заважає вам прописати туди свій текст або зовсім видалити вміст.
- Не забувайте зберігати всі зміни, які будуть внесені подібним чином. Робиться це точно так же, як і при одиночному редагування тегів - за допомогою комбінації «Ctrl + S» або спеціальної кнопки на панелі інструментів.
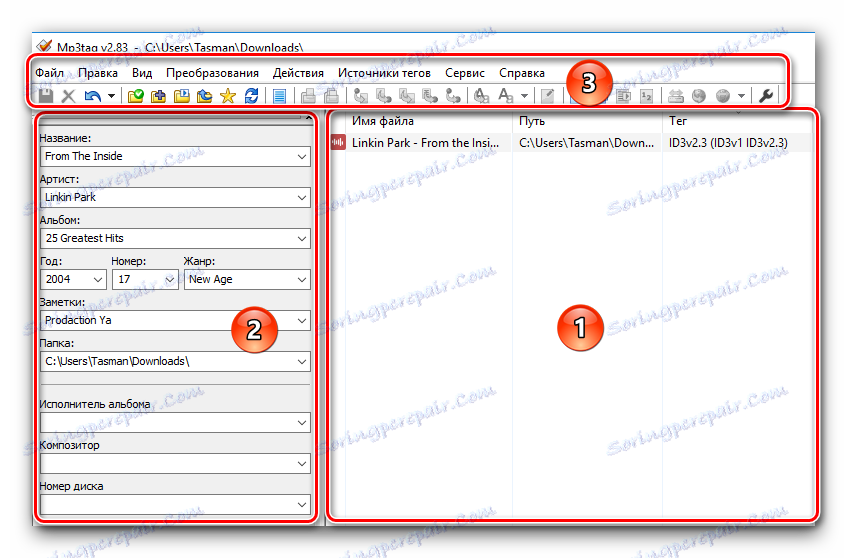
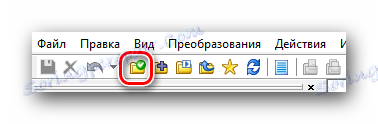
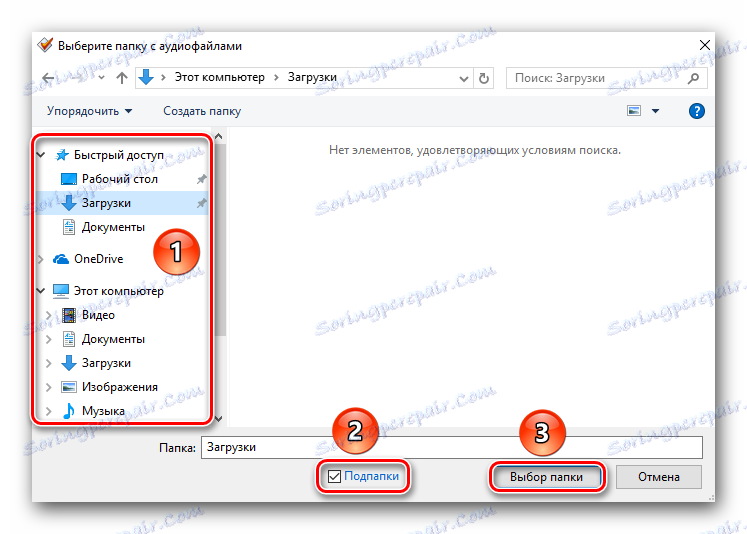
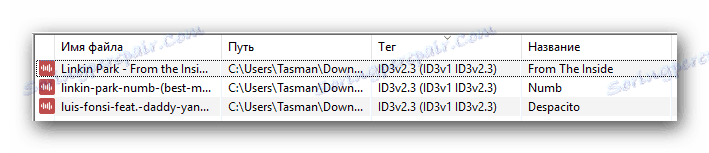
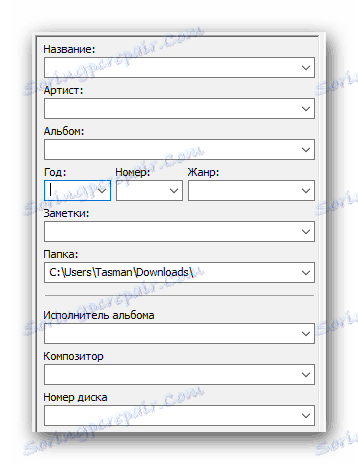
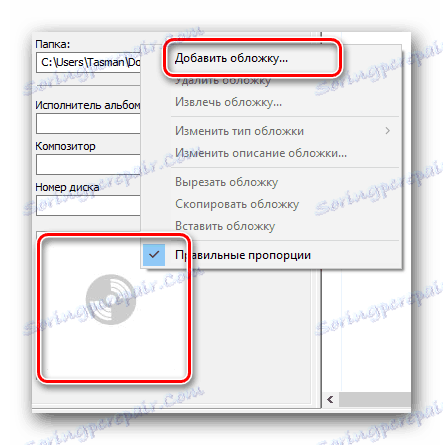
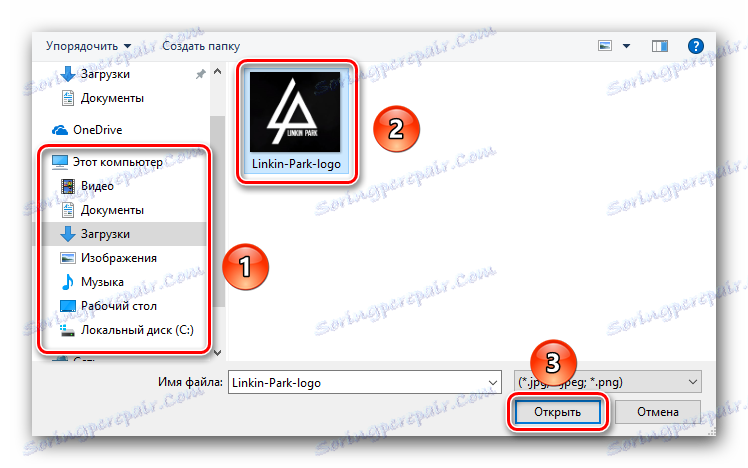
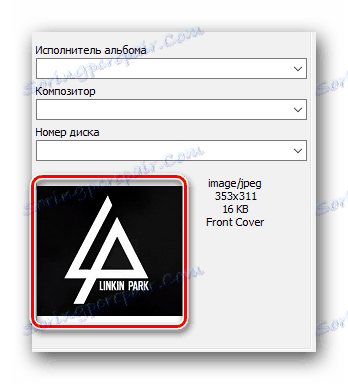
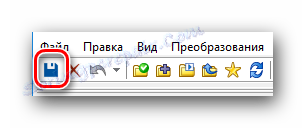
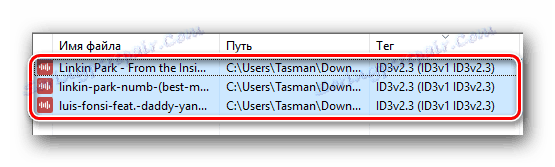
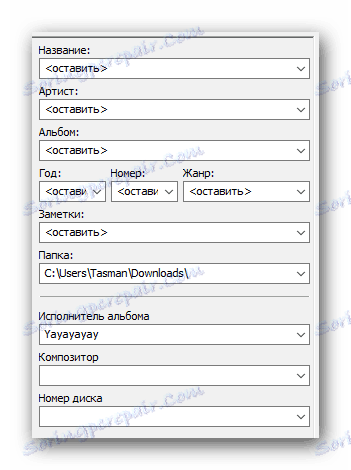
Ось власне і весь ручний процес зміни тегів аудіофайлу, про який ми хотіли вам згадати. Зауважимо, що у даного методу є недолік. Він полягає в тому, що всю інформацію типу назви альбому, року його випуску і так далі, вам потрібно буде шукати в інтернеті самостійно. Але цього можна частково уникнути, якщо скористатися таким методом.
Спосіб 2: Вказуємо метадані за допомогою баз даних
Як ми згадували трохи вище, даний спосіб дозволить прописати теги в напівавтоматичному режимі. Це означає, що основні поля типу року випуску треку, альбому, позиції в альбомі і так далі заповняться автоматично. Для цього доведеться звернутися за допомогою до однієї із спеціалізованих баз даних. Ось як це буде виглядати на практиці.
- Відкривши в Mp3tag папку з переліком музичних композицій, вибираємо зі списку один або кілька файлів, для яких потрібно знайти метадані. Якщо вибираєте кілька треків, то бажано, щоб всі вони були з одного альбому.
- Далі необхідно натиснути в самому верху вікна програми на рядок «Джерела тегів». Після цього з'явиться спливаюче віконце, де будуть у вигляді списку показані всі сервіси - за допомогою них і будуть заповнюватися відсутні теги.
- У більшості випадків потрібно реєстрація на сайті. Якщо ви хочете уникнути зайвої метушні з введенням даних, тоді радимо використовувати базу даних «freedb». Для цього просто натисніть на відповідний рядок у віконці, зазначеному вище. При бажанні, ви можете використовувати абсолютно будь-яку базу даних, зазначену в списку.
- Після того, як ви виявите на рядок «БД freedb», з'явиться в центрі екрана нове вікно. У ньому вам буде потрібно відзначити останній рядок, в якій йдеться про пошук в інтернеті. Після цього тиснемо кнопку «OK». Вона розташована в цьому ж вікні трохи нижче.
- Наступним кроком буде вибір типу пошуку. Ви можете шукати за виконавцем, альбомом або назвою композиції. Радимо проводити пошук по виконавцю. Для цього прописуємо назву групи або виконавця в поле, відзначаємо відповідну строчку галочкою, після чого тиснемо кнопку «Далі».
- У наступному віконці буде відображений список альбомів шуканого виконавця. Вибираємо потрібний зі списку і натискаємо кнопку «Далі».
- З'явиться нове вікно. У верхньому лівому кутку ви зможете побачити вже заповнені поля з тегами. При бажанні, ви можете їх змінити, якщо якийсь з полів буде заповнено невірно.
- Також ви можете вказати для композиції той порядковий номер, який їй присвоєно в офіційному альбомі виконавця. У нижній області ви побачите два віконця. У лівому буде відображатися офіційний перелік композицій, а в правому - ваш трек, для якого редагуються теги. Вибравши свою композицію з лівого віконця, ви можете змінювати її положення за допомогою кнопок «Вище» і «Нижче», які розташовуються поруч. Це дозволить вам встановити аудіофайл на ту позицію, на якій він знаходиться в офіційному збірнику. Іншими словами, якщо в альбомі трек знаходиться на четвертій позиції, то вам потрібно буде для точності опустити свій трек на ту ж позицію.
- Коли всі метадані будуть вказані і обрана позиція треку, тиснемо кнопку «OK».
- В результаті всі метадані оновляться, а зміни відразу ж будуть збережені. Через кілька секунд ви побачите вікно з повідомленням про те, що теги успішно встановлені. Закриваємо вікно, натиснувши кнопку «OK» в ньому.
- Подібним чином необхідно оновити теги і у інших композицій.

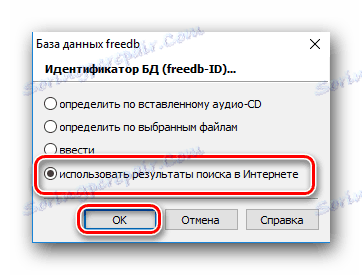
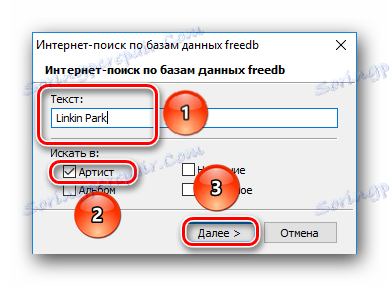
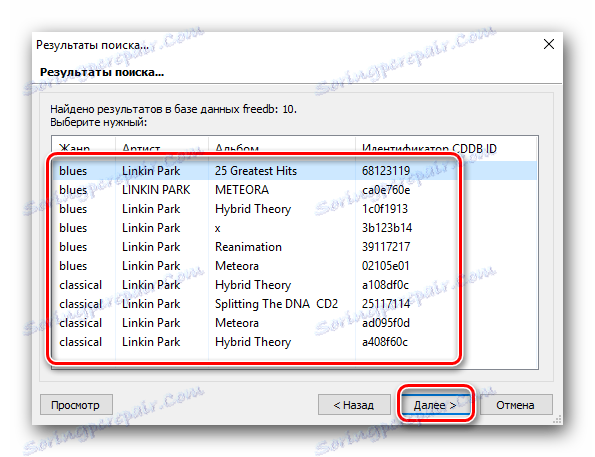
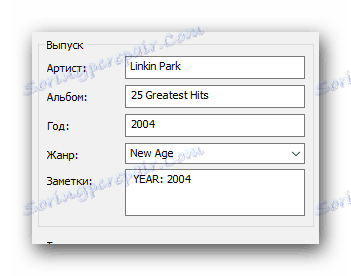

На цьому описуваний спосіб редагування тегів завершено.
Додаткові можливості Mp3tag
Крім стандартного редагування тегів, згаданий у назві програма допоможе вам пронумерувати всі записи належним чином, а також дозволить вказати ім'я файлу відповідно до його кодом. Давайте поговоримо про ці моменти докладніше.
нумерація композицій
Відкривши папку з музикою, ви можете пронумерувати кожен файл за потрібне вам чином. Для цього досить зробити наступне:
- Виділяємо з переліку ті аудіофайли, для яких необхідно вказати або змінити нумерацію. Ви можете вибрати відразу всі композиції (поєднання клавіш «Ctrl + A»), або зазначити тільки конкретні (затиснувши «Ctrl», натиснути лівою кнопкою миші на назві потрібних файлів).
- Після цього потрібно натиснути на кнопку з назвою «Майстер нумерації». Вона знаходиться на панелі інструментів Mp3tag.
- Далі відкриється вікно з опціями нумерації. Тут ви можете вказати, з якого числа почати нумерацію, додавати чи нуль до простих чисел, а також зробити повтор нумерації для кожної папки. Потім позначте всі опції, вам потрібно буде натиснути «OK» для продовження.
- Почнеться процес нумерації. Через деякий час з'явиться повідомлення про його закінчення.
- Закриваємо це вікно. Тепер в метаданих зазначених раніше композицій буде вказано номер відповідно до порядку нумерації.
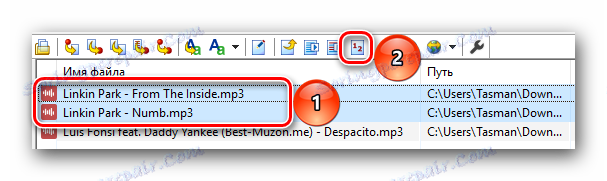

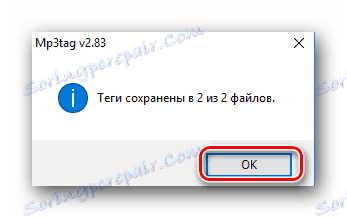
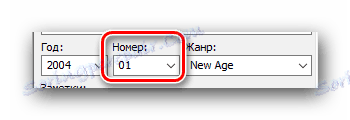
Перенесення назви в тег і навпаки
Зустрічаються випадки, коли в музичному файлі прописані коди, але відсутня назва. Іноді трапляється й навпаки. У таких випадках можуть допомогти функції перенесення назви файлу у відповідні метадані і навпаки, з тегів в основну назву. Виглядає на практиці це наступним чином.
Тег - Файл
- В папці з музикою маємо якийсь аудіофайл, який називається наприклад «Name». Вибираємо його, натиснувши один раз по його назві лівою кнопкою миші.
- У списку метаданих же відображається коректне назву виконавця і самої композиції.
- Можна, звичайно ж, прописати дані вручну, але простіше зробити це автоматично. Для цього потрібно лише натиснути на відповідну кнопку з назвою «Тег - Файл». Знаходиться вона на панелі інструментів Mp3tag.
- З'явиться вікно з попередньою інформацією. В поле у вас повинні бути прописані значення «% artist% -% title%». Можна також додати в назву файлу і інші змінні з метаданих. Повний список змінних відобразиться, якщо натиснути на кнопку праворуч від поля введення.
- Вказавши всі змінні, слід натиснути кнопку «OK».
- Після цього файл перейменується належним чином, а на екрані з'явиться відповідне повідомлення. Його можна потім просто закрити.
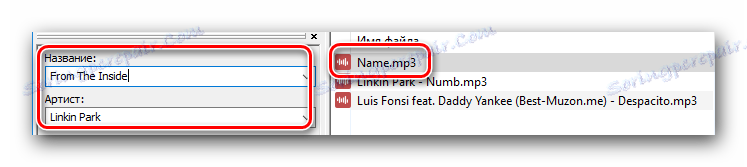

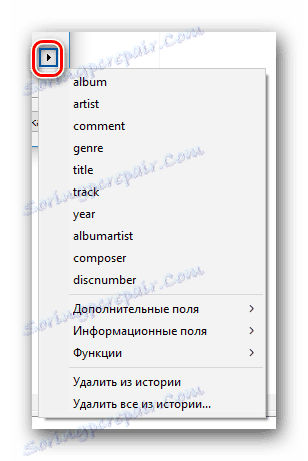
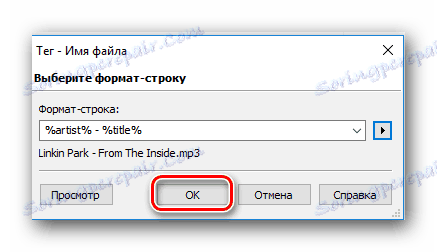
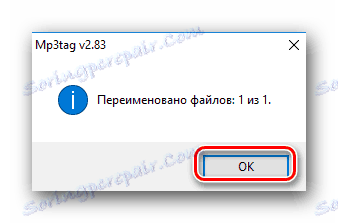
Файл - Тег
- Вибираємо зі списку музичний файл, ім'я якого потрібно продублювати в його ж метадані.
- Далі потрібно натиснути на кнопку «Файл - Тег», яка розташована в панелі управління.
- Відкриється нове вікно. Так як назва композиції найчастіше складається з імені виконавця та назви пісні, то у відповідному полі у вас має розташовуватися значення «% artist% -% title%». Якщо ж в імені файлу вказана інша інформація, яка може бути занесена в код (дата випуску, альбом і так далі), то вам потрібно дописати свої значення. Їх список також можна подивитися, якщо натиснути на кнопку праворуч від поля.
- Для підтвердження даних залишається натиснути кнопку «OK».
- В результаті поля даних заповняться відповідною інформацією, а ви побачите повідомлення на екрані.
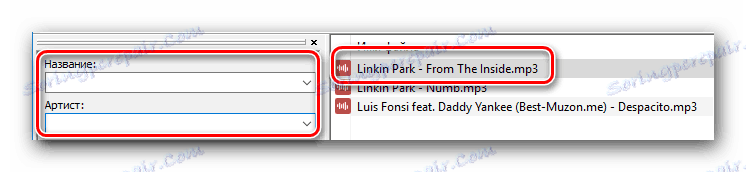
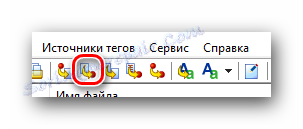
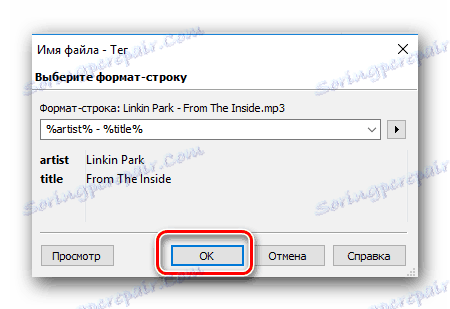
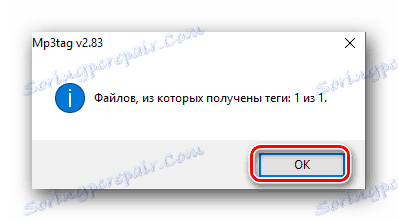
Ось і весь процес перенесення коду в ім'я файлів і навпаки. Як бачите, в цьому випадку такі метадані як рік випуску, назва альбому, номер композиції і так далі, не вказуються автоматично. Тому для загальної картини вам доведеться прописати ці значення вручну або через спеціальний сервіс. Про це ми говорили в перших двох методах.
На цьому дана стаття плавно підійшла до свого фіналу. Сподіваємося, зазначена інформація допоможе вам у редагуванні тегів, і в результаті ви зможете навести порядок у своїй музичній бібліотеці.
