Використання програми FileZilla
З'єднання за допомогою протоколу FTP є одним з найкращих варіантів для передачі файлів на власний сайт або віддалений хостинг зберігання, а також для скачування контенту звідти. Найпопулярнішою програмою для здійснення FTP-з'єднання в даний час вважається ФайлЗілла. Але, на жаль, не всі користувачі знають, як працювати з цим програмним продуктом. Давайте розберемося, як користуватися програмою FileZilla.
зміст
Налаштування програми
Для того, щоб почати використовувати ФайлЗіллу, її потрібно спочатку налаштувати.
У переважній більшості випадків, цілком вистачає тих налаштувань, які вносяться в Менеджері сайтів для кожного облікового запису FTP-підключення окремо. Це, головним чином, реквізити аккаунта на FTP - сервері.
Для того, щоб перейти в Менеджер сайтів, натискаємо на відповідну іконку, яка розташована скраю в лівій половині панелі інструментів.

У вікні від нас вимагається ввести довільно умовну назву нового облікового запису, адресу хоста, ім'я користувача (логін) аккаунта і пароль. Також слід вказати, чи збираєтеся ви використовувати шифрування при передачі даних. Рекомендується, при можливості, використовувати TLS-протокол для того, щоб убезпечити з'єднання. Тільки в разі, якщо підключення по даному протоколу неможливо в силу ряду причин, слід відмовитися від його використання. Тут же в Менеджері сайтів потрібно вказати тип входу. У більшості випадків рекомендується встановити або параметр «Нормальний», або «Запит на пароль». Після введення всіх налаштувань в обов'язковому порядку для збереження результатів потрібно натиснути кнопку «OK».
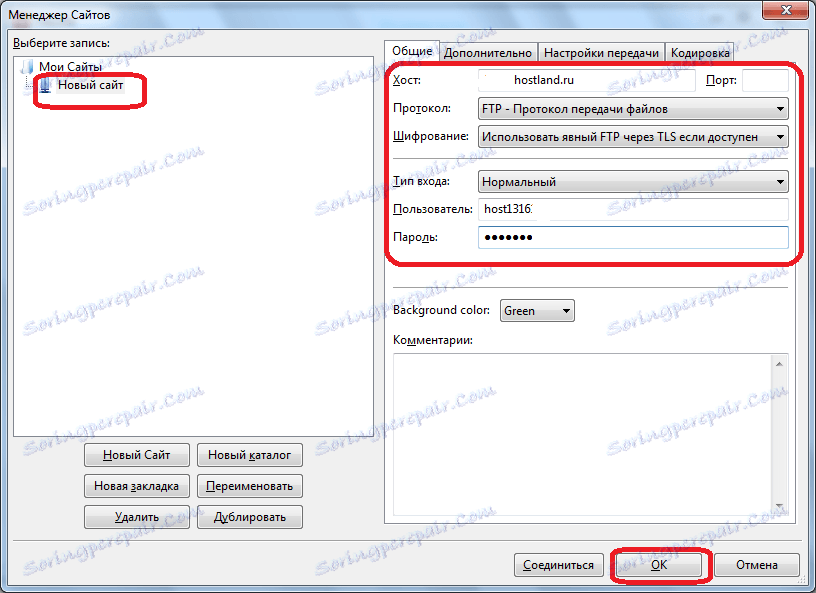
У більшості випадків, зазначених вище налаштувань цілком достатньо для коректного з'єднання з сервером. Але, іноді для більш зручного з'єднання, або для виконання умов, поставлених хостингом або провайдером, потрібне внесення додаткових налаштувань програми. Загальні настройки поширюються на роботу FileZilla в цілому, а не на конкретну обліковий запис.
Для того, щоб перейти в майстер налаштувань, потрібно зайти в пункт верхнього горизонтального меню «Редагування», і там перейти до підпункту «Налаштування ...».
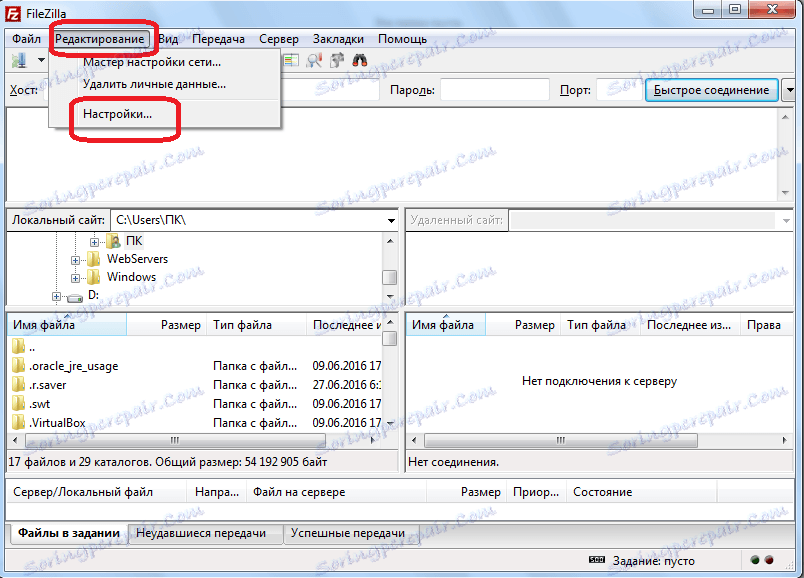
Перед нами відкривається вікно, де розташовані глобальні настройки програми. За замовчуванням в них встановлені найбільш оптимальні показники, але в силу ряду причин, про які ми говорили вище, може знадобиться їх зміна. Воно повинно проводитися строго індивідуально, з оглядкою на системні можливості, вимоги провайдера і адміністрації хостингу, наявності антивірусів і файерволов.
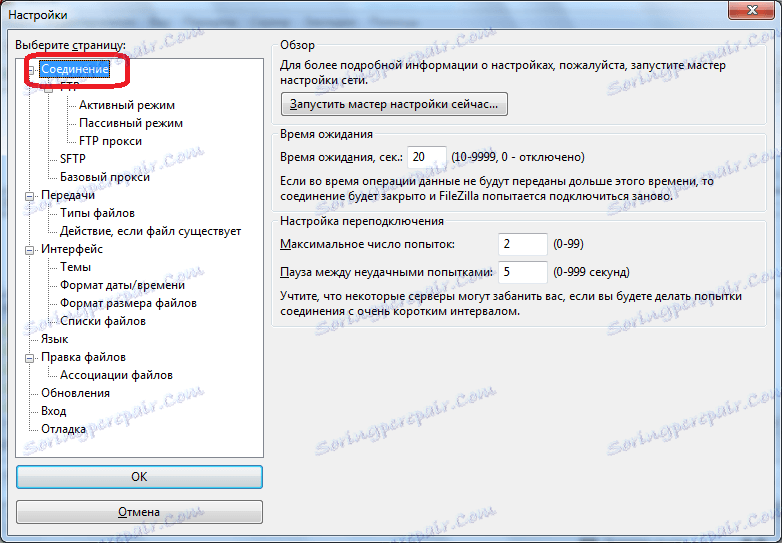
Основні розділи даного менеджера налаштувань, доступні для внесення змін:
- З'єднання (відповідає за настройку кількості з'єднань і час очікування);
- FTP (проводиться перемикання між активним і пасивним режимами підключення);
- Передачі (встановлює обмеження на кількість одночасних передач);
- Інтерфейс (відповідає за зовнішній вигляд програми, і її поведінка при згортанні);
- Мова (надає можливість вибору мови);
- Виправлення файлу (визначає вибір програми для зміни файлів на хостингу при віддаленому редагуванні);
- Оновлення (встановлює частоту перевірки оновлень);
- Вхід (включає формування лог-файлу, і встановлює обмеження на його розмір);
- Налагодження (включає професійний інструмент для програмістів).
Слід ще раз підкреслити, що внесення змін до загальні настройки має строго індивідуальний характер, і рекомендується робити тільки в разі дійсної необхідності.
Підключення до сервера
Після того, як всі налаштування зроблені, можна вдатися до спроб з'єднатися з сервером.
З'єднатися можна двома способами: підключення за допомогою Менеджера сайтів, і через форму швидкого з'єднання, розташовану у верхній частині інтерфейсу програми.
Для того, щоб підключитися через Менеджер сайтів потрібно перейти в його вікно, вибрати відповідну обліковий запис, і натиснути на кнопку «З'єднатися».
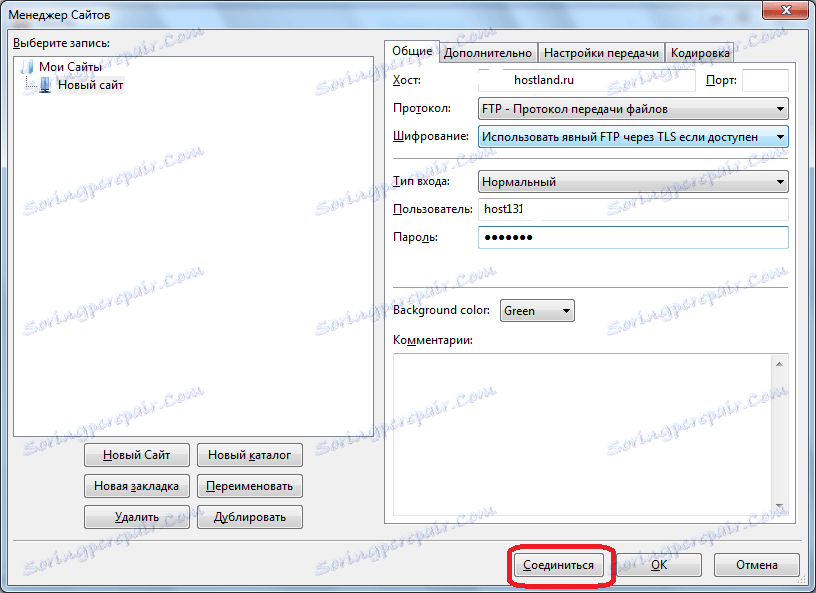
Для швидкого підключення досить ввести свої облікові дані та адресу хоста в верхній частині основного вікна програми FileZilla, і натиснути на кнопку «Швидке з'єднання». Але, при останньому способі підключення, дані доведеться вводити кожен раз при заході на сервер.
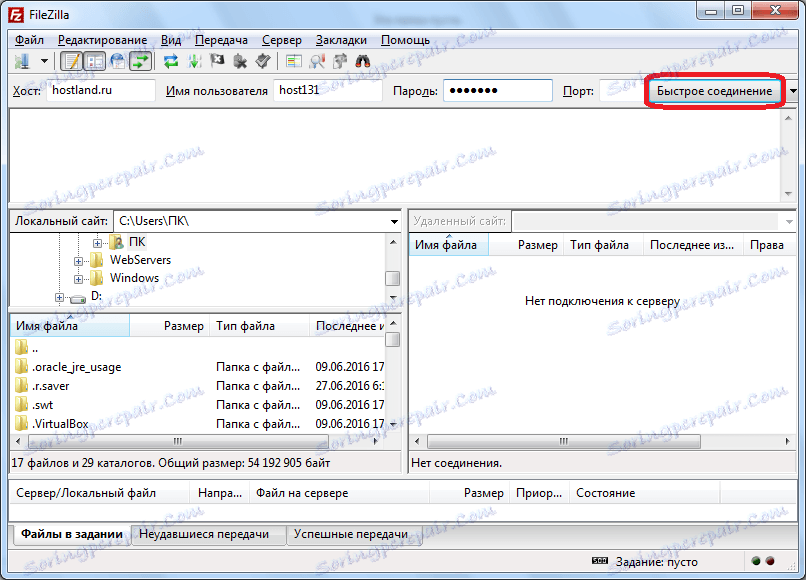
Як бачимо, підключення до сервера сталася успішно.
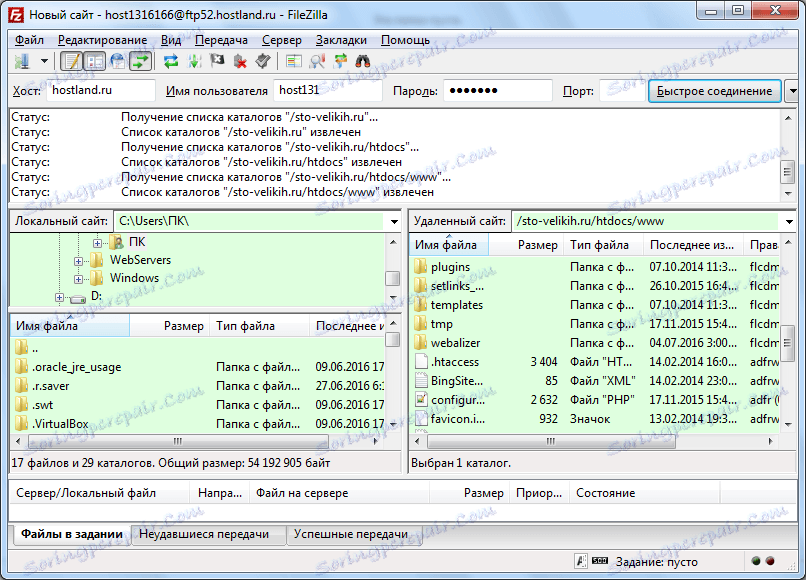
Управління файлами на сервері
Після підключення до сервера, за допомогою програми FileZilla можна виконувати різні дії над файлами та папками, розміщеними на ньому.
Як бачимо, інтерфейс FileZilla має дві панелі. У лівій панелі здійснюється навігація по жорсткому диску комп'ютера, а в правій - за тек аккаунта на хостингу.
Для того, щоб провести маніпуляції з файлами або папками, які перебувають на сервері, потрібно навести курсор на потрібний об'єкт, і клацанням правої кнопки мишки викликати контекстне меню.
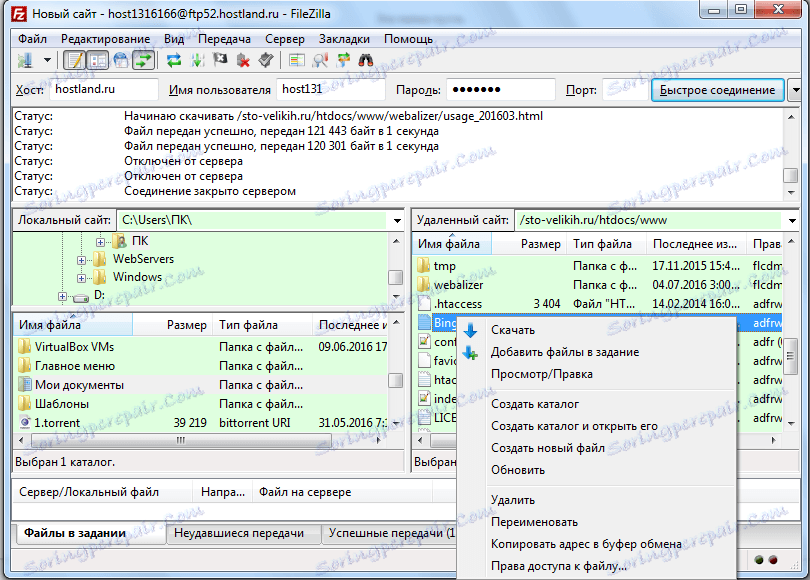
Переходячи по його пунктам, можна закачувати файли з сервера на жорсткий диск, видаляти їх, перейменовувати, переглядати, робити віддалене правку без скачування на комп'ютер, додавати нові папки.
Особливий інтерес представляє собою можливість змінювати права доступу до файлів і папок, розміщених на сервері. Після того, як обраний відповідний пункт меню, перед вами відкривається вікно, в якому можна встановлювати права на читання, запис і виконання для різних категорій користувачів.
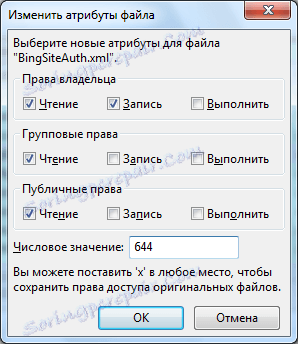
Для того, щоб закачати файл або цілу папку на сервер, потрібно відзначити курсором потрібний елемент на панелі, в якій відкрита директорія жорсткого диска, і, викликавши контекстне меню, вибрати пункт «Завантажити на сервер».
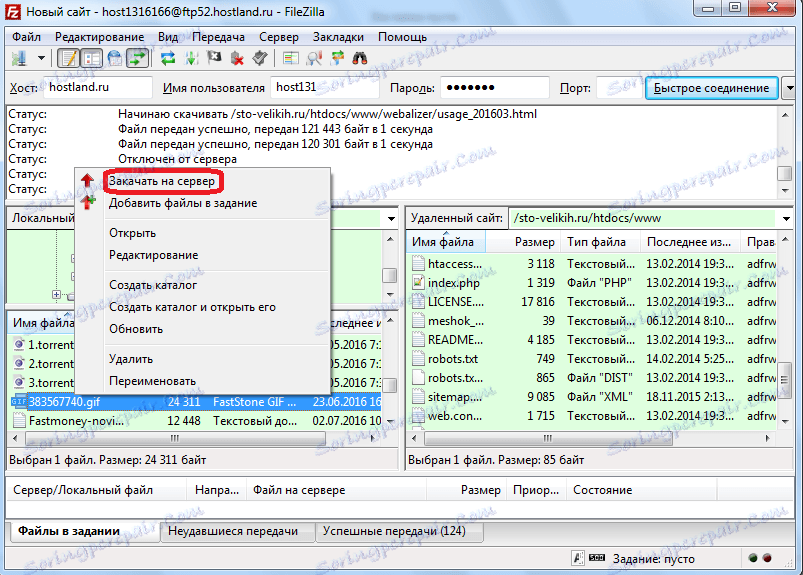
Рішення проблем
Разом з тим, при роботі з FTP-протоколу в програмі FileZilla нерідко відбуваються різні помилки. Найбільш частими помилками є ті, які супроводжуються повідомленнями «Could not load TLS libraries» і «Неможливо підключитися до сервера».
Для вирішення проблеми «Could not load TLS libraries» потрібно, в першу чергу, перевірити наявність всіх оновлень в системі. При повторенні помилку, зробити переустановку програми. В крайньому випадку, відмовитися від використання захищеного TLS - протоколу, і перейти на звичайний FTP.
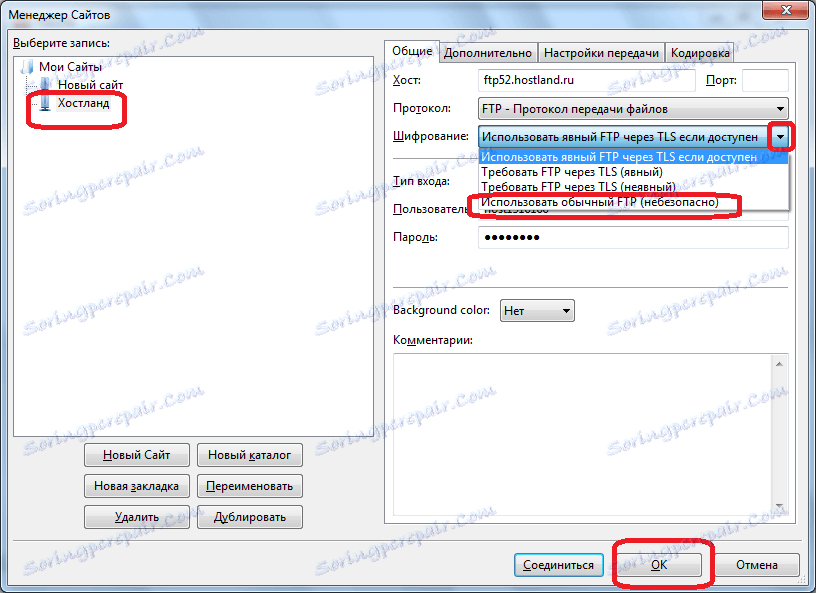
Основними причинами, що викликають помилку «Неможливо підключитися до сервера», є відсутність або неправильне налаштування інтернету, або ж невірно заповнені дані в обліковому записі в Менеджері сайтів (хост, користувач, пароль). Для того, щоб ліквідувати цю проблему, в залежності від причини її виникнення, потрібно або налагодити роботу інтернет-підключення, або звірити обліковий запис, заповнену в менеджері сайту, з даними виданими на сервері.
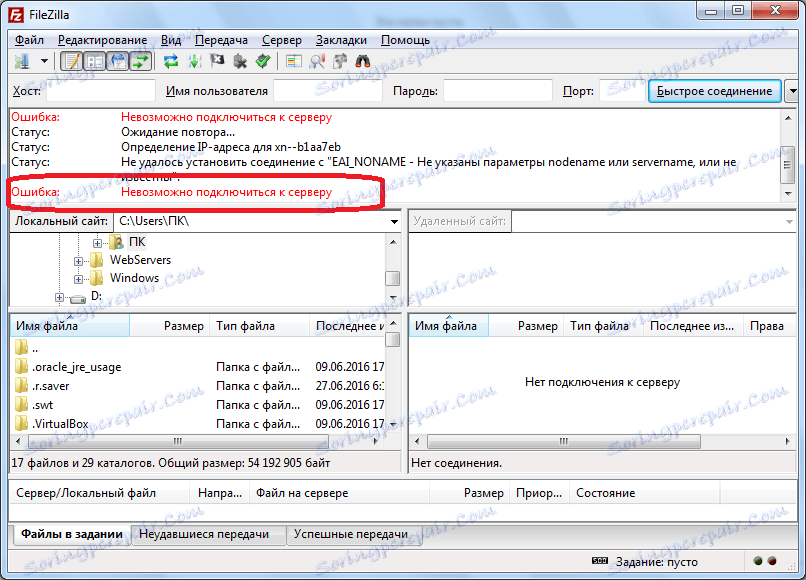
Як усунути помилку «Could not load TLS libraries»
Як усунути помилку «Неможливо підключитися до сервера»
Як бачимо, управління програмою FileZilla не таке вже й складне, як здається на перший погляд. Разом з тим, саме це додаток є одним з найбільш функціональних серед FTP-клієнтів, що і визначило його популярність.