Застосування динамічних блоків в AutoCAD
Виконуючи креслення різних об'єктів, інженер часто стикається з тим, що багато елементів креслення повторюються в різних варіаціях і можуть в подальшому зміняться. Ці елементи можуть бути об'єднані в блоки, редагування яких буде впливати на всі знаходяться в ньому об'єкти.
Перейдемо до вивчення динамічних блоків більш докладно.
зміст
Застосування динамічних блоків в AutoCAD
Динамічні блоки відносяться до параметричних об'єктів. Користувач може програмувати їх поведінку, оперуючи залежностями між лініями, блокуючи розміри і задаючи їм можливості для трансформації.
Давайте створимо блок і розглянемо більш докладно його динамічні властивості.
Як створити блок в Автокаде
1. Накресліть об'єкти, які будуть складати блок. Виділіть їх і на вкладці «Головна» в розділі «Блок» виберіть «Створити».
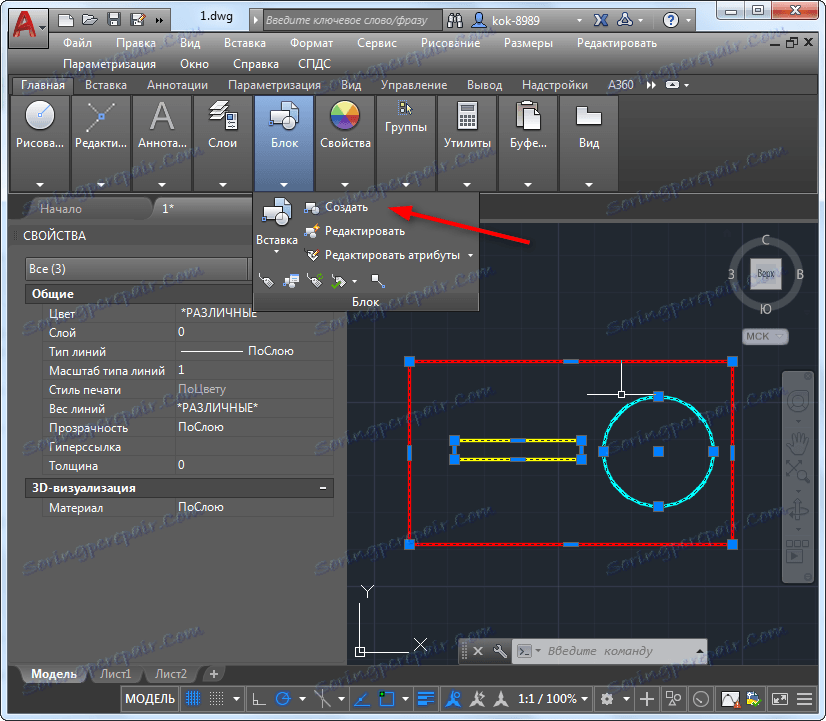
2. Задайте ім'я для блоку і встановіть галочку в Галочка «Вказати на екрані» в області «Базова точка». Натисніть «ОК». Після цього клацніть в тому місці блоку, яке буде його базовою точкою. Блок готовий. Помістіть його в робоче поле, натиснувши «Вставка» в розділі «Блок» і вибравши потрібний блок зі списку.

3. Виберіть «Редагувати» на вкладці «Головна» в розділі «Блок». Виберіть зі списку потрібний блок і натисніть «ОК». Відкриється вікно редагування блоків.
Читайте також: Видовий екран в AutoCAD
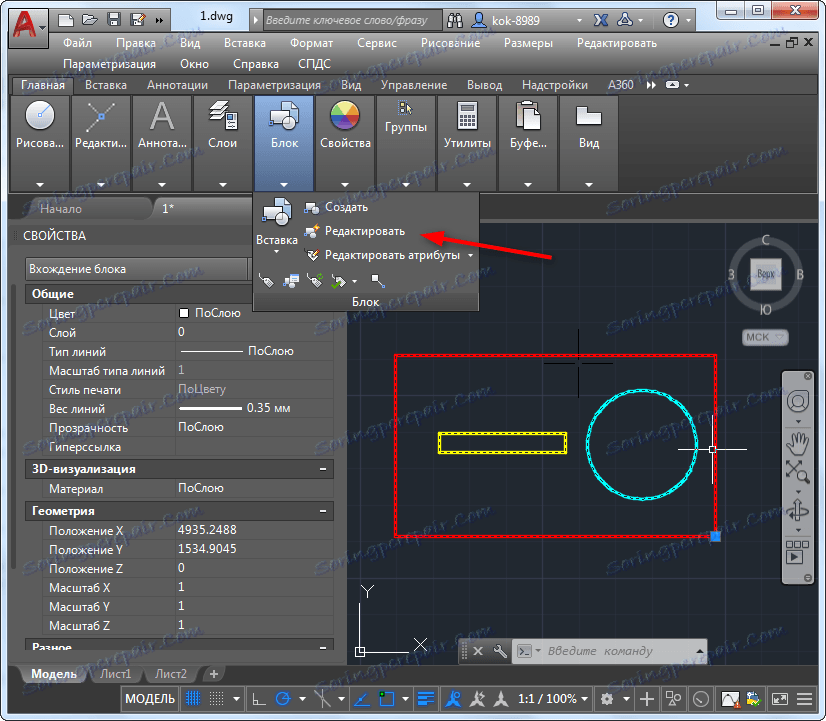
Динамічні параметри блоків
При редагуванні блоку повинна бути відкрита палітра варіацій блоків. Її можна активувати у вкладці «Управління». У цій палітрі зібрані всі необхідні дії, які можна застосувати до елементів блоків.
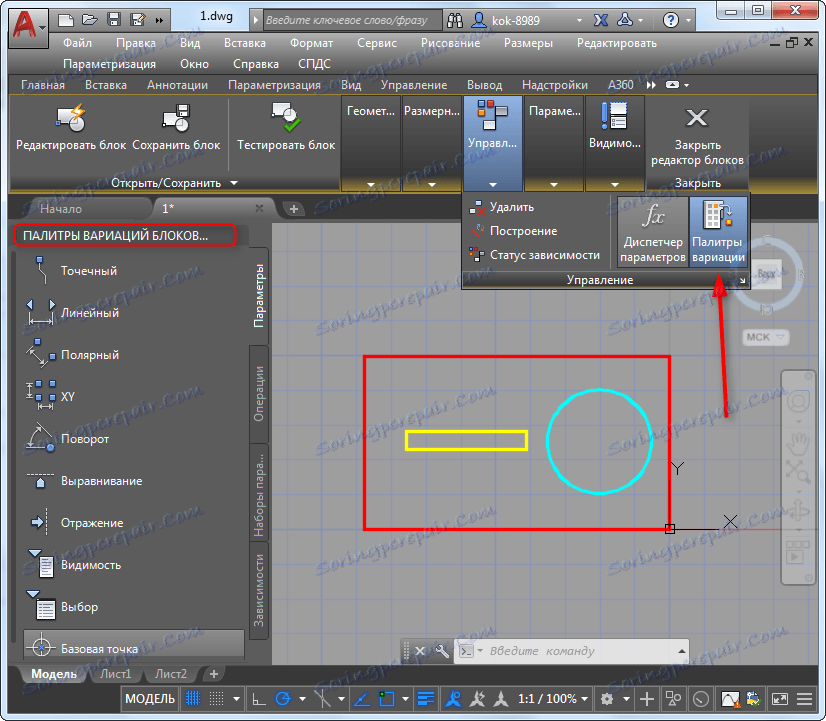
Припустимо, ми хочемо, щоб наш блок можна було витягнути в довжину. Для цього він повинен володіти спеціальним параметрів розтягування і мати ручку, за яку ми зможемо тягнути.
1. На палітрі варіацій відкрийте вкладку «Параметри» і виберіть «Лінійний». Вкажіть крайні точки тієї сторони, яка буде розтягнута.
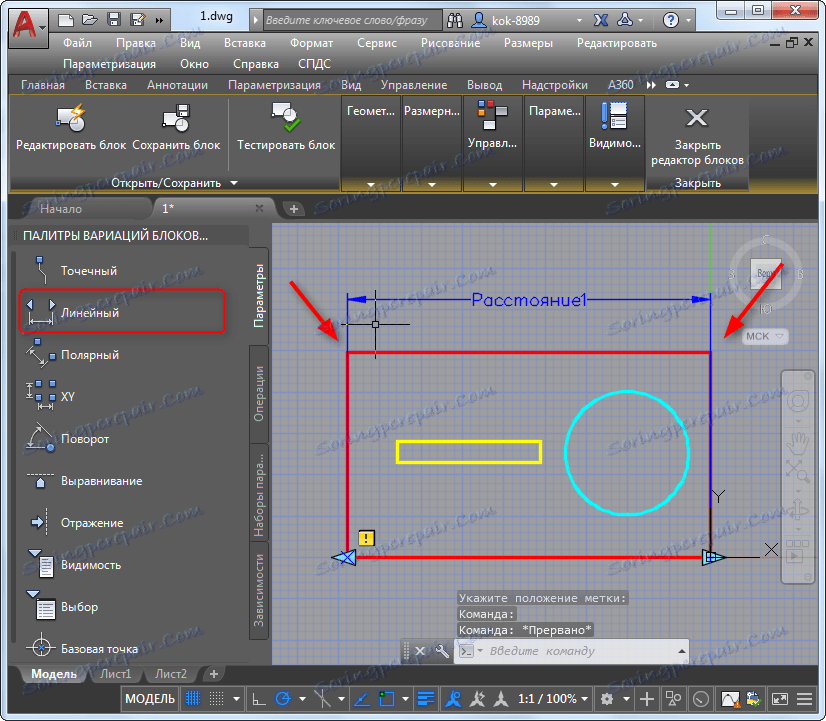
2. Виберіть вкладку «Операції» на палітрі і натисніть «Розтягнути». Клацніть на лінійному параметрі, встановленому в попередньому кроці.
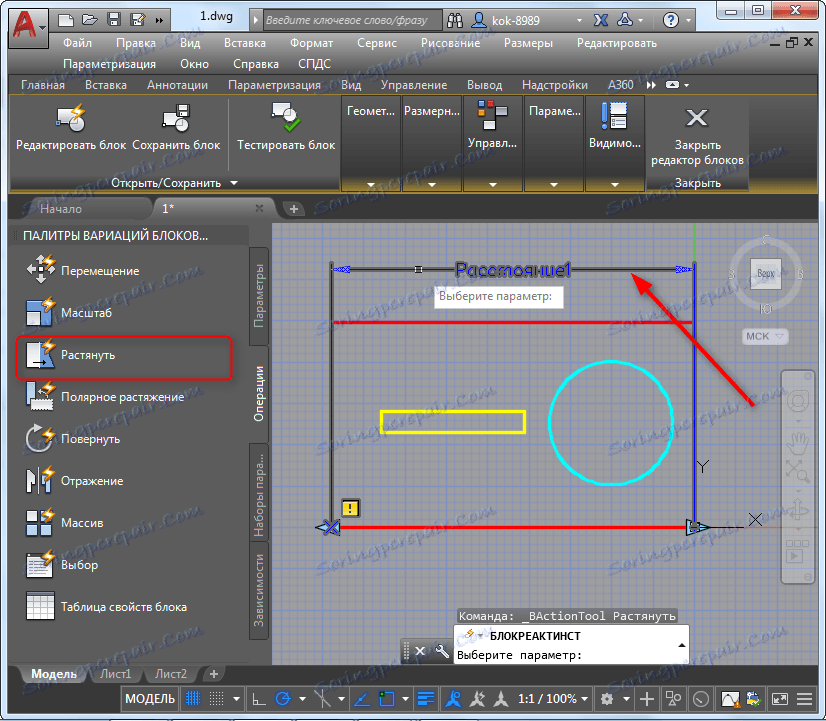
3. Потім вкажіть точку, до якої буде прив'язаний параметр. У цьому місці буде знаходиться ручка для управління розтягуванням.
4. Задайте рамку, область якої буде впливати на розтягування. Після цього виділіть ті об'єкти блоку, які будуть розтягуватися.
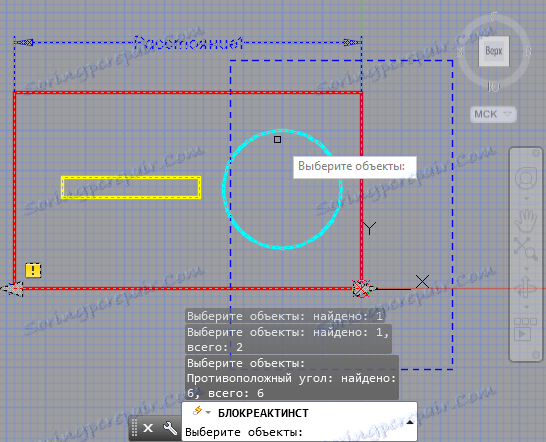
5. Закрийте вікно редагування блоку.

У нашому робочому полі відображається блок з знову з'явилася ручкою. Потягніть за неї. Всі виділені в редакторі елементи блоку також розтягнуться.
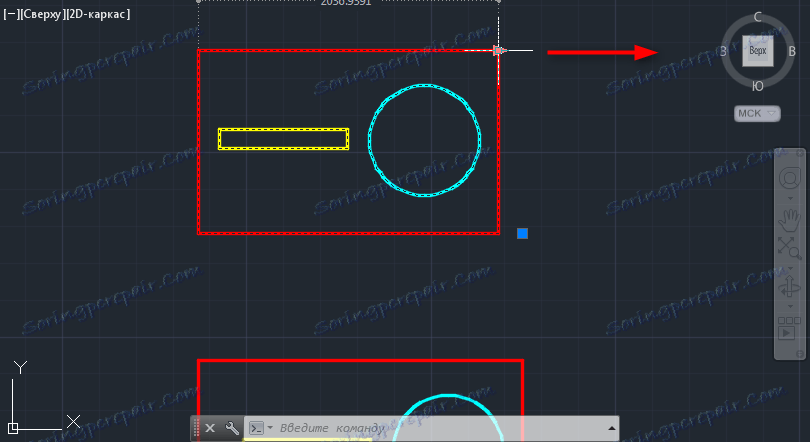
Читайте також: Як створити рамку в AutoCAD
Залежності в динамічних блоках
У цьому прикладі розглянемо більш просунутий інструмент редагування блоків - залежності. Це параметри, які забезпечують встановлені властивості об'єкта при його змінах. Залежно застосовуються в динамічних блоках. Розглянемо приклад залежності на прикладі паралельних відрізків.
1. Відкрийте редактор блоків і на панелі варіацій виберіть вкладку «Залежності».
2. Натисніть на кнопку «Паралельність». Виберіть два відрізки, які повинні зберігати паралельне положення відносно один одного.
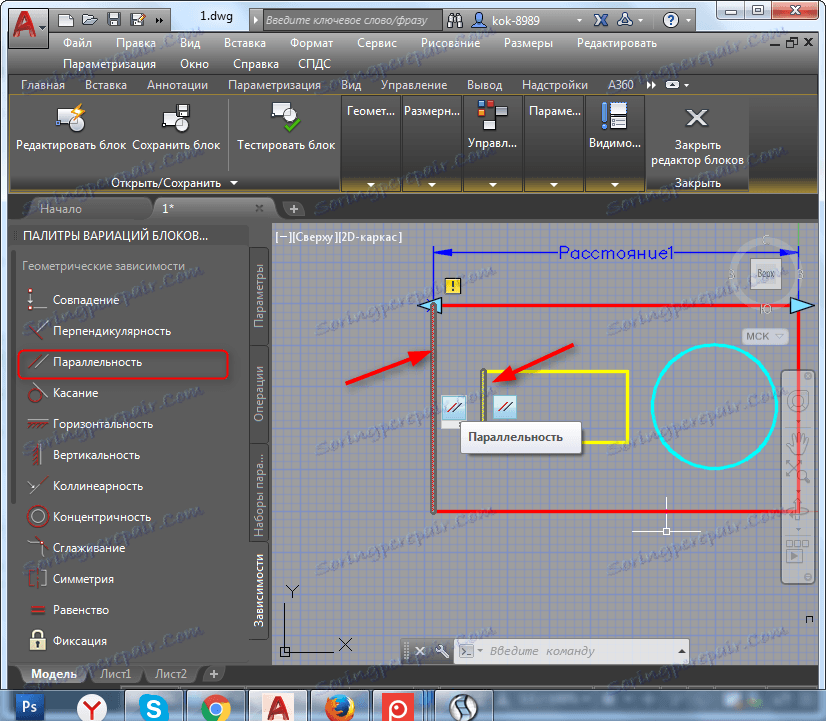
3. Виділіть один з об'єктів і поверніть його. Ви переконаєтеся, що другий об'єкт також повертається, зберігаючи паралельне положення обраних відрізків.
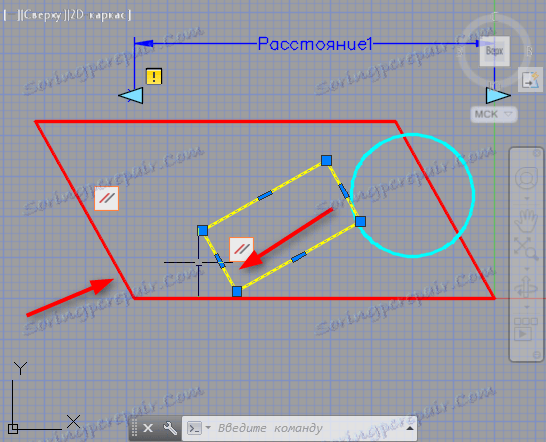
Інші уроки: Як користуватися AutoCAD
Це лише невелика частина операцій, з якими працюють динамічні блоки для Автокада. Цей інструмент може істотно прискорити виконання креслення, при цьому підвищивши його точність.