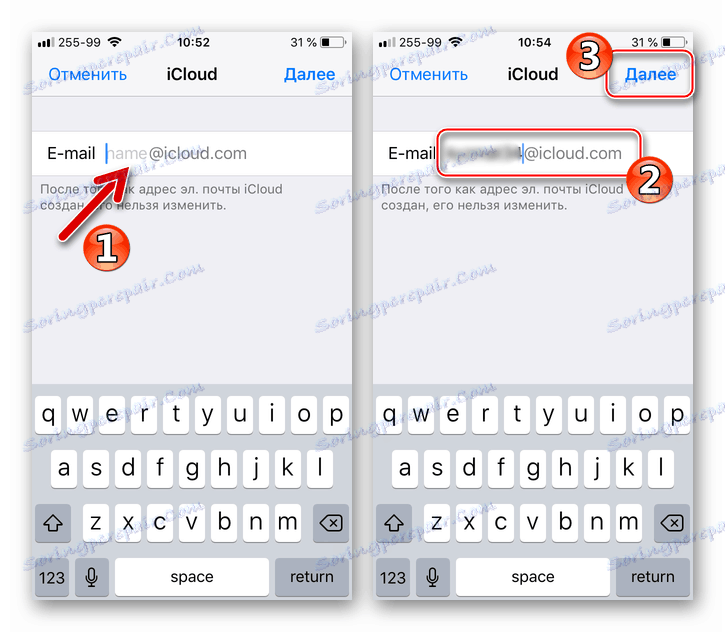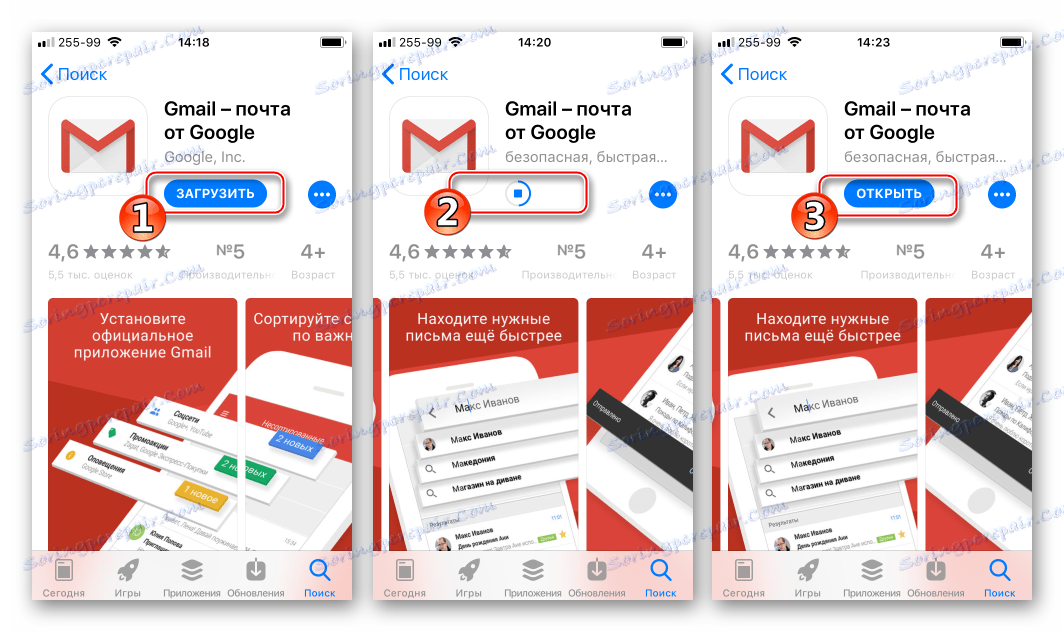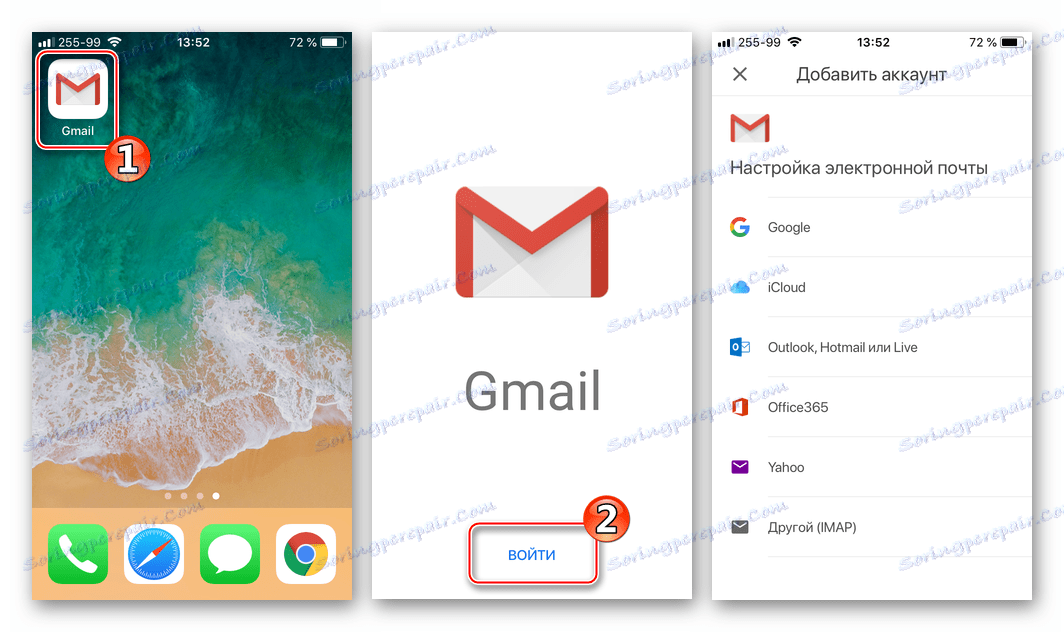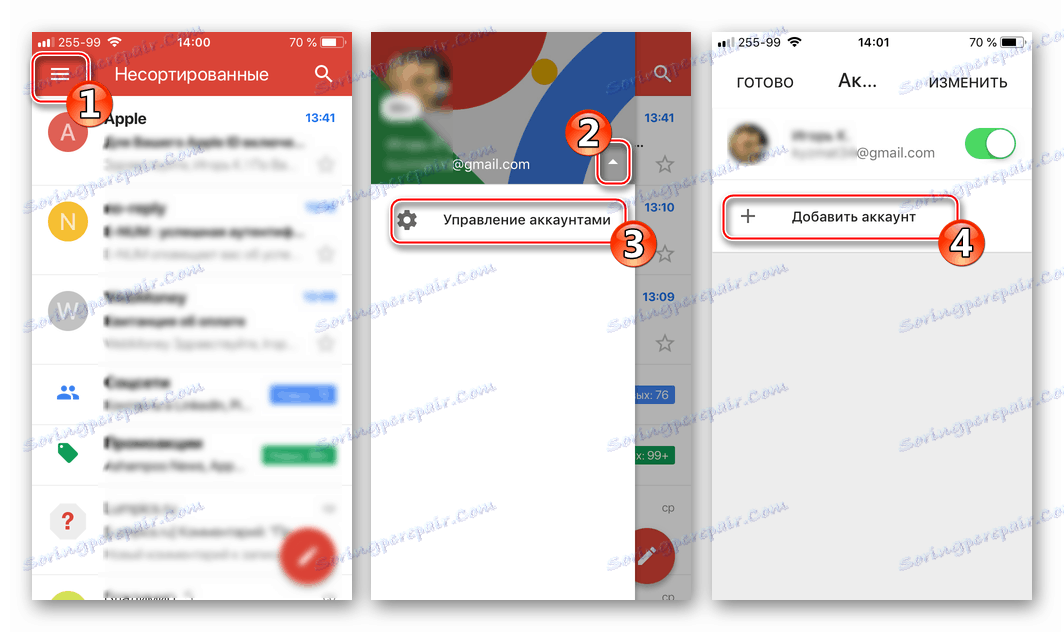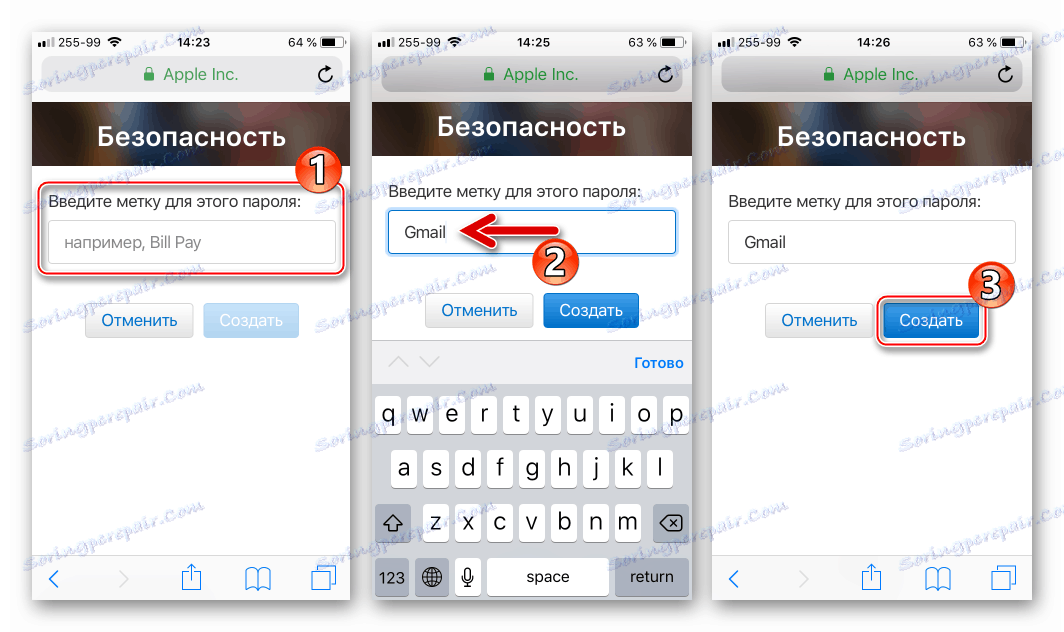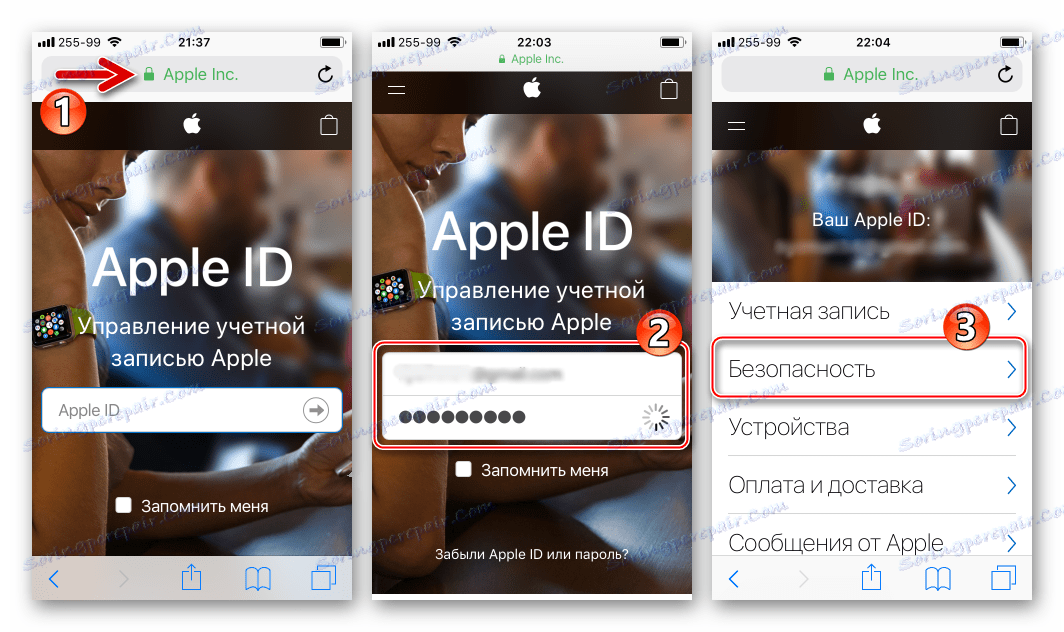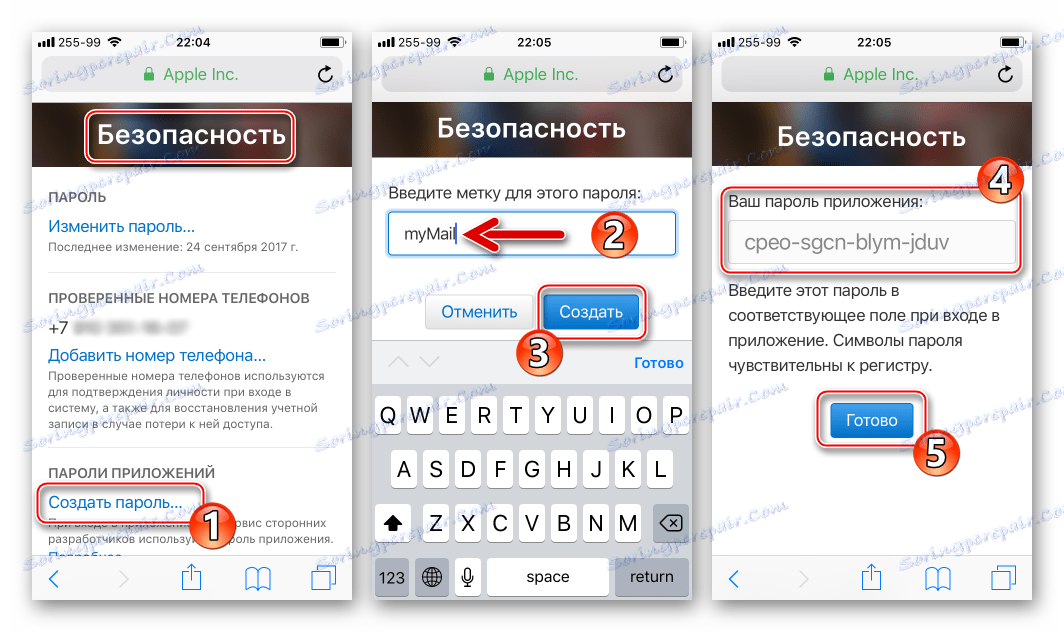Як зайти в пошту iСloud з iPhone
Поштовий сервіс iCloud від Apple дозволяє швидко, просто і безпечно здійснювати весь спектр операцій з електронною кореспонденцією. Але перш ніж у користувача з'явиться можливість відправки, отримання та систематизації листів, необхідно налаштувати адресу електронної пошти @ icloud.com на пристрої, що функціонує під управлінням iOS, або комп'ютері Mac. Про те, як зайти на пошту iCloud з iPhone, розказано в пропонованому вашій увазі матеріалі.
зміст
Способи входу в пошту @ icloud.com з iPhone
Залежно від того, в якому iOS-додатку (фірмової «Пошті» або клієнта від сторонніх розробників) вважає за краще працювати користувач iPhone, для отримання доступу до електронної поштової скриньки @ icloud.com робляться різні дії.
Спосіб 1: Предустановленное в iOS додаток «Пошта»
До використання можливостей фірмових сервісів Apple, і пошта айклауд тут не виняток, найпростіше розпочати, задіявши встановлені в Агіос кошти. Додаток-клієнт «Пошта» присутній в будь-якому iPhone і є функціональним рішенням для роботи з електронними скриньками.
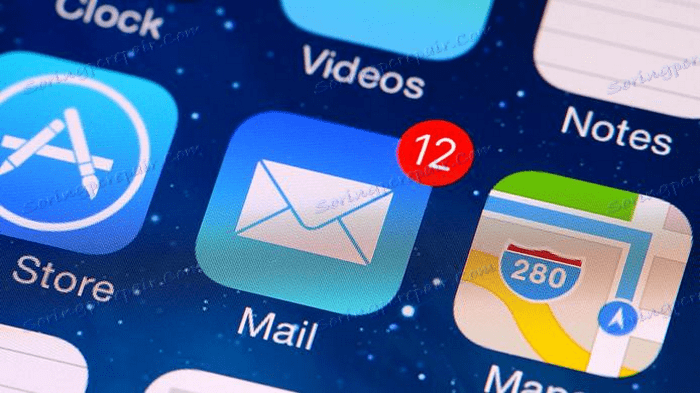
Конкретний перелік кроків, які необхідно здійснити для авторизації в пошті iCloud через стандартне iOS-додаток, залежить від того, чи використовувався розглянутий адресу раніше або отримання можливостей електронної пошти від Apple тільки планується.
Існуюча обліковий запис @ icloud.com
У разі якщо ви користувалися поштою від Еппл раніше і у вашому розпорядженні є адреса @ icloud.com, а також пароль від Apple ID, який прив'язаний до цієї поштової аккаунту, отримати доступ до власної кореспонденції, наприклад, з нового iPhone, де ідентифікатор Еппл ще не внесений, можна наступним чином.
Читайте також: Налаштовуємо Apple ID
- Відкрийте програму «Пошта», тапнув по іконці з зображенням конверта на робочому столі Айфона. На екрані «Ласкаво просимо в Пошту!» Торкніться «iCloud».
- Внесіть адресу ящика і пароль від афілійованого з ним Apple ID у відповідні поля. Натисніть «Далі».
Підтвердіть прочитання повідомлення про активацію функції «Знайти iPhone». Опція включається автоматично, так як фактично здійснюючи вхід в пошту «iCloud», ви одночасно прив'язуєте айФон до Apple ID. - На наступному екрані є можливість відключення синхронізації різних типів даних з додається обліковим записом, також можна деактивувати функцію «Знайти iPhone» .Установіте перемикачі в потрібні положення. Якщо метою є тільки доступ до листів з ящика @ icloud.com, потрібно «вимкнути» всі опції, за винятком «Пошти» і «iCloud Drive». Далі натисніть «Зберегти» і в результаті аккаунт буде додано до додатка, а у верхній частині екрану з'явиться відповідне повідомлення.
- Все готово для роботи з кореспонденцією, можна використовувати електронний ящик @ icloud.com за призначенням.
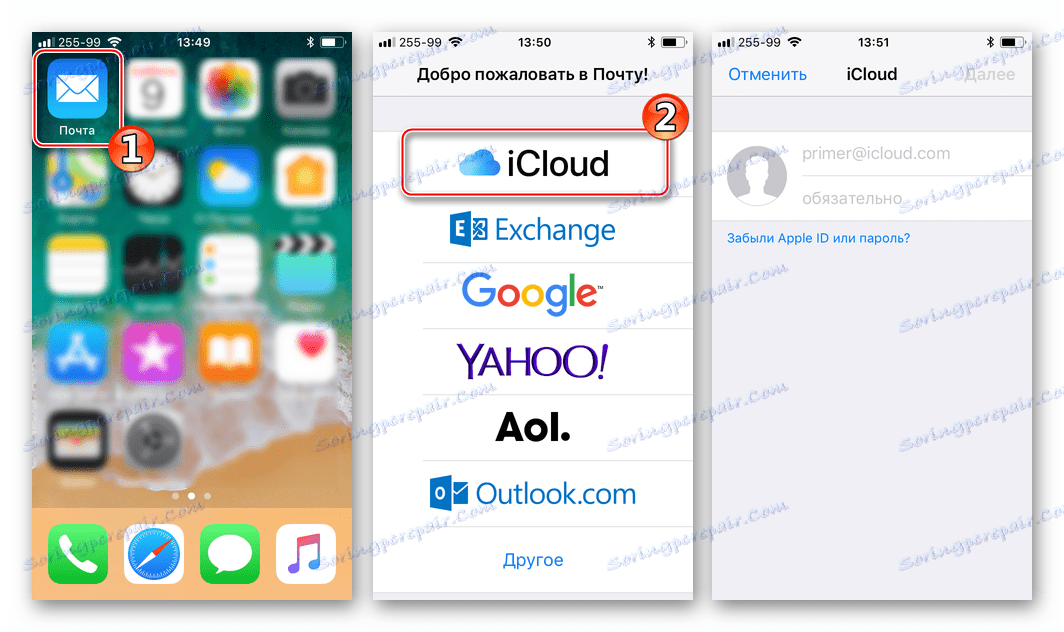
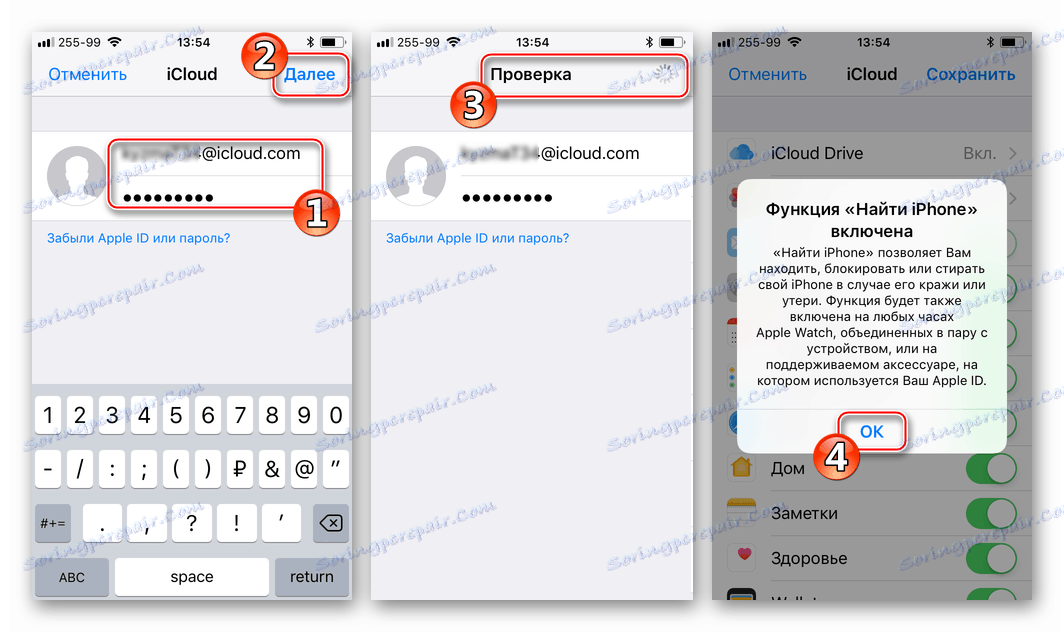
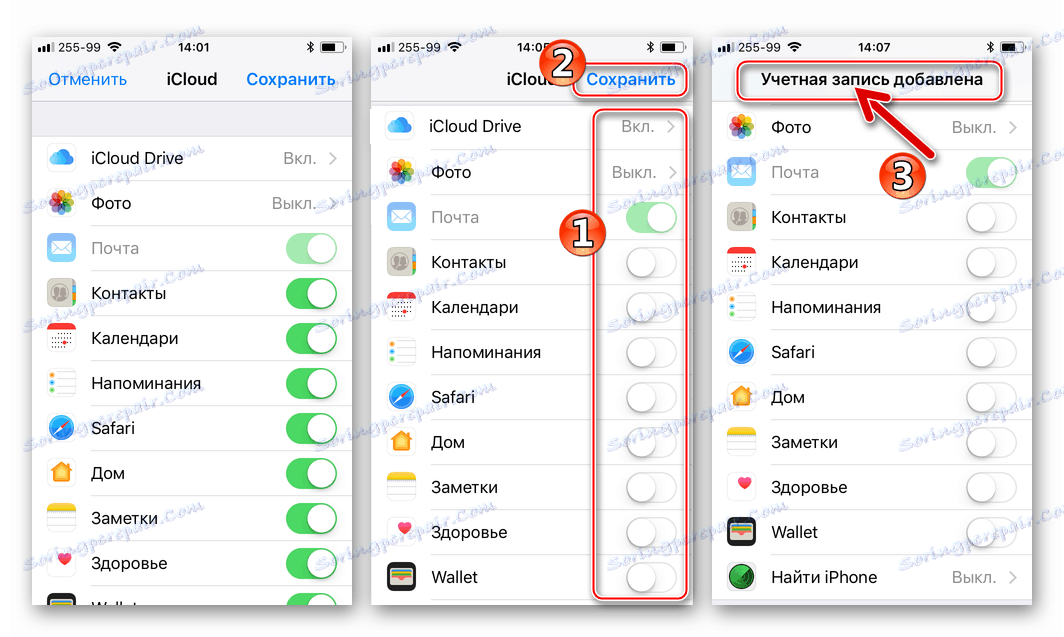
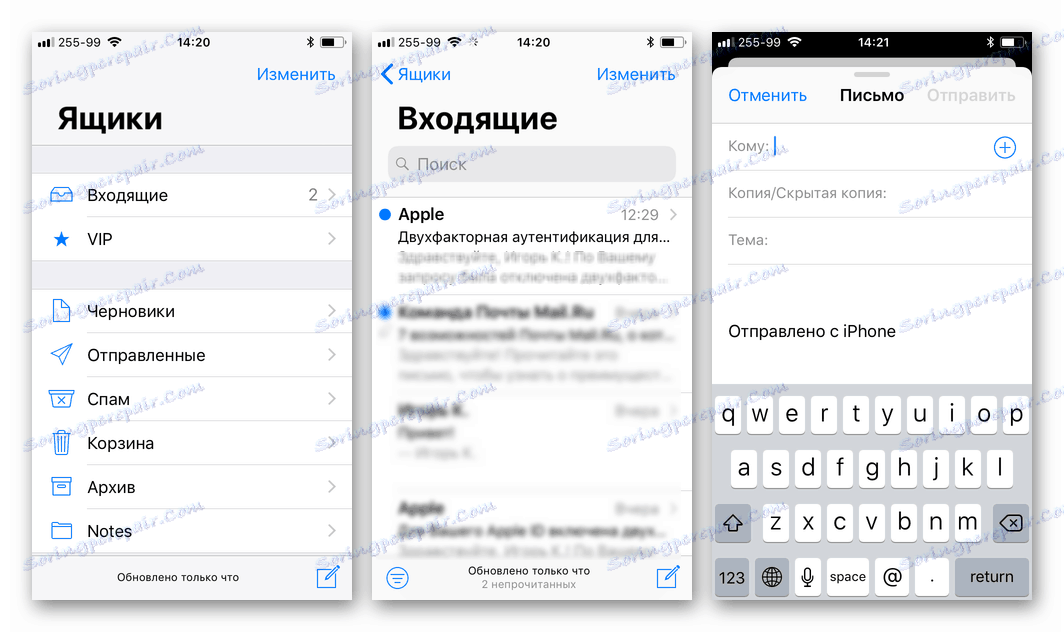
Пошта @ icloud.com не використовувати раніше
Якщо у вас є налаштований iPhone і ви користуєтеся функціями Епл айди, але додатково бажаєте отримати всі переваги, пропоновані в рамках поштового сервісу від Apple, виконайте наступну інструкцію.
- Відкрийте «Налаштування» на iPhone і перейдіть в розділ управління Apple ID, тапнув по першому пункту зі списку опцій - власного імені або аватарке.
- Відкрийте розділ «iCloud» і на наступному екрані активуйте перемикач «Пошта». Далі натисніть «Створити» під з'явилися внизу екрану запитом.
- Внесіть бажане ім'я поштової скриньки в поле «E-mail» і натисніть «Далі».
![Пошта iCloud створення ящика, внесення імені]()
Вимоги до найменування стандартні - перша частина Ел.адреса повинна складатися з латинських букв і цифр, а також може включати символи точки і нижнього підкреслення. Крім того, потрібно врахувати, що поштою айклауд користується величезна кількість людей, тому розхожі імена ящиків можуть бути зайнятими, придумайте щось оригінальне.
- Перевірте вірність імені майбутнього адреси @icloud і тапніте «Готово». На цьому створення пошти iCloud завершено. iPhone відобразить екран настройки хмарного сервісу з активованим тепер перемикачем «Пошта». Через кілька секунд надійде запит про підключення створеного ящика до сервісу відеодзвінків FaceTime від Apple, - підтвердіть або скасуйте цю можливість за своїм бажанням.
- На цьому вхід в пошту айклауд на айФоні дійсно завершений. Відкрийте програму «Пошта», торкнувшись його значка на робочому столі iOS, тапніте «Ящики» і переконайтеся, що створений адреса був автоматично доданий в список доступних. Можна переходити до відправки / отримання електронних листів через фірмовий сервіс Еппл.
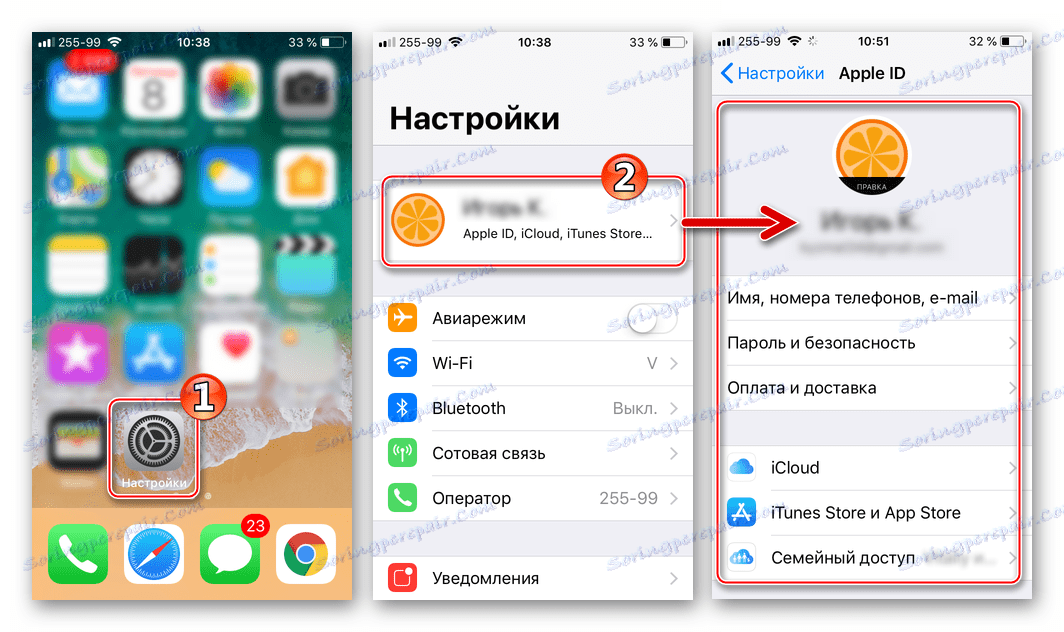
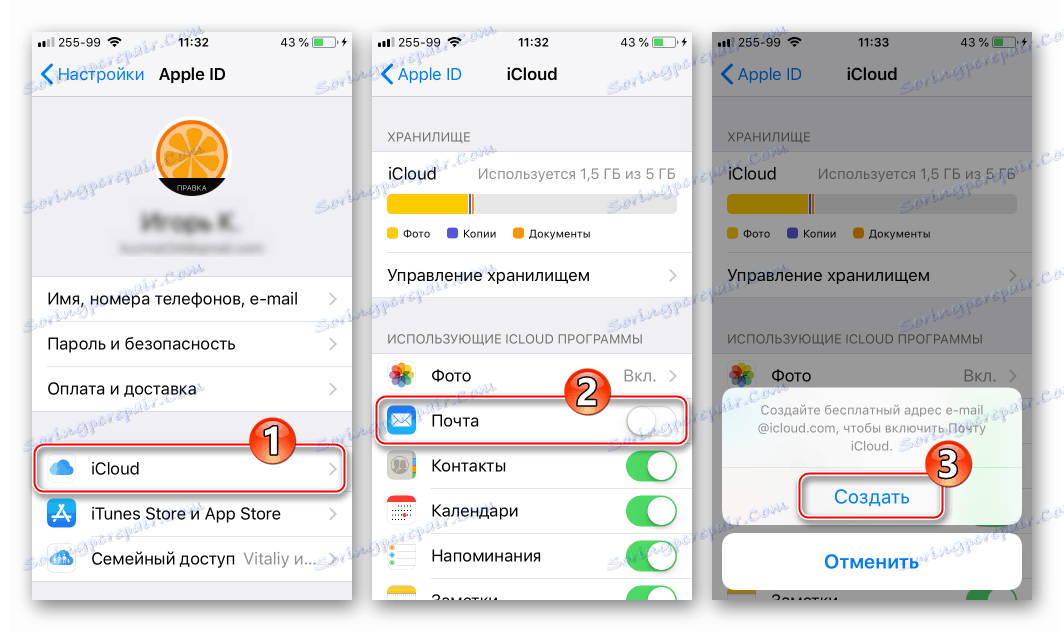
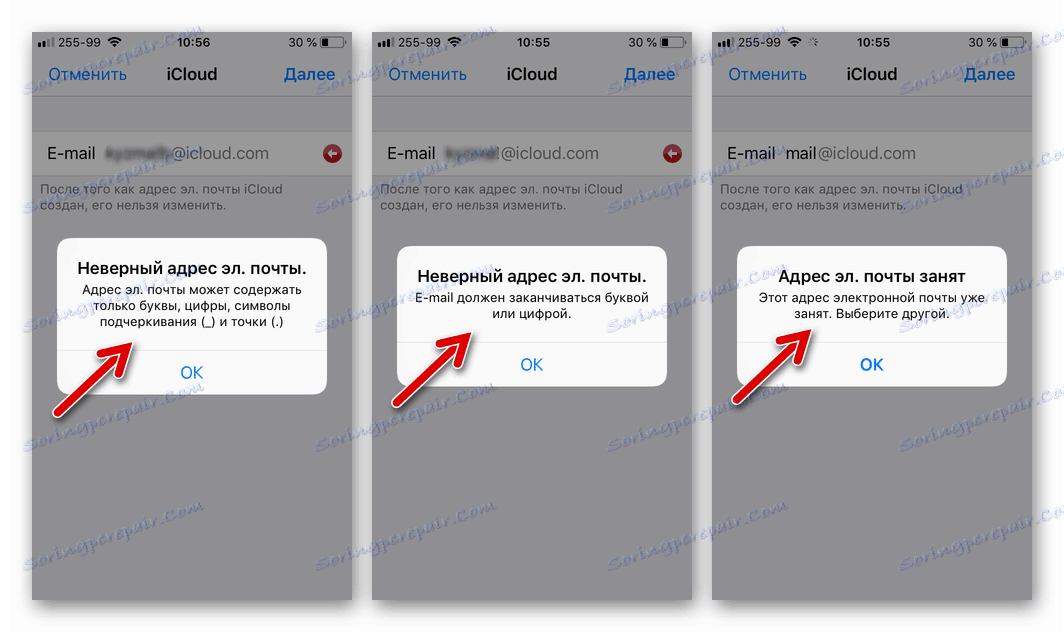
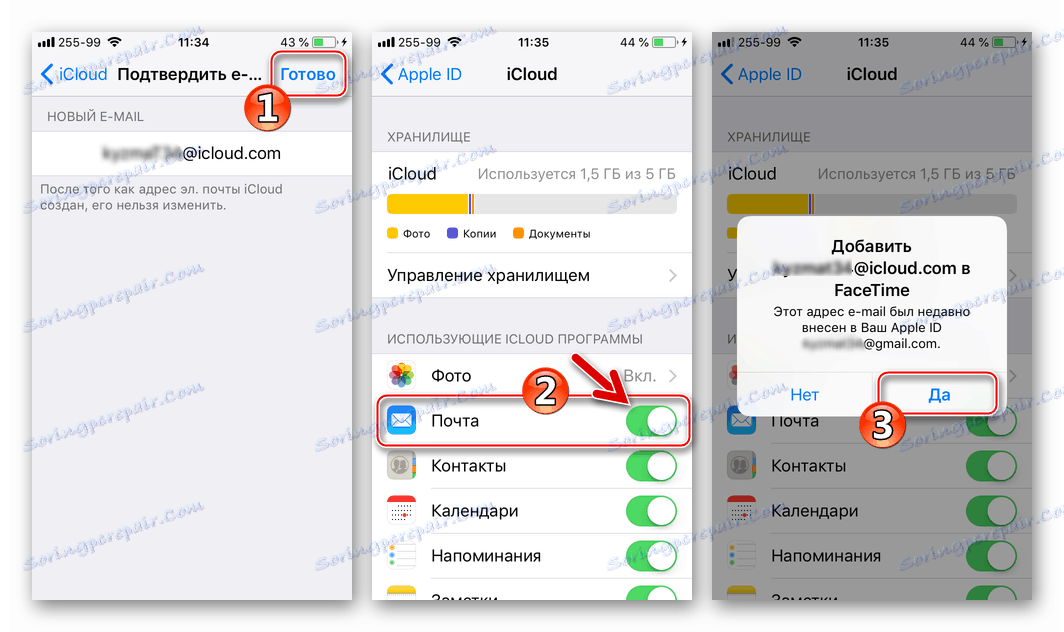
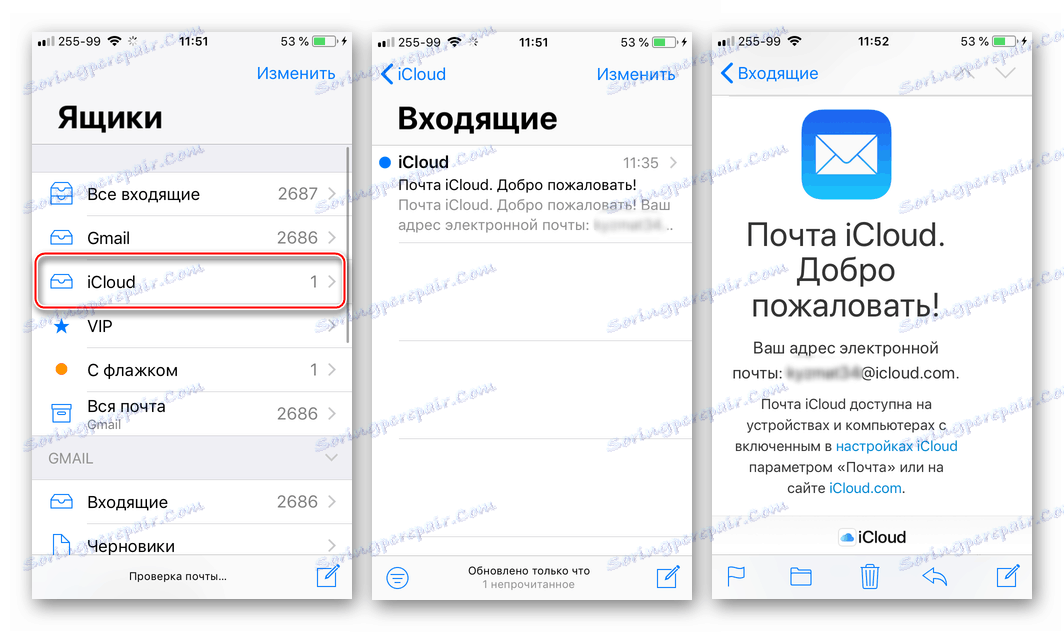
Спосіб 2: Сторонні поштові клієнти для iOS
Після того як адреса @ icloud.com раз активований в результаті виконання кроків вищевикладеної інструкції, в поштовий сервіс від Apple можна заходити через iOS-додатки, створені сторонніми розробниками: Gmail, Spark, myMail, Inbox, CloudMagic, Пошта Mail.Ru і багато інших . При цьому потрібно враховувати, що перед тим як доступ до пошти айклауд через стороннє додаток-клієнт буде відкритий, необхідно виконати вимоги безпеки, що пред'являються Еппл до роботи сторонніх додатків.
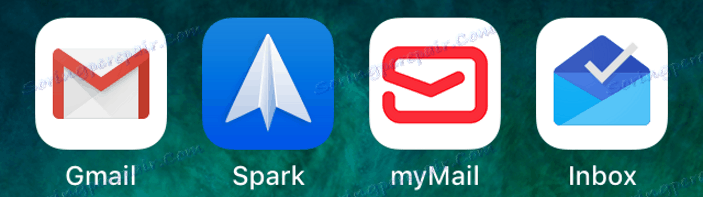
Як приклад розглянемо докладно процедуру входу в електронний ящик @ icloud.com через всім відомий Gmail - додаток для роботи з поштою, створене компанією Google.
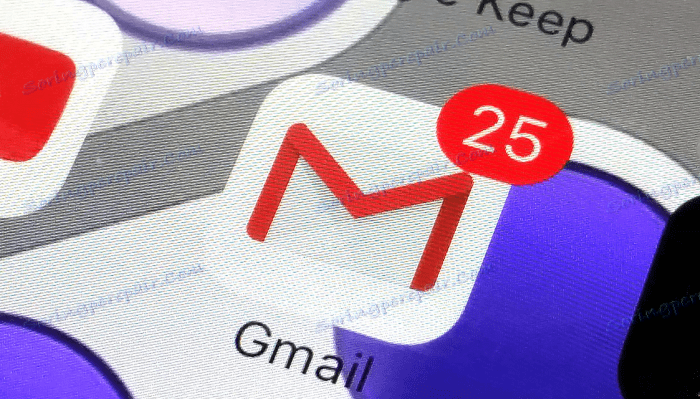
Для результативного виконання інструкції нижче, необхідно, щоб Apple ID, встановлений на айфоне, був захищений за допомогою двофакторної аутентифікації. Про те, як активувати цю опцію, розповідається в матеріалі, присвяченому питанням настройки ідентифікатора Apple на iPhone.
Детальніше: Як налаштувати захист аккаунта Apple ID
- Інсталює з AppStore або через iTunes , А потім відкрийте додаток Gmail для iPhone.
![Пошта iCloud установка Gmail для iPhone для доступу до ящика від Apple]()
Читайте також: Як встановити на iPhone додаток через iTunes
Якщо це перший запуск клієнта тапніте «Увійти» на екрані вітання додатка, що призведе на сторінку додавання облікового запису.
![Пошта iCloud через Gmail для iPhone, перший запуск перехід до додавання облікового запису]()
У разі якщо Gmail для Айфона вже використовується для роботи з електронною кореспонденцією і доступу до поштового сервісу, відмінному від iCloud, викличте меню опцій (три рисочки в верхньому лівому кутку), розкрийте список облікових записів і торкніться «Керування обліковими записами». Далі натисніть «+ Додати аккаунт».
![Пошта iCloud - Gmail для iPhone виклик функції Додати аккаунт]()
- На екрані додати обліковий запис в додаток виберіть «iCloud», потім введіть електронну пошту у відповідне поле і натисніть «Далі».
- Наступний екран інформує про необхідність створення пароля для Gmail на сторінці управління Епл Айді. Тапніте посилання «Apple ID», що призведе до запуску веб-браузера (за замовчуванням Safari) і відкриття веб-сторінки входу в «Керування обліковим записом Apple».
- Авторизуйтесь, ввівши спочатку Apple ID, а потім пароль у відповідні поля. Надайте дозвіл, тапнув «Дозволити» під повідомленням про здійснення спроби входу в обліковий запис Еппл.
- Відкрийте вкладку «Безпека», перейдіть до розділу «ПАРОЛІ ДОДАТКІВ» і натисніть «Створити пароль ...».
- В поле «Придумайте мітку» на сторінці «Безпека» введіть «Gmail» і натисніть «Створити».
![Пошта iCloud створення мітки для пароля сторонньому додатку]()
Практично миттєво буде згенеровано секретна комбінація символів, яка служить ключем для доступу до сервісів Еппл через стороннє додаток. Пароль відобразиться на екрані в спеціальному полі.
- Довгим натисненням виділіть отриманий ключ і натисніть "Копіювати» під сплив меню. Далі тапніте «Готово» на сторінці в браузері і перейдіть до додатка «Gmail».
- Натисніть «Далі» на екрані Gmail для iPhone. Тривалим киснем в поле введення «Пароль» викличте функцію «Вставити» і таким чином введіть скопійоване на попередньому кроці комбінацію символів. Тапніте «Далі» і дочекайтеся завершення перевірки налаштувань.
- На цьому додавання облікового запису пошти iCloud в додаток Gmail для iPhone завершено. Залишилося ввести бажане ім'я користувача, яким будуть підписані відправляються з ящика листи, і можна переходити до роботи з електронною кореспонденцією через сервіс @ icloud.com.
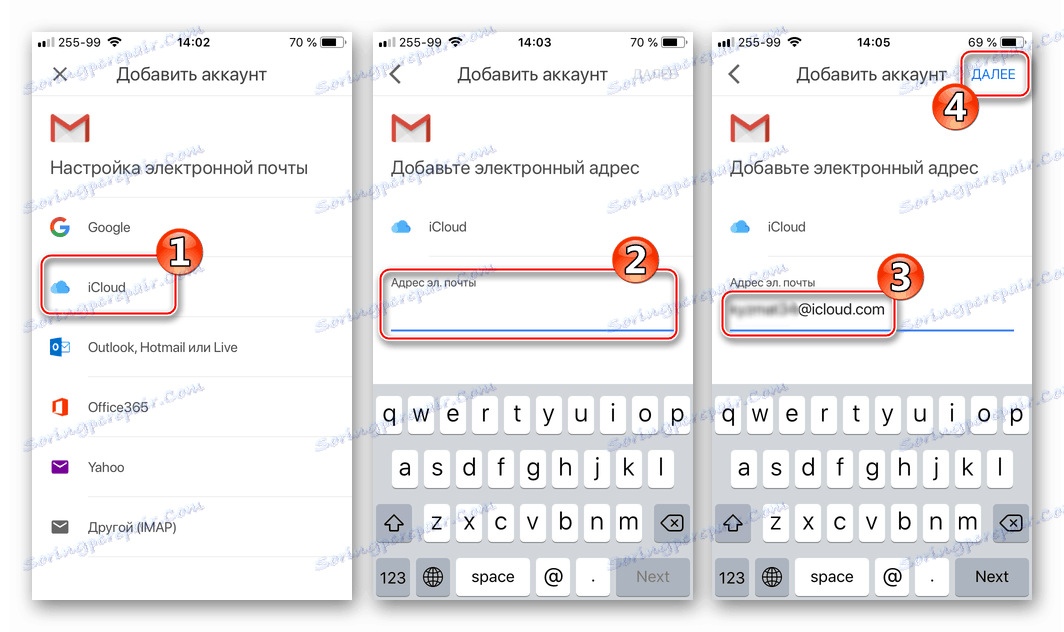
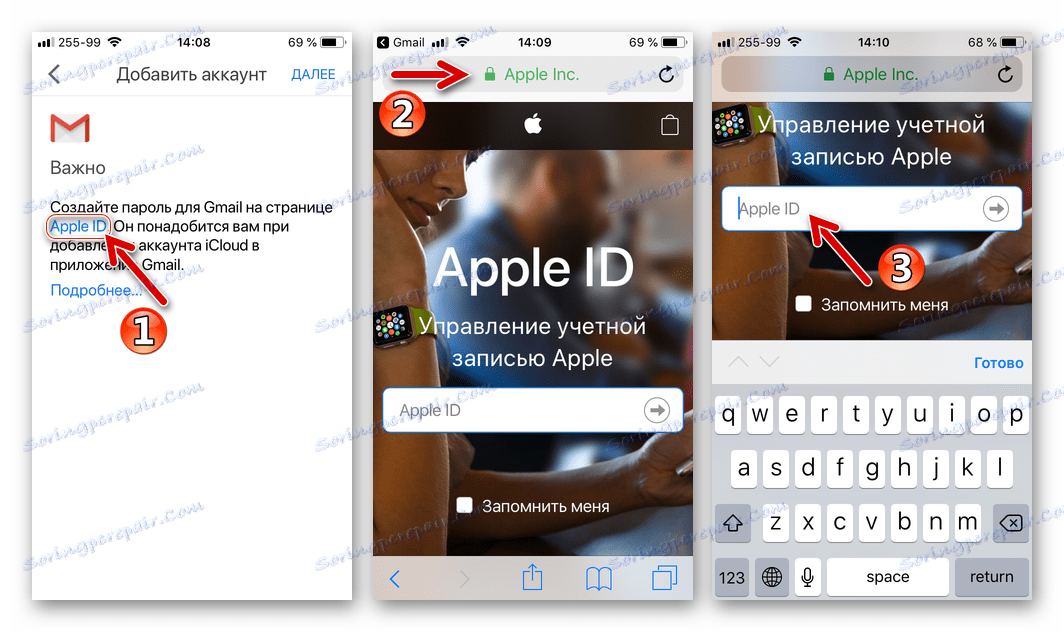
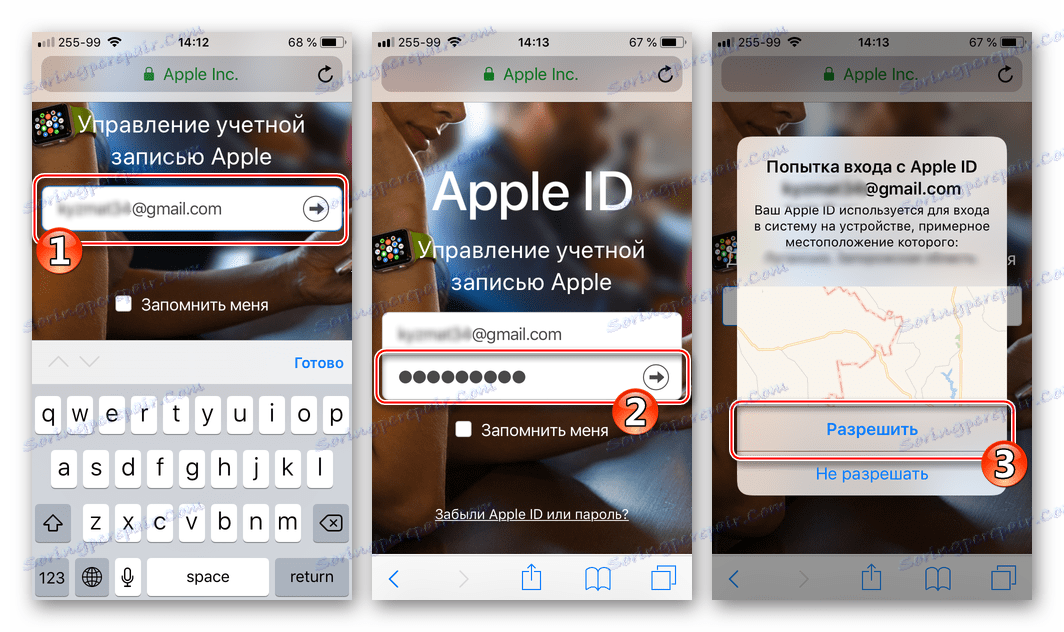
Далі відобразиться код перевірки, який потрібно запам'ятати і ввести на сторінці, відкритій у веб-браузері iPhone. Після аутентифікації перед вами з'явиться сторінка управління вашим Apple ID.
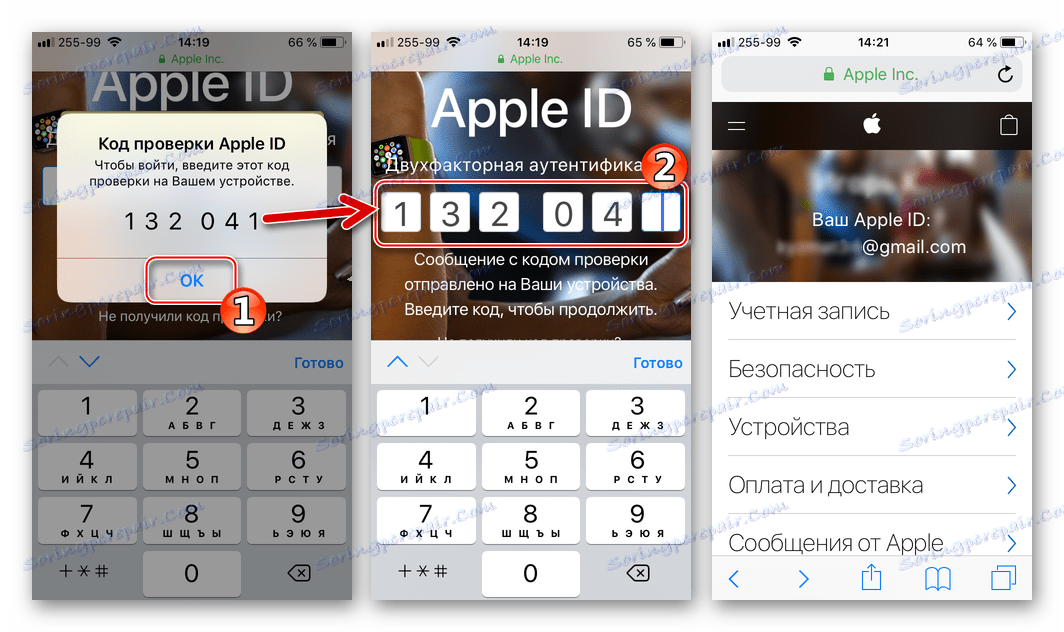
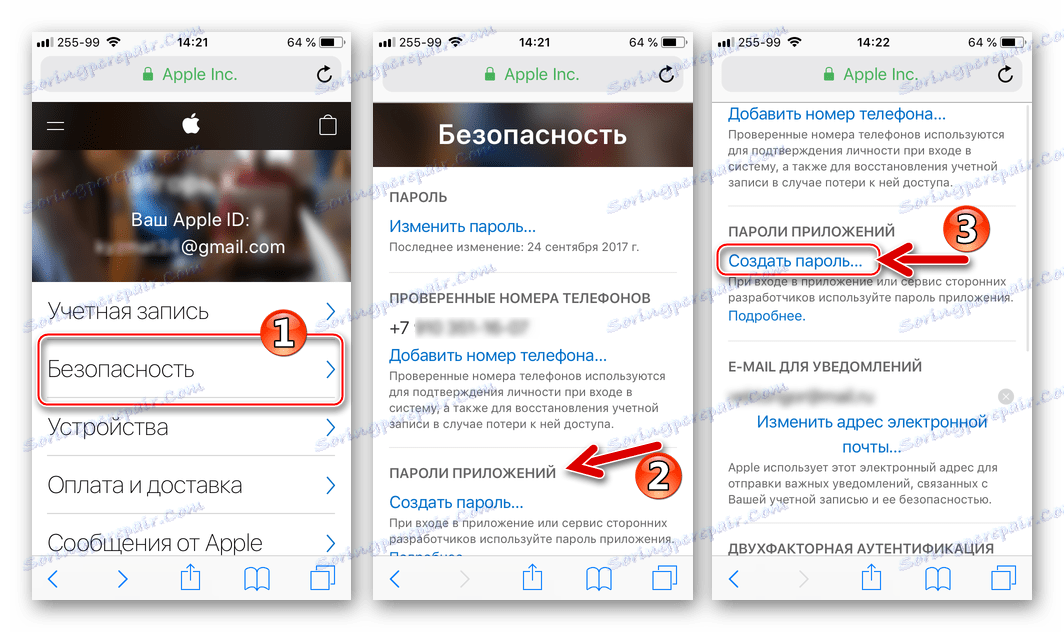
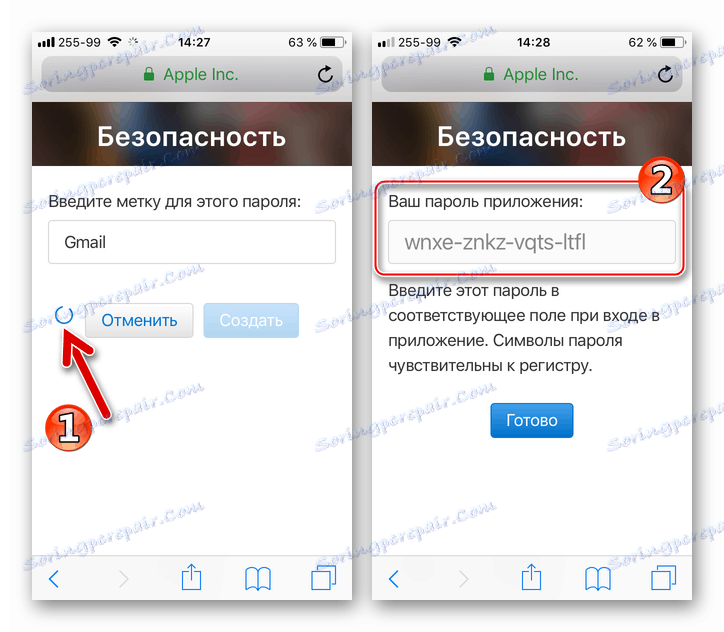
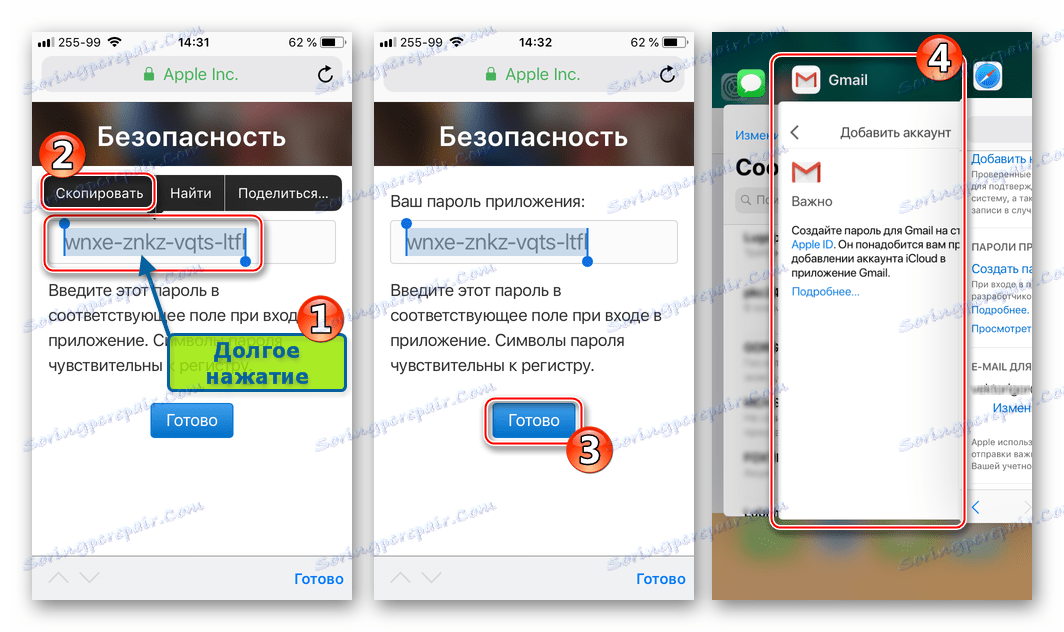
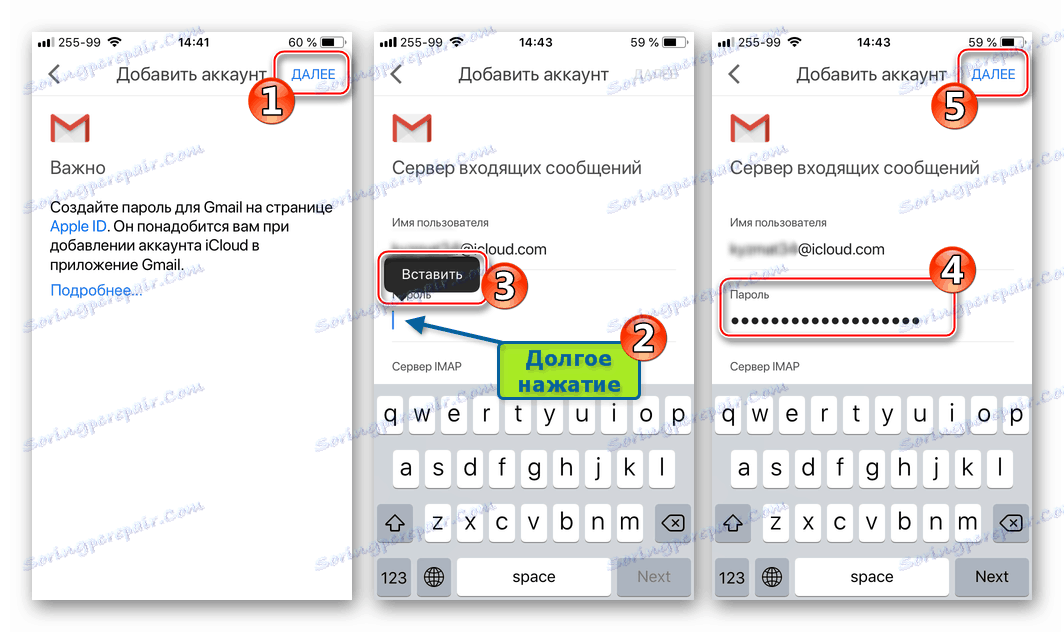
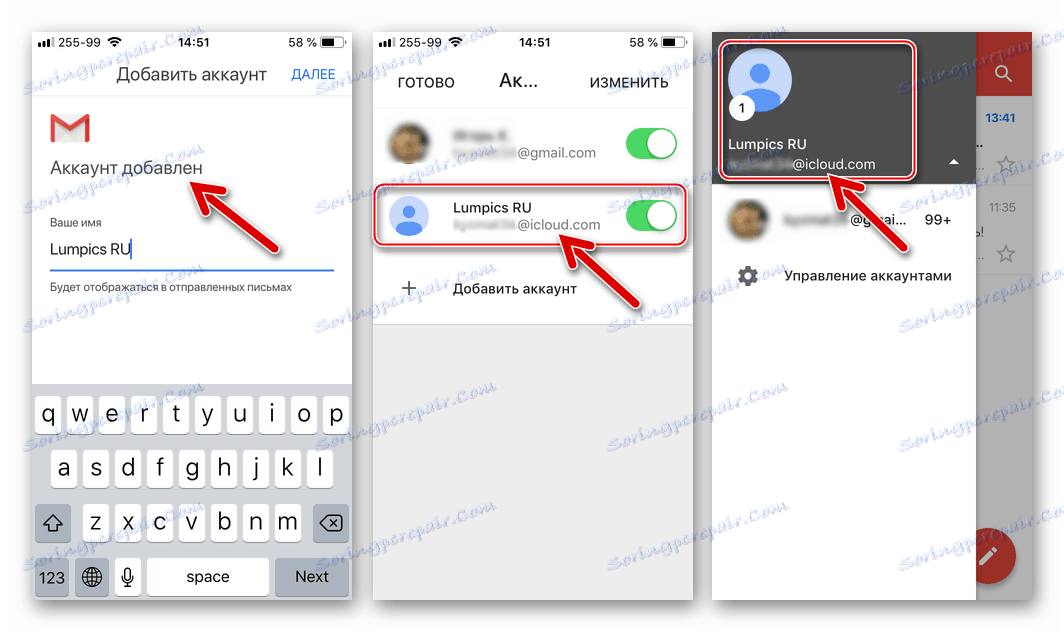
Вищеописаний на прикладі Gmail для iOS алгоритм входу в пошту iCloud з iPhone можна застосувати практично для всіх Агіос-додатків, що підтримують роботу з електронними поштовими скриньками, створеними в рамках різних сервісів. Повторимо етапи процесу узагальнено - потрібно зробити всього три обов'язкових кроку (на скріншотах нижче - популярне iOS-додаток myMail).
- Створіть пароль для сторонньої програми в розділі «Безпека» на сторінці управління обліковим записом Apple ID.
![Пошта iCloud вхід через через сторонній поштовий клієнт - Налаштування Apple ID]()
До слова, це можна зробити заздалегідь, наприклад, з комп'ютера, але секретну комбінацію в такому випадку необхідно записати.
![Пошта iCloud створення пароля для стороннього клієнта на сторінці налаштування Apple ID]()
Посилання для входу на сторінку зміни налаштувань облікового запису Apple:
- Відкрийте програму-поштовий клієнт для iOS, перейдіть до додавання облікового запису електронної пошти та введіть адресу ящика @ icloud.com.
- Внесіть пароль, згенерований системою для стороннього додатка, на сторінці управління Епл айди. Після успішної аутентифікації доступ до листів у пошті iCloud через бажаний сторонній клієнт буде надано.
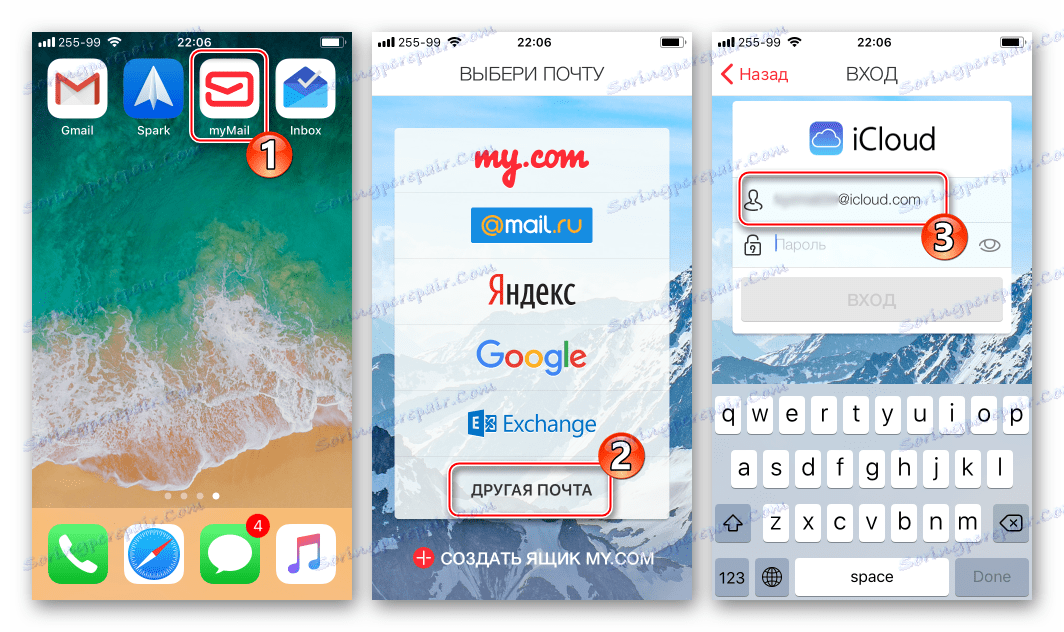
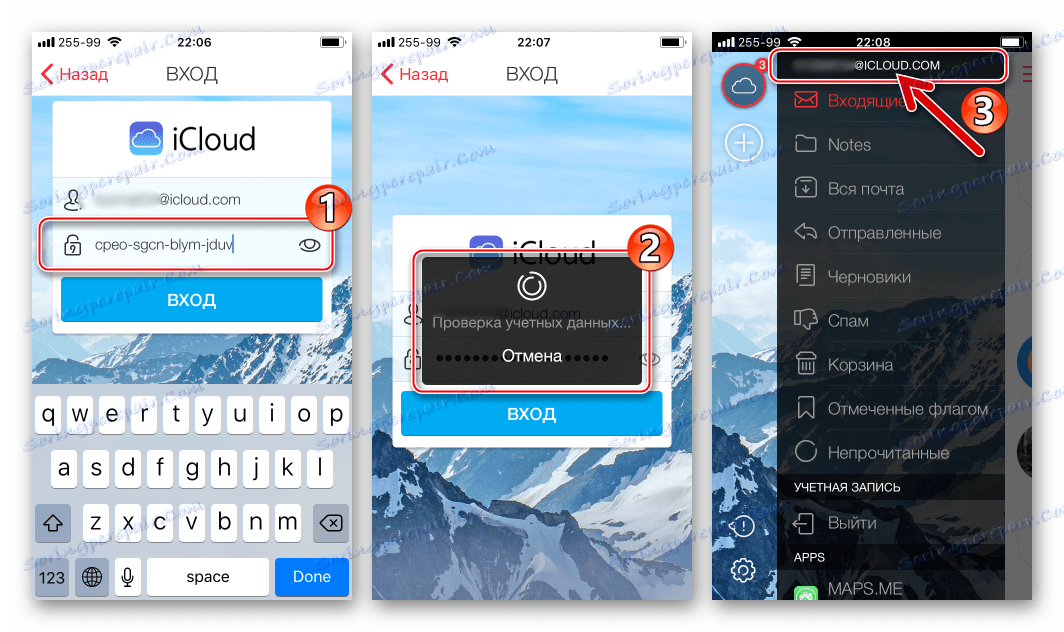
Як бачимо, особливих або непереборних перешкод для доступу до пошти iCloud з iPhone немає. Виконавши вимоги безпеки Apple і фактично одного разу авторизувавшись в сервісі, можна використовувати всі переваги розглянутої електронної пошти не тільки через інтегроване в iOS додаток, але і за допомогою, можливо, більш звичних користувачеві програм від сторонніх розробників.