Оновлення Windows 8 до Windows 10
Технічний прогрес не стоїть на місці. Все в цьому світі прагнуть до нового і кращого. Не відстають від загального тренда і програмісти Microsoft, які періодично радують нас виходом свіжих версій своєї знаменитої операційної системи. Windows «Threshold» 10 була представлена публіці у вересні 2014 року і відразу привернула пильну увагу комп'ютерного співтовариства.
зміст
Оновлюємо Віндовс 8 до Віндовс 10
Відверто кажучи, поки найпоширенішою є Windows 7. Але якщо ви вирішили оновити операційну систему до версії 10 на своєму ПК, хоча б просто для особистого тестування нового ПО, то у вас не повинно виникнути серйозних труднощів. Отже, як можна з Windows 8 перейти на Windows 10? Не забудьте перед початком процесу оновлення переконатися, що ваш комп'ютер відповідає системним вимогам Віндовс 10.
Спосіб 1: Програма Media Creation Tool
Утиліта від Майкрософт з подвійним призначенням. Оновлює Віндовс до десятої версії і допомагає створити інсталяційний образ для самостійної інсталяції нової операційної системи.
Завантажити Media Creation Tool
- Завантажуємо дистрибутив з офіційного сайту корпорації Білла Гейтса. Встановлюємо програму і відкриваємо. Приймаємо ліцензійну угоду.
- Вибираємо «Оновити цей комп'ютер зараз» і «Далі».
- Визначаємося з тим, яка мова і архітектура нам потрібні в оновленій системі. Переходимо «Далі».
- Починається завантаження файлів. Після її закінчення продовжуємо «Далі».
- Потім утиліта сама проведе вас по всіх етапах оновлення системи і Windows 10 почне свою роботу на вашому ПК.
- При бажанні можна створити інсталяційний носій на USB-пристрої або у вигляді ISO-файла на вінчестері вашого ПК.
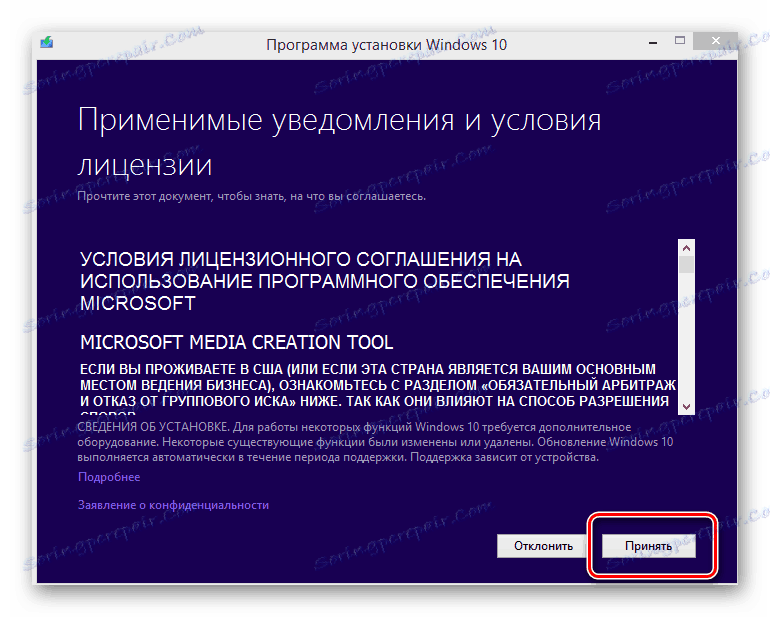

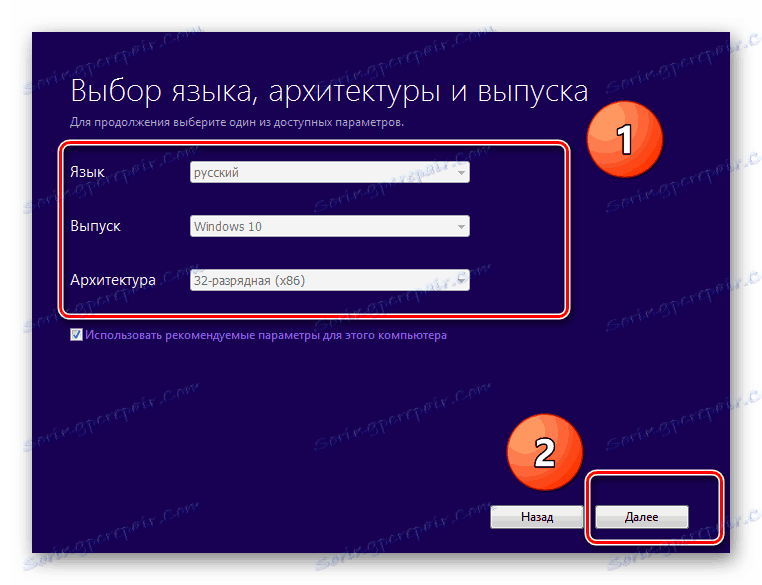
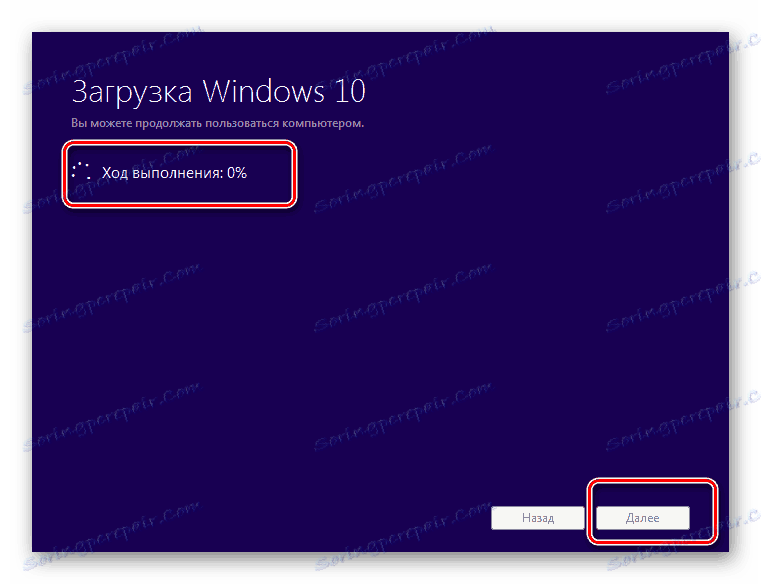
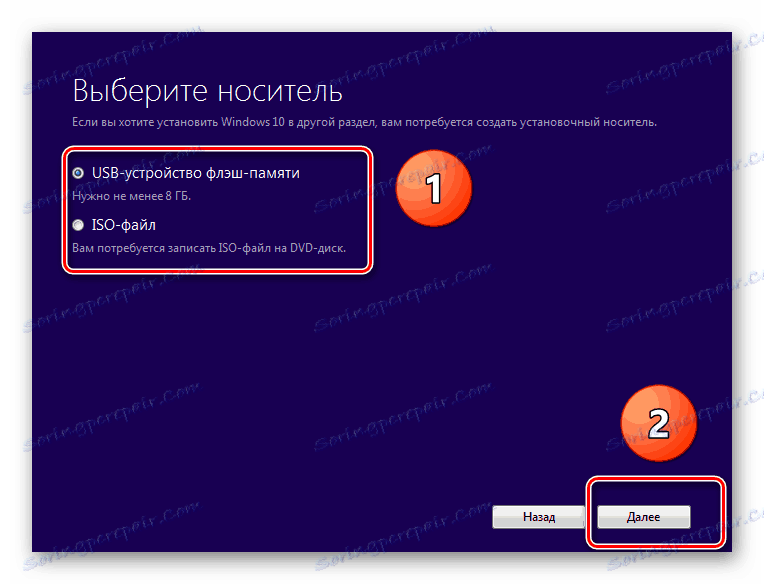
Спосіб 2: Установка Windows 10 поверх Windows 8
Якщо ви хочете зберегти всі налаштування, встановлені програми, інформацію в системному розділі жорсткого диска, то можна виконати установку нової системи поверх старої самостійно.
Купуємо диск з дистрибутивом Віндовс 10 або завантажуємо файли з офіційного сайту Майкрософт. Записуємо інсталятор на флеш-пристрій або DVD-диск. І слідуємо інструкції вже опублікованої нашому сайті.
Детальніше: Керівництво по установці Windows 10 з USB-флешки або диска
Спосіб 3: Чистий установка Віндовс 10
Якщо ви досить просунутий користувач і вас не лякає настройка системи з нуля, то, можливо, кращим варіантом буде так звана чиста установка Windows. Від способу № 3 головна відмінність в тому, що перед установкою Віндовс 10 необхідно відформатувати системний розділ жорсткого диска.
Читайте також: Що таке форматування диска і як правильно його робити
Як постскриптум хочеться нагадати про російську народній приказці: «сім разів відміряй, один раз відріж». Оновлення операційної системи дію серйозне і тягне за собою іноді непоправні наслідки. Добре подумайте і зважте всі плюси і мінуси перед переходом на іншу версію ОС.