Ядро дистрибутивів Linux - основа операційної системи, яка відповідає за сумісність з пристроями і виконує інші важливі функції. Зараз розробники намагаються раз в кілька місяців або навіть частіше випускати оновлення ядер для введення нових функцій і підтримки вироблюваного устаткування. До Ubuntu ця тема теж відноситься, тому деякі власники даного дистрибутива стикаються з необхідністю інсталяції апдейтів. Виконується ця процедура щодо складно, оскільки кожна дія буде проводитися через «Термінал». Далі ми хочемо продемонструвати два способи, що дозволяють впоратися з поставленим завданням.
Оновлюємо ядро в Ubuntu
Офіційний сайт, на якому знаходиться інформація по кожному оновленню ядра, називається kernel.org. Саме там ви можете переглянути абсолютно всі апдейти і зміни, внесені в інформацію, що цікавить версію. Що ж стосується самого процесу оновлення, то відбувається він в ручному або автоматичному режимі. Кожен з цих варіантів має свої складності й особливості, тому ми пропонуємо детально вивчити їх по черзі, щоб в результаті зупинитися на оптимальному. Однак для початку давайте розберемося, як дізнатися поточну версію ядра.
Визначаємо поточну версію ядра в Ubuntu
Визначення поточної версії ядра в Убунту відбувається через стандартний «Термінал» шляхом введення всього однієї команди. Для цього навіть не знадобляться права суперкористувача, а весь процес займе всього кілька секунд.
- Відкрийте меню додатків і запустіть звідти «Термінал». Ви можете відкрити консоль і іншим зручним для вас способом.
- Введіть команду
uname -rі натисніть на клавішу Enter. - У новому рядку відобразиться тип ядра і його версія.
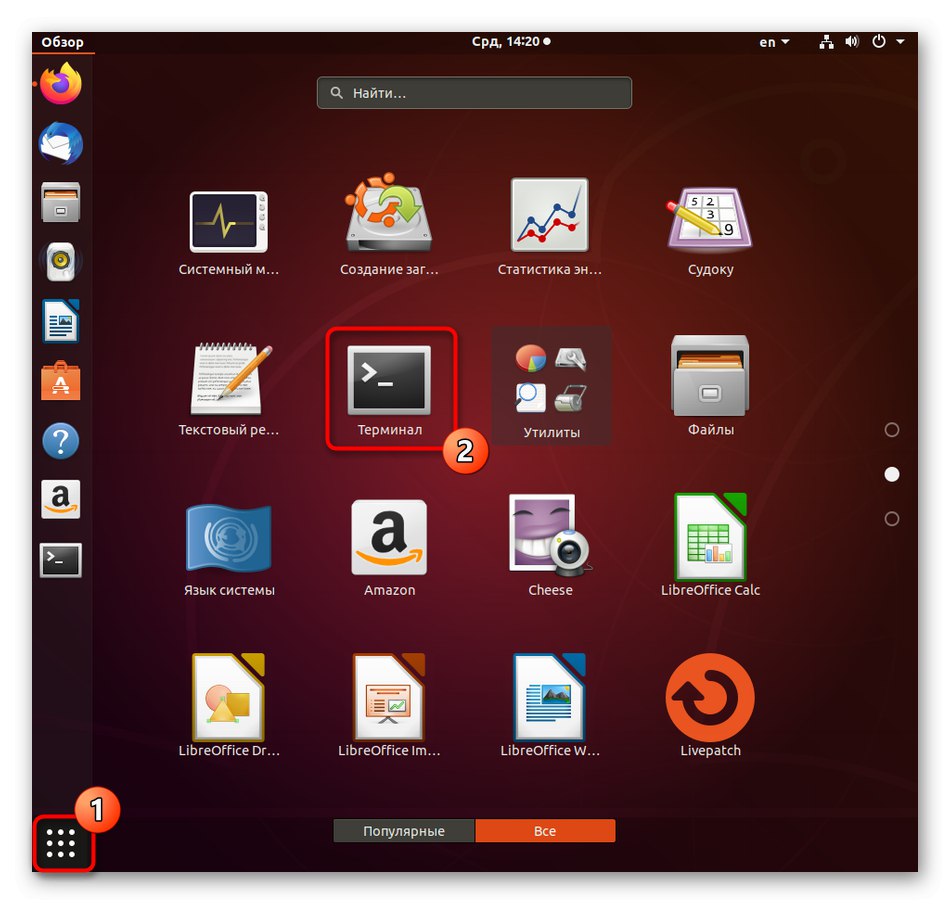
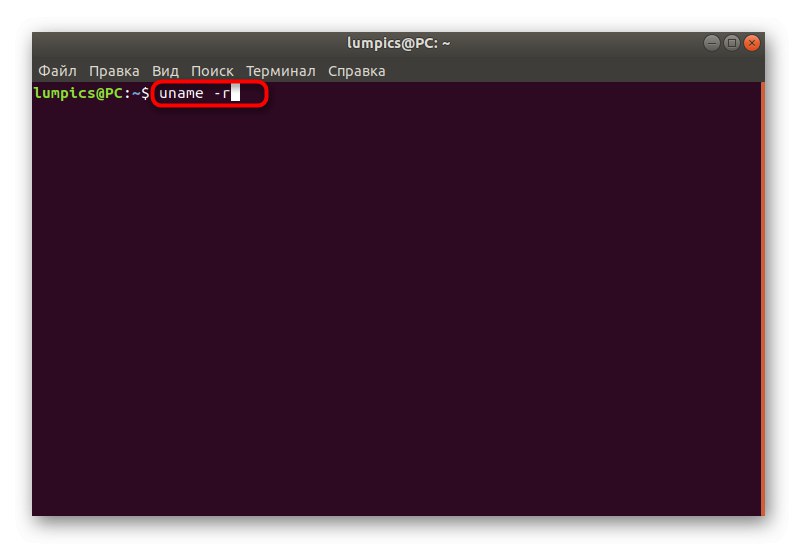
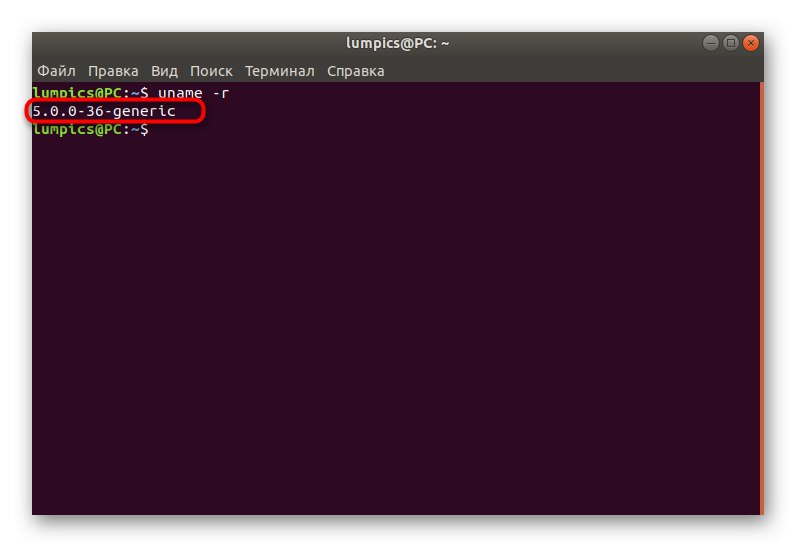
Тепер ви знаєте, яке саме ядро використовується у вашій збірці і зможете зрозуміти, чи варто його зараз оновлювати і від якого типу відштовхуватися. У майбутньому, після завершення інсталяції апдейтів, ми рекомендуємо задіяти цю команду, щоб визначити коректність установки файлів.
Спосіб 1: Ручний режим поновлення
Ручний режим поновлення ядра в Ubuntu займе трохи більше часу, ніж автоматичний, але при цьому ви отримаєте варіативність у виборі версій і навіть зможете їх завантажити заздалегідь з іншого комп'ютера, наприклад, на флешку, якщо підключення до мережі на головному ПК відсутній. Від вас буде потрібно лише попередньо вибрати відповідну збірку і задіяти наведені команди, щоб інсталювати її.
Перейти на офіційний сайт для скачування файлів ядра Linux
- Відкрийте браузер і перейдіть за вказаною вище посиланням. Тут ви можете вибрати першу директорію під назвою «Daily». У ній можна знайти останні оновлення ядра, оновлювані щодня. В іншому випадку просто опускайтеся в самий низ по списку, щоб відшукати останню відповідну збірку.
- Відкрийте директорію з версією, щоб отримати DEB-пакети.
- скачайте «Linux-headers» і «Linux-image» відповідних архітектур і однакових версій в зручне розташування. Для цього достатньо буде клікнути по синім посиланнях.
- При появі повідомлення про обробку файлів відзначте маркером пункт "Зберегти файл".
- Перейдіть до розташування завантажених пакетів і клацніть по одному з них правою кнопкою миші.
- У контекстному меню вас цікавить пункт «Властивості».
- Зверніть увагу на виноску «Батьківська папка». Розмістіть цей шлях, якщо ви не впевнені ввести його самостійно в консолі при необхідності.
- Тепер запустіть новий сеанс в «Терміналі», Звідки перейдіть до папки призначення, визначеної раніше, ввівши
cd + шлях. - Якщо переміщення пройшло успішно, в новому рядку введення додатково з'явиться напис поточної директорії, з якої і будуть виконуватися наступні команди.
- задіюйте команду
dpkg -i * .debдля запуску інсталяції. - Якщо з'явиться повідомлення про те, що операція потрібна привілеїв суперкористувача, додайте перед основною рядком слово
sudo. - Для підтвердження прав суперкористувача потрібно ввести пароль. Враховуйте, що символи при написанні не відображаються, але вводяться. Як тільки наберете свій пароль, натисніть на Enter для підтвердження.
- Розпочнеться розпакування наявних архівів. Вона займе певний проміжок часу. Не завершуйте термінальну сесію і не виконуйте жодні операції під час даної операції.
- Ви будете повідомлені про успішне завершення операції або ж на екрані може з'явитися помилка, яка свідчить про порушення залежностей. Якщо цього не відбулося, зверніть увагу тільки на останні дії наступної інструкції, а якщо процес встановлення переривається, потрібно виконувати додаткові маніпуляції.
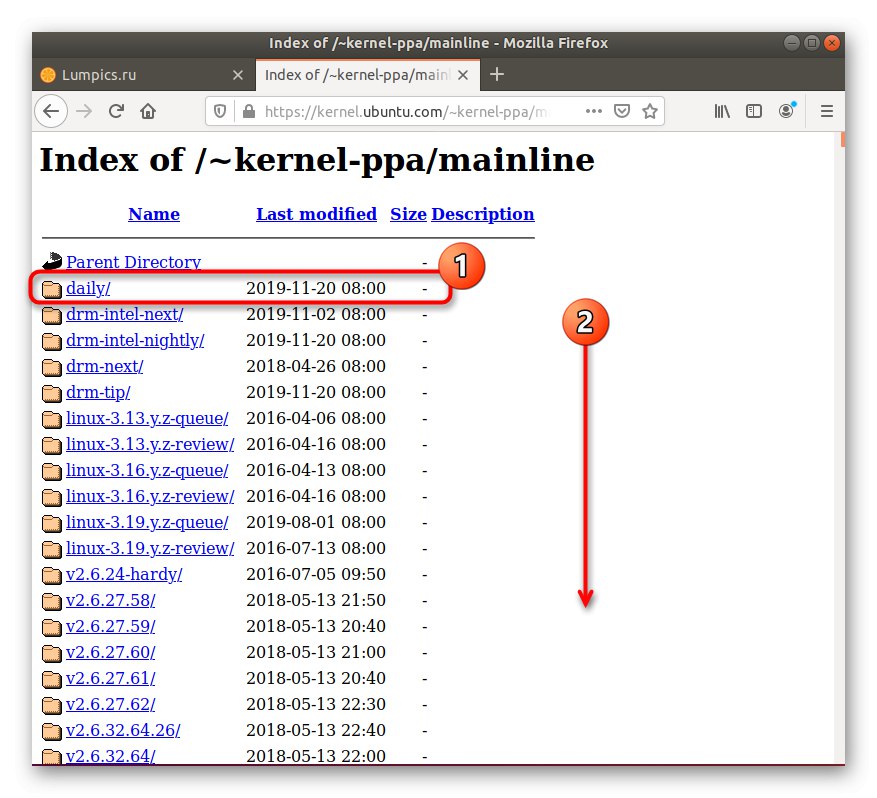
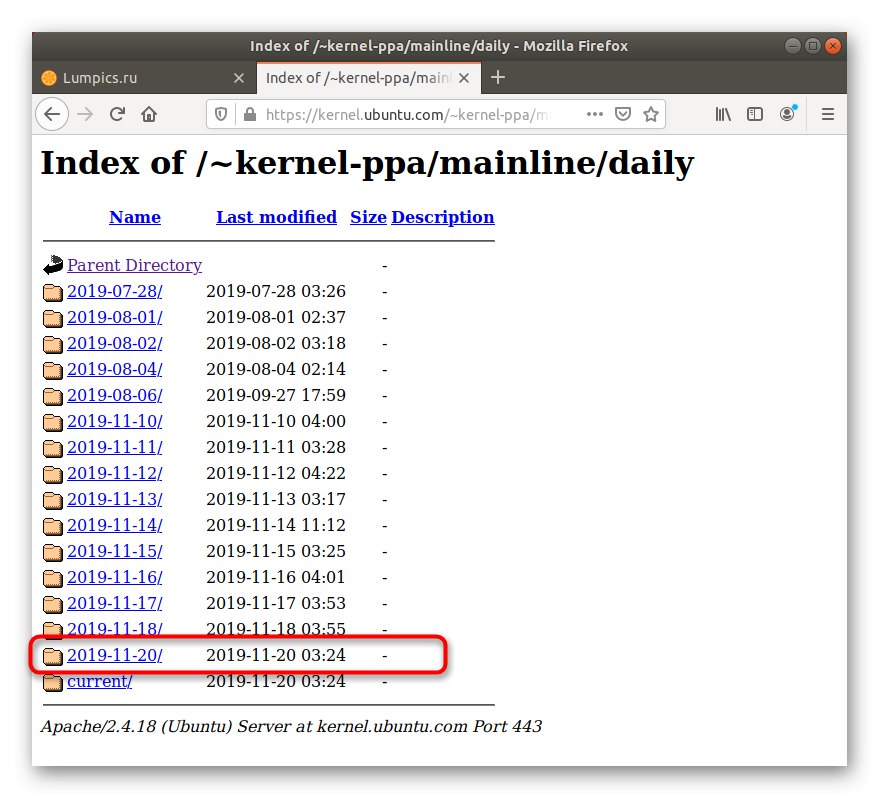
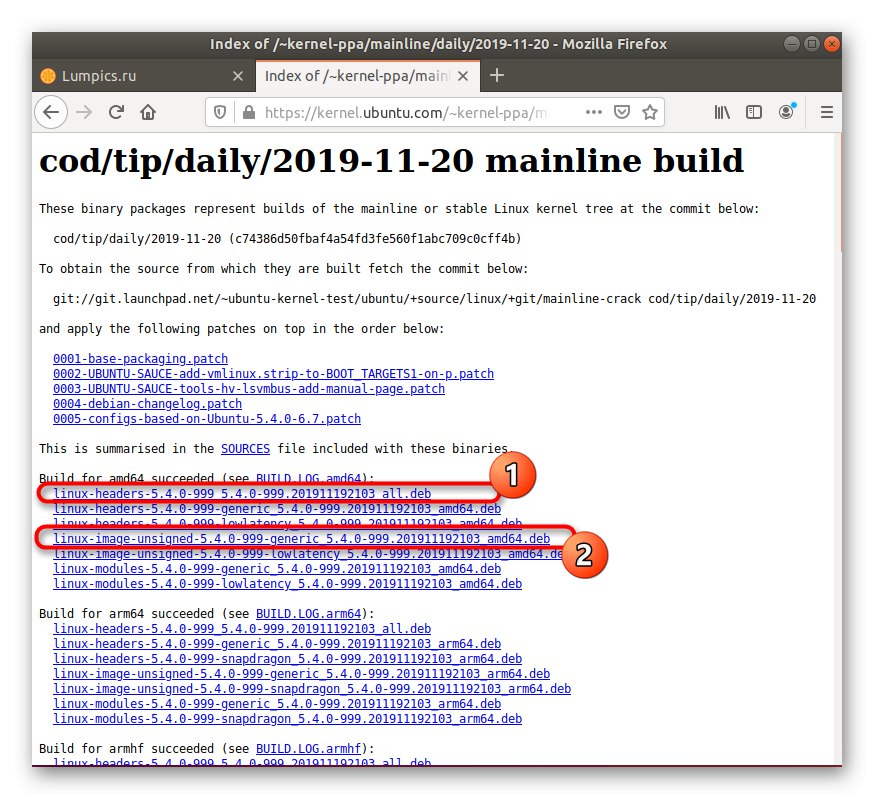
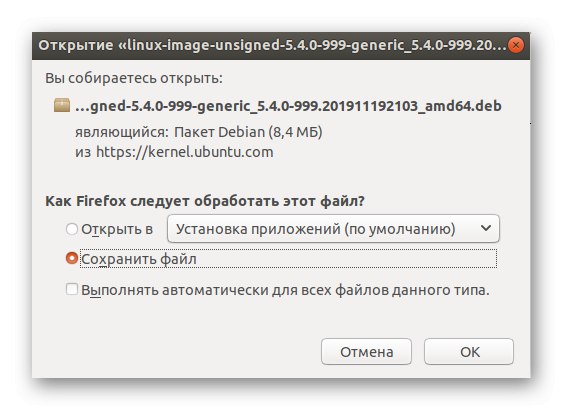
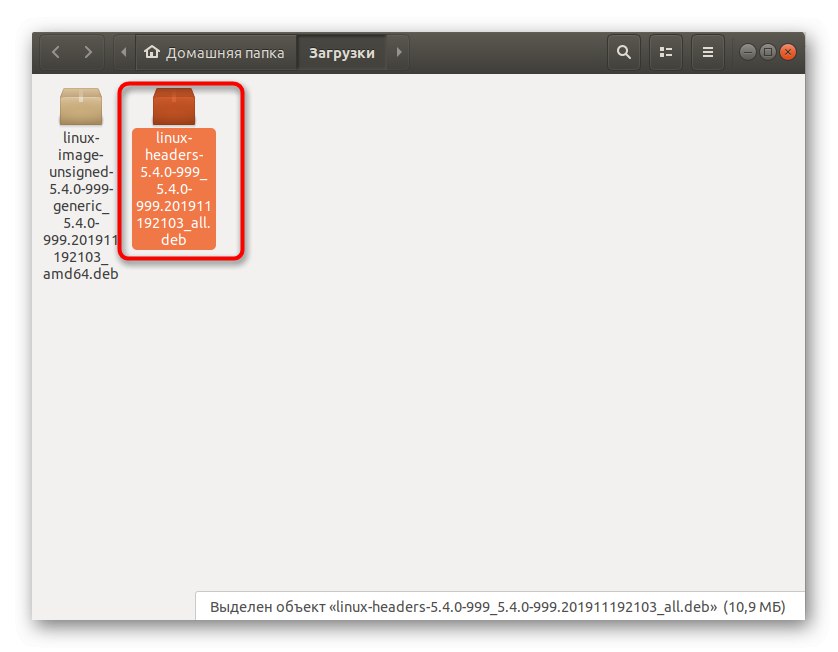
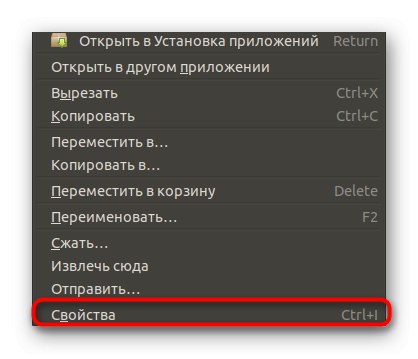
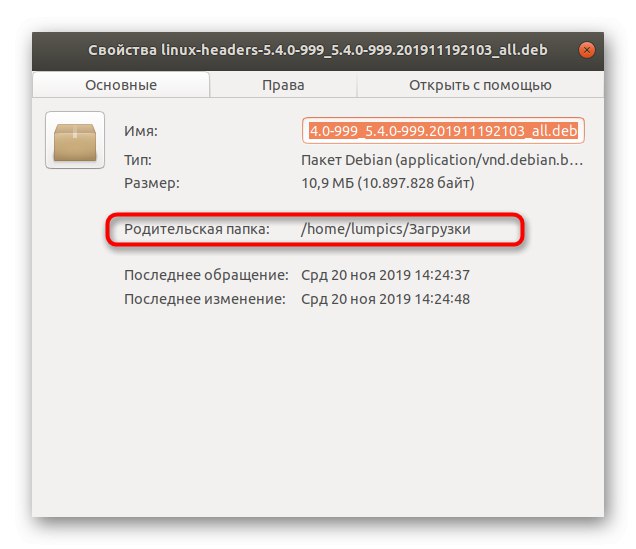
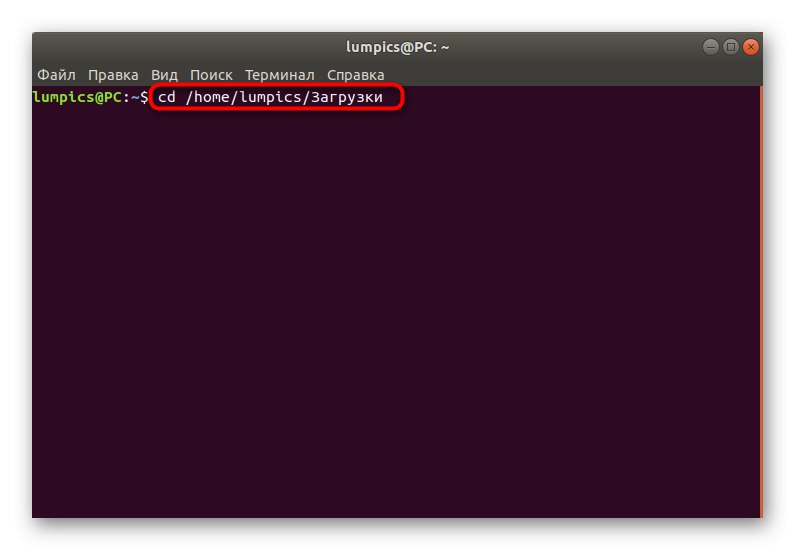
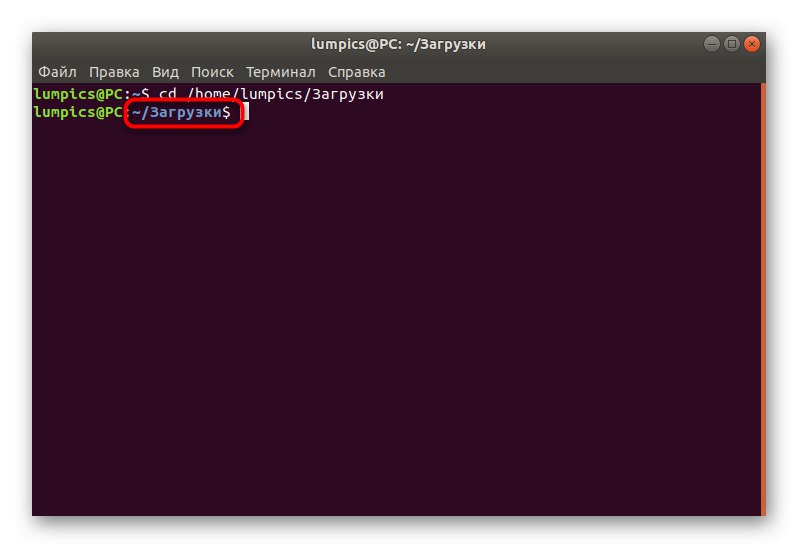
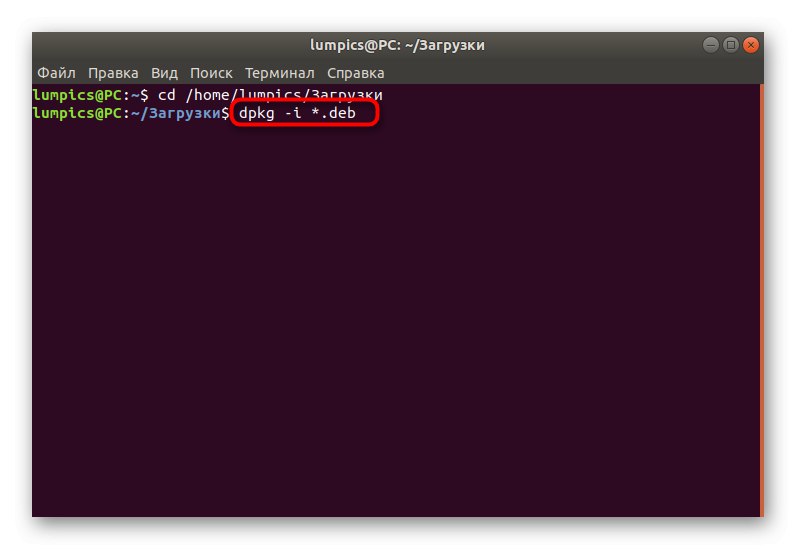
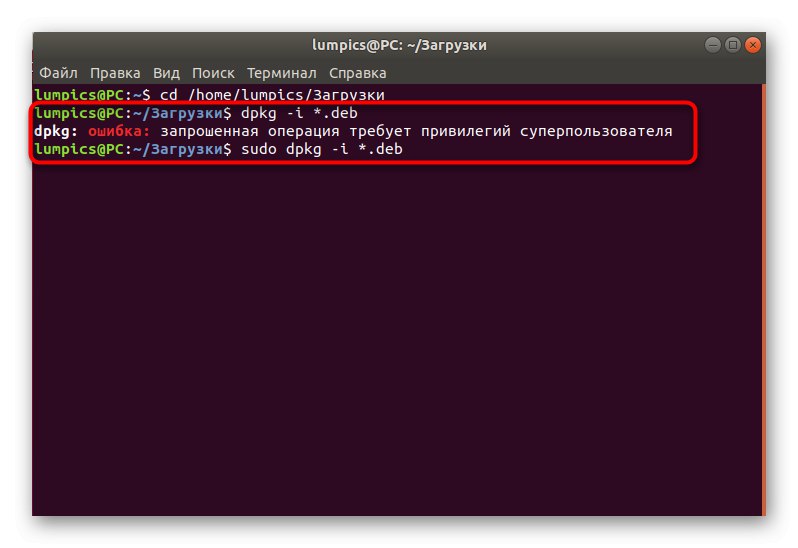
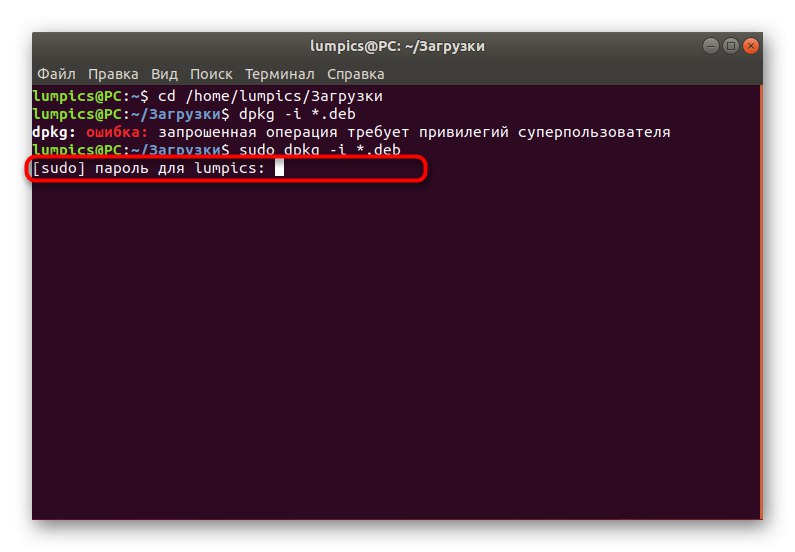
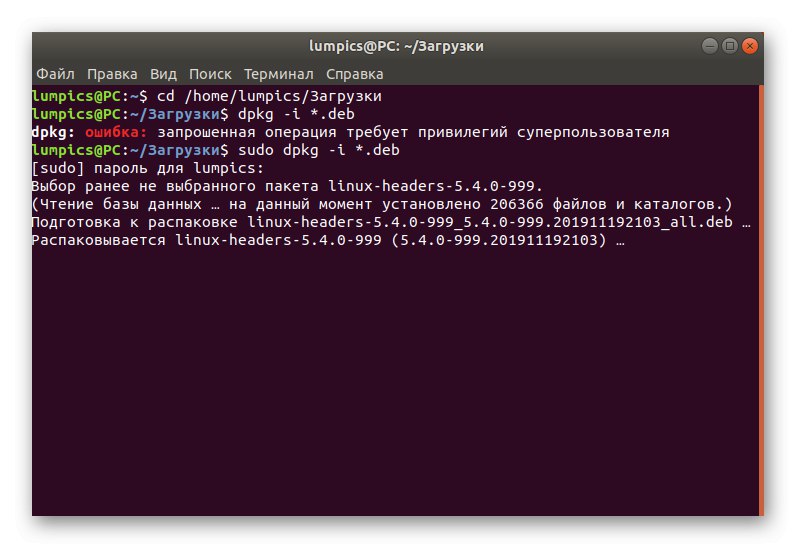
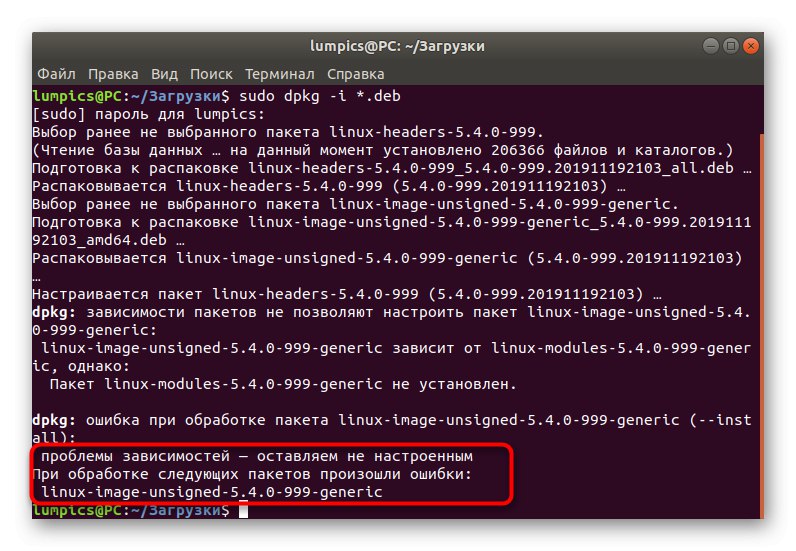
Проблеми з інсталяцією ядра через стандартний менеджер пакетів - ситуація часто зустрічається. У більшості випадків вона вирішується шляхом використання стороннього установника. Для початку його слід додати, а потім вже скористатися вбудованими функціями.
- Ви можете задіяти цю ж сесію «Терміналу» або створити нову. Введіть в ній команду
sudo apt-get install gdebiі натисніть на Enter. - Для підтвердження прав доступу потрібно ввести пароль суперкористувача.
- При появі повідомлення про розширення обсягу зайнятого дискового простору виберіть варіант Д.
- Після цього знову переміститеся до того шляху, куди були поміщені DEB-пакети, наприклад, через команду
cd ~ / Завантаження. - використовуйте рядок
sudo gdebi linux-headers * .deb linux-image - *. deb. - Чекайте закінчення читання і розпакування файлів.
- Підтвердіть операцію інсталяції пакетів.
- Для застосування всіх змін потрібно оновити завантажувач шляхом введення
sudo update-grub. - Ви будете повідомлені, що оновлення пройшло успішно.
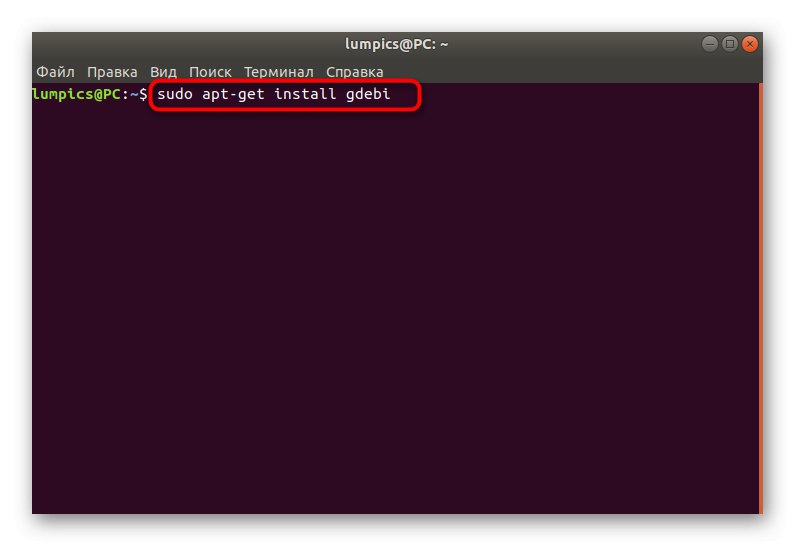
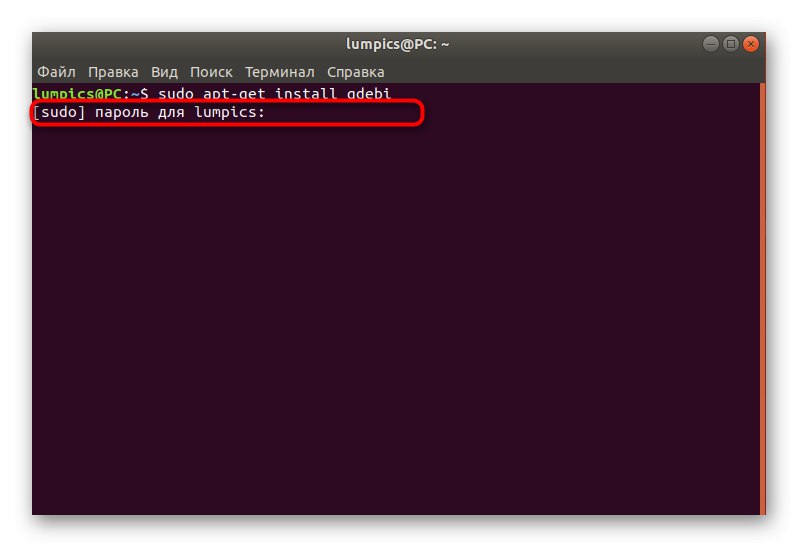
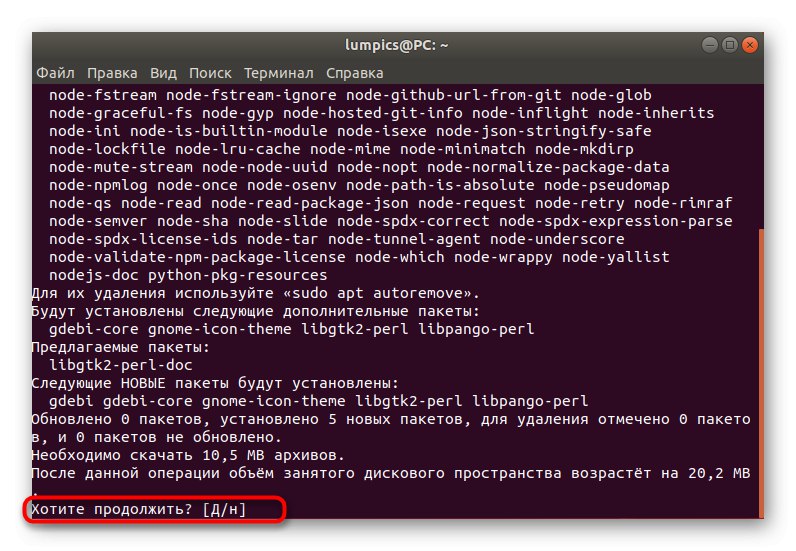
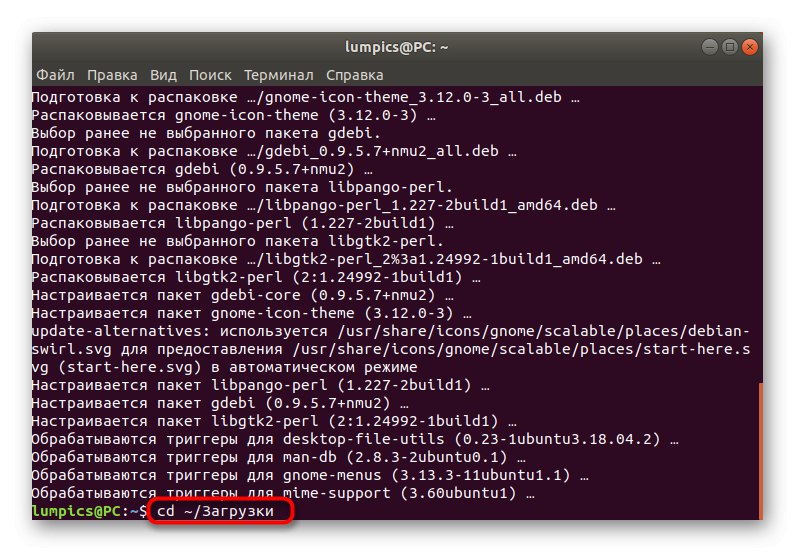
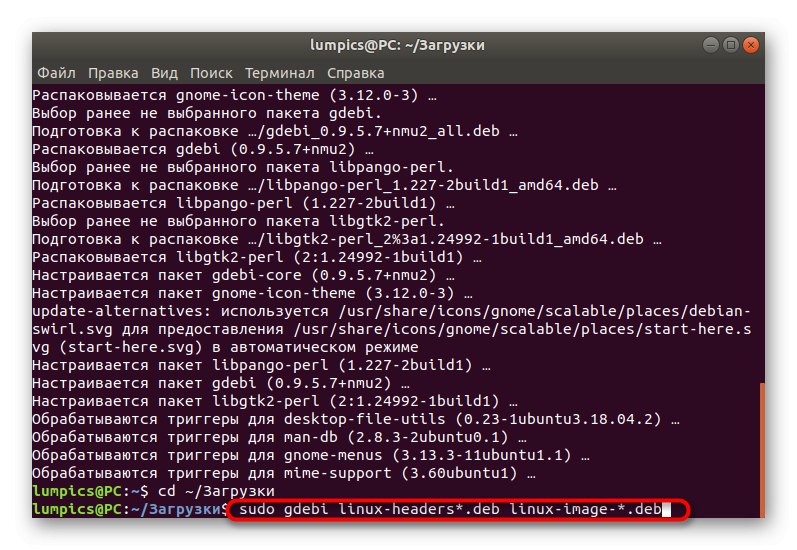

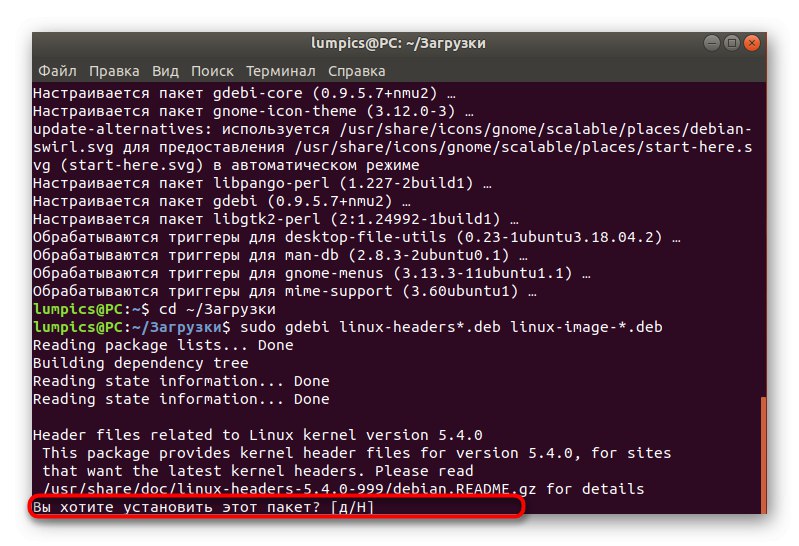
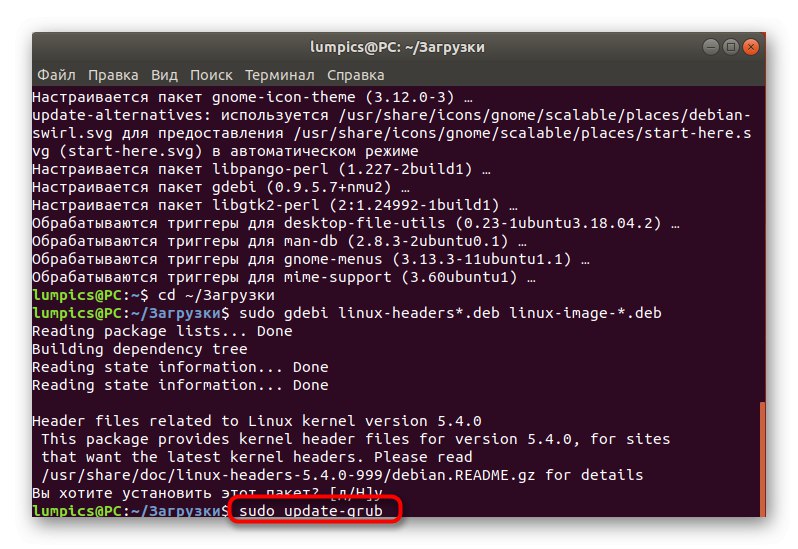
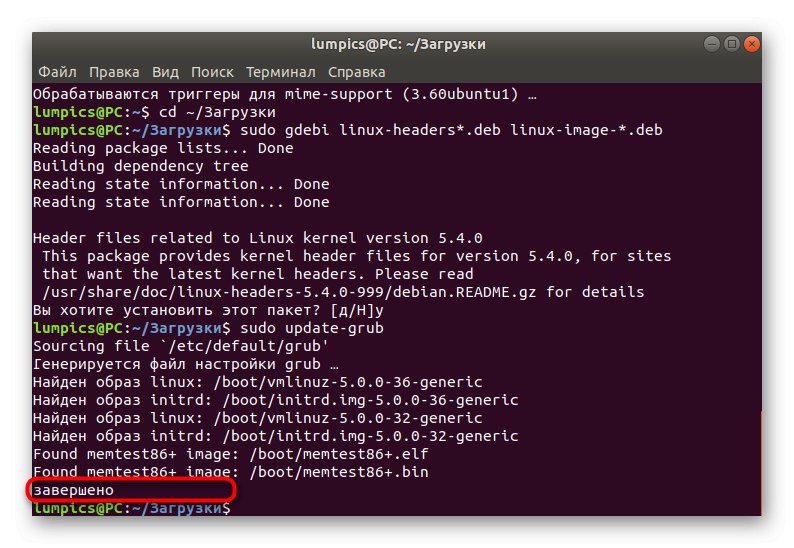
Відразу ж після перезавантаження комп'ютера всі зміни вступлять в силу. Тепер ви будете використовувати операційну систему на новому ядрі. Якщо раптом завантажувач з яких-небудь причин зламався, зверніться до розділу в кінці даного матеріалу. Там ми детально розповімо про причини неполадок і опишемо метод вирішення.
Спосіб 2: Автоматичне оновлення ядра
Цей метод підійде тим користувачам, які хочуть отримувати оновлення регулярно, задіявши для цього один і той же засіб, що встановлює на ПК найостаннішу версію ядра. Здійснюється ця операція шляхом використання скрипта. Давайте розглянемо, як створити його і інсталювати апдейти для ядра Ubuntu.
- Для початку перейдіть в папку, куди буде інстальований скрипт. Запустіть консоль і введіть команду
cd / tmp. - використовуйте команду
git clone git: //github.com/GM-Script-Writer-62850/Ubuntu-Mainline-Kernel-Updater. - Якщо ви отримали повідомлення про відсутність команди git, Дотримуйтесь наведеної рекомендації по інсталяції.
- Після залишиться тільки записати скрипт шляхом вода
bash Ubuntu-Mainline-Kernel-Updater / install. - Підтвердіть додавання файлів, вибравши позитивний варіант відповіді.
- Перевірка оновлень запускається через
KernelUpdateChecker -r yakkety. Врахуйте, що гілка -r використовується для визначення версії дистрибутива. Вказуйте опцію у відповідності зі своїми потребами. - Якщо апдейти ядра будуть знайдені, встановіть їх через
sudo / tmp / kernel-update. - Після закінчення обов'язково перевірте наразі активне ядро через uname -r і обновіть GRUB.
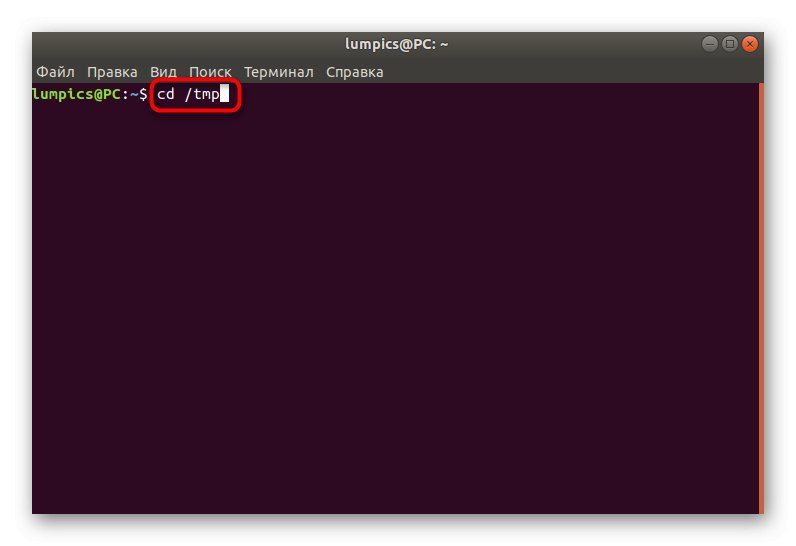
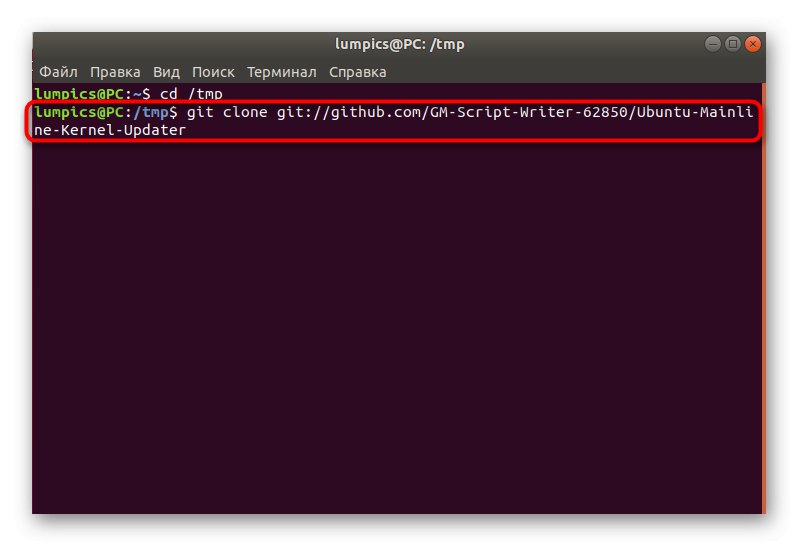
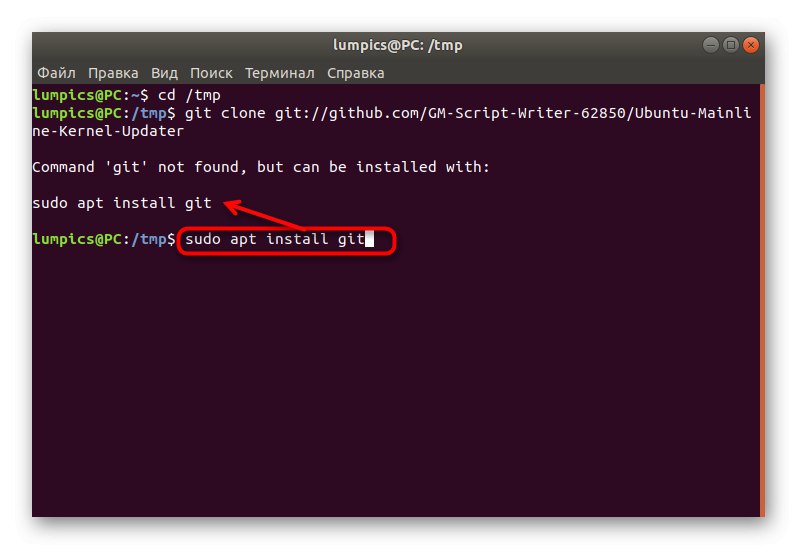
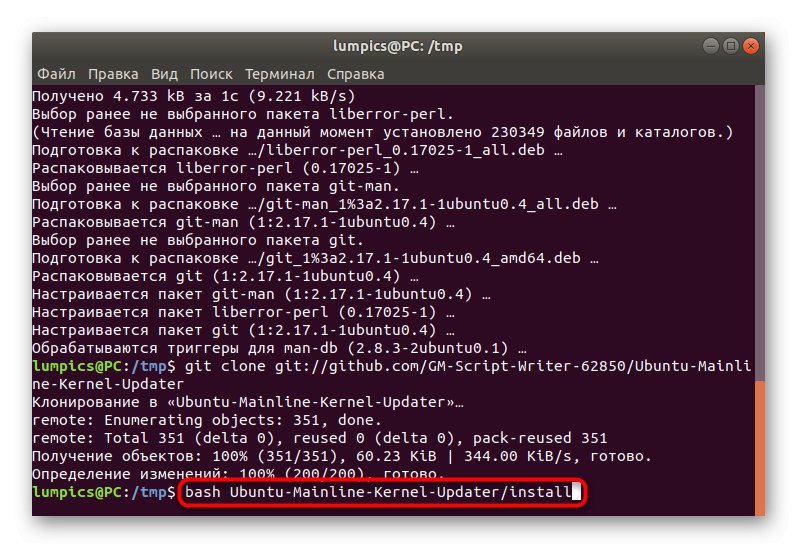
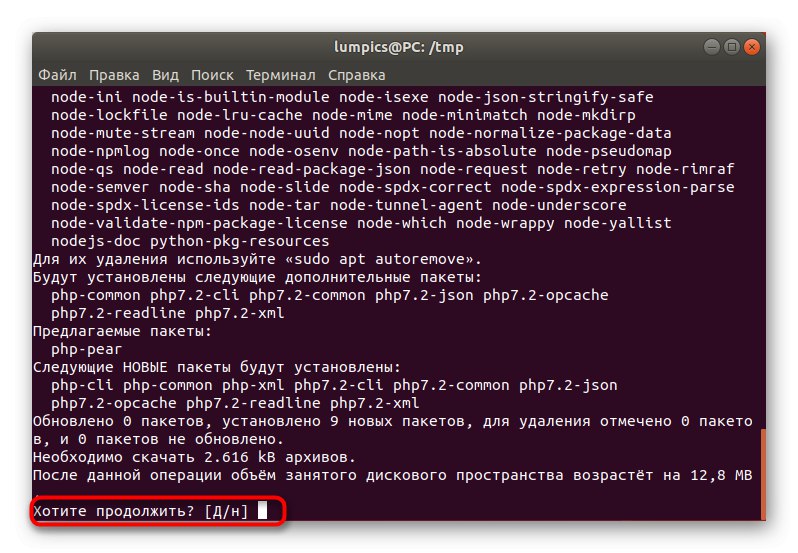
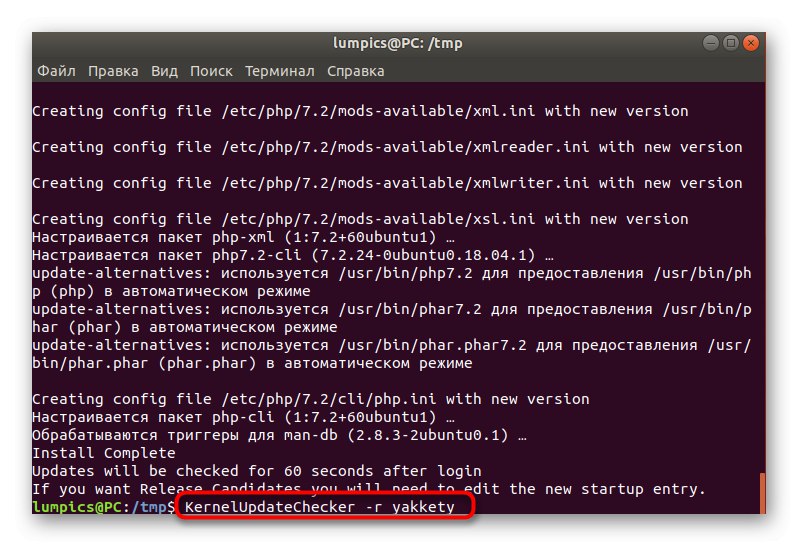
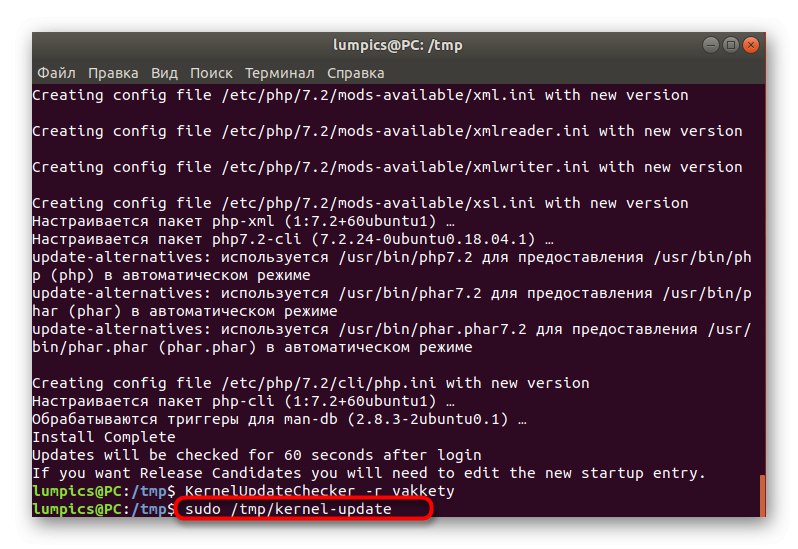
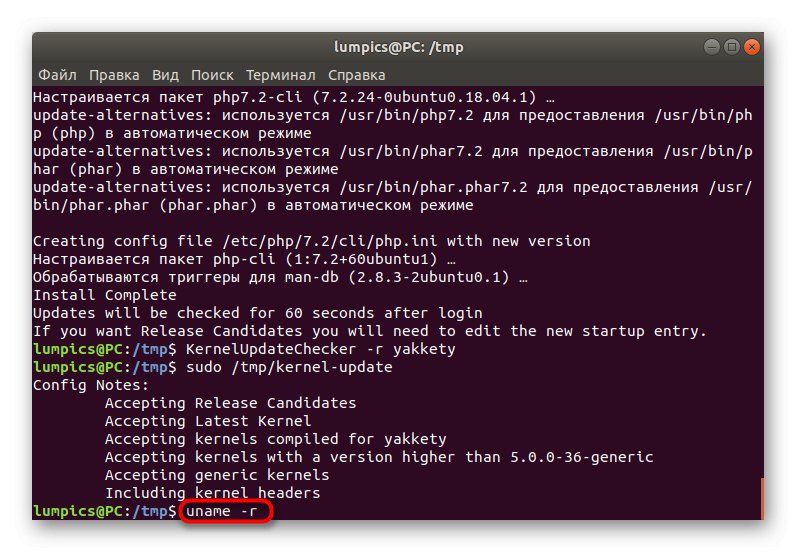
Тепер кожен раз, коли знадобиться виконати пошук оновлень ядра, ви можете задіяти зазначену вище команду для здійснення поставленого завдання в автоматичному режимі. Вам лише залишиться підтверджувати всі попередження про розширення зайнятого дискового простору. Якщо скрипт більше не потрібен, рекомендується видалити його з системи через такі команди:
rm ~ / .config / autostart / KernelUpdate.desktop
sudo rm / usr / local / bin / KernelUpdate {Checker, ScriptGenerator}
Рішення проблем з завантажувачем GRUB після поновлення ядра
Іноді під час інсталяції апдейтів для ядра відбуваються помилки або ж користувач сам завершив установку файлів невчасно. У таких ситуаціях виникає проблема, при якій операційна система попросту перестає завантажуватися.Стосується це і володарів пропрієтарних драйверів від компанії NVIDIA. Рішення тут одне: завантажитися з старого ядра і видалити нове з подальшою перевстановлення або вибором більш стабільної версії.
- Увімкніть комп'ютер і відразу ж натисніть на клавішу Esc, Щоб перейти до меню завантажень. Використовуйте стрілки для переміщення до пункту «Додаткові параметри для Ubuntu», А потім натисніть на Enter.
- Пошукайте тут ваше старе робоче ядро і виберіть його для завантаження.
- Увійдіть до свого облікового запису, і після успішного включення графічної оболонки запустіть консоль.
- Введіть
sudo apt remove linux-header-5.2 * linux-image-5.2 *, де 5.2 - версія встановленого раніше ядра. - Вкажіть пароль для надання прав суперкористувача.
- Після успішного видалення поновіть завантажувач через
sudo update-grub. - Ви будете повідомлені про те, що генерація файлу пройшла успішно, і тепер ви знову будете завантажуватися зі старого ядра.
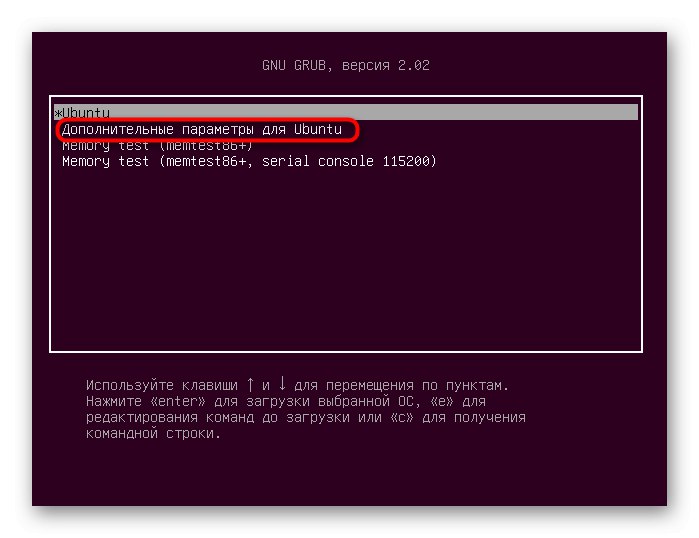
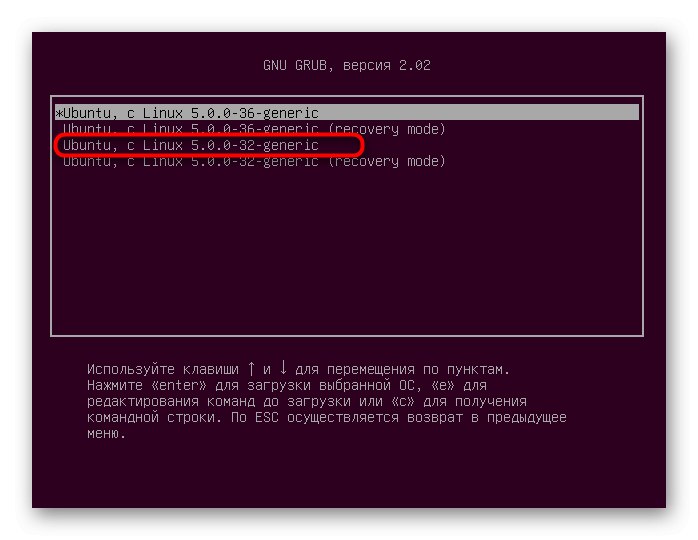
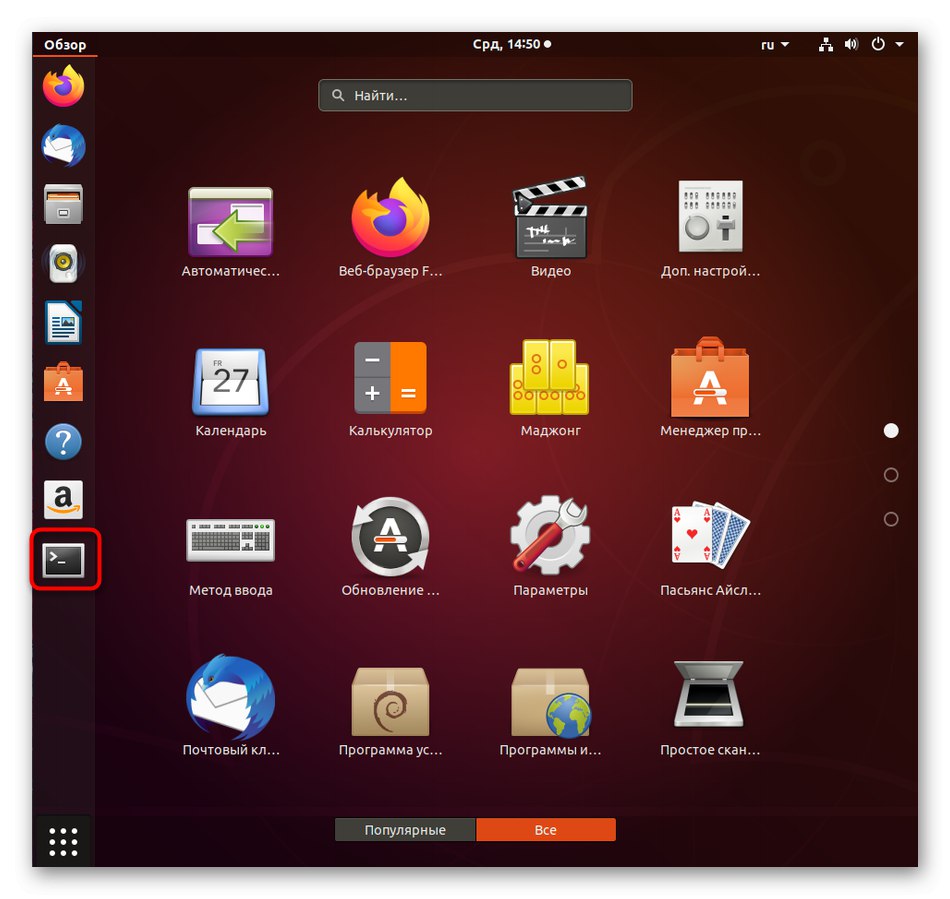
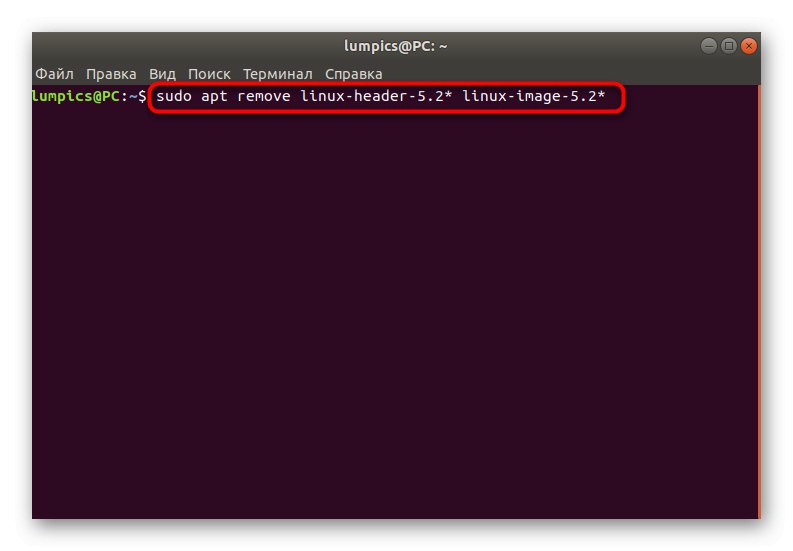
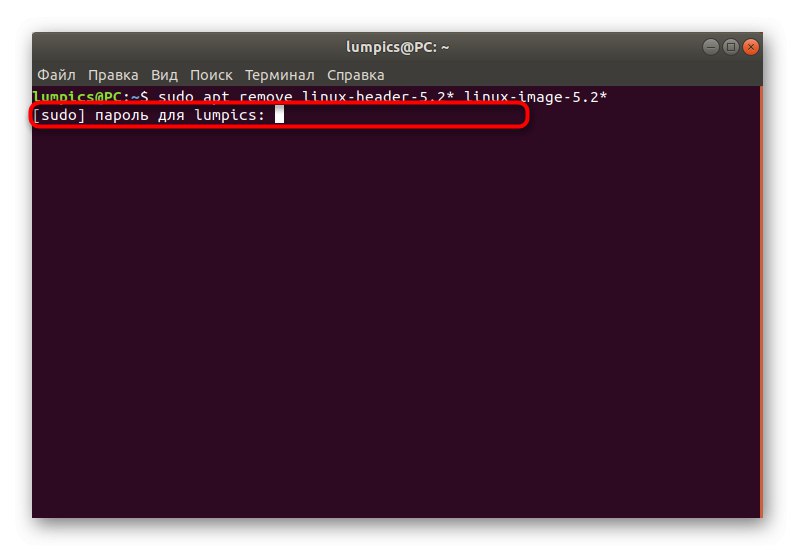
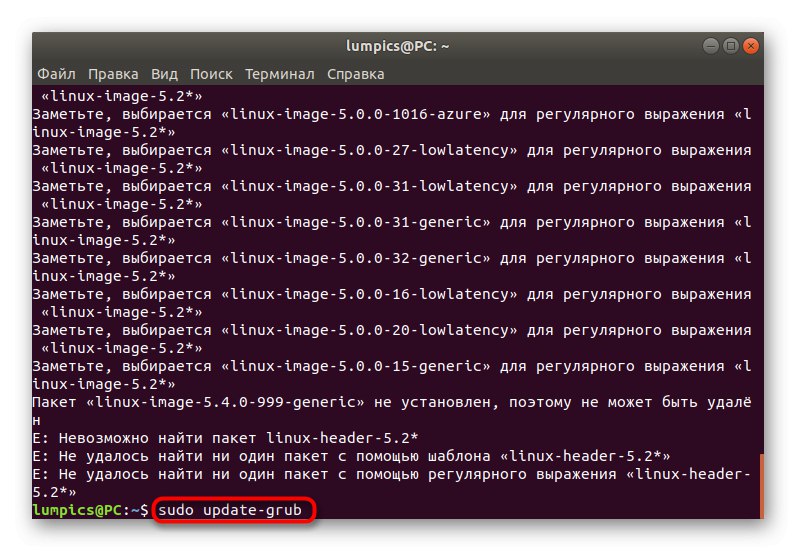
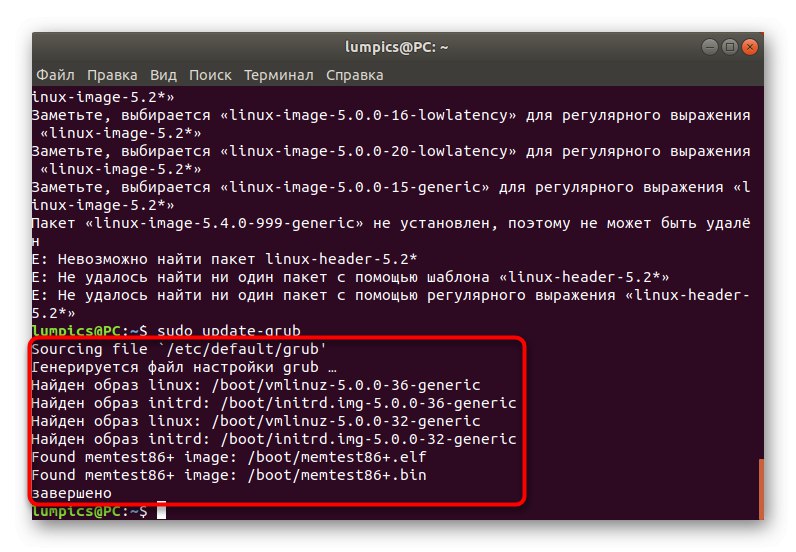
В рамках сьогоднішнього матеріалу ви дізналися про двох методах поновлення ядра в Ubuntu. Як бачите, для здійснення кожного з них доведеться виконати ряд консольних команд, але вибір самого варіанту вже залежить від ваших потреб. Використовуйте подану в кінці статті інструкцію, щоб швидко вирішити виниклі неполадки із завантаженням ПК після інсталяції нової версії ядра.