Установка драйверів стандартними засобами Windows
Якщо вам необхідно встановити драйвера для будь-якого пристрою, не обов'язково шукати їх на офіційних сайтах або встановлювати спеціальне програмне забезпечення. Для інсталяції ПО достатньо скористатися вбудованою утилітою Windows. Саме про те, як правильно встановлювати софт за допомогою даної утиліти, ми і розповімо вам сьогодні.
Нижче ми докладно розпишемо, як запустити згадану утиліту, а також розповімо про її достоїнства і недоліки. Крім того, розглянемо детальніше всі її функції і можливість їх застосування. Давайте приступимо безпосередньо до опису дій.
зміст
Способи інсталяції драйверів
Одним з достоїнств подібного методу установки драйверів є той факт, що ніякі додаткові утиліти або програми встановлювати не потрібно. Для поновлення софта досить виконати наступне:
- Насамперед необхідно запустити «Диспетчер пристроїв». Домогтися цього можна декількома способами. Наприклад, можна натиснути на значку «Мій комп'ютер» (для Windows XP, Vista, 7) або «Комп'ютер» (для Windows 8, 8.1 і 10) правою кнопкою миші, після чого в контекстному меню вибрати пункт «Властивості».
- Відкриється вікно основних відомостей про вашу операційній системі і конфігурації комп'ютера. У лівій частині такого вікна ви побачите перелік додаткових параметрів. Вам необхідно буде натиснути лівою кнопкою миші на рядку «Диспетчер пристроїв».
- В результаті відкриється вікно «Диспетчера пристроїв». Тут у вигляді списку знаходяться всі пристрої, які підключені до вашого комп'ютера.
![Загальний вигляд Диспетчера пристроїв]()
Про те, якими способами можна ще запустити «Диспетчер пристроїв», ви можете дізнатися з нашої спеціальної статті. - Наступним кроком буде вибір того обладнання, для якого необхідно встановити або оновити драйвера. Тут все інтуїтивно просто. Вам потрібно відкрити ту групу пристроїв, до якої відноситься шукане обладнання. Зверніть увагу, що ті пристрої, що не ідентифікувалися системою коректно, будуть відразу виведені на екрані. Зазвичай подібні проблемні пристрої позначені знаком оклику або знаком питання з лівого боку від назви.
- На назві потрібного пристрою вам необхідно натиснути правою кнопкою миші. У контекстному меню слід натиснути на рядку "Оновити драйвери».
- Після всіх виконаних дій відкриється вікно потрібної нам утиліти оновлення. Далі можна запустити один з двох варіантів пошуку. Про кожного з них ми хотіли б поговорити окремо.


Детальніше: Як відкрити «Диспетчер пристроїв» в Windows

автоматичний пошук
Зазначений тип пошуку дозволить утиліті виконати всі дії самостійно, без вашого втручання. Причому, пошук буде проводитися як на вашому комп'ютері, так і в мережі інтернет.
- Для запуску даної операції вам необхідно просто натиснути на відповідну кнопку в вікні вибору типу пошуку.
- Після цього відкриється додаткове вікно. У ньому буде написано про те, що виконується необхідна операція.
- Якщо утиліта знайде відповідне програмне забезпечення, вона відразу ж автоматично почне його інсталяцію. Від вас буде потрібно лише терпіння. У подібному випадку ви побачите наступне вікно.
- Через деякий час (залежить від обсягу встановленого драйвера) з'явиться завершальне вікно утиліти. Воно буде містити повідомлення з результатами виконаної операції пошуку і установки. Якщо все пройде успішно, вам залишиться лише закрити подібне вікно.
- По завершенню ми радимо оновити конфігурацію устаткування. Для цього у вікні «Диспетчера пристроїв» потрібно натиснути вгорі на рядок з назвою «Дія», після чого в віконці, що з'явилося клацнути на рядку з відповідною назвою.
- Наостанок ми радимо перезавантажити комп'ютер або ноутбук. Це дозволить системі остаточно застосувати всі налаштування ПО.




Ручна інсталяція
За допомогою цього типу пошуку ви також зможете встановити драйвера для необхідного пристрою. Різниця між даними методом і попереднім полягає в тому, що при ручному пошуку вам знадобиться попередньо завантажений драйвер на комп'ютер. Іншими словами, шукати необхідні файли вам доведеться вручну в інтернеті або на інших носіях інформації. Найчастіше подібним чином інсталюється ПО для моніторів , послідовних шин та інших пристроїв, які по-іншому драйвера не сприймають. Для використання такого пошуку вам потрібно зробити наступне:
- У вікні вибору натискаємо на другу кнопку з відповідною назвою.
- Після цього відкриється вікно, показане на зображенні нижче. Насамперед потрібно вказати місце, в якому утиліта шукати софт. Для цього натискаємо на кнопку «Огляд ...» і вибираємо правильну папку з кореневого каталогу операційної системи. Крім того, ви завжди можете прописати шлях самостійно у відповідному рядку, якщо вмієте. Коли шлях вказано, натискаємо кнопку «Далі» в нижній частині вікна.
- Після цього з'явиться вікно пошуку софта. Вам потрібно лише трохи почекати.
- Виявивши потрібне програмне забезпечення, утиліта оновлення ПЗ відразу ж візьметься за його установку. Процес інсталяції буде відображатися в окремому вікні.
- Завершиться процес пошуку і установки точно так же, як описано вище. Вам потрібно буде закрити фінальне вікно, в якому буде текст з результатом операції. Після цього оновити конфігурацію устаткування і перезавантажити систему.




Примусова установка ПО
Іноді виникають ситуації, коли обладнання навідріз відмовляється приймати встановлюються драйвера. Це може бути викликано абсолютно будь-якими причинами. В такому випадку можна спробувати наступні дії:
- У вікні вибору типу пошуку драйверів для потрібного обладнання тиснемо на «Ручний пошук».
- У наступному вікні ви побачите в самому низу рядок «Вибрати драйвер зі списку драйверів пристроїв на комп'ютері». Натискаємо на неї.
- Далі з'явиться вікно з вибором драйвера. Вище області вибору знаходиться рядок «Тільки сумісні пристрої» і галочка поруч з нею. Прибираємо цю позначку.
- Після цього робоча область поділиться на дві частини. У лівій вам потрібно вказати виробника пристрою, а в правій - модель. Для продовження тиснемо кнопку «Далі».
- Зверніть увагу, що вибирати потрібно зі списку той пристрій, що у вас є насправді. В іншому випадку ви побачите повідомлення про можливі ризики.
- Відзначимо, що на практиці зустрічаються ситуації, коли для пожвавлення пристрою доводиться йти на подібні кроки і ризики. Але тим не менш, ви повинні бути обережними. Якщо обрана апаратна частина і обладнання будуть сумісні, то подібне повідомлення у вас не з'явиться.
- Далі почнеться процес інсталяції ПО і застосування налаштувань. На завершення ви побачите на екрані вікно з наступним текстом.
- Вам потрібно лише закрити це вікно. Після цього з'явиться повідомлення про те, що систему необхідно перезавантажити. Зберігаємо всю інформацію на комп'ютері або ноутбуці, після чого в такому вікні натискаємо кнопку «Так».
- Після перезавантаження системи ваш пристрій буде готове до використання.



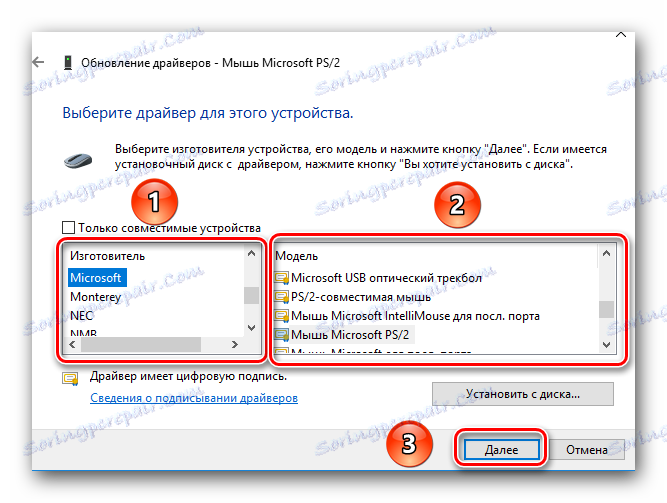



Це все нюанси, про які вам варто знати, якщо вирішите використовувати вбудовану утиліту Windows для оновлення драйверів. Ми неодноразово повторювали в наших уроках, що драйвера для будь-яких пристроїв краще шукати в першу чергу на офіційних сайтах. А до подібних методів слід звертатися в найостаннішу чергу, коли інші методи безсилі. Тим більше, що допомогти дані способи можуть не завжди.
