Завантаження драйверів для моніторів Acer
Ми неодноразово згадували той факт, що абсолютно всіх пристроїв, які підключаються до комп'ютера тим чи іншим способом, необхідні драйвера для стабільної роботи. Як не дивно, але монітори теж відносяться до такого устаткування. У декого може виникнути закономірне питання: навіщо взагалі встановлювати ПО для моніторів, які і так працюють? Це вірно, але частково. Давайте розбиратися у всьому по порядку на прикладі моніторів компанії Acer. Саме для них ми і будемо шукати ПО в сьогоднішньому уроці.
зміст
Як встановити драйвера для моніторів Acer і навіщо це робити
В першу чергу, ви повинні розуміти, що софт дозволяє моніторам використовувати нестандартні дозволу і частоти. Тому, драйвера встановлюють в основному для широкоформатних пристроїв. Крім того, ПО допомагає екрану відображати вірні колірні профілі і відкриває доступ до додаткових налаштувань, якщо такі є (автоматичне вимикання, настройка сенсорів руху і так далі). Нижче ми пропонуємо вам кілька простих способів, які допоможуть знайти, завантажити та встановити ПО для моніторів Acer.
Спосіб 1: Сайт компанії-виробника
За традицією в першу чергу ми звертаємося за допомогою на офіційний ресурс виробника обладнання. Для цього способу необхідно виконати наступні кроки.
- Спершу необхідно дізнатися модель монітора, для якого будемо шукати і встановлювати софт. Якщо ви вже володієте такою інформацією, то можете пропустити перші пункти. Зазвичай назва моделі і її серійний номер вказують на коробці і задній панелі самого пристрою.
- Якщо у вас немає можливості дізнатися інформацію таким чином, то можете натиснути кнопки «Win» і «R» на клавіатурі одночасно, і у вікні, ввести наступний код.
- Перейдіть в розділ «Екран» і на цій сторінці знайдіть рядок із зазначенням моделі монітора.
- Крім того, ви можете використовувати для цих цілей спеціальні програми типу AIDA64 або Everest . Інформація про те, як правильно користуватися подібними програмами, докладно описана в наших спеціальних уроках.
- Після того, як дізналися серійний номер або модель монітора, заходимо на сторінку завантаження ПЗ для пристроїв марки Acer.
- На цій сторінці нам необхідно ввести номер моделі або її серійний номер в пошукове поле. Після цього натиснути кнопку «Знайти», яка розташовується правіше.
- Також можна самостійно виконати пошук ПО, вказавши категорію обладнання, серію і модель в відповідних полях.
- Щоб не заплутатися в категоріях і серіях, рекомендуємо все ж використовувати пошуковий рядок.
- У будь-якому випадку після вдалого пошуку ви потрапите на сторінку завантаження ПЗ для конкретної моделі пристрою. На цій же сторінці ви побачите необхідні розділи. Насамперед вибираємо встановлену операційну систему в випадаючому меню.
- Тепер відкриваємо гілку з назвою «Драйвер» і бачимо там необхідне ПЗ. Тут же зазначена версія софта, дата його випуску і розмір файлів. Для завантаження файлів просто натискаємо кнопку «Завантажити».
- Почнеться скачування архіву з необхідним софтом. По закінченню завантаження потрібно витягти весь його вміст в одну папку. Відкривши цю папку, ви побачите, що в ній не містить файла з розширенням «* .exe». Такі драйвера потрібно встановлювати по-іншому.
- Відкриваємо «Диспетчер пристроїв». Для цього всього лише натискаємо одночасно кнопки «Win + R» на клавіатурі, і в вікно, що з'явилося вводимо команду
devmgmt.msc. Після цього тиснемо «Enter» або кнопку «ОК» в цьому ж вікні. - У «Диспетчері пристроїв» шукаємо розділ «Монітори» і відкриваємо його. У ньому буде всього один пункт. Це і є ваш пристрій.
- На цей рядок натискаємо правою кнопкою миші і вибираємо перший рядок в контекстному меню, яка називається "Оновити драйвери».
- В результаті ви побачите вікно з вибором типу пошуку ПО на комп'ютері. У даній ситуації нас цікавить варіант «Ручна установка». Натискаємо на рядок з відповідною назвою.
- Наступним кроком буде вказівка місця розташування необхідних файлів. Прописуємо до них шлях вручну в єдиному рядку, або натискаємо кнопку «Огляд» і вказуємо папку з витягнутої з архіву інформацією в каталозі файлів Windows. Коли шлях буде вказано, тиснемо кнопку «Далі».
- В результаті система почне пошук софта в зазначеному вами місці. Якщо ви завантажили потрібну ПО, то драйвера автоматично встановляться і пристрій розпізнається в «Диспетчері пристроїв».
- На цьому завантаження і установка софта таким способом буде завершена.

dxdiag
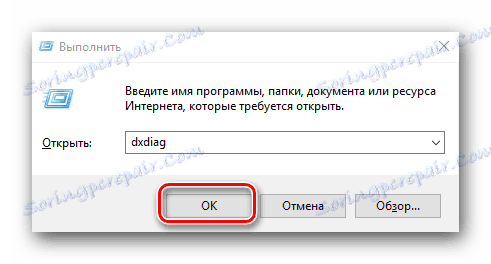
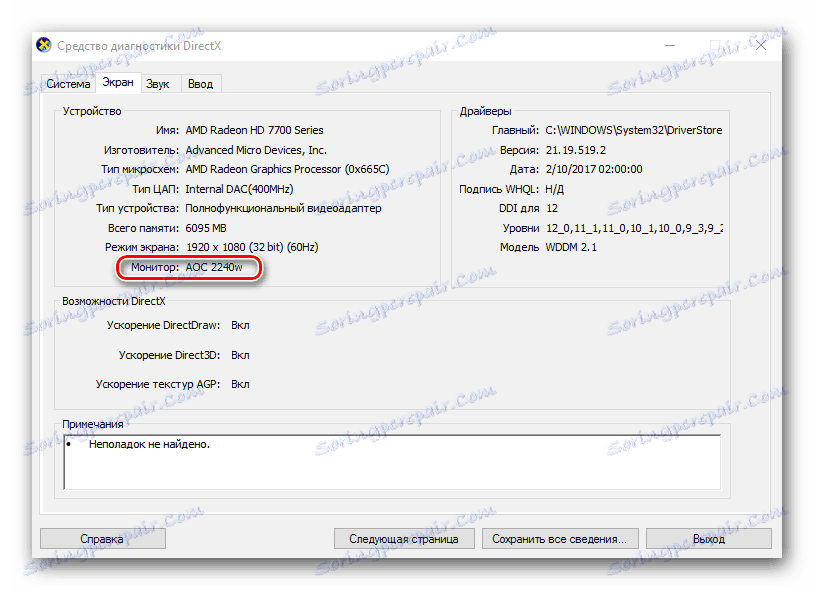
урок: Використання програми AIDA64
урок: Як користуватися Everest
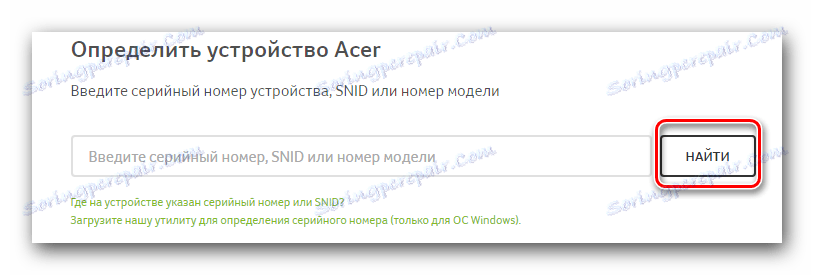
Зверніть увагу, що під пошуковим полем є посилання з назвою «Завантажте нашу утиліту для визначення серійного номера (тільки для ОС Windows)». Вона визначить лише модель і серійний номер материнської плати, а не монітора.

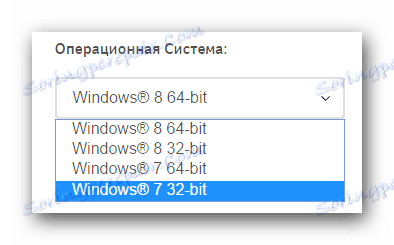
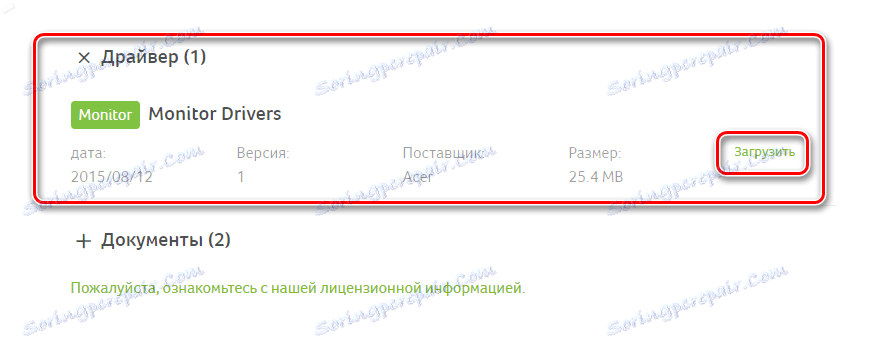
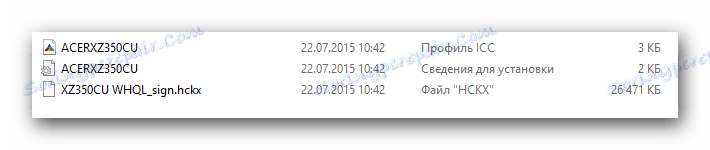
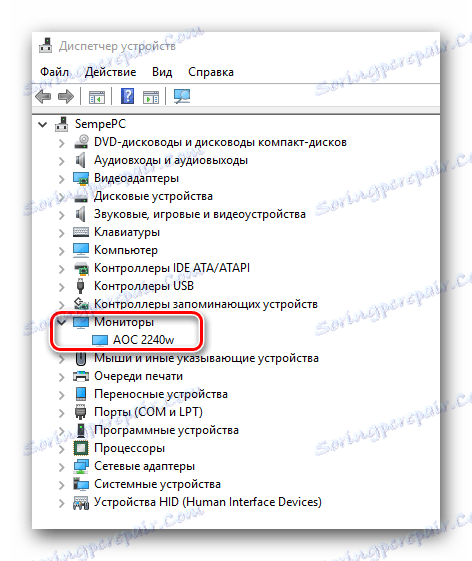
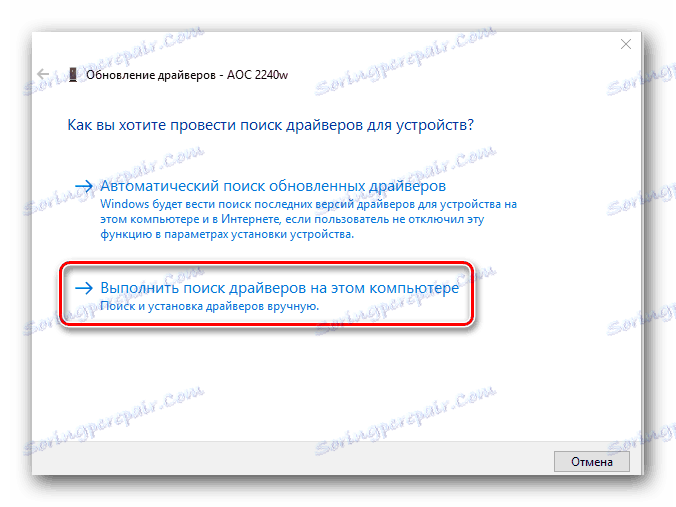
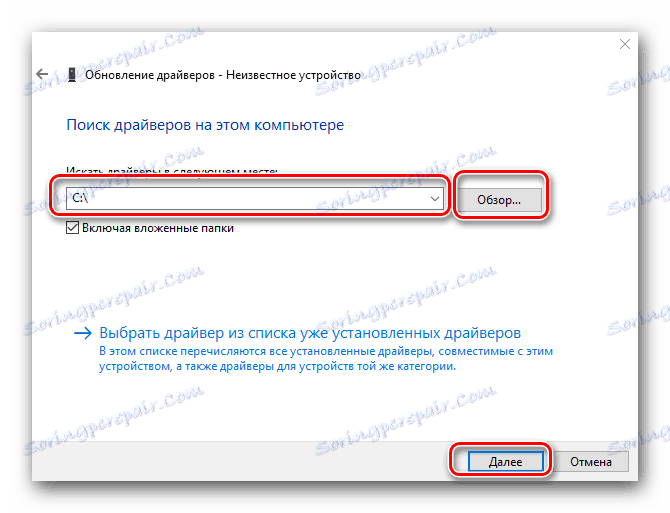
Спосіб 2: Програми для автоматичного оновлення софта
Про утиліти подібного роду ми згадували неодноразово. Оглядом найкращих і популярних програм ми присвятили окремий великий урок, з яким рекомендуємо вам ознайомитися.
урок: Кращі програми для установки драйверів
Яку саме програму вибрати - вирішувати тільки вам. Але ми рекомендуємо використовувати ті, які постійно оновлюються і поповнюють свої бази підтримуваних пристроїв і ПО. Найпопулярнішим представником таких утиліт є DriverPack Solution . Він дуже простий у використанні, тому впорається з ним навіть початківець користувач ПК. Але якщо у вас виникли складності у використанні програми, вам допоможе наш урок.
урок: Як оновити драйвера на комп'ютері за допомогою DriverPack Solution
Зверніть увагу, що монітори відносяться до тих пристроїв, які подібними утилітами визначаються далеко не завжди. Це трапляється тому, що рідко трапляються пристрої, ПО для яких встановлюється за допомогою звичайного «Майстра установки». Більшість драйверів доводиться встановлювати вручну. Є ймовірність, що даний спосіб просто вам не допоможе.
Спосіб 3: Онлайн-сервіс пошуку ПО
Для використання цього способу вам необхідно буде спершу визначити значення ID вашого обладнання. Порядок дій буде наступним.
- Виконуємо пункти 12 і 13 з першого способу. В результаті у нас буде відкритий «Диспетчер пристроїв» і вкладка «Монітори».
- Натискаємо на пристрої правою кнопкою мишки і вибираємо в меню пункт «Властивості». Як правило, цей пункт найостанніший в списку.
- У вікні переходимо на вкладку «Відомості», яка знаходиться зверху. Далі в випадаючому меню на цій вкладці вибираємо властивість «ВД обладнання». В результаті в області нижче ви побачите значення ідентифікатора для обладнання. Копіюємо це значення.
- Тепер, знаючи цей самий ID, вам необхідно звернутися до одного з онлайн-сервісів, які спеціалізуються на пошуку софта по ВД. Перелік таких ресурсів і покрокова інструкція до пошуку ПО на них описана в нашому спеціальному уроці.
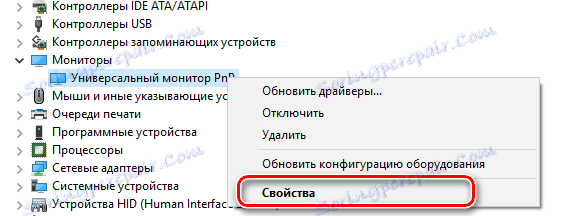
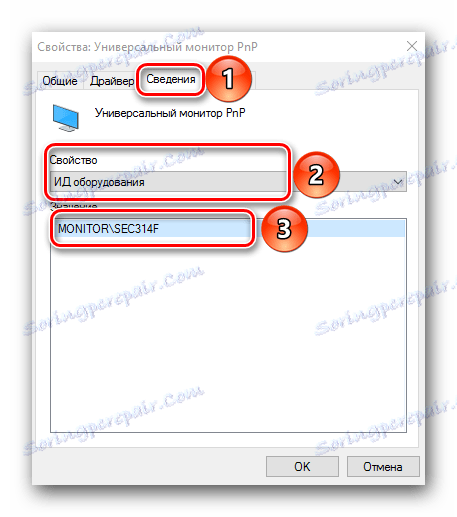
урок: Пошук драйверів по ID обладнання
Ось по суті і всі основні способи, які допоможуть вичавити максимум з вашого монітора. Ви зможете насолоджуватися соковитими кольорами і великою роздільною здатністю в улюблених іграх, програмах і відео. Якщо у вас виникнуть питання, на які ви не знайшли відповіді - сміливо пишіть в коментарі. Постараємося вам допомогти.