Способи розпакування архівів формату ZIP в Linux
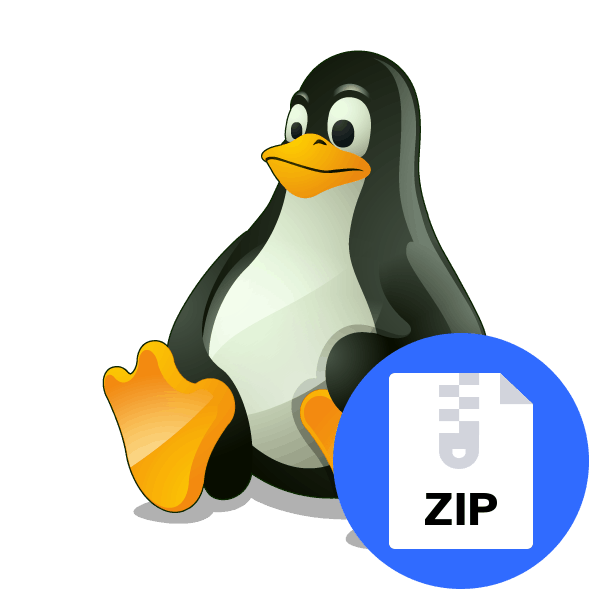
Зберігати програми, директорії і файли іноді простіше у вигляді архіву, оскільки так вони займають менше місця на комп'ютері, а також можуть вільно переміщатися через знімні носії на різні комп'ютери. Одним з найбільш популярних форматів архівів вважається ZIP. Сьогодні ми б хотіли розповісти про те, як працювати з таким типом даних в операційних системах на базі ядра Лінукс, оскільки для тієї ж розпакування або перегляду вмісту доведеться застосовувати додаткові утиліти.
Розпаковуємо архіви формату ZIP в Linux
Далі ми торкнемося дві вільних популярних утиліти, управління якими здійснюється через консоль, тобто користувачеві доведеться вводити вбудовані і додаткові команди для управління всіма файлами і інструментами. Прикладом сьогодні виступить дистрибутив Ubuntu, а для власників інших збірок ми зробимо акценти на будь-яких розбіжностях.
Окремо хочеться відзначити, якщо ви зацікавлені в подальшій установці програми з архіву, спочатку перевірте, чи немає її в офіційних сховищах або окремих пакетах під ваш дистрибутив, адже здійснити таку інсталяцію набагато простіше.
Читайте також: Установка RPM-пакетів / DEB-пакетів в Ubuntu
Спосіб 1: Unzip
Хоч в Ubuntu Unzip і є вбудованої утилітою, що дозволяє управляти архівами необхідного нам типу, проте в інших збірках Лінукс цей інструмент може бути відсутнім, тому давайте почнемо з його установки, а потім вже розберемося з взаємодією.
- Для початку запустіть «Термінал» будь-яким зручним методом, наприклад, через меню.
- Тут пропишіть команду
sudo apt install unzipдля дистрибутивів на Ubuntu або Debian, абоsudo yum install unzip zipдля версій, які використовують пакети форматів Red Hat. Після введення натисніть на Enter. - Вкажіть пароль для активації рут-доступу, оскільки ми використовуємо команду sudo, виконуючи всі кроки від імені суперкористувача.
- Тепер залишається чекати, поки всі файли будуть додані в операційну систему. У разі наявності Unzip на комп'ютері ви отримаєте відповідне повідомлення.
- Далі потрібно дізнатися розташування потрібного архіву, якщо ви цього ще не зробили заздалегідь. Для цього відкрийте папку зберігання об'єкта, натисніть на ньому ПКМ і виберіть пункт «Властивості».
- Запам'ятайте шлях батьківської папки, він стане в нагоді під час розпакування.
- Поверніться в «Термінал» і перейдіть в батьківську папку за допомогою
cd /home/user/folder, де user - ім'я користувача, а folder - назва папки, де зберігається архів. - Щоб запустити процес розпакування, досить написати
unzip folder, де folder - назва архіву, .zip при цьому дописувати необов'язково, утиліта сама визначить формат. - Дочекайтесь появи нового рядка для введення. Якщо не вилізло ніяких помилок, значить все пройшло успішно і можна переходити до батьківської папки архіву, щоб знайти там вже розпакований варіант.
- Якщо ж ви хочете помістити розпаковані файли в іншу папку, доведеться застосувати додатковий аргумент. Тепер вам потрібно прописати
unzip folder.zip -d /way, де / way - назва папки, куди слід зберегти файли. - Дочекайтеся завершення обробки всіх об'єктів.
- Переглянути вміст архіву можна командою
unzip -l folder.zip, перебуваючи в батьківській папці. Перед вами відразу відобразяться всі знайдені файли.
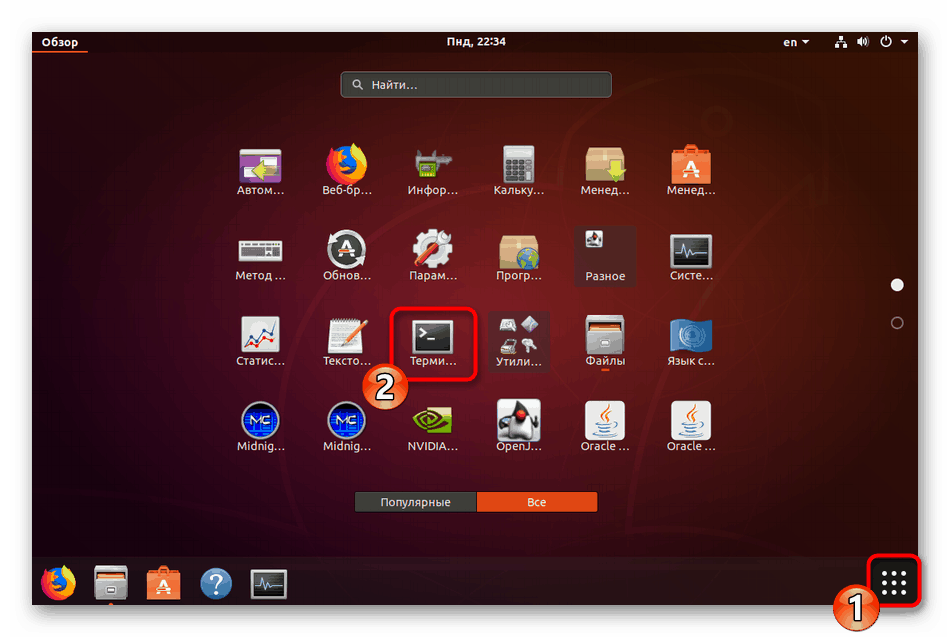
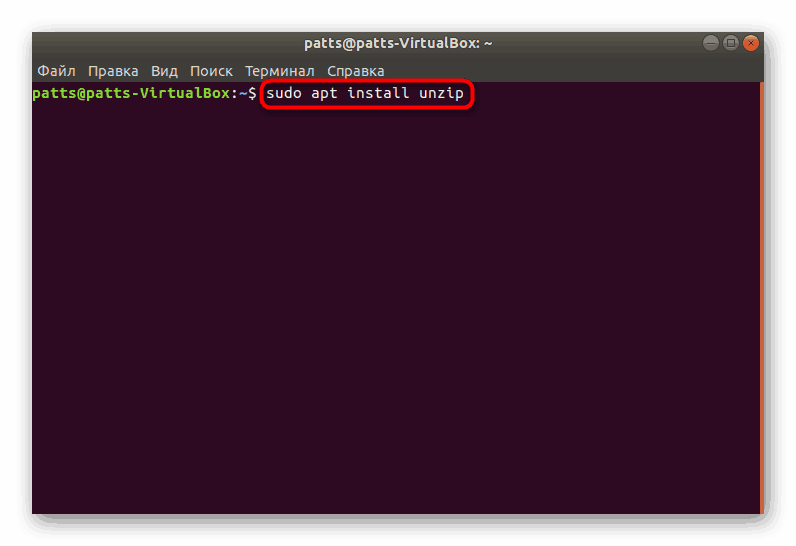
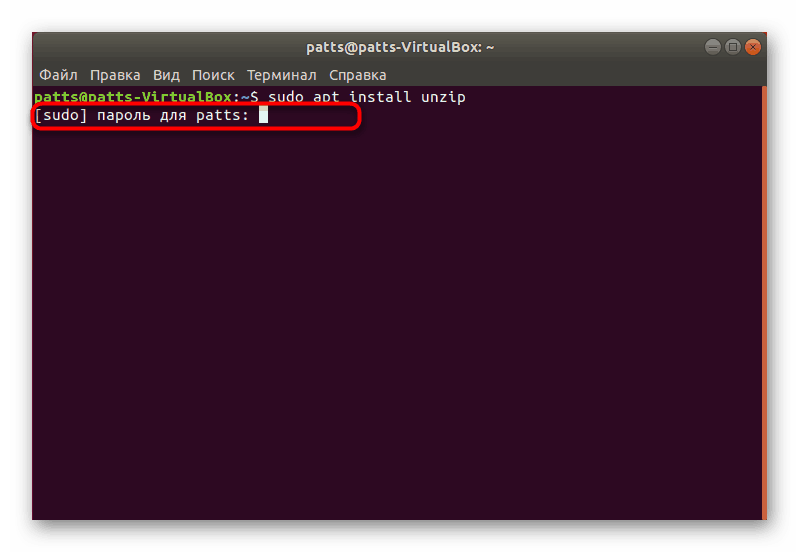
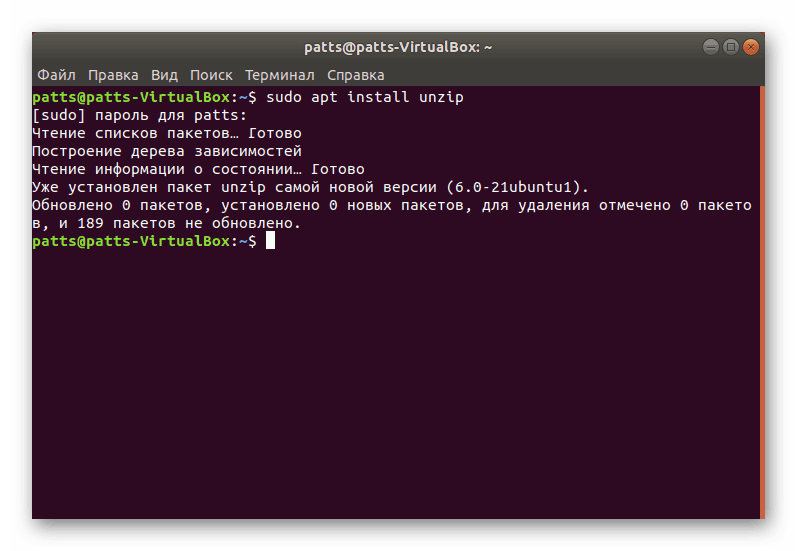
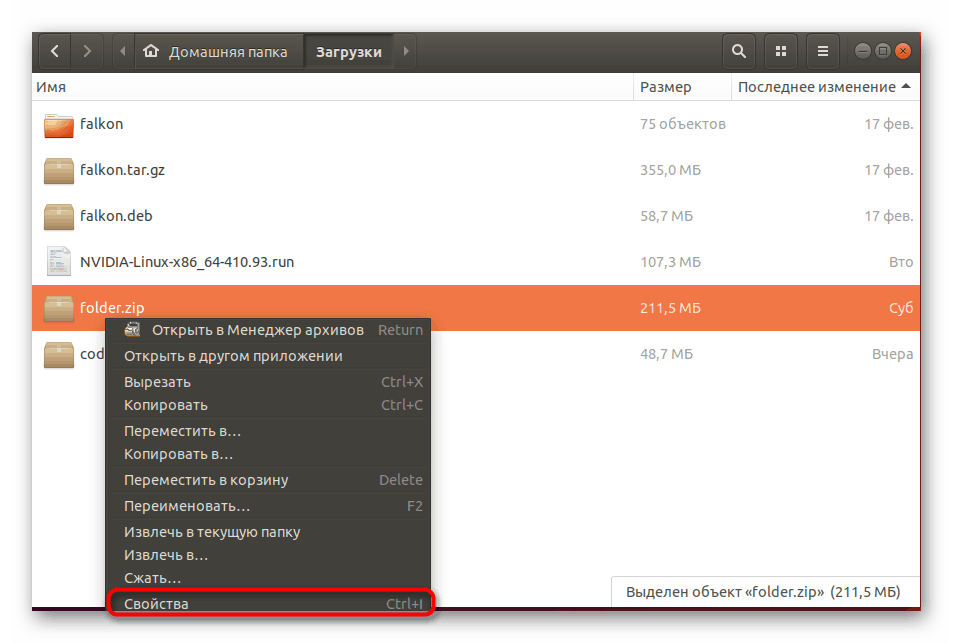
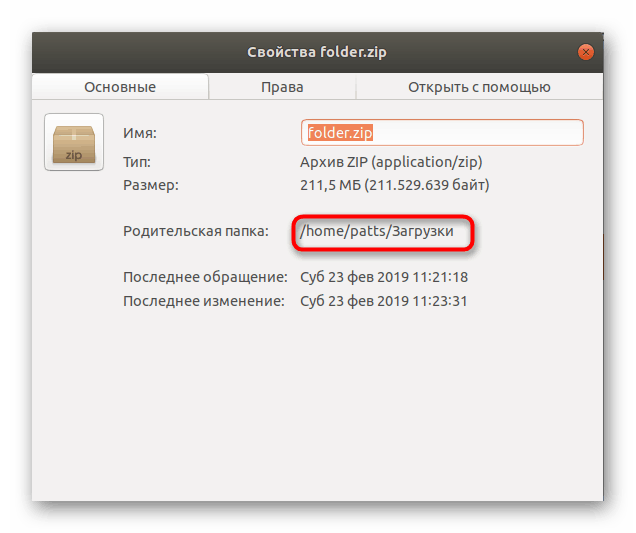
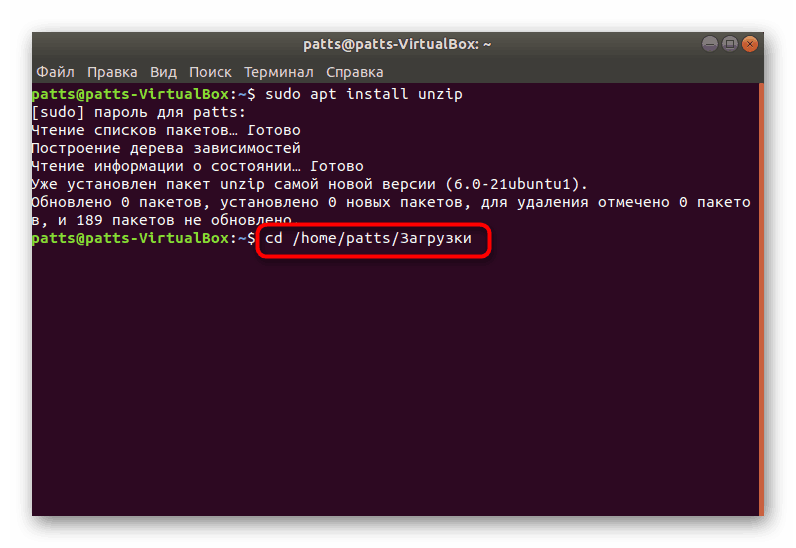
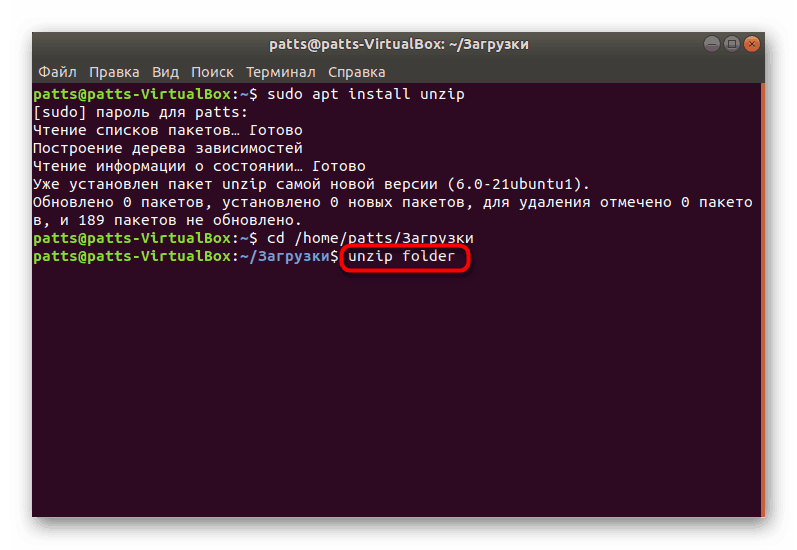
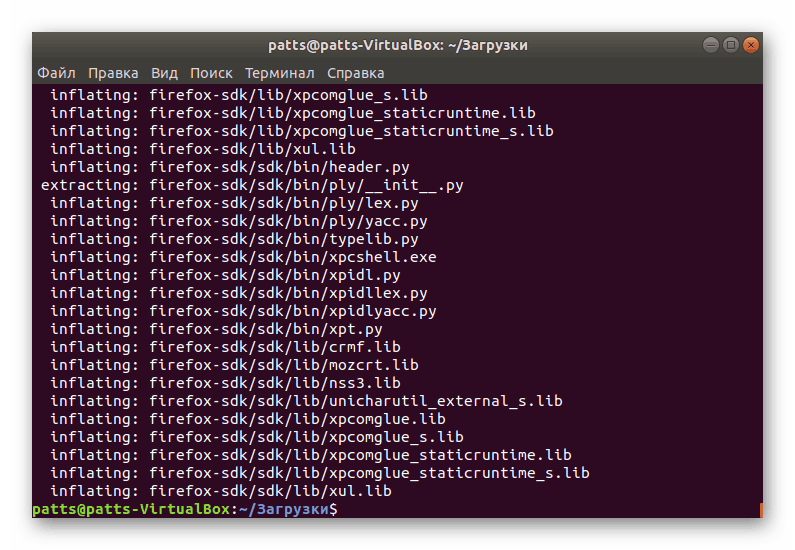
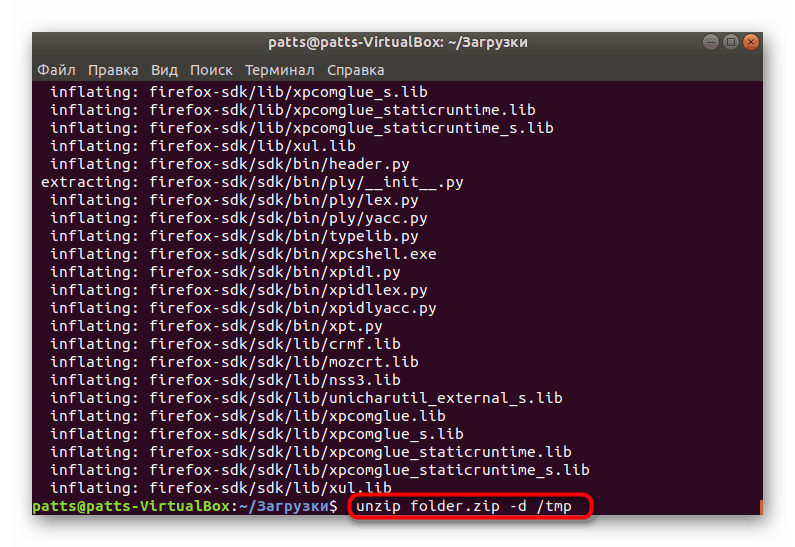
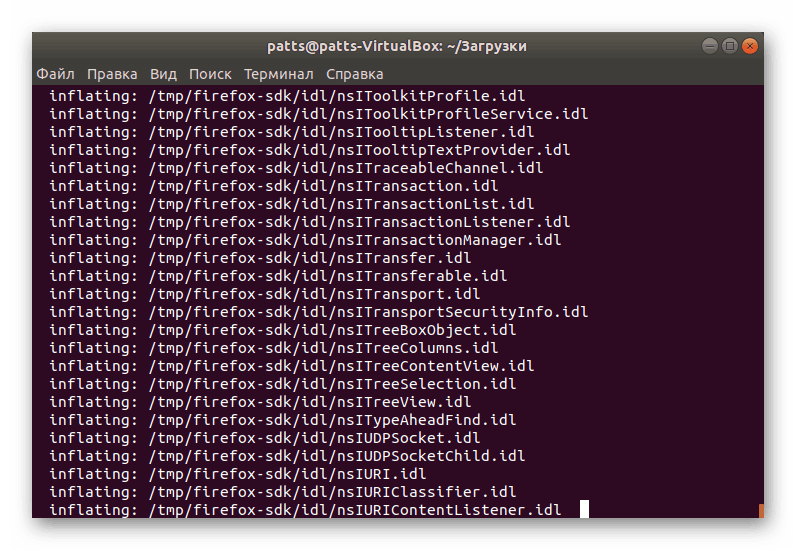
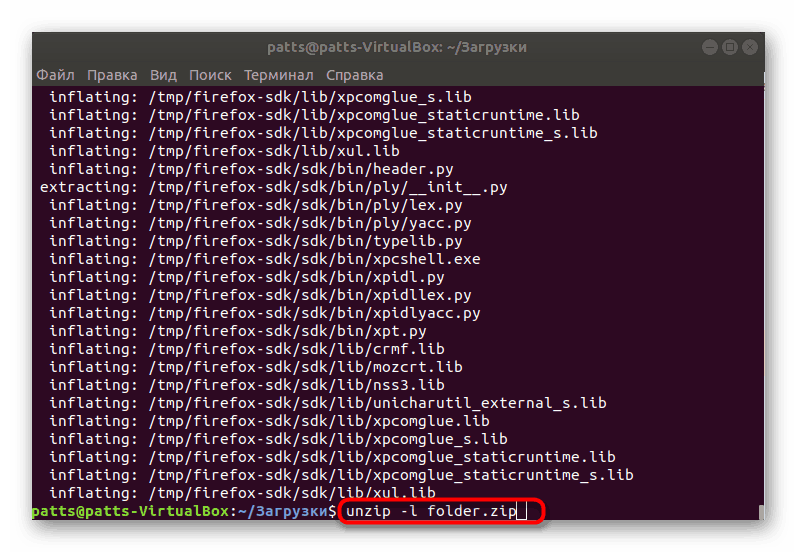
Що стосується додаткових аргументів, які застосовуються в утиліті Unzip, то тут слід відзначити кілька найважливіших:
-
-u- оновлення існуючих файлів в директорії; -
-v- відображення всієї доступної інформації про об'єкт; -
-P- установка пароля для отримання дозволу на розпакування архіву (в разі наявності шифрування); -
-n- НЕ перезаписувати вже існуючі файли в місці розпакування; -
-j- ігнорування структури архіву.
Як бачите, нічого складного в управлінні утилітою під назвою Unzip немає, але підходить вона не всім користувачам, тому радимо ознайомитися з другим методом, де буде застосовуватися більш поширене рішення.
Спосіб 2: 7z
Багатофункціональна утиліта 7z по роботі з архівами призначена не тільки для взаємодії з однойменною типом файлів, але і підтримує інші популярні формати, в тому числі і ZIP. Для операційних систем на Linux теж є версія цього інструменту, тому пропонуємо з нею ознайомитися.
- Відкрийте консоль і завантажте останню версію 7z з офіційного репозиторію, ввівши команду
sudo apt install p7zip-full, а власникам Red Hat і CentOS потрібно вказатиsudo yum install p7zip. - Підтвердіть додавання нових файлів в систему, вибравши ствердну варіант.
- Прокрутіть в папку, де зберігається архів, як це було показано в попередньому способі з використанням команди
cd. Тут перейдіть до вмісту об'єкта перед розпакуванням, написавши в консолі7z l folder.zip, де folder.zip - назва необхідного архіву. - Процес розпакування в поточну папку здійснюється через
7z x folder.zip. - Якщо якісь файли з такою ж назвою там вже присутні, їх запропонують замінити або пропустити. Вибирайте варіант, виходячи з власних уподобань.
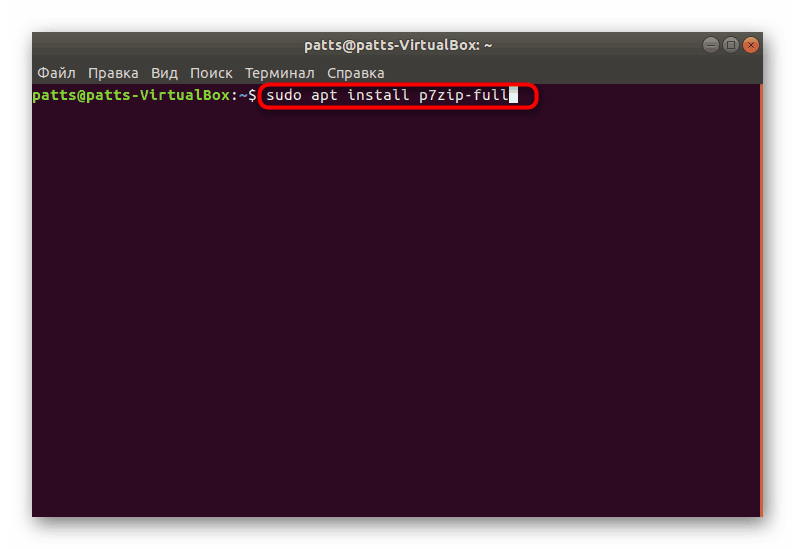
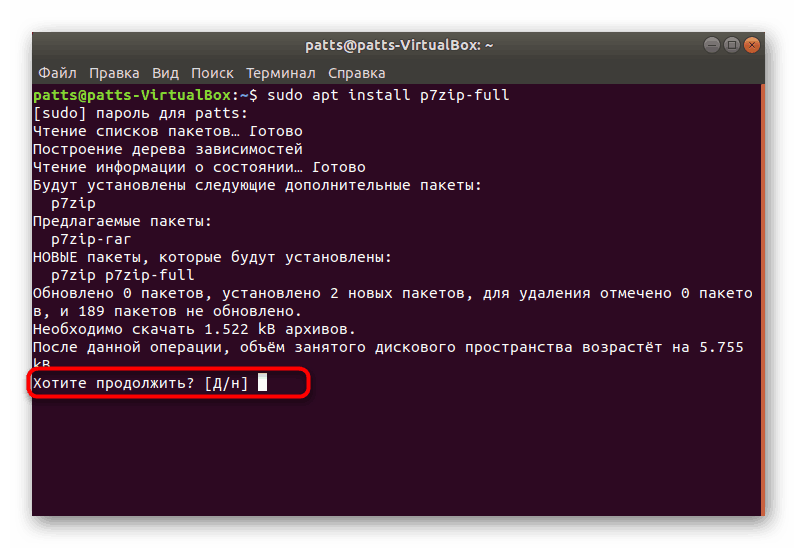
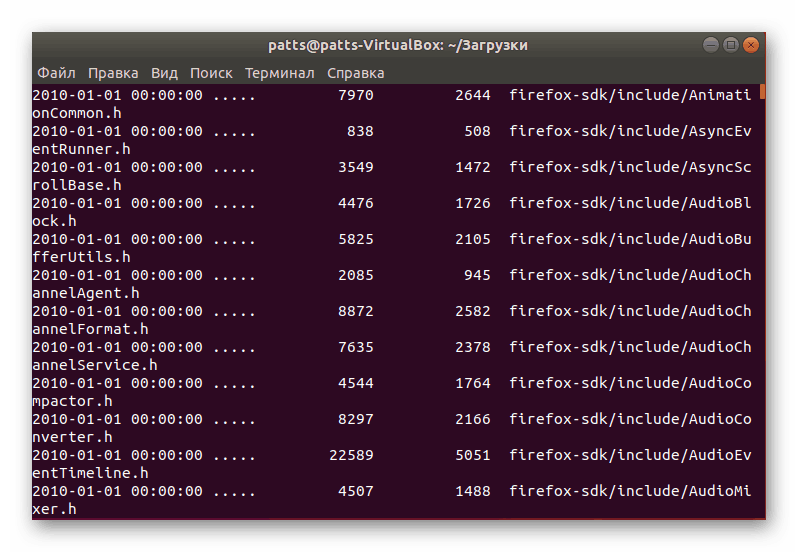
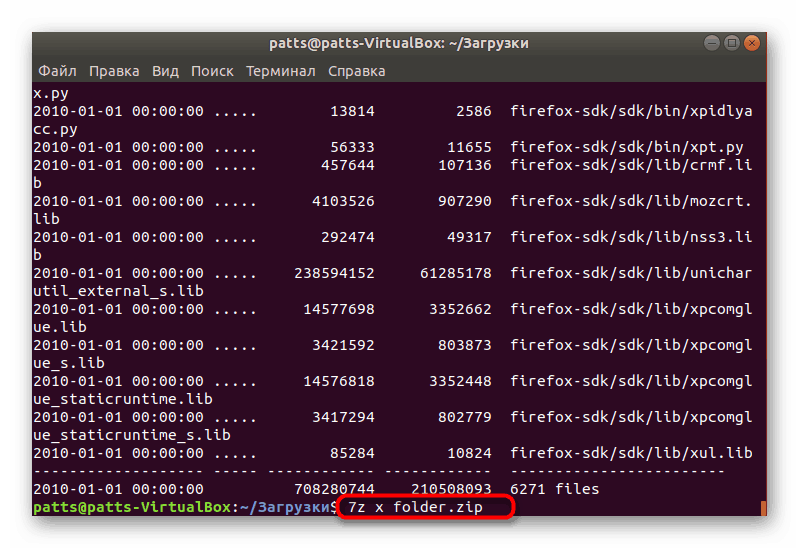
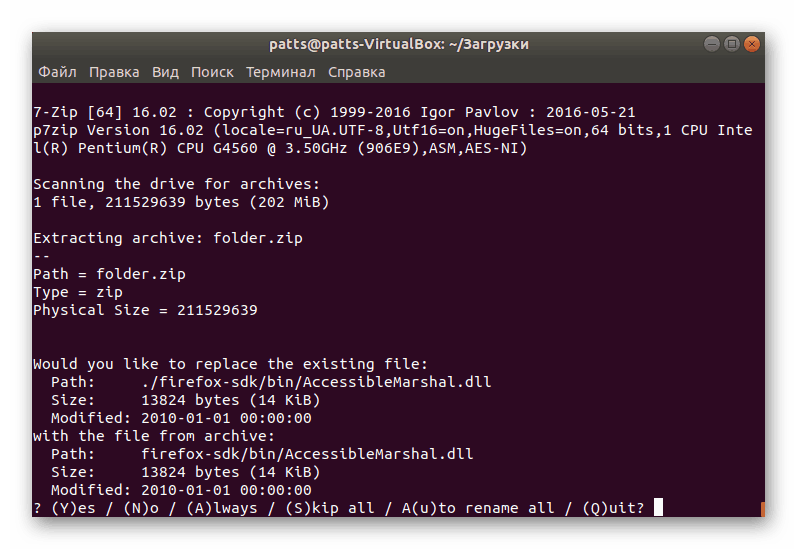
Як і у випадку з Unzip, в 7z є ряд своїх додаткових аргументів, радимо теж ознайомитися з основними з них:
-
e- витяг файлів з зазначенням шляху (при використанніxшлях зберігається колишній); -
t- перевірка архіву на цілісність; -
-p- вказівка пароля від архіву; -
-x + перечень файлов- НЕ розпаковувати задані об'єкти; -
-y- позитивні відповіді на всі поставлені запитання під час розпакування.
Ви отримали інструкції з використання двох популярних утиліт для розпакування ZIP в Linux. Особливу увагу зверніть на додаткові аргументи і не забувайте застосовувати їх у разі потреби.