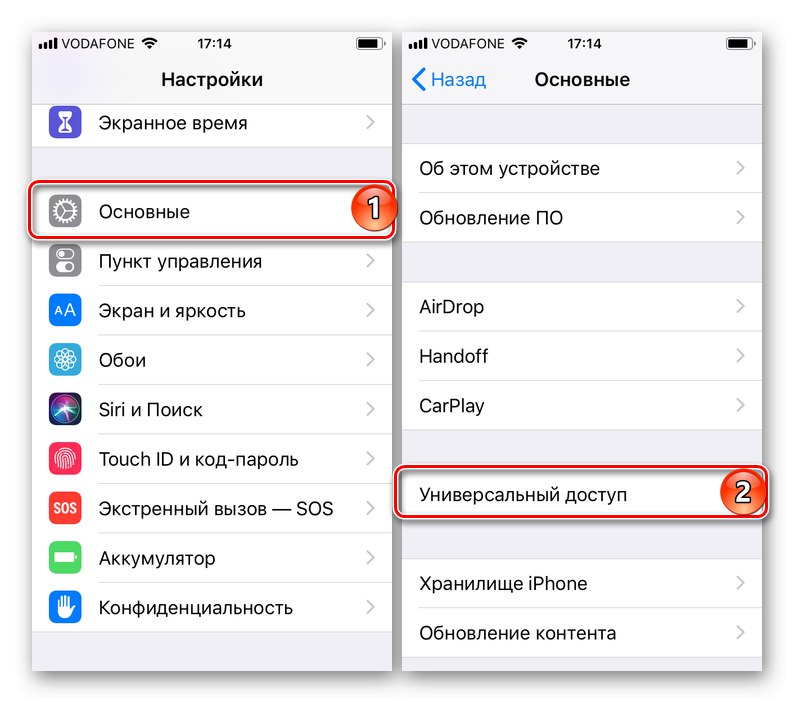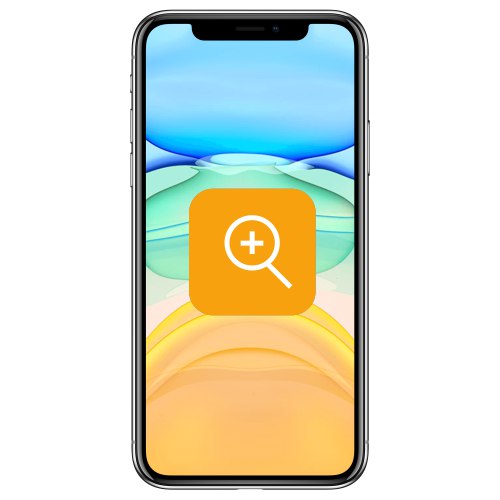
«Лупа» - одна з неочевидних, але вельми корисних функцій iPhone, завдяки якій його камера може використовуватися для збільшення навколишніх об'єктів, причому це можливо як в режимі реального часу, так і постфактум. Розповімо, як її активувати і застосовувати на ділі.
Функція «Лупа» на айФон
Вже згадана функція не є основною, а тому вона, як і багато інших, прихована в налаштуваннях універсального доступу. Для того щоб нею скористатися, виконайте наступне:
- Відкрийте «Налаштування» і перейдіть до розділу «Універсальний доступ».
![Відкрити розділ Універсальний доступ для включення лупи в налаштуваннях iPhone]()
Примітка: На пристроях з iOS 12 і нижче цей пункт знаходиться в розділі «Основні».
![Відкрити розділ Універсальний доступ для включення Лупи в налаштуваннях iPhone з iOS 12]()
- Тапніте за пунктом «Лупа», При бажанні ознайомтеся з коротким описом того, як працює ця функція, і переведіть в активне положення знаходиться навпроти цього найменування перемикач.
- Для того щоб викликати «Лупу» після її активації, виконайте одну з таких дій:
- Тричі натисніть на кнопку «Додому» на тих моделях iPhone, де вона є;
- Тричі натисніть на кнопку блокування екрана (включення / вимикання) на iPhone без фізичної кнопки (моделі X і більш нові).
![Натискання кнопок для виклику функції Лупа на різних моделях iPhone]()
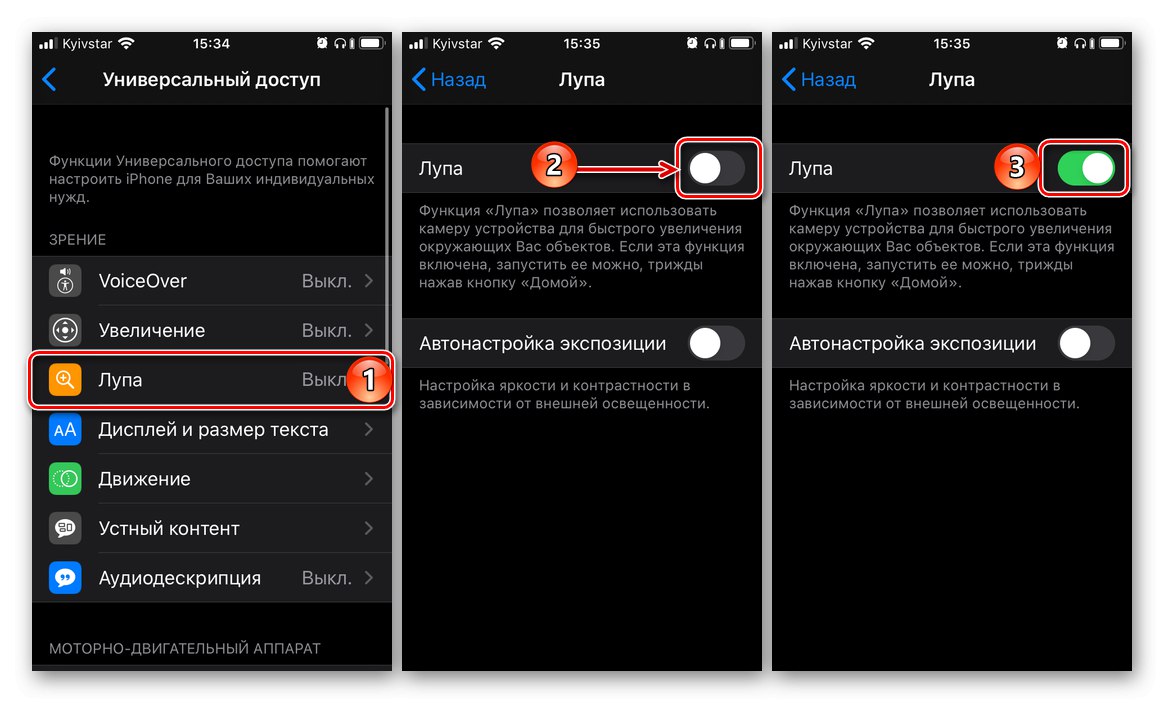
Це відкриє дещо спрощений інтерфейс камери, елементи управління якої ми розглянемо окремо далі.
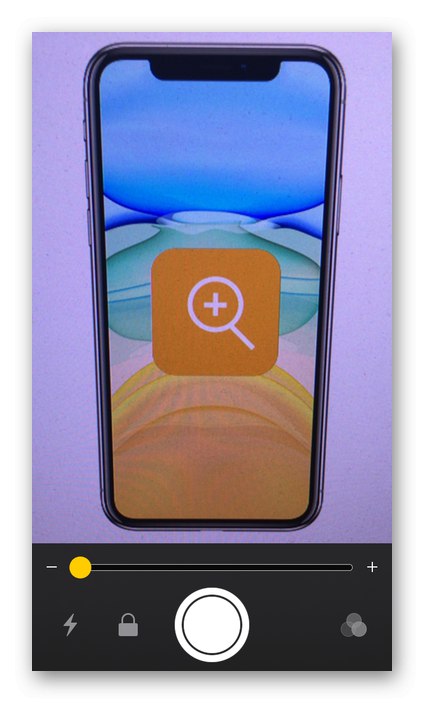
Використання функції «Лупа»
Щоб скористатися розглянутої функцією після її виклику, наведіть об'єктив камери на той предмет, який бажаєте розглянути ближче. «Лупа» надає наступні можливості для роботи із зображенням:
масштабування
Для того щоб збільшити або зменшити об'єкт в кадрі, проведіть зліва направо або справа наліво відповідно по розташованої в нижній області інтерфейсу камери шкалою масштабування. Аналогічного результату можна досягти, якщо провести пальцем знизу вгору по області із зображенням для збільшення або в зворотному напрямку для зменшення.

спалах
якщо використовувати «Лупу» доводиться в приміщенні з недостатнім освітленням або на затемненому об'єкті, можна активувати спалах - просто торкніться відповідної кнопки на екрані.
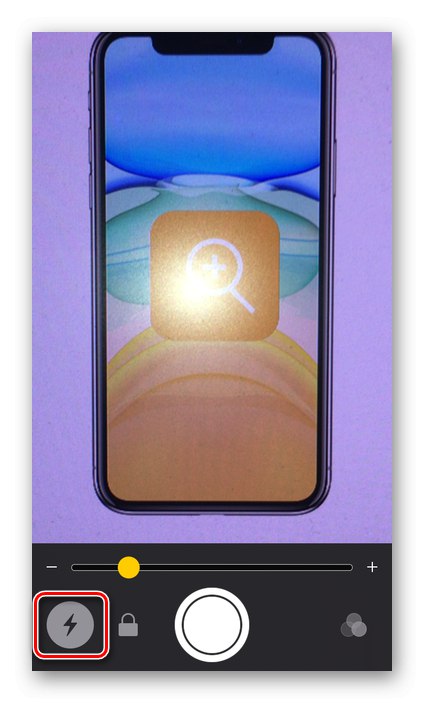
збереження кадру
Використовувати віртуальне збільшувальне скло можна не тільки в режимі реального часу, а й на статичних кадрах, які до того ж можуть бути окремо збережені. В результаті ви отримаєте фактично звичайне фото, але з попередньо заданими параметрами масштабування і фокусу. Для цього:
- «Піймати» в об'єктив область або об'єкт, який потрібно зберегти, і натисніть на кнопку створення знімка (велике коло по центру внизу).
- Якщо є така необхідність, змініть масштабування зображення в кадрі, збільшивши його або зменшивши.
- Торкніться екрану для того, щоб сфокусуватися на конкретній області зображення.
- Для збереження затисніть палець на кадрі, а потім виберіть у меню пункт «Зберегти зображення».
- Повторно натисніть на кнопку створення знімка, щоб повернутися до використання «Лупи».
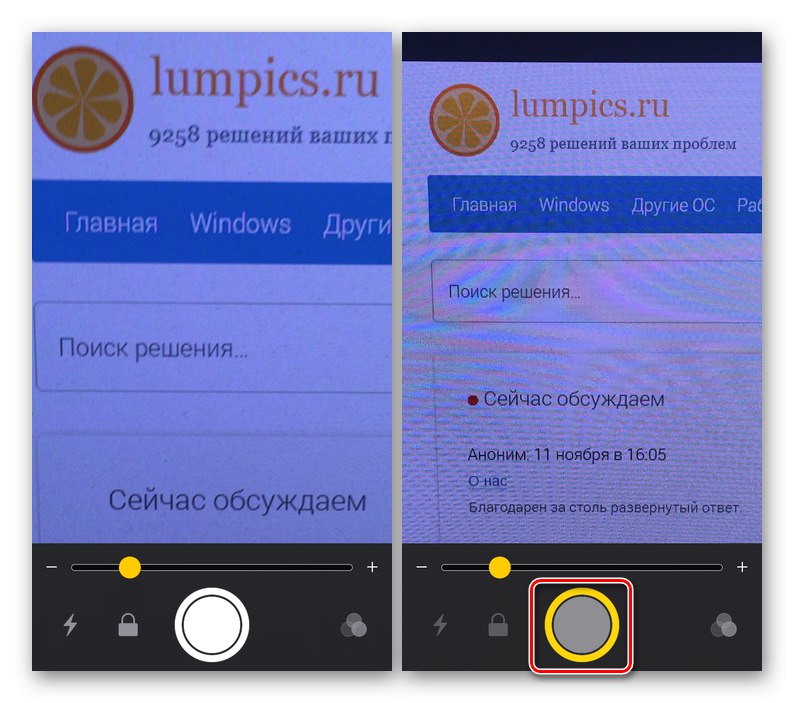
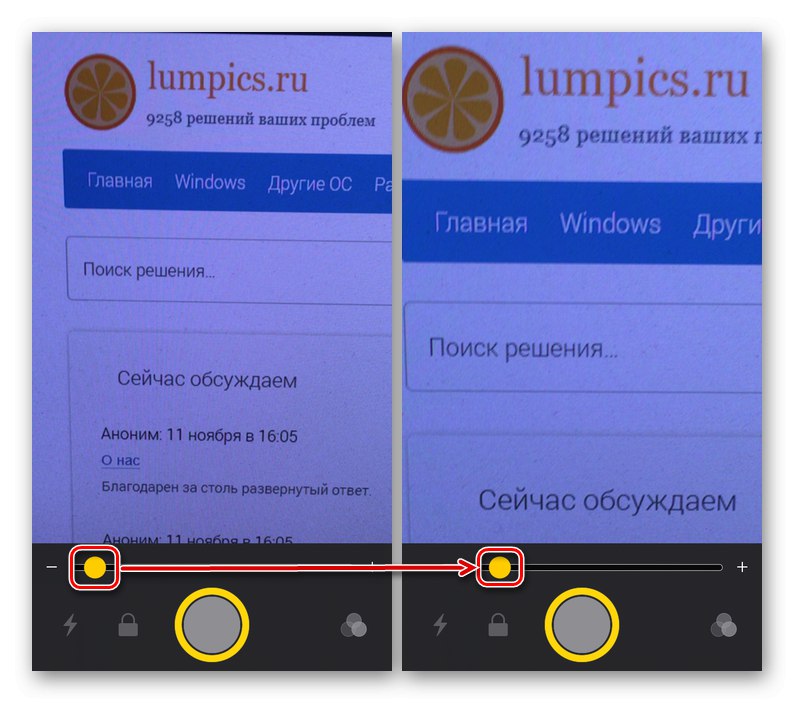
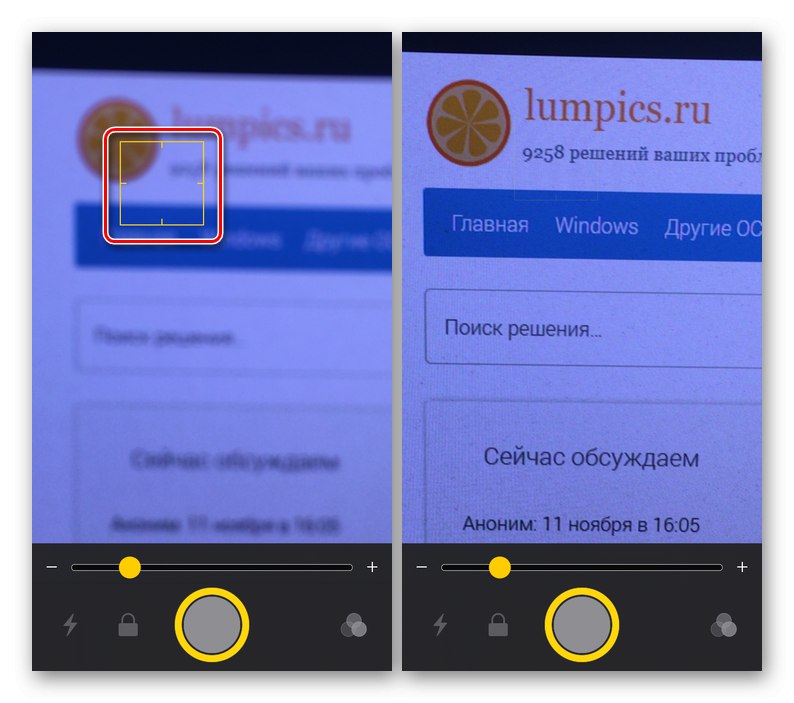
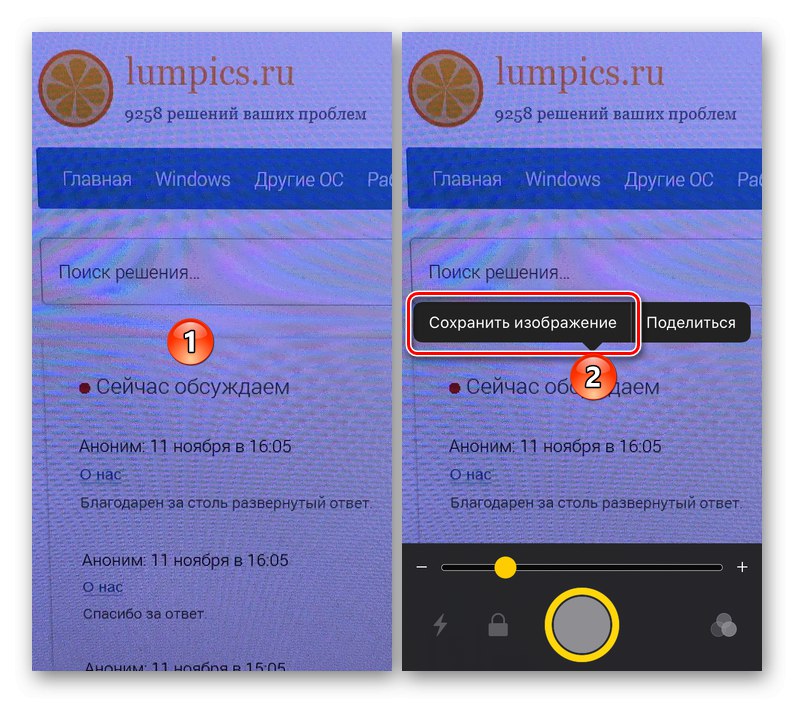
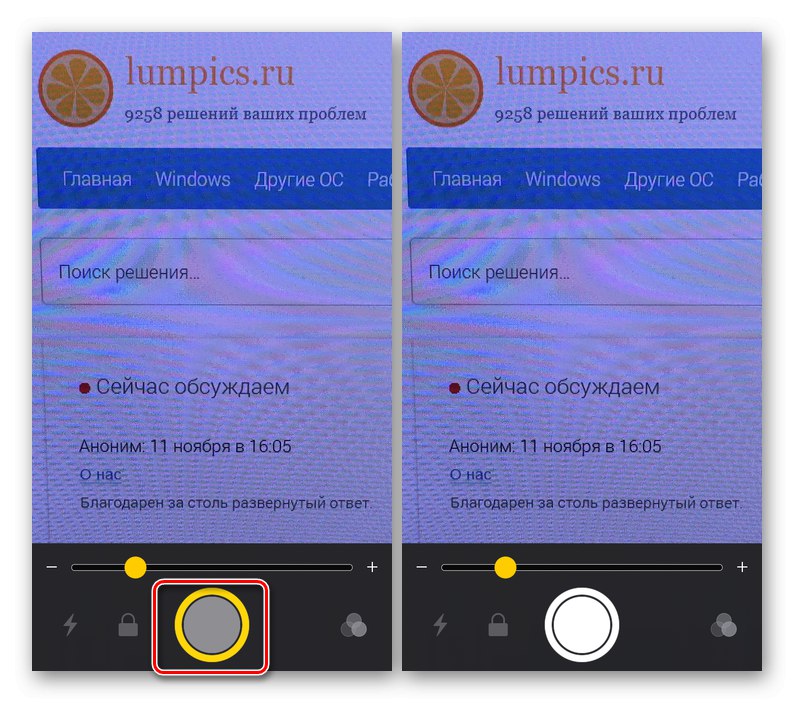
фіксація фокуса
Якщо ви збільшуєте об'єкт в кадрі, але при цьому хочете зберегти на ньому фокусування, натисніть на кнопку, виконану у вигляді замку. Для скасування фіксації кадру натисніть її ще раз.
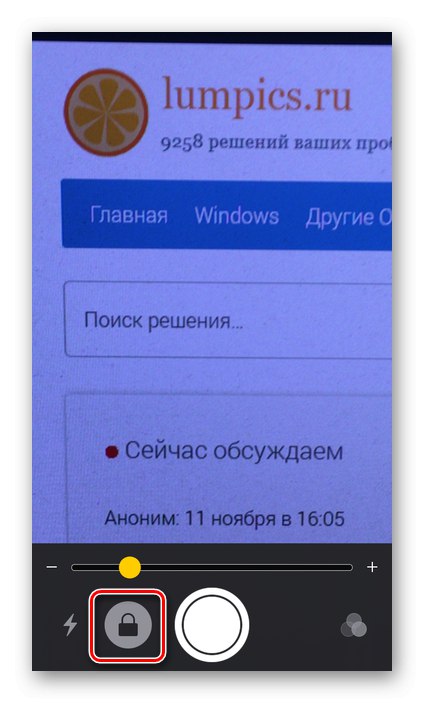
світлофільтри
Одне з можливих застосувань «Лупи» - збільшення тексту, початкова читабельність якого може «страждати» з тих чи інших причин. Виправити це можна за допомогою застосування світлофільтрів.
- Тапніте по кнопці фільтрації (розташована праворуч).
- Ознайомтеся зі списком доступних фільтрів і виберіть той, який підходить для вашого випадку.
- Для регулювання яскравості і контрастності переміщайте відмічені на скріншоті нижче повзунки.
- Якщо до зображення потрібно застосувати инверсную фільтрацію, торкніться відповідної кнопки, а потім настроїти.
- Для застосування обраного світлофільтру натисніть на кнопку виклику даної функції. Ця дія також поверне вас на головний екран «Лупи».
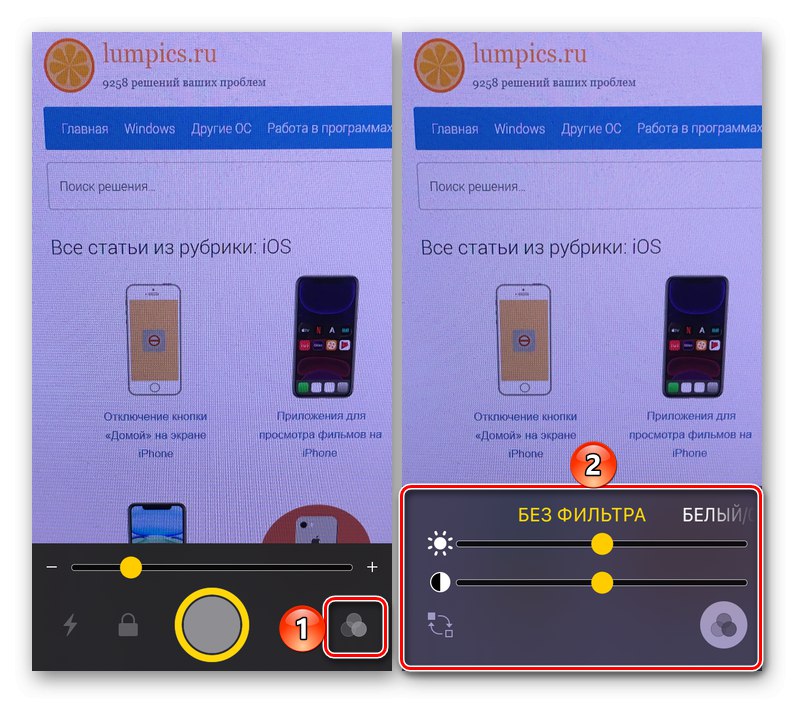
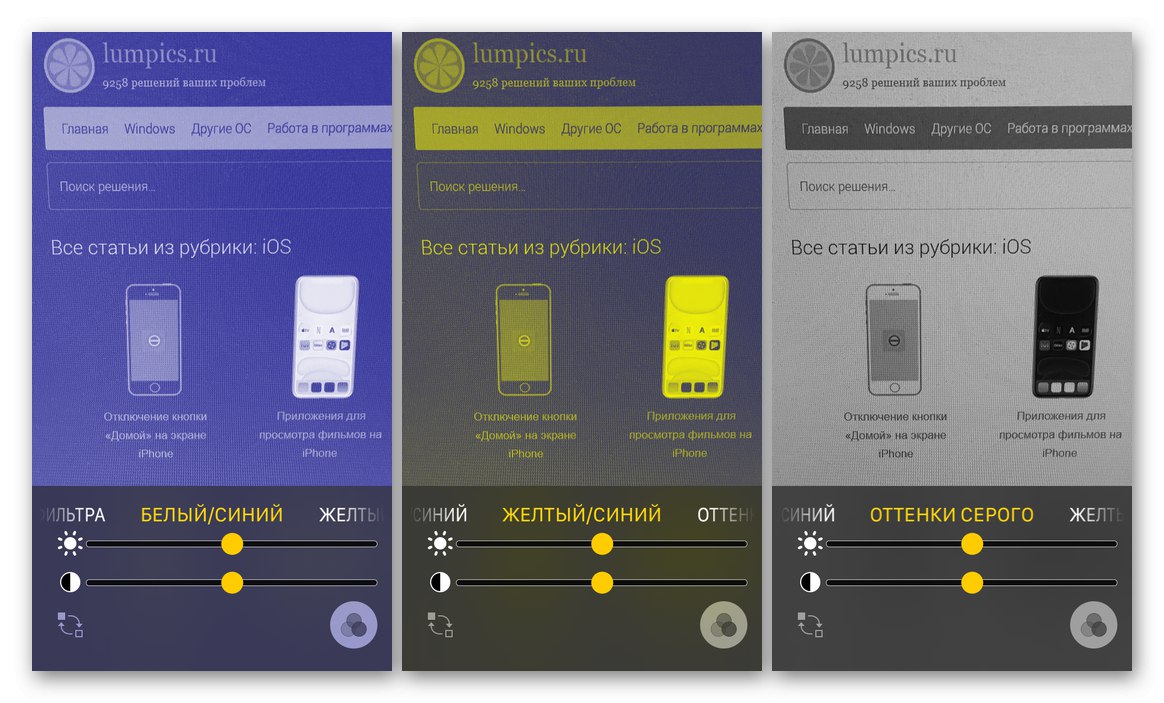
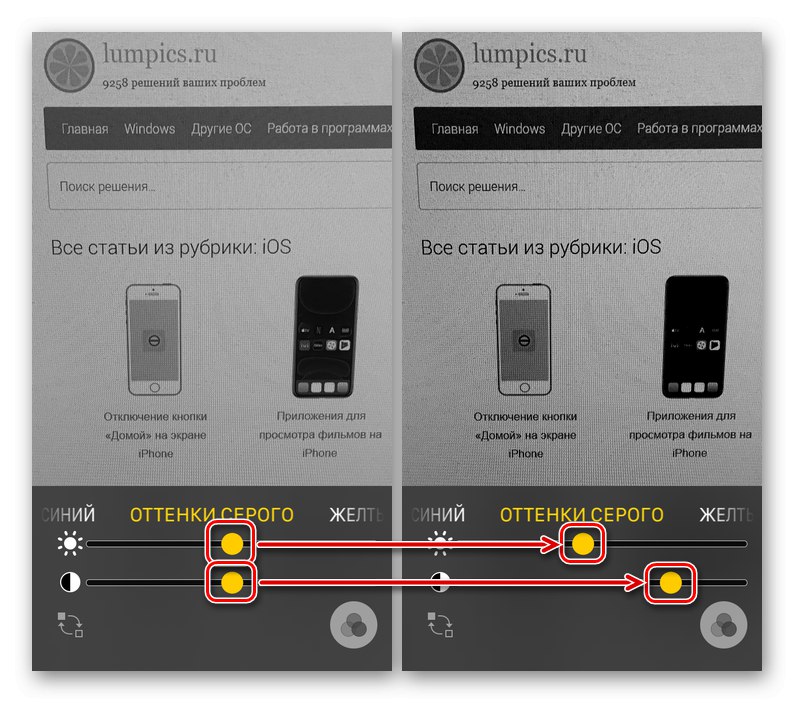
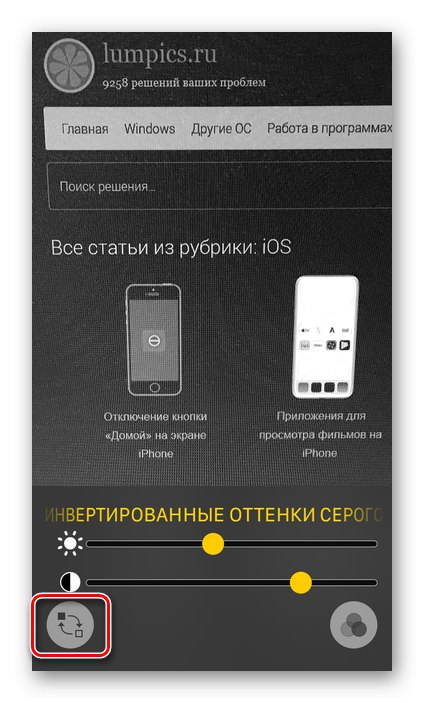
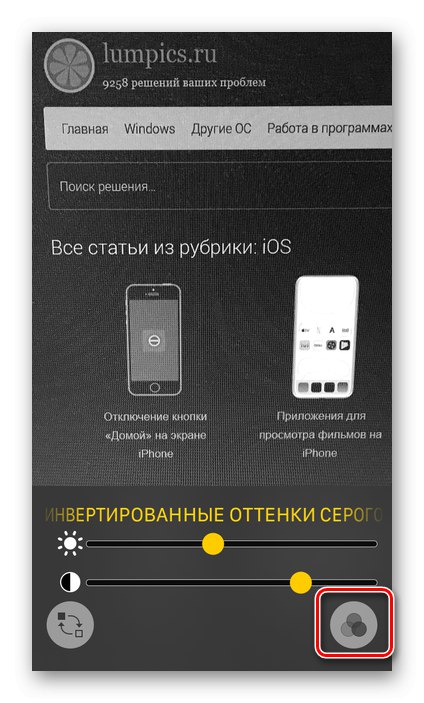
Закриття «Лупи»
Для того щоб вийти з режиму використання даної функції, в залежності від моделі iPhone, виконайте одну з таких дій:
- Натисніть кнопку «Додому» (IPhone 8 і більш ранні моделі);
- Змахніть вгору від нижньої межі екрану (iPhone X і новіші моделі).

Додавання кнопки «Лупа» в пункт управління
Якщо вам часто доводиться звертатися до даної функції, а потрійне натискання фізичної кнопки, необхідне для її виклику, ви вважаєте незручним, можна додати кнопку виклику в пункт управління (ПУ).
- В «Настройках» айФон перейдіть до розділу «Пункт управління».
- Переведіть в активне положення перемикач «Доступ в додатках», Якщо раніше він був відключений і / або якщо ви хочете мати доступ до ПУ на будь-якому екрані. Далі тапніте за пунктом «Налаштувати елементи управління».
- Прокрутіть перелік доступних опцій вниз, відшукайте там «Лупу» і торкніться зеленого плюсик, розташованого зліва від цієї назви.
- «Лупа» буде додана до переліку основних елементів ПУ, у чому можна переконатися, якщо повернутися в його початок (перегорнути вгору). Тут же ви можете визначити більш зручне розташування кнопки виклику функції - для цього просто затисніть три горизонтальні смуги праворуч і перемістіть пункт в потрібне місце.
- Тепер ви можете викликати «Лупу» прямо з пункту управління - досить провести пальцем від нижньої межі екрану вгору і тапнуть по відповідній кнопці.
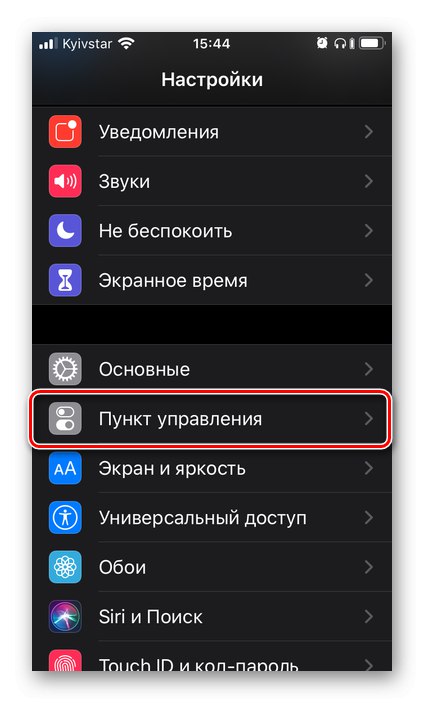
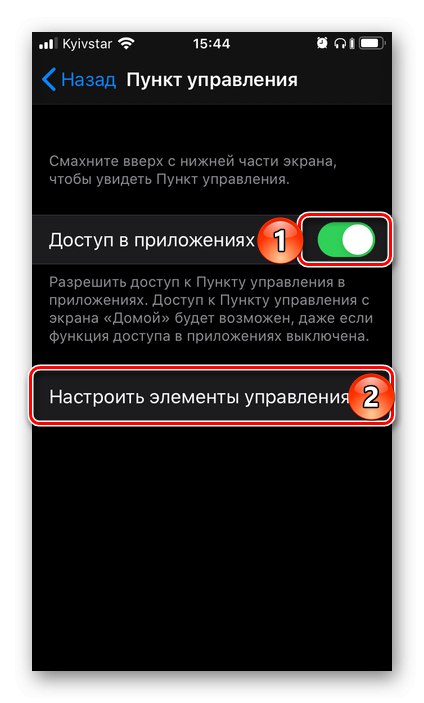
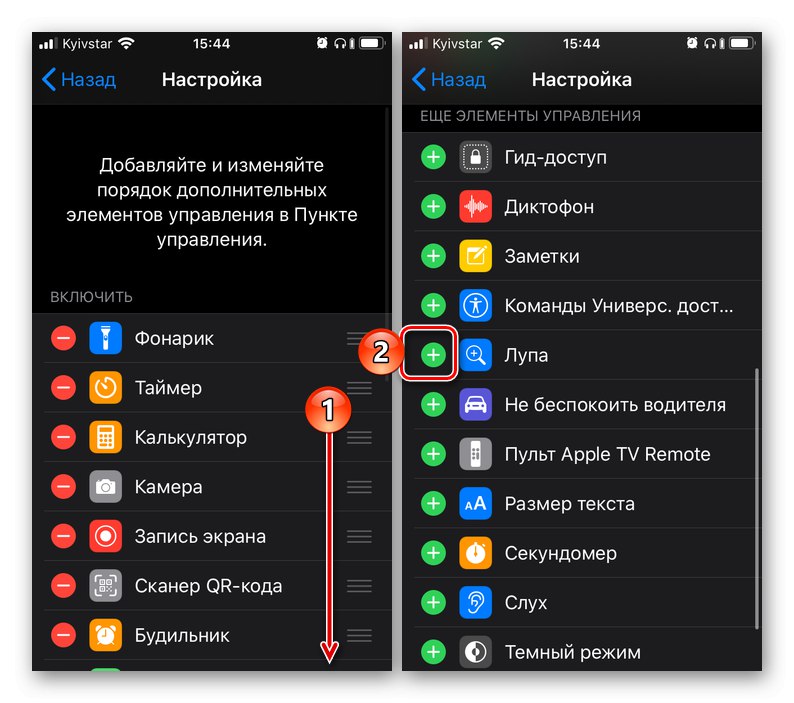
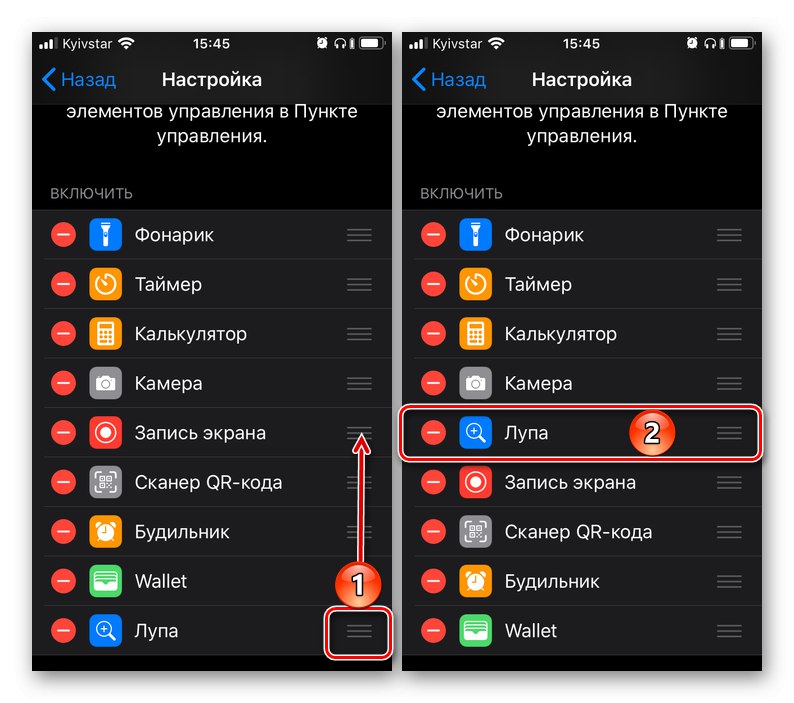
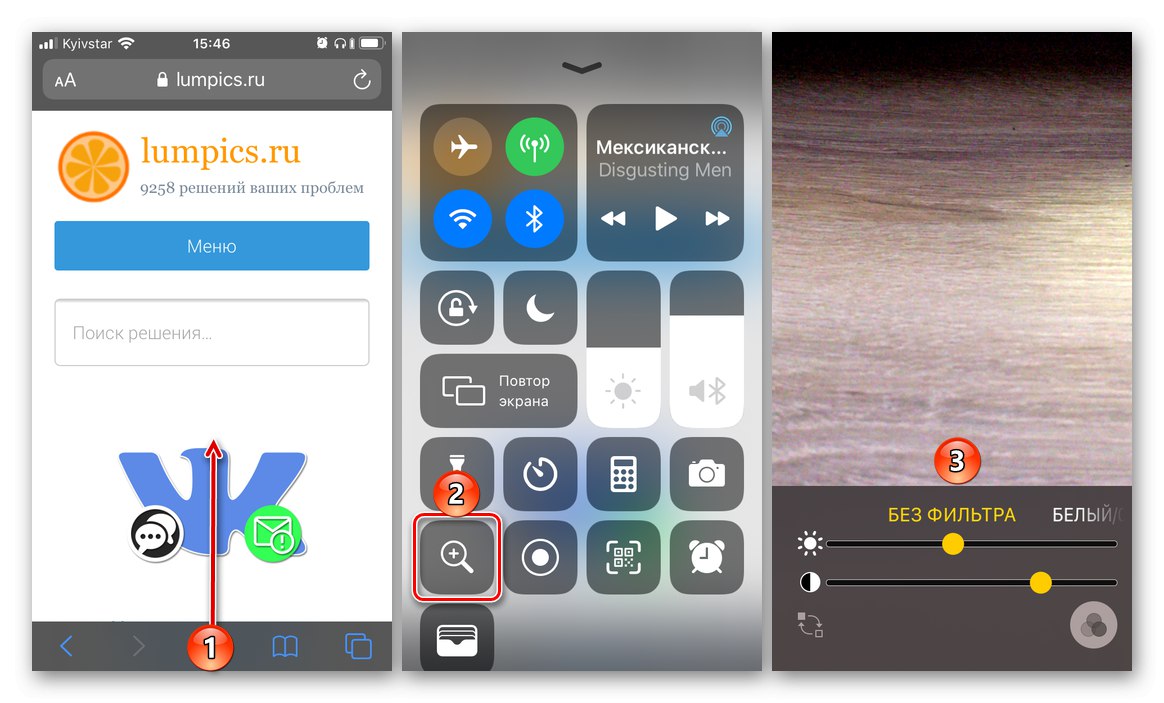
висновок
Тепер ви знаєте, як на iPhone включити «Лупу» і використовувати її для збільшення об'єктів в кадрі, а також зміни, поліпшення їх відображення на екрані.