Перед початком інструкцій відзначимо, що іноді буває простіше відключити перевірку цифрових підписів в операційній системі, ніж вручну підписувати драйвер. До того ж є і альтернативні варіанти інсталяції непідписаного ПО, про що більш детально читайте в інших посібниках на нашому сайті, скориставшись посиланнями нижче.
Докладніше:
Відключення перевірки цифрового підпису драйверів в Windows 7
Установка драйвера без перевірки цифрового підпису в Windows
Спосіб 1: Імпорт цифрового підпису
Перший варіант підходить тим користувачам, хто збирається встановлювати його в операційну систему тільки один раз і не зацікавлений в подальшому поширенні. Цей спосіб найкраще використовувати в тих ситуаціях, коли ви завантажили драйвер, але виявилося, що він не підписаний і інсталювати його не виходить. Тоді від вас вимагається перенести його конфігурацію в Windows 7, що здійснюється так:
- Перейдіть в папку з драйвером і відшукайте там файл формату INF, який і повинен бути встановлений в ОС. Клацніть по ньому ПКМ, щоб викликати контекстне меню.
- Внизу списку виберіть пункт «Властивості».
- Перейдіть до вкладки «Безпека».
- Повністю виділіть ім'я файлу і скопіюйте його клавішами Ctrl + C або викликавши контекстне меню натисненням ПКМ.
- запустіть «Командний рядок» від імені адміністратора будь-яким зручним методом, наприклад, відшукавши додаток через меню «Пуск».
- Введіть там команду
pnputil.exe -aі через пробіл вставте скопійоване раніше ім'я. Можна зробити й по-іншому, використовуючиcd. Тоді через неї потрібно переміститися до каталогу з драйвером і вписатиpnputil.exe -a + назва файлу. - Чекайте закінчення обробки компонента, що займе буквально кілька секунд. Після на екрані відобразиться повідомлення про те, що імпорт налаштувань стався успішно.
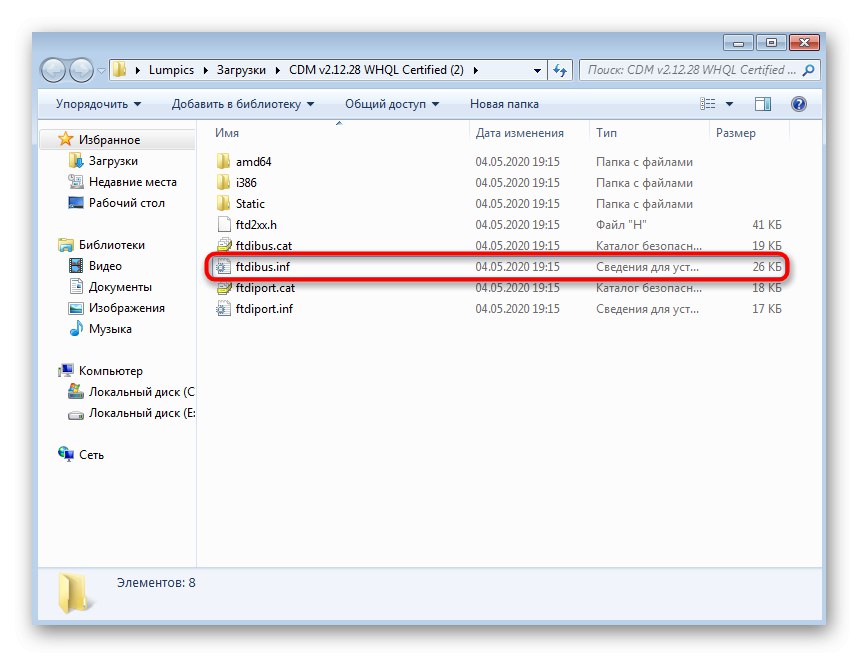
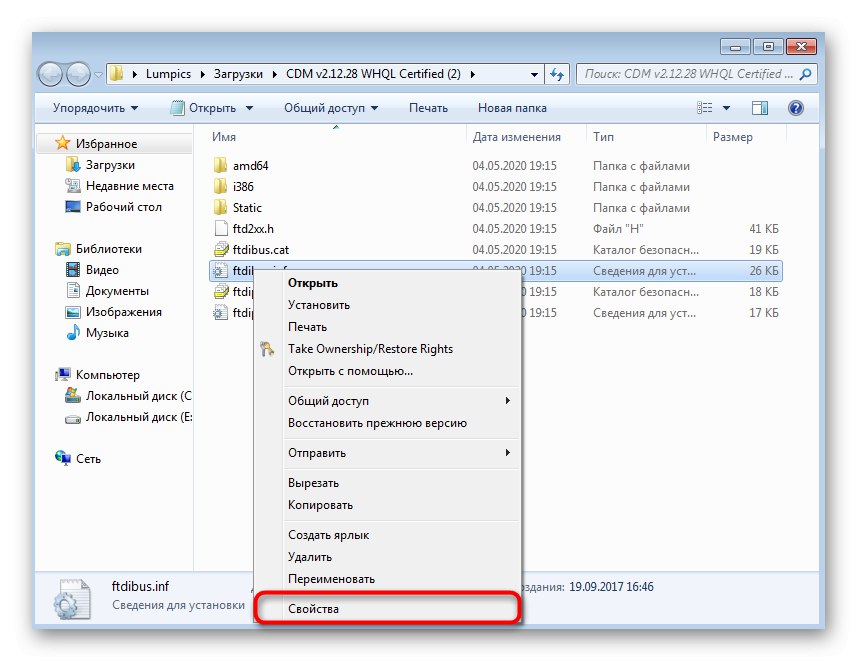
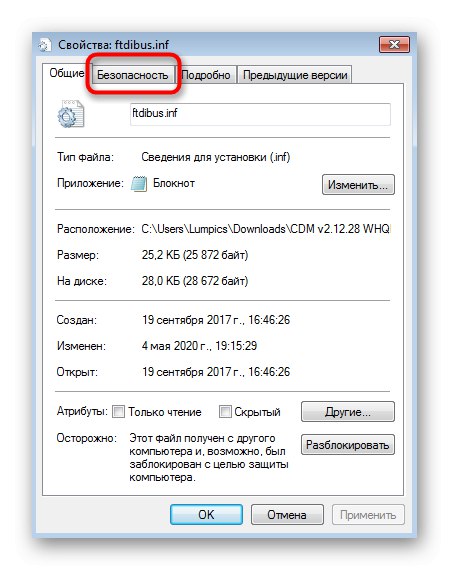
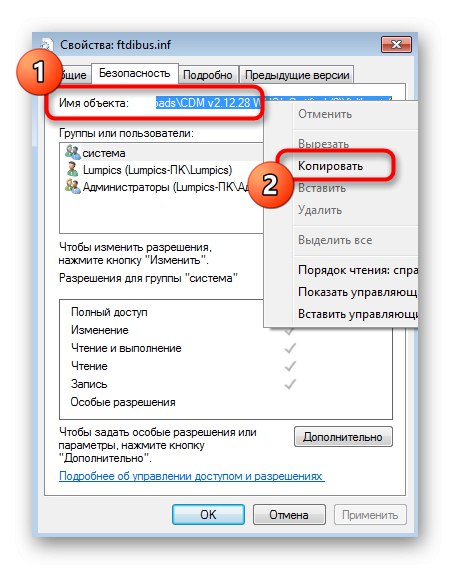
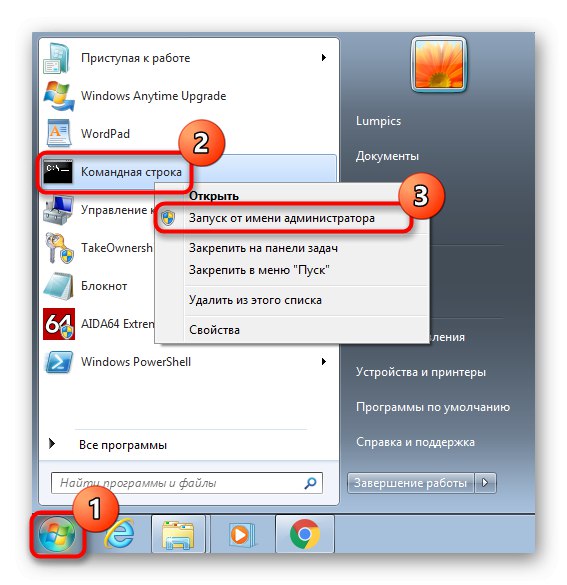
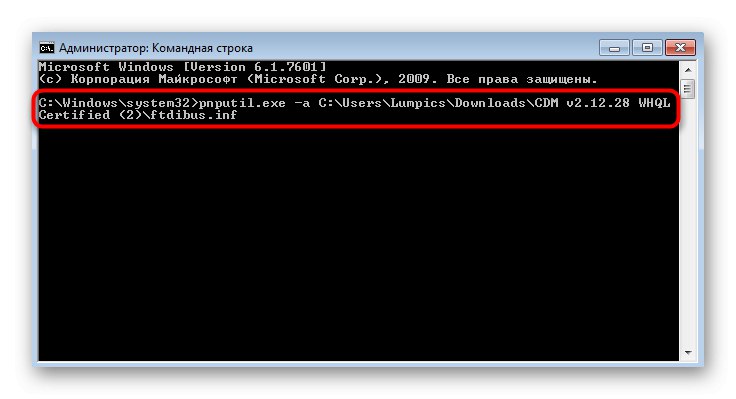
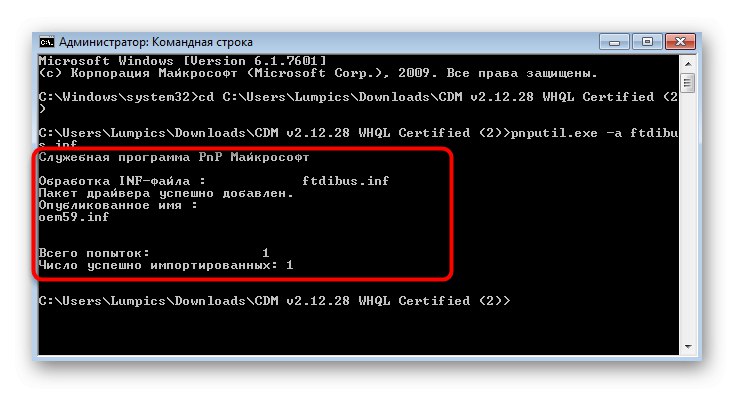
Тепер драйвер вважається зареєстрованим. Якщо інсталяція інших компонентів повинна відбуватися за допомогою виконуваного файлу, перейдіть в каталог з програмним забезпеченням і запустіть його, щоб завершити установку.
Спосіб 2: Ручне створення підпису
Цей спосіб складніший, тому довелося навіть розділити його на етапи, щоб уникнути проблем з розумінням. Його суть полягає у використанні фірмових засобів розробника від Microsoft, щоб створити підпис для призначеного для користувача драйвера. Особливу увагу цьому методу варто приділити тим, хто зацікавлений в ручній розробці драйверів.
Крок 1: Попередні дії
Компанія Майкрософт поширює всі необхідні утиліти у вільному доступі, однак за замовчуванням вони відсутні в Windows 7, тому спочатку доведеться зайнятися їх завантаженням та інсталяцією.
Перейти на офіційний сайт Microsoft для скачування Windows SDK for Windows 7
- Відкрийте посилання вище, щоб відкрити сторінку завантаження Microsoft Windows SDK, де натисніть на кнопку «Download».
- Завантаження інсталятора розпочнеться в автоматичному режимі: чекайте її закінчення, а потім запустіть виконуваний файл.
- При появі вікна контролю облікових записів дозвольте внесення змін.
- Дотримуйтесь отобразившейся на екрані інструкції і переходите далі.
- За посиланням, що веде на сторінку додатка, завантажте Windows Driver Kit.
Перейти на офіційний сайт Microsoft для скачування Windows Driver Kit 7.1.0
- Це цілий пакет різних утиліт і додаткових компонентів, що поширюється у вигляді ISO-образу. По завершенні завантаження вам необхідно змонтувати його через будь-яку зручну програму, про що читайте за посиланням далі.
Докладніше: Як змонтувати образ в програмі DAEMON Tools
- Після запуску диска через віртуальний привід відкрийте EXE-файл для початку інсталяції.
- Вкажіть версію операційної системи.
- Виберіть для установки всі присутні інструменти, зазначивши їх галочками, і завершите операцію.
- Потім відкрийте корінь системного логічного тому жорсткого диска, де створіть папку з назвою «DriverCert». У неї будуть поміщені всіх залежних від драйвера об'єкти для зручності взаємодії з ними.
- Переходьте за стандартними розташуванням встановлених компонентів, щоб запам'ятати шлях до всіх каталогів. Ви можете скопіювати їх або записати, щоб не заплутатися при виконанні наступних дій.


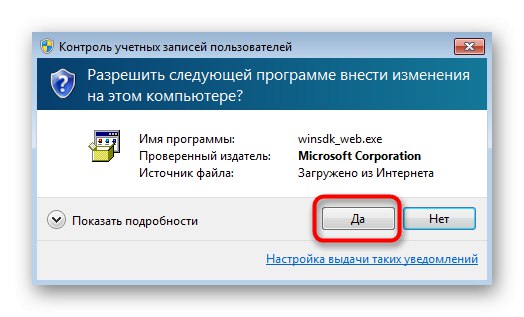
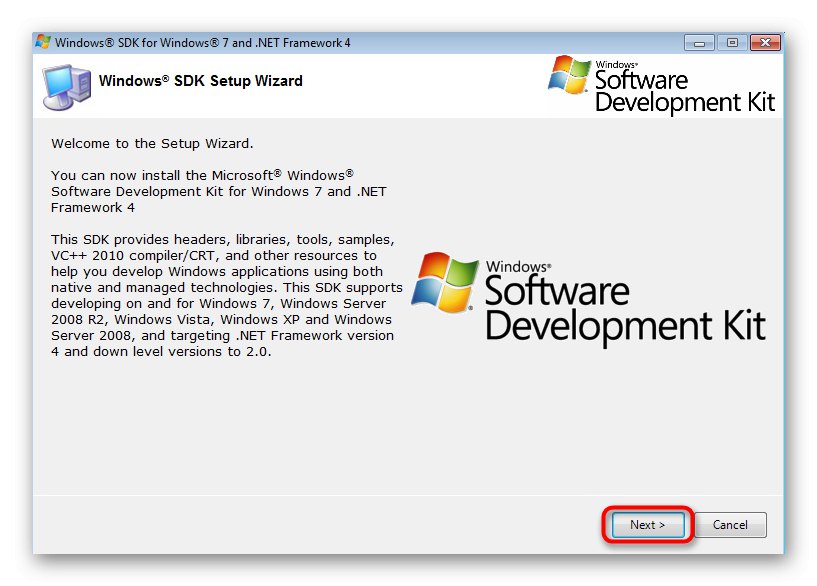
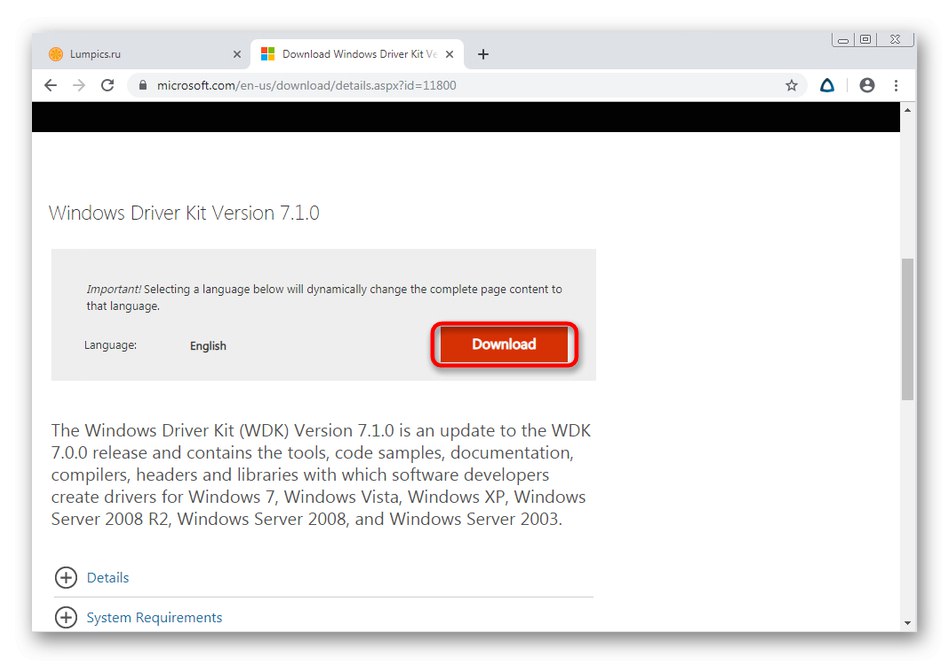
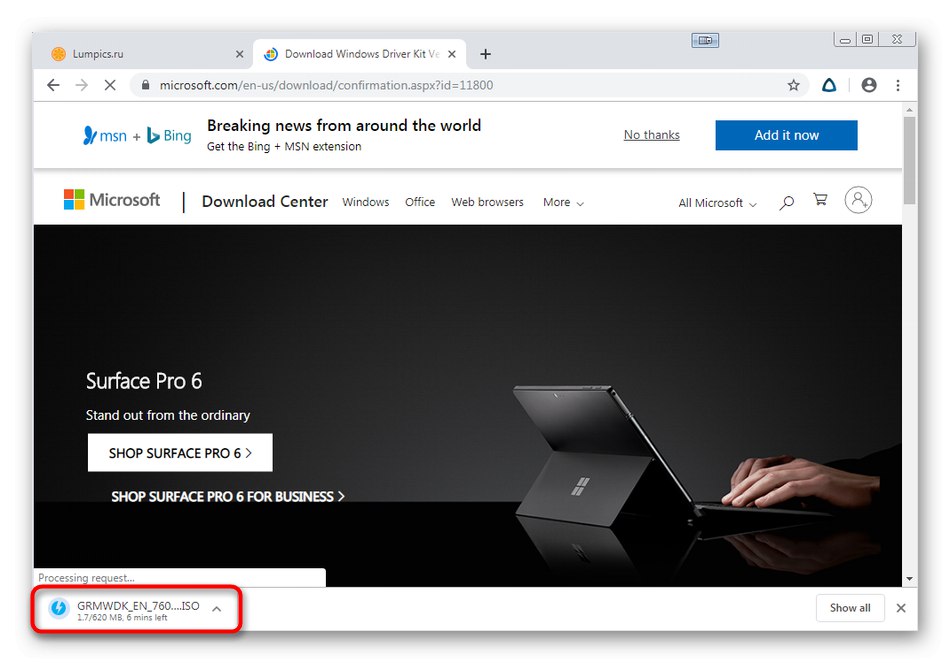
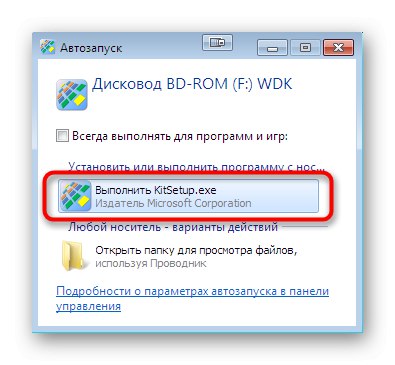
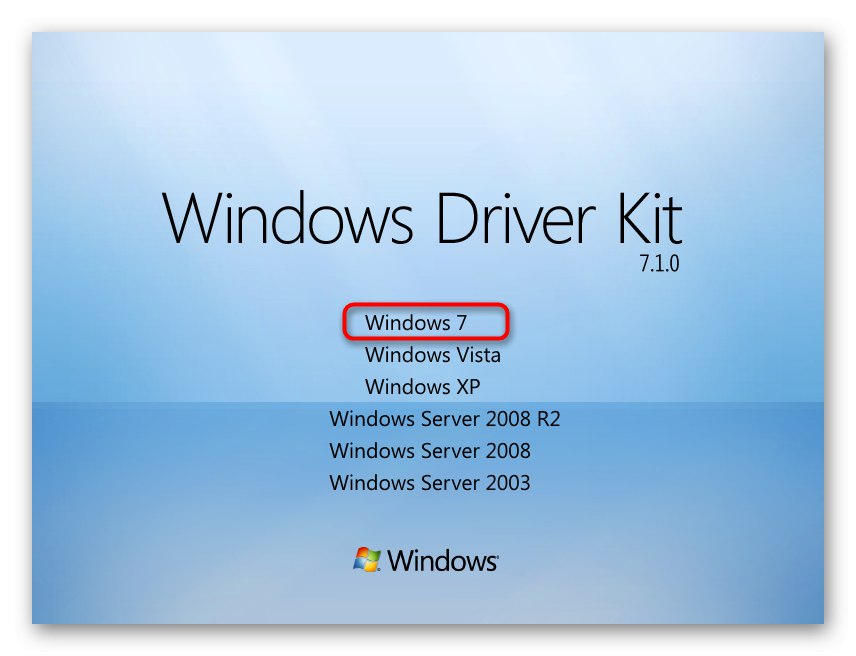
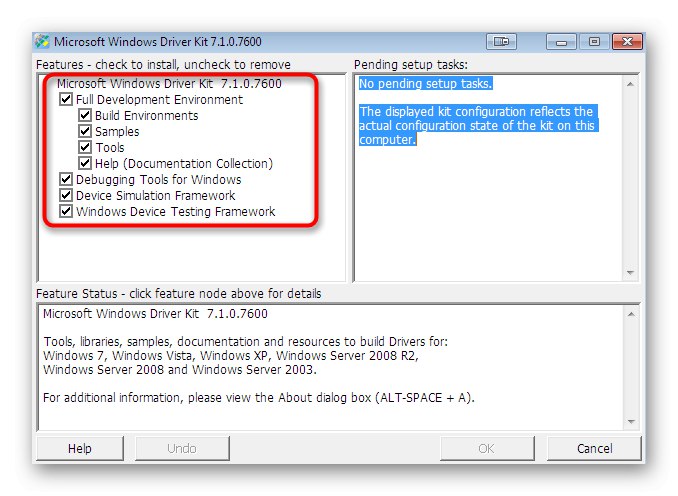
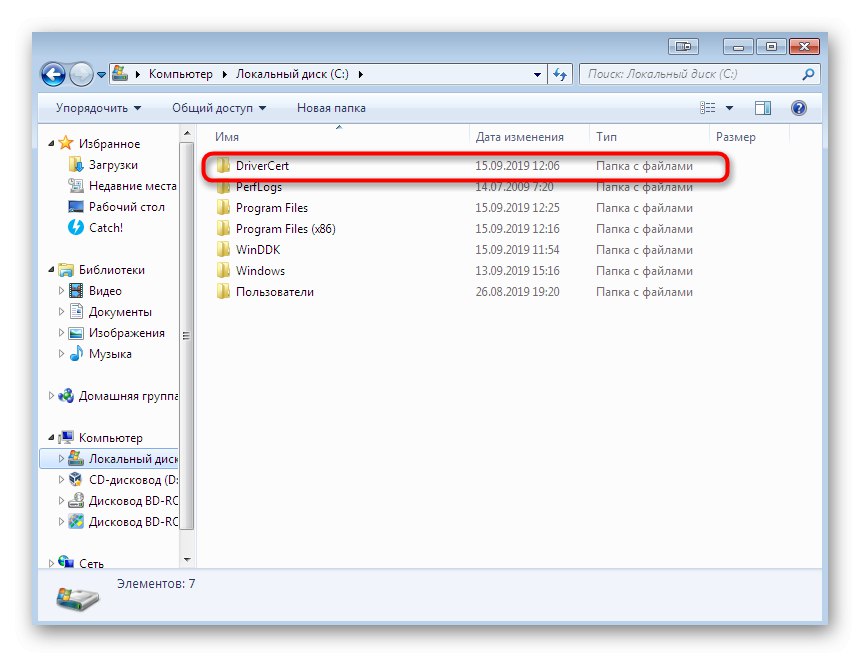
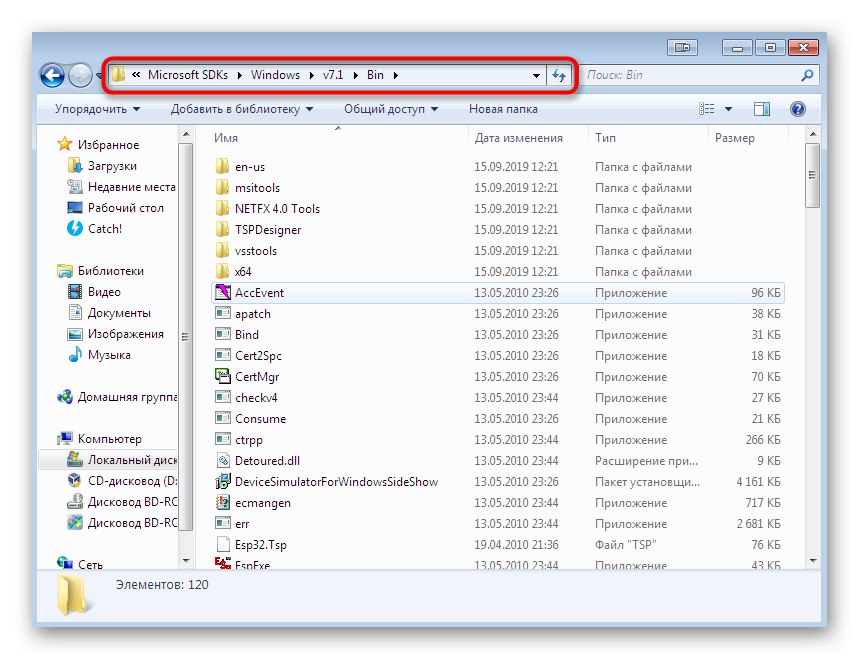
Зараз вже існують нові версії розглянутих інструментів, але вам потрібно завантажувати тільки ті збірки, на які ми залишили посилання. Пов'язано це з тим, що розробники в нових версіях припинили підтримку використовуваних далі утиліт, що не дозволить вручну підписати драйвер. Переконайтеся в тому, що всі компоненти встановлені, перезавантажте комп'ютер і переходите далі.
Крок 2: Генерація ключа і сертифіката
Сертифікат необхідний драйверу для того, щоб визначити його автентичність, а згенеровані ключі убезпечать сам файл від несанкціонованої зміни. Створення таких компонентів - обов'язкова умова від Microsoft, тому кожному користувачеві доведеться виконати наступні дії:
- запустіть «Командний рядок» від імені адміністратора.
- Введіть команду
cd C: Program Files (x86) Microsoft SDKsWindowsv7.1bin, Щоб перейти до папки з об'єктами SDK. Якщо ви змінювали директорію при установці, замініть шлях на актуальний. Активуйте команду натисканням по клавіші Enter. - Задіюйте утиліту, що входить до складу SDK, щоб згенерувати сертифікат, вписавши в консоль команду
makecert -r -sv C: DriverCertmyDrivers.pvk -n CN = "NameCompany" C: DriverCertMyDrivers.cer. замініть NameCompany на назву виробника драйвера або впишіть довільне. - На екрані відобразиться форма для створення пароля до закритого ключа, а від вас вимагається ввести його у відповідному полі і підтвердити.
- Для продовження роботи в новому вікні введіть вже присвоєний пароль.
- Після автоматичного закриття вікна ознайомтеся з вмістом консолі: якщо в кінці ви бачите повідомлення «Succeeded», Значить, генерація пройшла вдало і можна рухатися далі.
- Наступний обов'язковий етап полягає у створенні публічного ключа, і він буде доступний усім бажаючим впровадити драйвер в програмне забезпечення. Для цього вставте команду
cert2spc C: DriverCertmyDrivers.cer C: DriverCertmyDrivers.spc. - Повідомлення в консолі має свідчити про успішне створення публічного ключа.
- Закритий і відкритий ключ повинні бути об'єднані в один компонент, а для цього використовується команда
pvk2pfx -pvk C: DriverCertmyDrivers.pvk -pi P @ ss0wrd -spc C: DriverCertmyDrivers.spc -pfx C: DriverCertmyDrivers.pfx -po PASSWORD. замініть PASSWORD на раніше створений пароль закритого ключа.
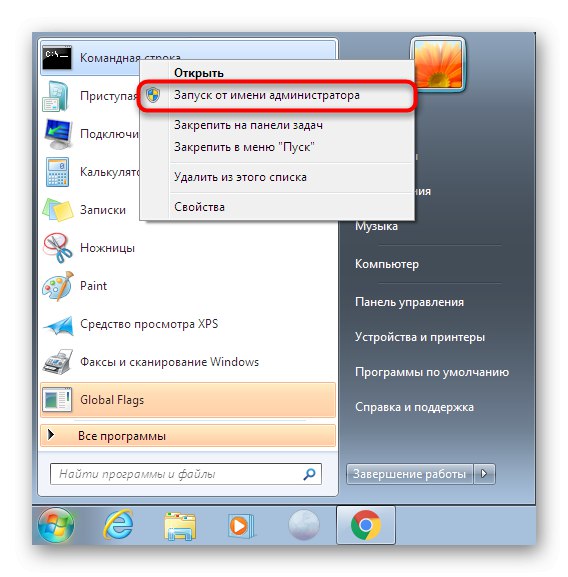
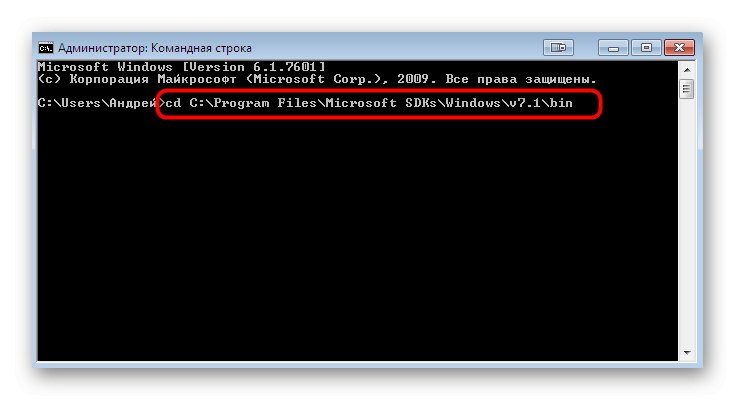
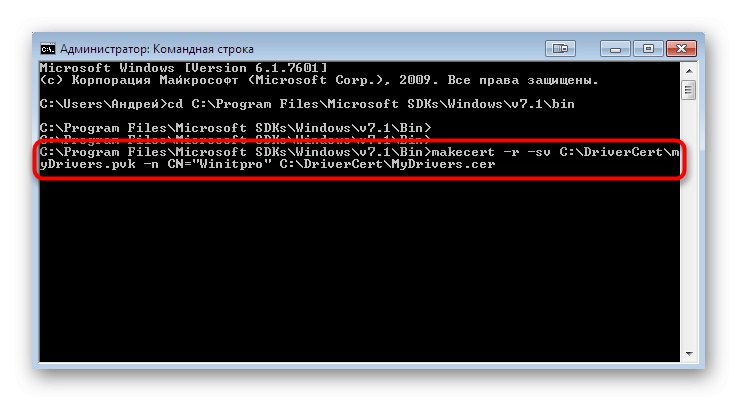
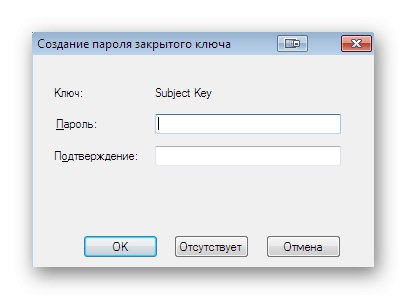
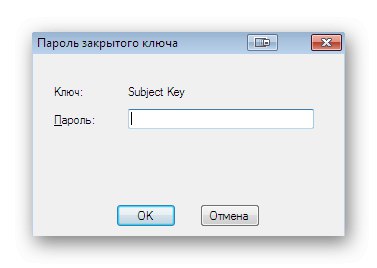
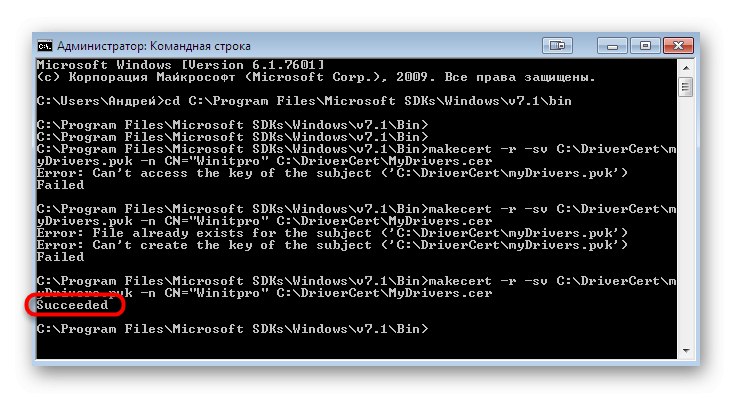

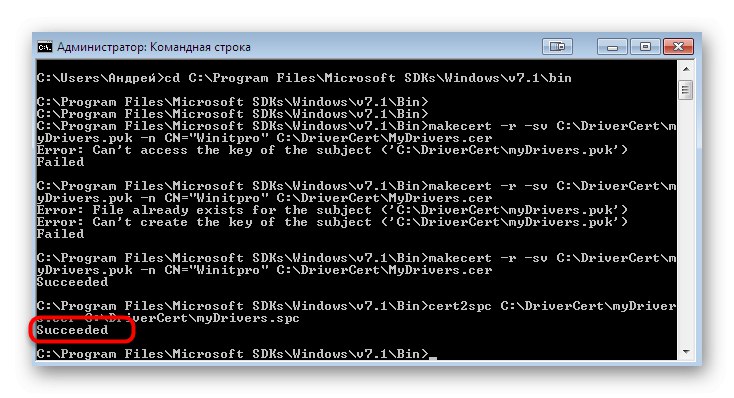
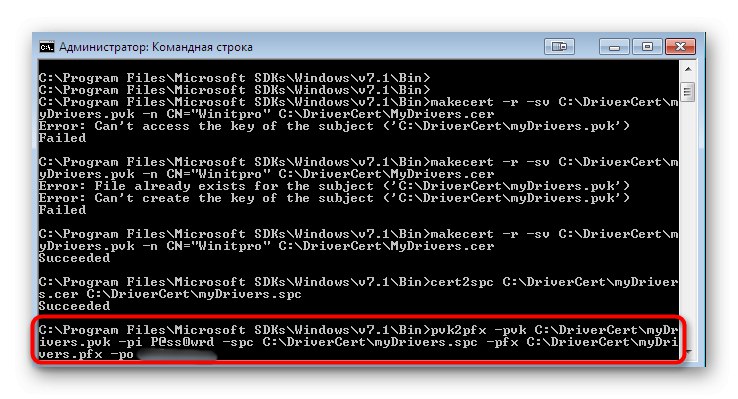
Це був найпростіший етап створення цифрового підпису для драйвера, в ході якого практично ніколи не виникає ніяких помилок. Однак якщо на екрані відобразилися якісь попереджувальні повідомлення, не ігноруйте їх, читайте вміст і виправляйте ситуацію відповідно до знаходяться там рекомендаціями.
Крок 3: Створення конфігураційного файлу
Конфігураційний файл необхідний кожному драйверу, адже саме в ньому і будуть зберігатися основні відомості. Надалі він може стати в нагоді, якщо, наприклад, знадобиться змінити дату останньої зміни або внести корективи в назву версії драйвера. Спочатку знадобиться звернутися в заздалегідь створену папку «DriverCert», Куди перенесіть файли драйвера, для якого і створюється підпис, виділивши для них окремий підкаталог. Після запустіть консоль і виконайте такі дії:
- Для використання наступної утиліти знову доведеться переміститися в папку з набором інструментів від Майкрософт, а для цього задійте команду
cd C: WinDDK7600.16385.1binselfsign. - Попередньо відкрийте каталог з драйвером і переконайтеся, що там є два файли з розширеннями INF і SYS, адже вони будуть задіяні для наступного формування конфігураційного файлу. після введіть
inf2cat.exe / driver: "C: DriverCertDRIVER" / os: 7_X64 / verbose, замінивши DRIVER на назву раніше створеної папки з файлами. Підтвердіть виконання команди натисканням на Enter.
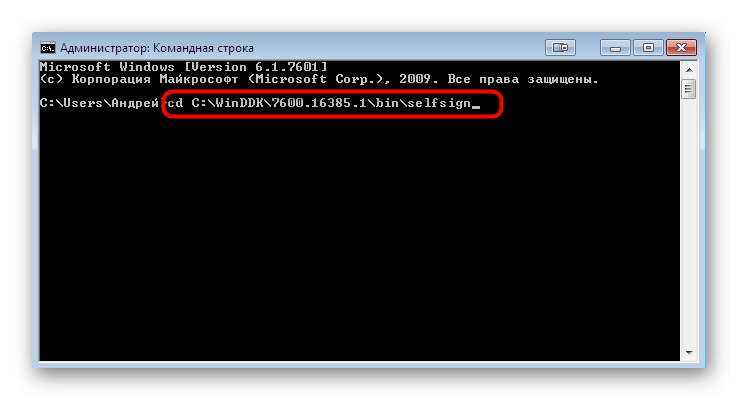
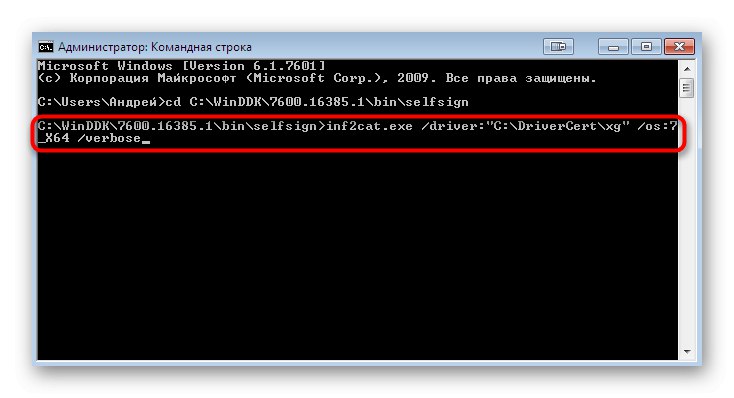
Слідкуйте за станом «Командного рядка» і чекайте появи на екрані повідомлень «Signability test complete» і «Catalog generation complete». Під час процедури створення файлу настійно не рекомендується виконувати інших дій на комп'ютері, оскільки це може викликати збої у функціонуванні утиліти.
Окремо відзначимо найчастішу помилку, яка з'являється при створенні конфігураційного файлу. Її текст виглядає приблизно так: «22.9.7: DriverVer set to incorrect date (must be postdated to 4/21/2009 for newest OS) in XXXXX.inf», А викликає її некоректно встановлена дата створення об'єкта. Якщо така проблема виникла, відкрийте цільовий файл, ім'я якого і було виявлене в помилку, через стандартний «Блокнот», Де відшукайте рядок «DriverVer =» і поміняйте її значення на 05/01/2009,9.9.9.9. Збережіть зміни і повторіть створення конфігураційного файлу.
Крок 4: Створення підпису для драйвера
Коли всі попередні етапи завершені, залишається тільки підписати сам драйвер, що виконується за допомогою доданих раніше коштів розробника через вже звичну Командний рядок.
- Відкрийте консоль від імені адміністратора і напишіть команду
cd "C: Program Files (x86) Windows Kits10bin10.0.17134.0x64". - Далі вставте вміст
signtool sign / f C: DriverCertmyDrivers.pfx / p PASSWORD / t http://timestamp.globalsign.com/scripts/timstamp.dll / v "C: DriverCertxgxg20gr.cat", замінивши PASSWORD на пароль закритого ключа, який створювався раніше. Під час даної операції буде задіяний онлайн-сервіс Globalsign, що відповідає за установку штампа часу, тому переконайтеся в наявності підключення до інтернету. Розгромна замовна стаття в консолі рядок Successfully signed: C: DriverCertxgxg20gr.cat Number of files successfully Signed: 1 повідомить про успішне завершення процесу. - По черзі вставте дві команди нижче, встановлюють сертифікат.
certmgr.exe -add C: DriverCertmyDrivers.cer -s -r localMachine ROOT
certmgr.exe -add C: DriverCertmyDrivers.cer -s -r localMachine TRUSTEDPUBLISHER
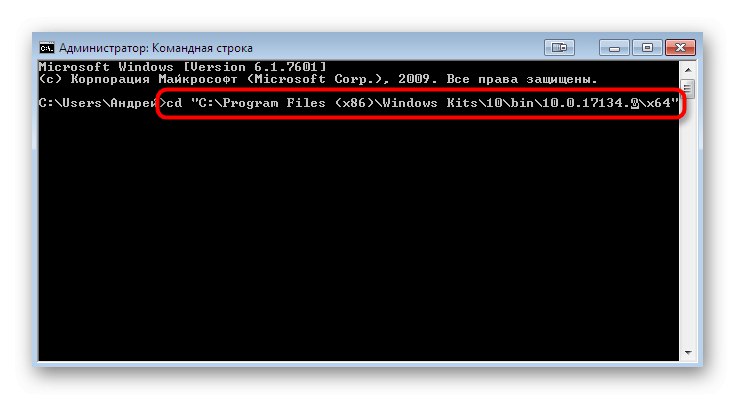
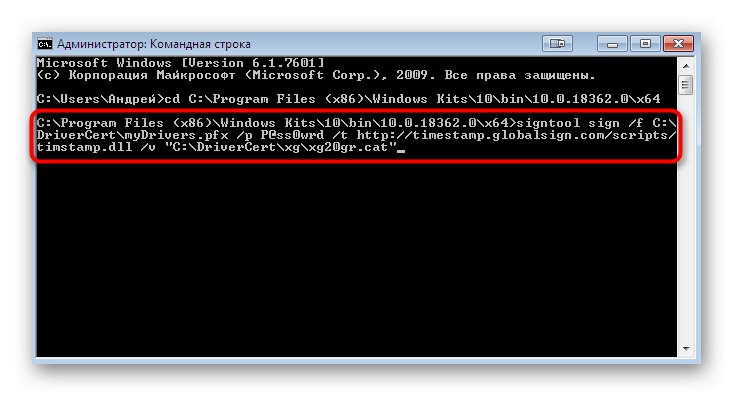
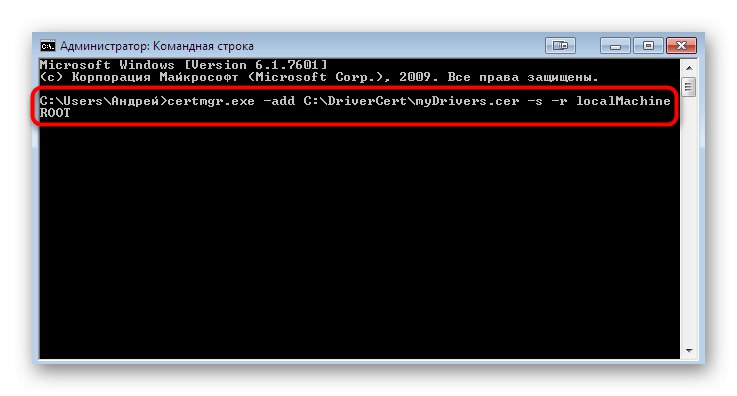
Варто відобразити в графічному меню інструкціям, щоб завершити підпис. На цьому процес вважається завершеним, а підписаний драйвер залишається тільки вручну встановити, якщо це потрібно.
Докладніше: Ручна установка драйверів в Windows 7