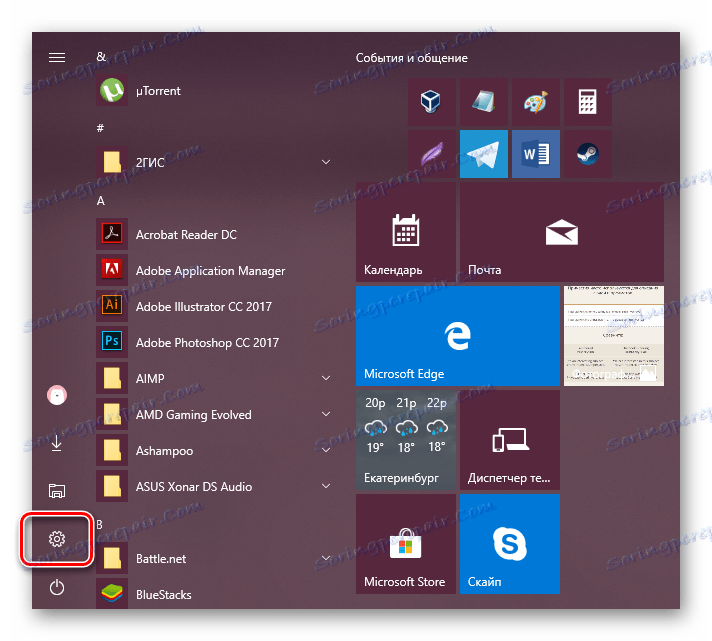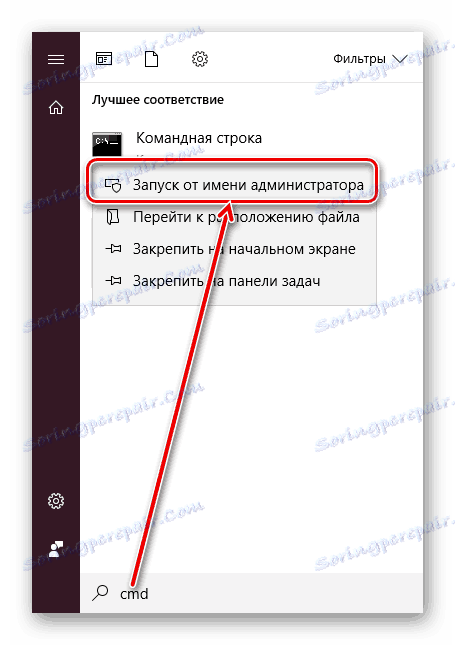Установка драйвера без перевірки цифрового підпису в Windows
Як відомо, для коректної, стабільної і продуктивної роботи комплектуючих ПК і периферійних пристроїв потрібна установка додаткового програмного забезпечення. Скачаний драйвер з офіційного сайту або через спеціальні додатки часто встановлюється без проблем. Однак відбувається це тільки в тому випадку, якщо його тестування компанією Майкрософт пройшло успішно. У рідкісних випадках сертифікат може бути відсутнім з деяких причин, через це у користувача виникають проблеми з установкою необхідного драйвера.
Читайте також: Програми для встановлення та оновлення драйверів
зміст
Установка непідписаного драйвера в Windows
Як вже було сказано вище, в більшості випадків все супутнє ПО для обладнання попередньо перевіряється в Microsoft. При успішно пройдений тестування компанія додає спеціальний файл-сертифікат, який є цифровим підписом. Цей документ означає справжність і безпеку драйвера для операційної системи, завдяки чому його інсталяція відбувається без праці.
Однак такий сертифікат може бути не в усьому ПО. Наприклад, він може бути відсутнім для драйвера до старого (але технічно робочому) обладнання. Але є й інші ситуації, в яких підпис може бути відсутнім у нового пристрою або віртуальних драйверів.
Будьте уважні при інсталяції неперевіреного драйвера! Відключаючи перевірку, ви ставите під загрозу працездатність системи і збереження ваших даних. Виконуйте його інсталяцію, тільки якщо впевнені в безпеці файлу і джерела, звідки він був викачаний.
Читайте також: Онлайн-перевірка системи, файлів і посилань на віруси
Переходячи до основної теми питання, хочеться відзначити, що є 3 робочих варіанти відключення перевірки підпису драйвера. Один з них працює до перезавантаження ПК, другий відключає захист до подальшого ручного включення користувачем. Більш докладно про кожен з них читайте нижче.
Спосіб 1: Особливі параметри завантаження Windows
Найчастіше необхідність відключення перевірки цифрового підпису виникає один раз. У цій ситуації логічніше за все скористатися наданням тимчасового дозволу. Воно буде працювати один раз: до наступної перезавантаження комп'ютера. За цей проміжок часу ви можете інсталювати будь-яку кількість неперевірених драйверів, перезапустити ПК, і перевірка сертифіката буде працювати як і раніше, захищаючи операційну систему.
Насамперед запустіть ОС в особливому режимі. Користувачам Windows 10 потрібно виконати наступні кроки:
- Запустіть «Параметри», викликавши «Пуск».
![Запуск Параметрів Windows 10 через Пуск]()
Це ж можна зробити, викликавши альтернативне меню ПКМ.
- Відкрийте «Оновлення та безпека».
- В меню зліва перейдіть в «Відновлення», а праворуч, під «Особливі варіанти завантаження», клікніть «Перезавантажити зараз».
- Дочекайтеся старту Віндовс і виберіть розділ «Пошук і усунення несправностей».
- В «Діагностика» перейдіть в «Додаткові параметри».
- Тут відкрийте «Параметри завантаження».
- Ознайомтеся з тим, що таким чином, застосовується при наступному старті системи, і натисніть «Перезавантажити».
- У цьому режимі буде відключено управління мишею, а також зміниться дозвіл екрана до низького. Пункт, який відповідає за відключення перевірки підпису драйверів, сьомий в списку. Відповідно, натисніть на клавіатурі F7.
- Розпочнеться перезапуск, по завершенні якого ви можете виконати інсталяцію.
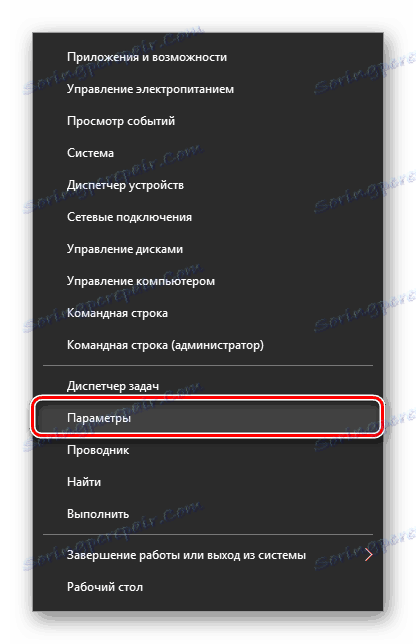
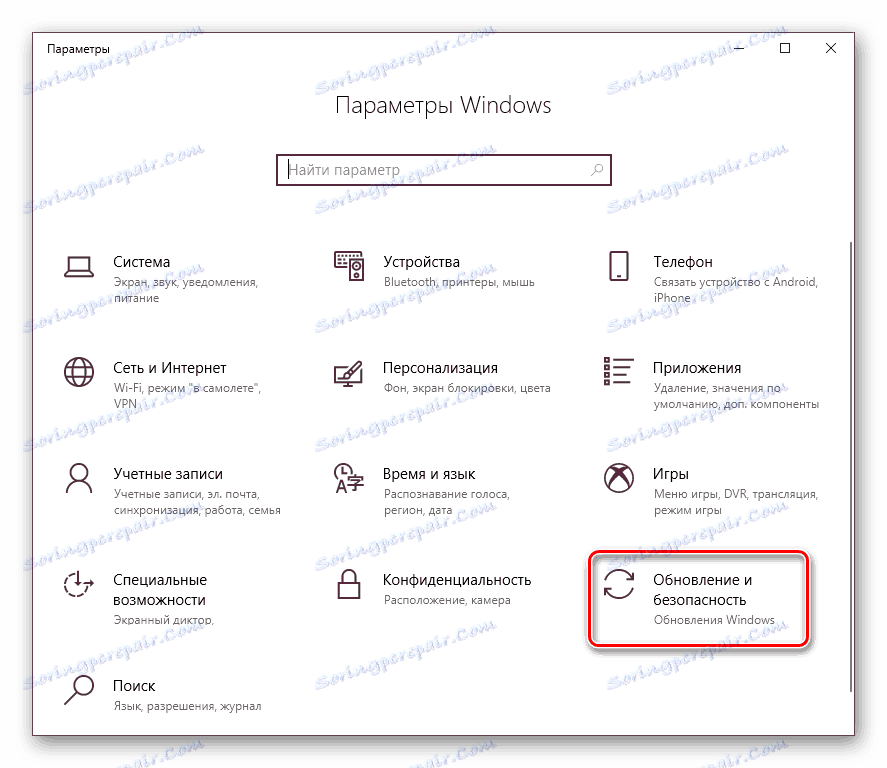
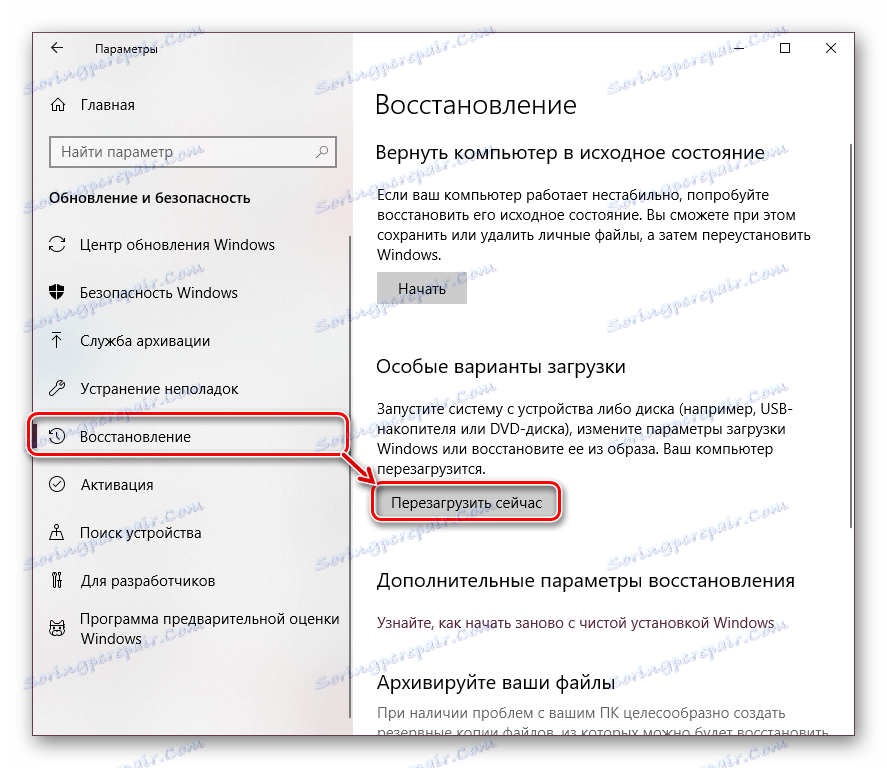
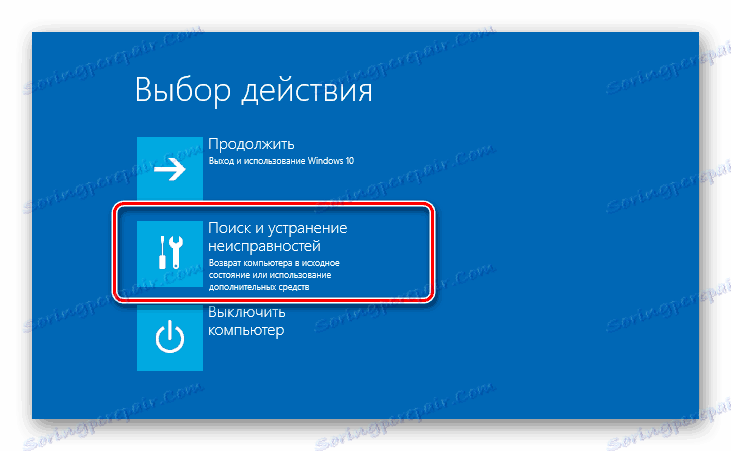
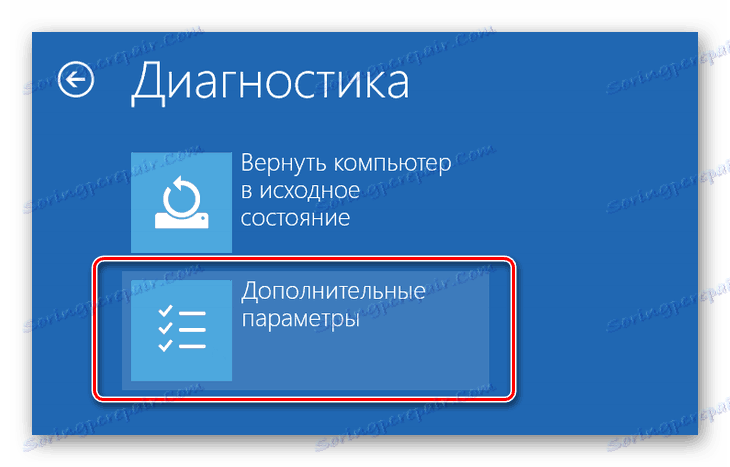

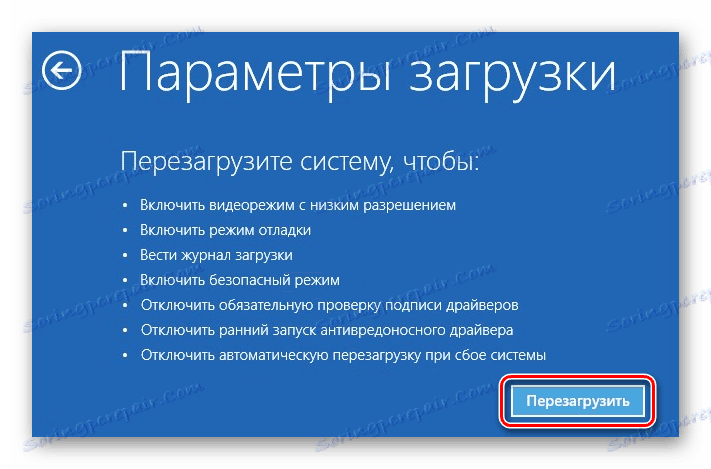

Послідовність дій для користувачів Windows 7 інша:
- Перезавантажте комп'ютер звичайним способом.
- Після початку запуску системи натисніть F8 (щоб не пропустити момент, швидко тисніть клавішу відразу ж після того, як з'явиться вітальний логотип материнської плати).
- Стрілками виберіть «Відключення обов'язкової перевірки підпису драйверів».
- Залишається натиснути Enter і дочекатися перезапуску системи.
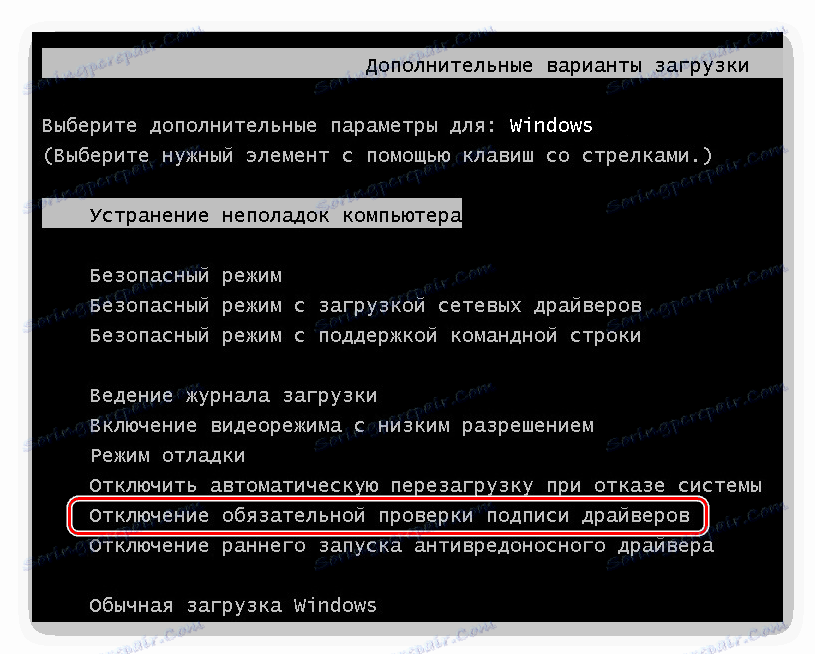
Тепер можна зайнятися інсталяцією програмного забезпечення.
Після наступного включення комп'ютера буде проведений звичайний запуск системи, і вона знову почне перевіряти підпис у драйверів, які ви захочете встановити. Зверніть увагу, що ця служба не займається перевіркою встановлених драйверів, для цього необхідно запускати окремий додаток, яке зі зрозумілих причин нас не цікавить.
Спосіб 2: Командний рядок
Використовуючи відомий багатьом інтерфейс командного рядка користувач може відключити цифровий підпис, ввівши послідовно 2 команди.
Цей спосіб працює тільки при стандартному інтерфейсі BIOS. Власникам материнських плат з UEFI потрібно попередньо відключити «Secure Boot».
Детальніше: Як відключити UEFI в BIOS
- Відкрийте «Пуск», введіть cmd, клікніть ПКМ по результату і виберіть «Запустити від імені адміністратора».
![Запуск командного рядка з правами адміністратора в Windows 10 через Пуск]()
Користувачі «десятки» можуть відкрити командний рядок або PowerShell (в залежності від того, як налаштоване їх альтернативне меню) з правами адміністратора і через ПКМ по «Пуск».
- Скопіюйте команду нижче і вставте її в рядок:
bcdedit.exe -set loadoptions DISABLE_INTEGRITY_CHECKSНатисніть Enter і впишіть:
bcdedit.exe -set TESTSIGNING ONЗнову тисніть Enter. Через невеликий проміжок часу ви отримаєте повідомлення «Операція успішно завершена».
- Перезавантажте ПК і запустіть інсталяцію ПО для потрібного обладнання.
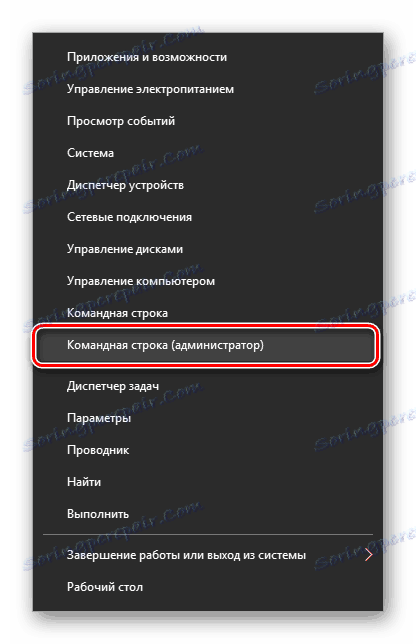
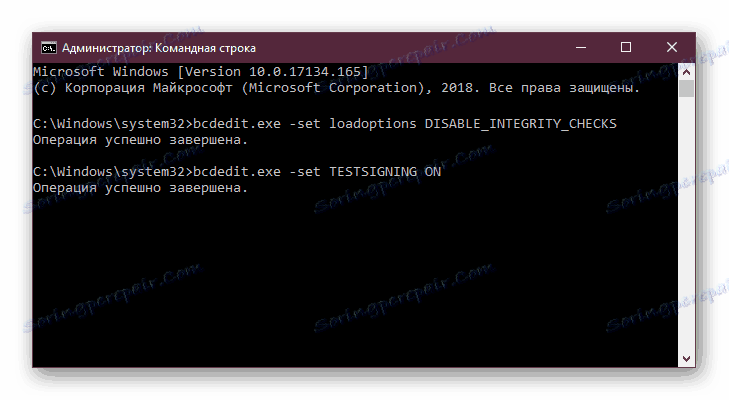
У будь-який момент можна повернути настройки, відкривши cmd методом, розписаним вище, і вписавши це:
bcdedit.exe -set TESTSIGNING OFF
Після цього натисніть Enter і перезавантажити комп'ютер. Тепер драйвери завжди будуть перевірятися операційною системою. Додатково можна назад включити UEFI таким же чином, яким ви його відключали.
Спосіб 3: Редактор локальної групової політики
Ще один варіант вирішення поставленого завдання - редагування політики комп'ютера. Їм можуть скористатися власники Windows версії вище Home (Домашній).
- Затисніть Win + R і впишіть gpedit.msc. Підтвердіть введення кнопкою «ОК» або клавішею Enter.
- Використовуючи ліве меню, розгорніть по черзі папки, натискаючи на стрілочку перед їх назвою: «Конфігурація користувача»> «Адміністративні шаблони»> «Система»> «Установка драйвера».
- Справа в вікні двічі ЛКМ клікніть по «Цифровий підпис драйверів пристроїв».
- Тут задайте значення «Відключено», що означає, що здійснюватися сканування як таке не буде.
- Збережіть налаштування через «ОК» і перезавантажте комп'ютер.
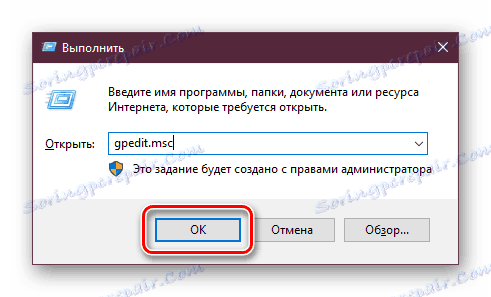
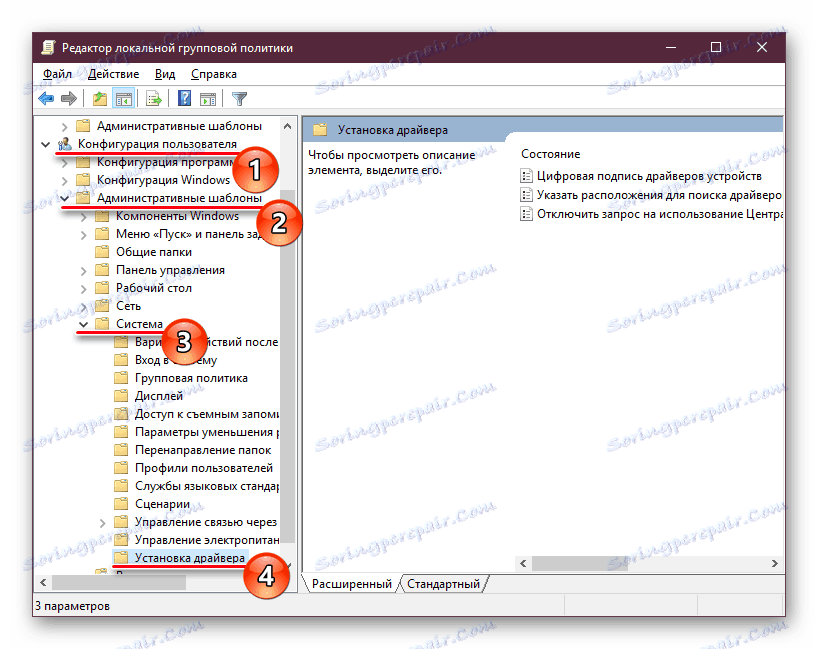
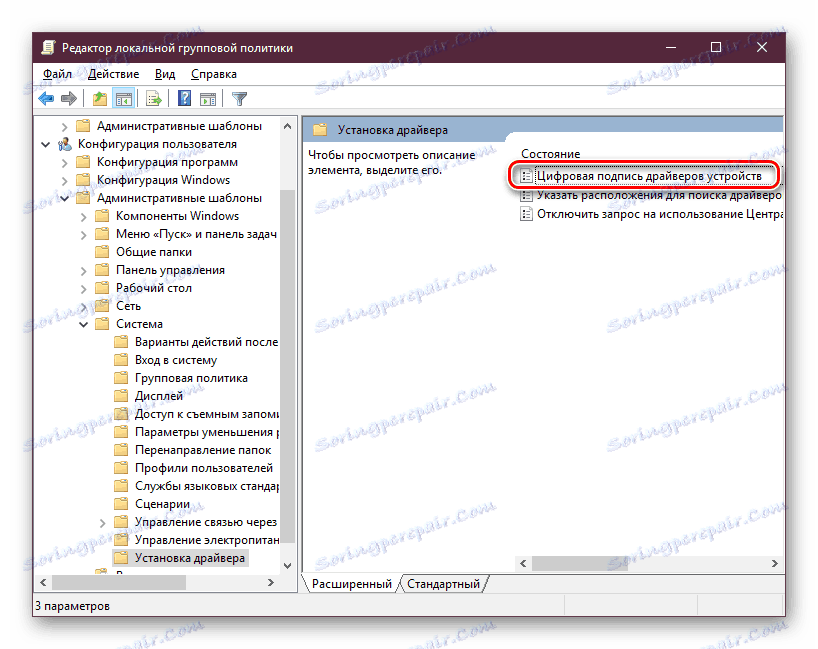
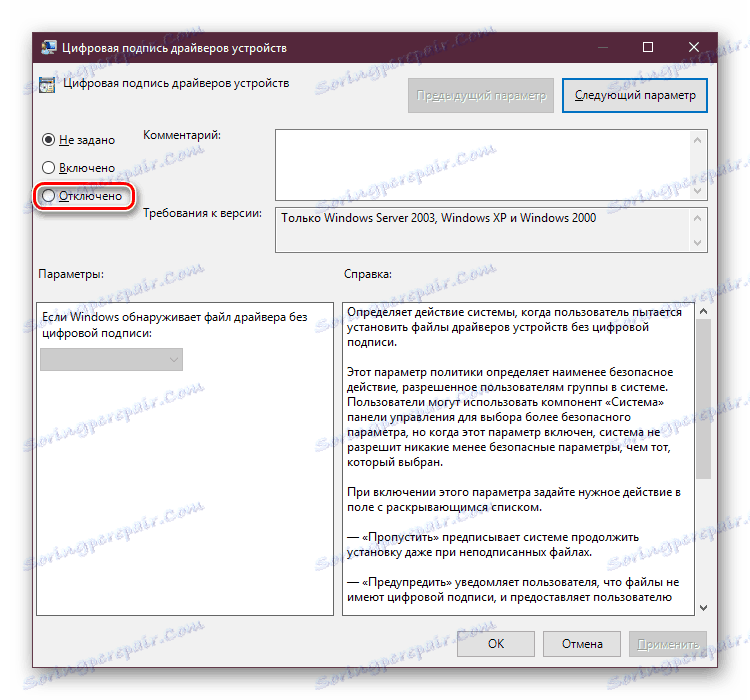
Запустіть драйвер, який не вдавалося встановити, і спробуйте ще раз.
Спосіб 4: Створення цифрового підпису
Не завжди методи, розглянуті в цій статті, працюють. При неможливості відключити перевірку, можна піти іншим шляхом - створити підпис вручну. Він же підійде, якщо підпис встановленого програмного забезпечення час від часу «злітає».
- Розпакуйте архиватором скачаний EXE-драйвер, який потрібно встановити. Давайте спробуємо зробити це з використанням WinRAR . Натисніть по файлу правою кнопкою миші і виберіть пункт «Extract to», щоб розпакувати складові інсталятора в папку поруч.
- Зайдіть в неї, знайдіть файл INF і через контекстне меню виберіть «Властивості».
- Перейдіть на вкладку «Безпека». Скопіюйте шлях до файлу, вказаний в полі «Ім'я об'єкта».
- Відкрийте командний рядок або PowerShell з правами адміністратора. Як це зробити, написано в Способі 1.
- Впишіть команду
pnputil –a, вставивши після -a шлях, який ви скопіювали в Кроці 3. - Натисніть Enter, трохи почекайте, поки почнеться обробка INF-файлу. Після закінчення ви побачите повідомлення про успішний імпорт. Це означає, що драйвер зареєстрований в Віндовс.
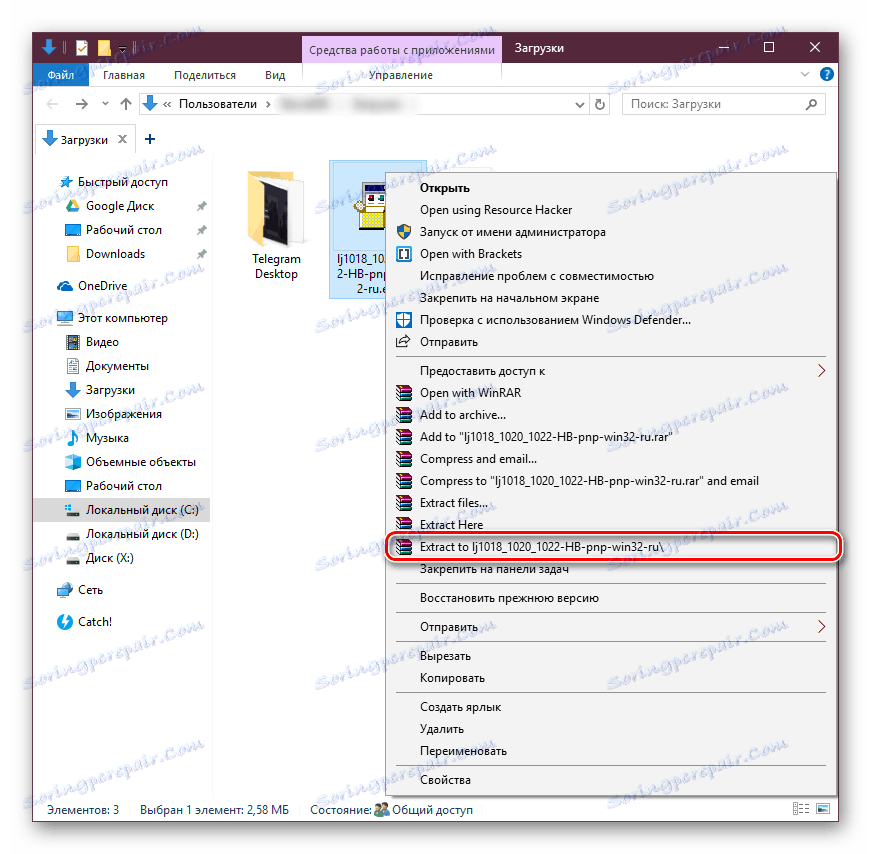
Читайте також: Безкоштовні конкуренти архиватора WinRAR
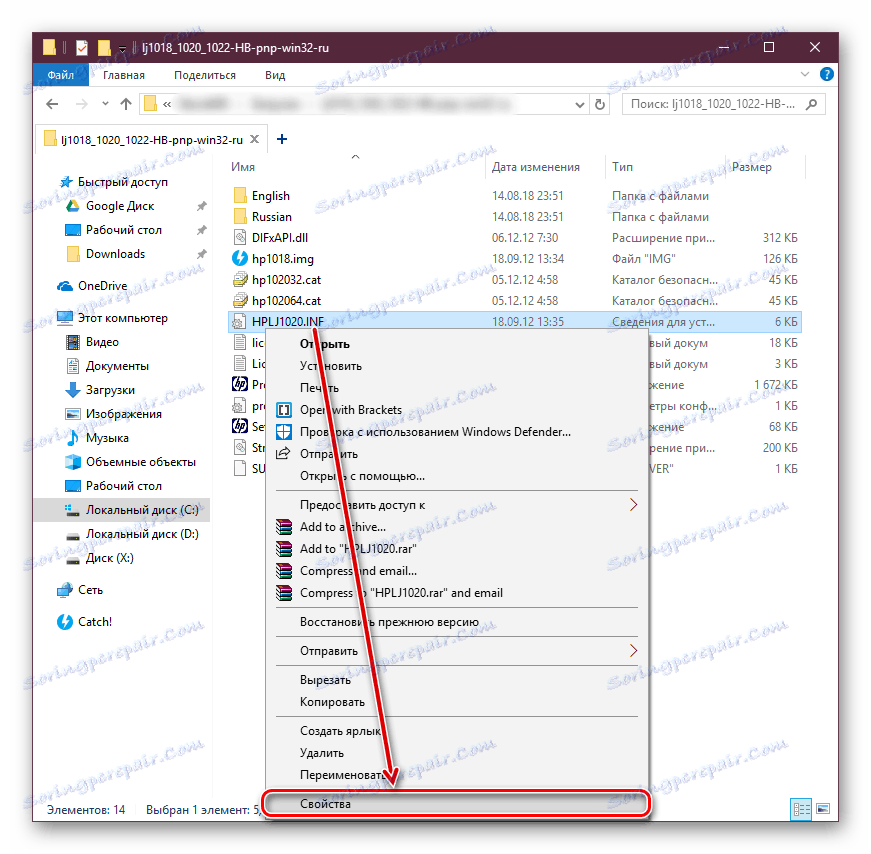

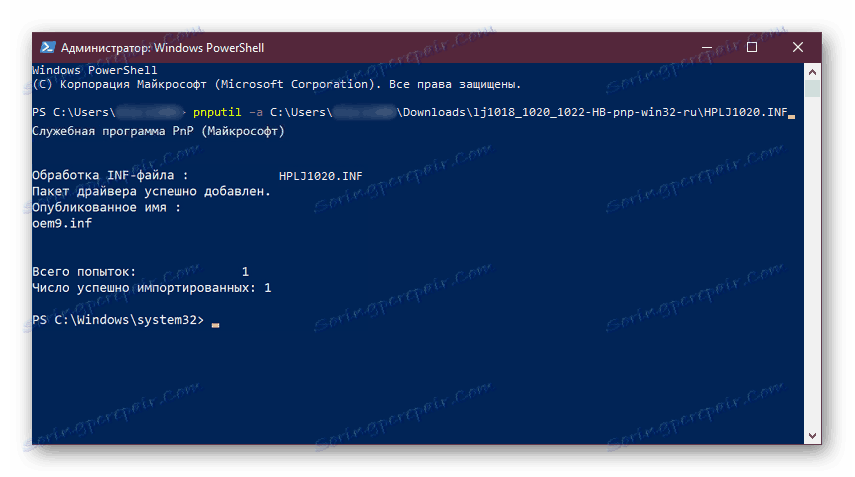
Ми розглянули кілька способів установки непідписаного програмного забезпечення. Кожен з них нескладний і доступний навіть для початківців користувачів. Ще раз варто нагадати про небезпеку такої інсталяції і можливі помилки у вигляді синього екрану смерті. Не забудьте попередньо створити точку відновлення.
Читайте також: Як створити точку відновлення в Windows XP , Windows 7 , Windows 8 , Windows 10