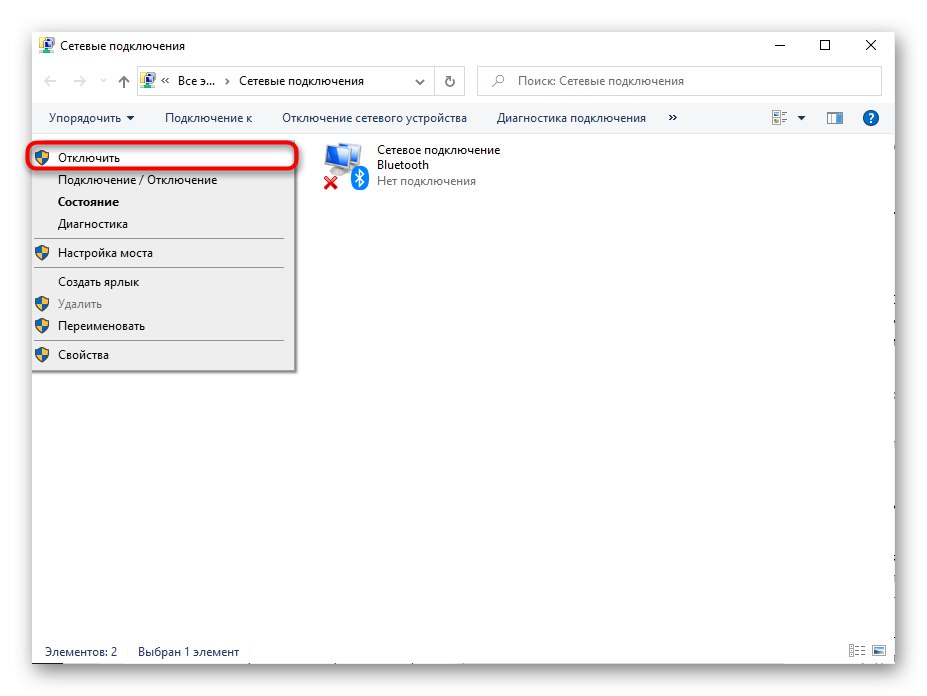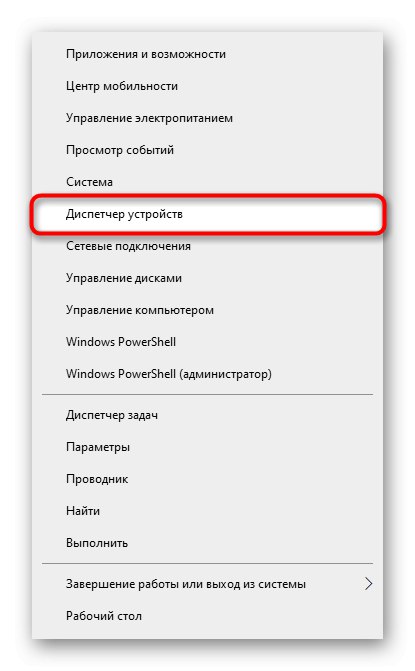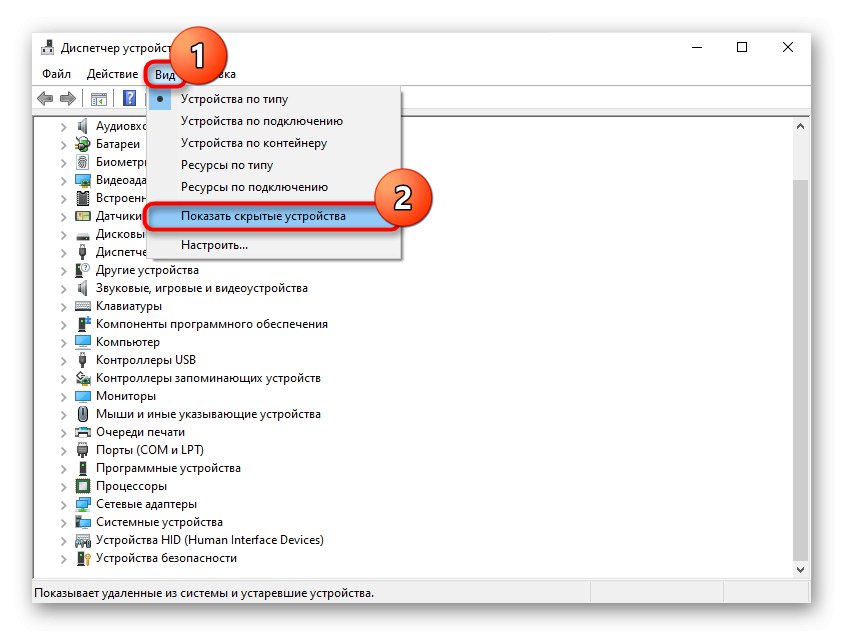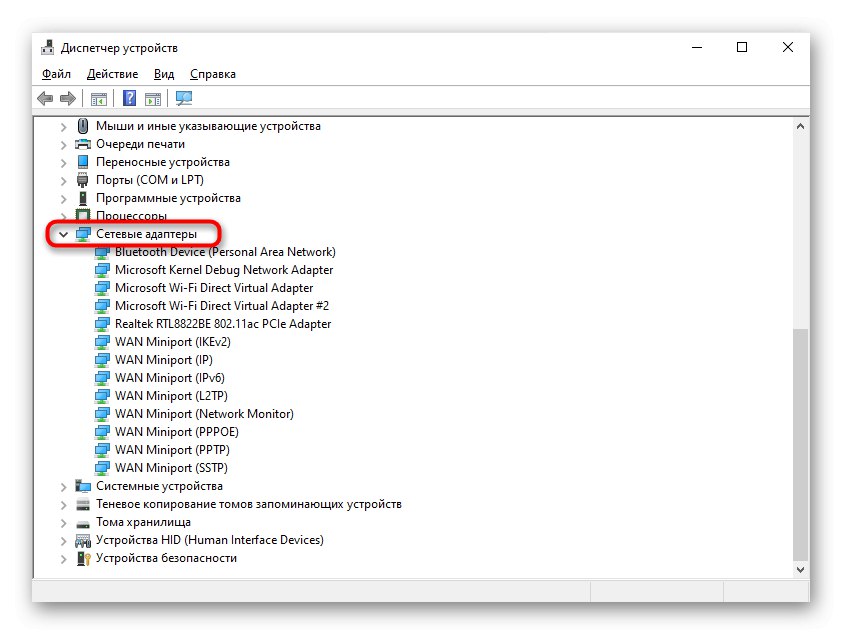Деякі застарілі адаптери можуть не мати функції організації загального доступу до інтернету. Через це здійснити його роздачу не вийде.
Спосіб 1: Мобільний хот-спот
У Windows 10 є можливість роздачі інтернету через «Мобільний хот-спот», Чого не можна зустріти в «сімці». Користувачеві досить включити його в настройках, в разі потреби змінивши пару значень.
- Відкрийте «Пуск» і перейдіть в «Параметри».
- Тут вам потрібен розділ «Мережа та Інтернет».
- Через ліву панель перейдіть в «Мобільний хот-спот».
- Спершу ви можете налаштувати деякі значення, якщо це потрібно, вказавши тип мережі, метод спільного підключення. Для зручності дозволяється поміняти ім'я та пароль мережі, виставити максимально підтримуваний обома пристроями діапазон. 2,4 ГГц - стандартний і підтримується усіма пристроями варіант, частота 5 ГГц відповідає за більш стабільне і швидкісне сполучення, однак багатьма девайсами не підтримується.
- Тепер залишається натиснути по перемикачу, щоб запустити роботу хот-споту.
- З'єднайте другий пристрій з роздається мережею, відшукавши своє підключення серед доступних.
- Під'єднаний пристрій буде відображатися в списку в Windows 10. Таким чином можна здійснити до 8 підключень.

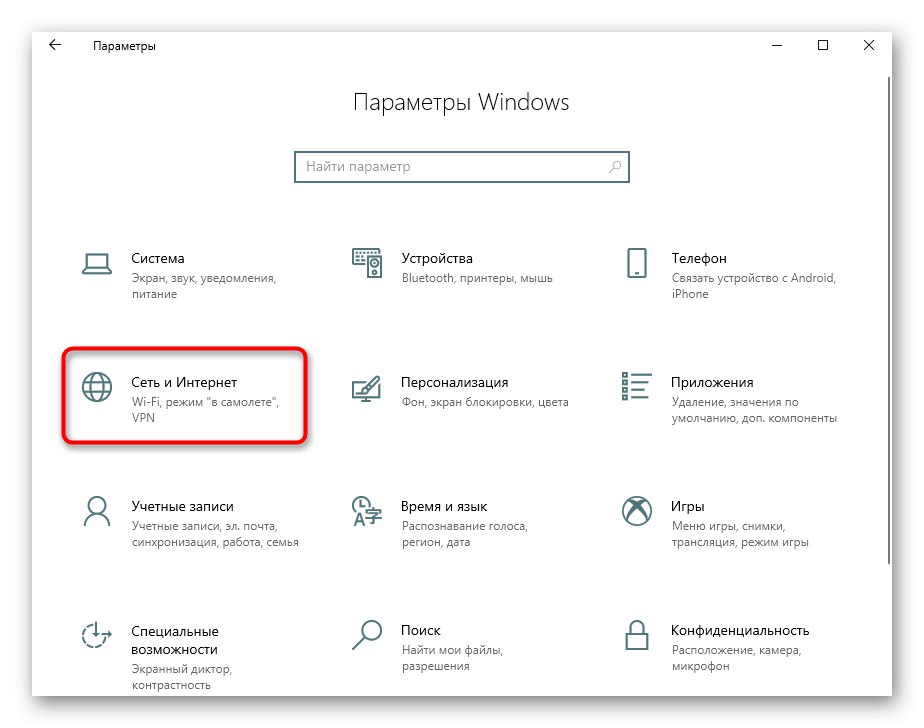


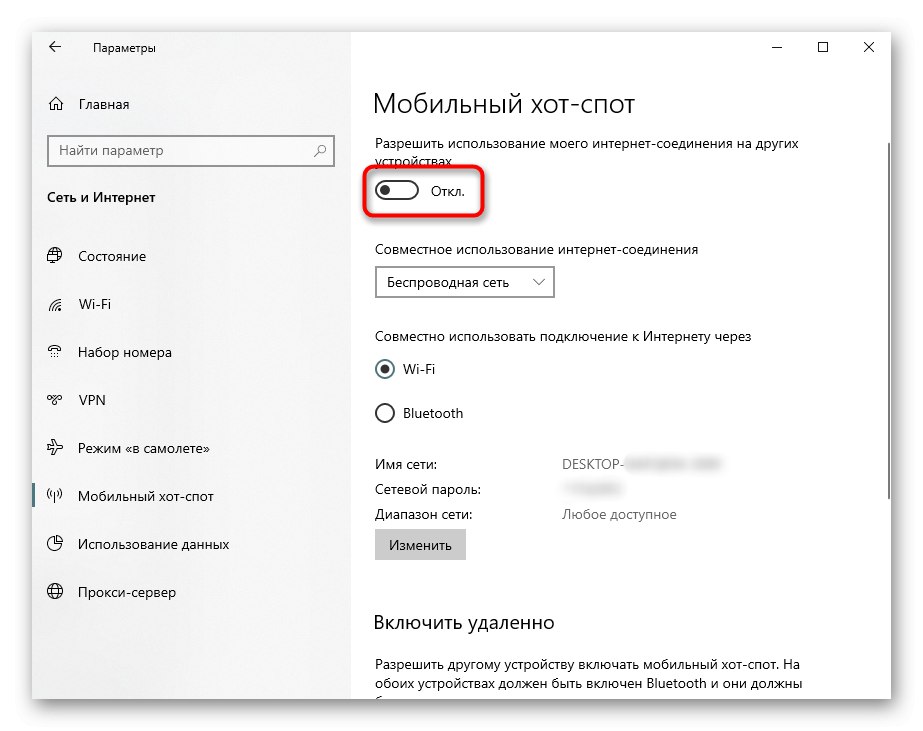
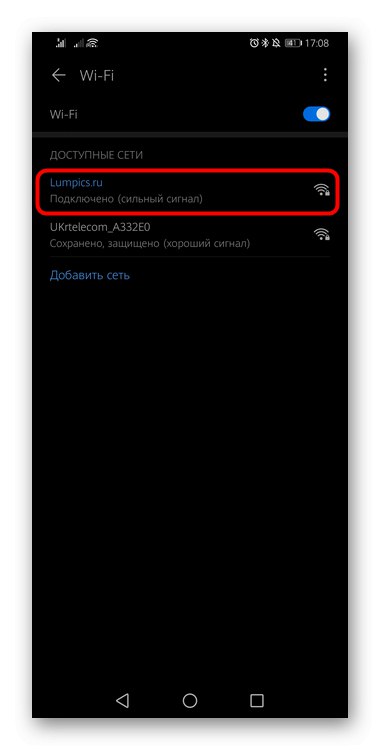
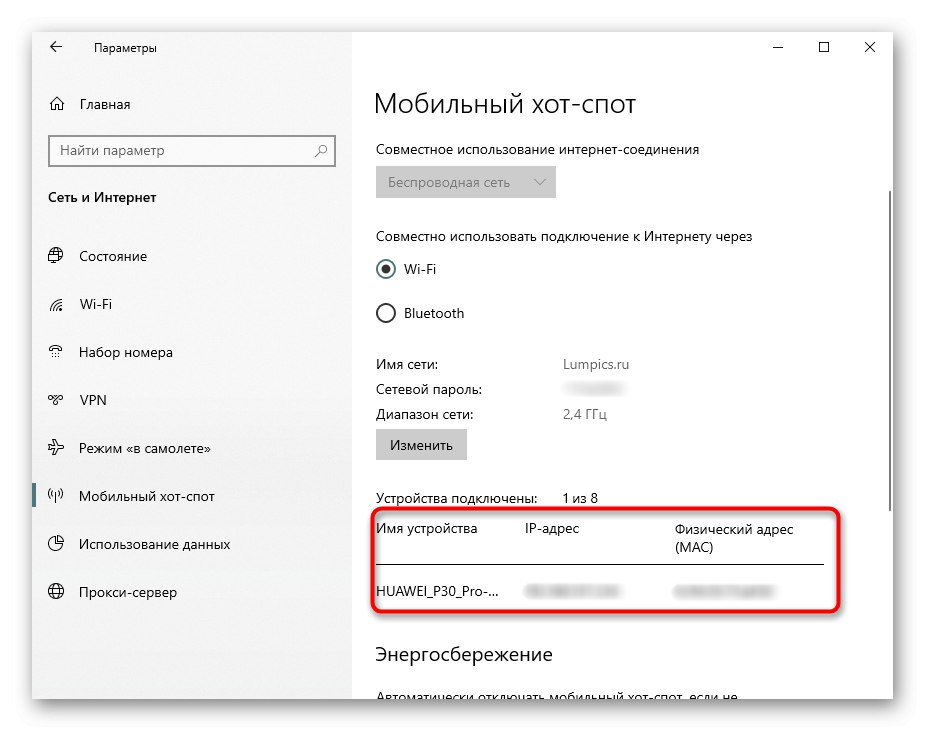
Рішення деяких проблем
- Ім'я мережі при зміні вказуйте англійськими літерами. Пароль повинен бути від 8 символів, не менше. В іншому випадку ви отримаєте помилку «Не вдається налаштувати мобільний хот-спот».
- Якщо ви використовуєте мобільне підключення (USB-модем), підключений тариф повинен підтримувати загальний доступ до інтернету, інакше відобразиться помилка з текстом «Щоб надати спільний доступ до підключення, необхідно спочатку додати цю функцію в тарифний план передачі даних».
- Перевірте список встановлених мережевих драйверів, в тому числі відключених. Деякі постачальники обладнання, наприклад, D-Link, при підключенні до ноутбука додатково встановлюють ПО типу ANOD network security filter driver (назва буде іншою, ключове слово «filter»), через що роздача інтернету не вдається. Видаліть його з мережевих підключень, навіть якщо він відключений, і повторіть процедуру роздачі інтернету. Потрапити в властивості можна за інструкцією з способу 3 (Кроки 4-6).
- Оновлення, встановіть або встановлювати драйвер для мережного адаптера. Про те, як це зробити, ми розповідали раніше.
Докладніше: Пошук та інсталяція драйвера для мережевої карти
- Деякі антивіруси також можуть блокувати роздачу інтернету, особливо з вбудованими брандмауерами. У такому випадку потрібно переналаштувати їх роботу або відключити на час.
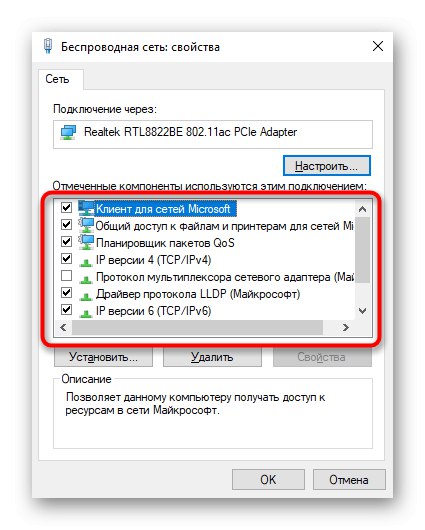
Спосіб 2: Сторонні додатки
Якщо у користувача виникає будь-яка помилка при використанні попереднього методу, і її ніяк не вдається усунути, можна вдатися до використання різних програм, що дозволяють виконати те ж саме діяння. Більшість з них з дуже простим інтерфейсом, завдяки чому користувачеві не знадобиться розбиратися в функціональності додатку. Порівняльний огляд такого софта ми вже робили в окремій статті на нашому сайті.
Докладніше: Програми для роздачі Wi-Fi з ноутбука і комп'ютера
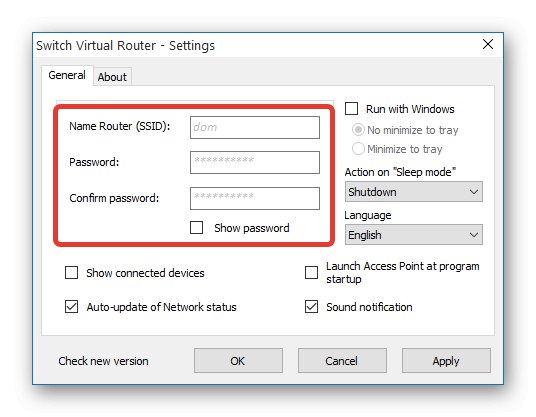
Крім того, у нас ви знайдете інструкцію і по використанню однієї з найпопулярніших програм цього роду - MyPublicWiFi. На її прикладі користувачі-початківці зможуть зрозуміти, як працюють всі подібне ПО, оскільки майже всі воно приблизно однакове навіть зовні.
Докладніше: Як користуватися програмою MyPublicWiFi
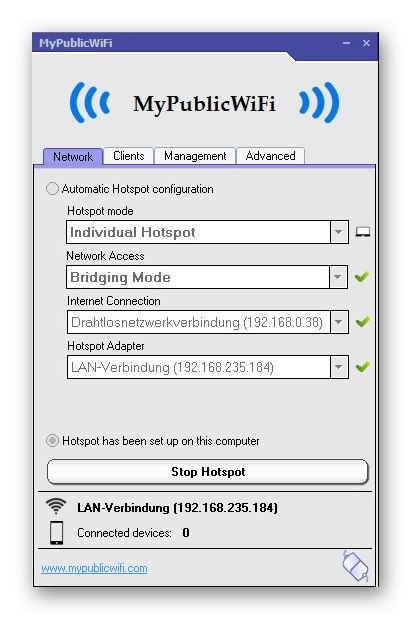
Якщо раптом ви зіткнулися з проблемами при використанні MyPublicWiFi, рекомендуємо звернутися до цього матеріалу.
Докладніше: Чому не працює MyPublicWiFi
Спосіб 3: Командний рядок
Відразу хочемо зауважити наступне: на відносно сучасному обладнанні цей метод не запрацює, оскільки в Microsoft користувачів «десятки» намагаються перевести на сучасний «Мобільний хот-спот», Прибираючи зі свого мережевого драйвера підтримку функції створення розміщеної мережі.До того ж в порівнянні з іншими способами, цей зовсім не зручна у використанні, проте може стати в нагоді тим, у кого старий ноутбук, виникли проблеми зі способом 1 і хто не хоче користуватися стороннім софтом. Тобто для невеликої частини користувачів організація загальної мережі через консоль все ще актуальна.
- запустіть «Командний рядок» або «Windows PowerShell» з правами адміністратора. Останній додаток швидше за все викликати, клікнувши ПКМ по «Пуску».
- Наберіть там команду
netsh wlan set hostednetwork mode = allow ssid = "soringpcrepair.com" key = "12345678" keyUsage = persistent, де soringpcrepair.com - довільне ім'я мережі, 12345678 - пароль від 8 символів. - Після створення самої мережі потрібно активувати її роботу. Для цього використовується команда
netsh wlan start hostednetwork. - Якщо ви отримали повідомлення «Розміщена мережу запущена», Значить, ваше обладнання все ще підтримує таку можливість, і ви можете роздавати інтернет таким чином. Однак на даному етапі налаштування ще не закінчена. Клацніть правою кнопкою миші по значку мережі на панелі завдань і виберіть пункт «Відкрити« Параметри мережі та Інтернет »».
- Перейдіть в розділ «Налаштування параметрів адаптера».
- Клацніть ПКМ по тій мережі, яку ви використовуєте (зазвичай це «Ethernet», якщо підключення по LAN-кабелю) і зайдіть в «Властивості».
- Перейдіть до вкладки «Доступ», Де поставте галочку поруч з пунктом «Дозволити іншим користувачам мережі використовувати підключення до Інтернету даного комп'ютера» і виберіть зі списку ту мережу, яку створили. Швидше за все, вона буде називатися «Підключення по локальній мережі *« цифра »». Збережіть зміни на «ОК». На даному скріншоті такого вибору немає, тому що віртуальна мережа не була створена.
- Тепер поверніться в консоль і напишіть там команду
netsh wlan stop hostednetworkдля зупинки поточної мережі. І знову запустіть її вже знайомої командоюnetsh wlan start hostednetwork. - Залишається спробувати підключитися до створеної мережі з іншого пристрою.
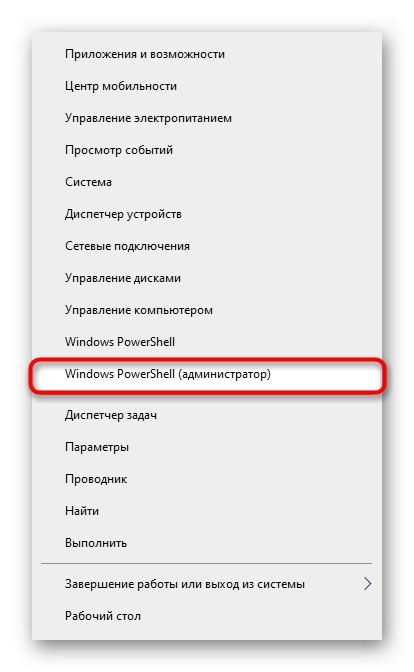
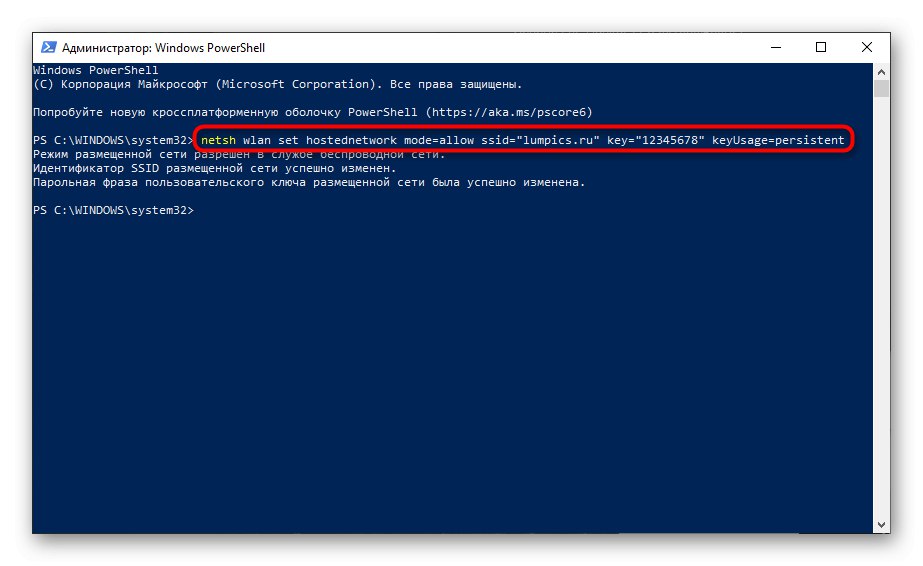
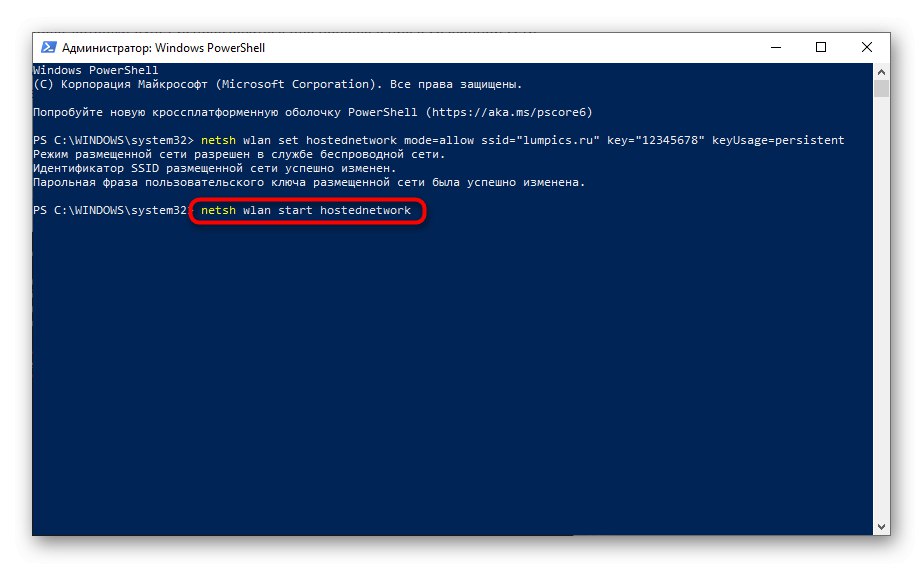
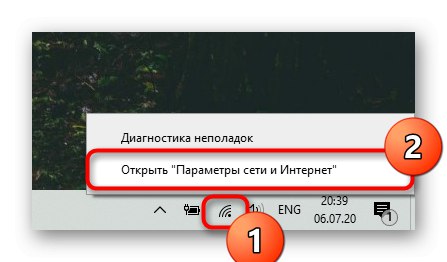
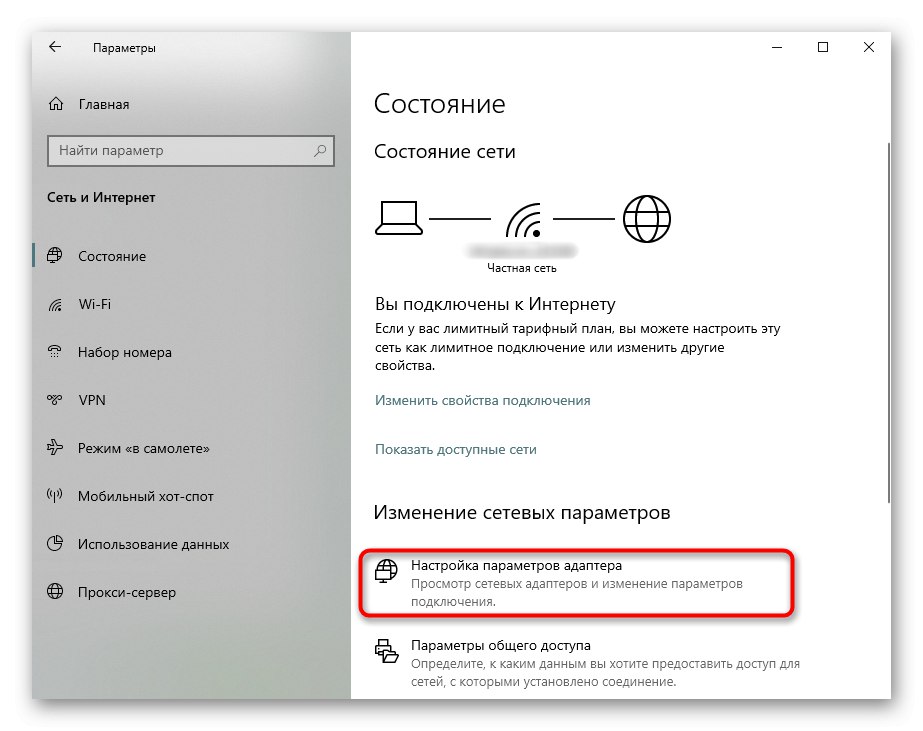
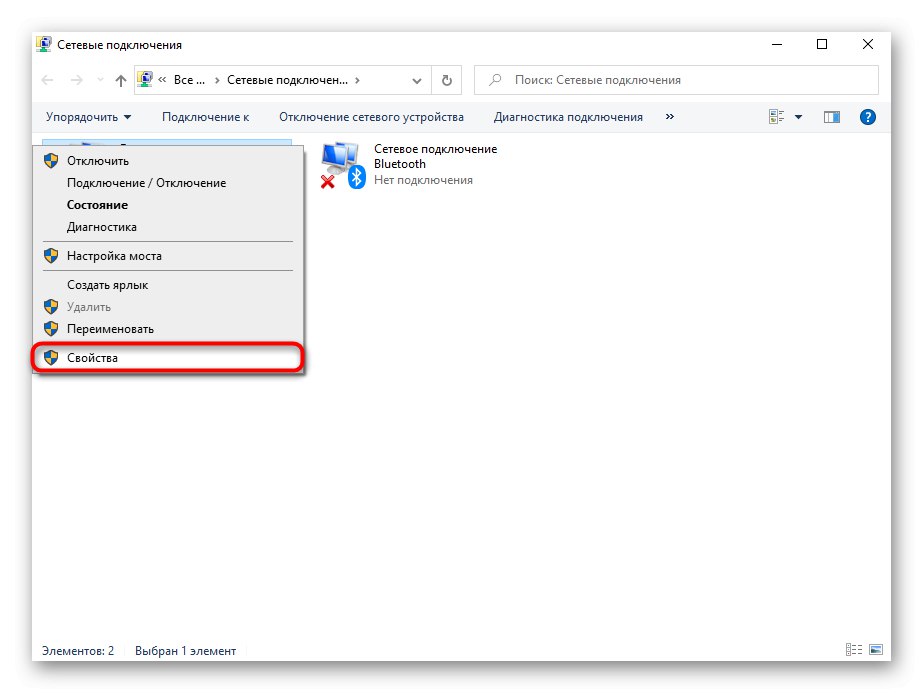
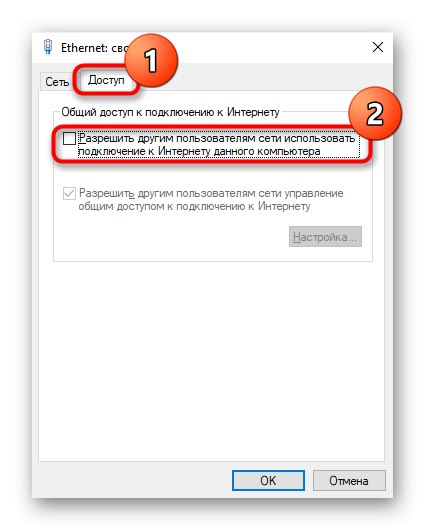
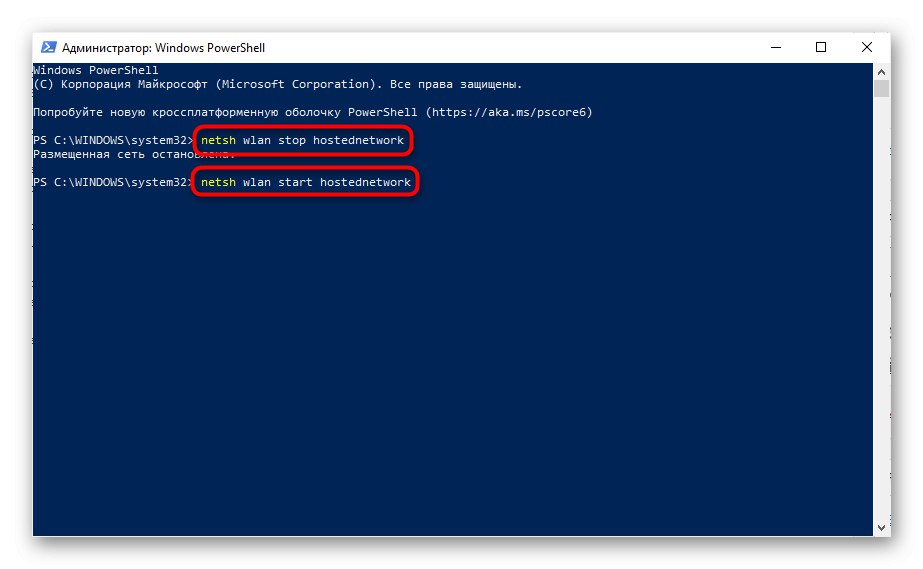
Рішення деяких проблем
- Якщо в кроці 7 у вас не виходить вибрати створену мережу, спробуйте зняти встановлену галочку, натиснути «ОК», Потім знову зайти на цю ж вкладку і поставити там галочку. Часто це допомагає операційній системі виявити створену через консоль мережу. Альтернативний варіант - перейти не в якості адаптера, а відключити його і включити, так само обидва рази натиснувши ПКМ по ньому і вибравши відповідний пункт.
- При відсутності вкладки «Доступ» переконайтеся, що віртуальна мережа створена. Якщо в списку адаптерів немає «Підключення по локальній мережі», Значить, вона не була створена, відповідно, вкладки «Доступ» не буде, так як налаштовувати з'єднання не для чого. Додатково перевірте інші підключення (якщо є) - у них на вкладці «Доступ» має бути відсутня галочка поруч з пунктом «Дозволити іншим користувачам мережі використовувати підключення до Інтернету даного комп'ютера». У деяких підключень через USB-модеми так само може не бути такого властивості, і з цим нічого не поробиш.
- Якщо після введення команди
netsh wlan start hostednetworkви отримали помилку «Не вдалося запустити розміщену мережу. Група або ресурс не перебувають в потрібному стані ... », Найімовірніше, мережевий адаптер вашого ноутбука новий, і в його драйвер вже немає підтримки створення віртуальної мережі таким чином.- Все ж можете перевірити його наявність через "Диспетчер пристроїв", Запустивши його через праву кнопку миші по меню «Пуск».
- через меню «Вид» активуйте показ прихованих пристроїв.
- Знайдіть вкладку «Мережеві адаптери» і пошукайте там «Microsoft Hosted Network Virtual Adapter» або «Віртуальний адаптер розміщеної мережі (Майкрософт)». Натисніть по ньому правою кнопкою миші і виберіть пункт «Задіяти». Після цього ще раз запустіть мережу командою
netsh wlan start hostednetwork. Коли перерахованих назв адаптера немає, а драйвер на Wi-Fi встановлено, залишається зробити висновок про неможливість використання способу з командним рядком і скористатися альтернативними методами, запропонованими в цій статті.
![Запуск Диспетчера пристроїв для пошуку віртуального адаптера від Microsoft в Windows 10]()
![Відображення прихованих пристроїв в диспетчері пристроїв Windows 10 для включення віртуального адаптера]()
![Розділ Мережеві адаптери в диспетчері пристроїв Windows 10 для включення віртуального адаптера]()