Як налаштувати мікрофон на ноутбуці
Мікрофон є невід'ємною частиною виконання деякого роду завдань, до числа яких зазвичай входить звукозапис і інтернет-спілкування. Виходячи від цього неважко здогадатися, що даний пристрій вимагає виставлення деяких параметрів, про які ми розповімо далі в рамках цієї статті.
зміст
Налаштування мікрофона в Windows
Відразу ж зауважимо, що процес виставлення налаштувань для звукозаписувального обладнання на ноутбуці не сильно відрізняється від аналогічних параметрів на персональному комп'ютері. По суті, єдиним можливим відмінністю тут є різновид пристрої:
- вбудований;
- Зовнішній.
При цьому зовнішній мікрофон може бути обладнаний додатковими фільтрами, які виконують автоматичне калібрування вхідного звуку. На жаль, не можна сказати того ж про інтегрований пристрої, часто створює проблеми власнику ноутбука, які полягають в постійних перешкодах і перебоях установок посилення.

Зовнішній мікрофон може бути різних моделей з кількома можливими інтерфейсами підключення до ноутбука. Це, в свою чергу, знову ж сильно впливає на якість вихідного звучання.

Щоб уникнути переважної більшості проблем з мікрофоном, ви можете вдатися до використання спеціальних програм або системних розділів Віндовс. Як би там не було, далі ми постараємося розповісти про всі можливі методи настройки цього різновиду обладнання.
Спосіб 1: Включення і виключення пристрою
Даний метод дозволить вам виконати включення або виключення вбудованого звукозаписувального пристрою. Такий підхід безпосередньо пов'язаний з налаштуванням мікрофона, так як при підключенні нового обладнання, система часто за замовчуванням працює все також з базовим.
Елементи управління в різних версіях операційної системи Windows не сильно відрізняються один від одного.
Для розуміння процесу включення і відключення звукозаписувального пристрою рекомендуємо вам ознайомитися зі спеціальною інструкцією на нашому сайті.
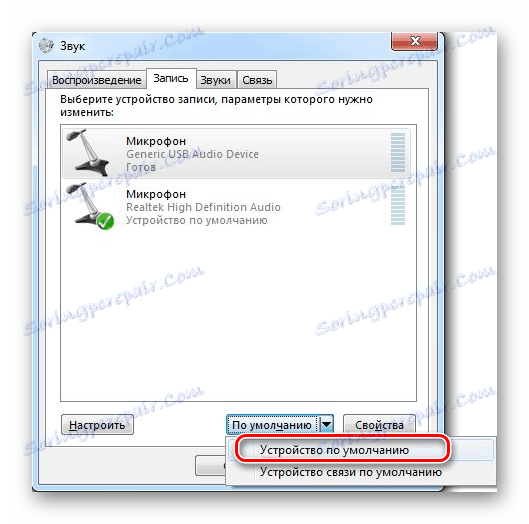
Детальніше: Включення мікрофона на Windows
Спосіб 2: Системні налаштування
Швидше як доповнення до першого методу, в разі будь-яких проблем в процесі використання пристрою, необхідно діагностувати обладнання на предмет різного роду неполадок. Будь-які проблеми з мікрофоном є основною причиною розбору параметрів на предмет неправильно виставлених налаштувань. Це в рівній мірі стосується як вбудованого, так і зовнішнього пристрою.
Радимо скористатися спеціальною інструкцією, що стосується всіх системних методів виставлення параметрів мікрофона на прикладі використання Віндовс 10.
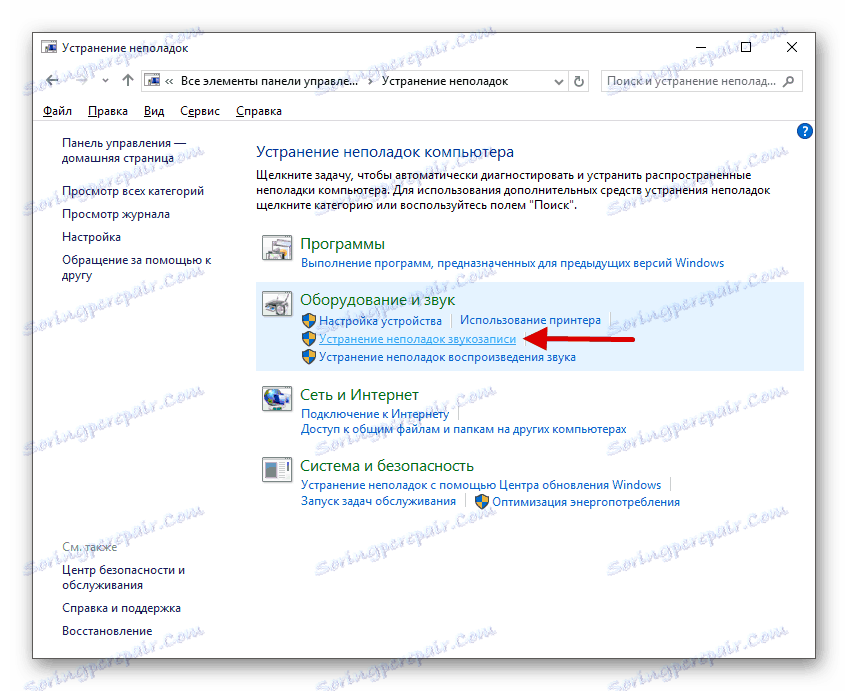
Детальніше: Рішення проблем з мікрофоном на ноутбуці з Windows 10
Спосіб 3: Використання Realtek HD
Будь-яке диктофон може бути без проблем налаштоване не тільки раніше розписаними системними засобами, а й спеціальною програмою, яка встановлюється автоматично разом зі звуковим драйвером. У цьому випадку мова йде безпосередньо про Диспетчері Realtek HD .
Відкрити вікно потрібної програми ви можете за допомогою стандартної панелі управління ОС Windows, вибравши пункт «Диспетчер Realtek HD».

У разі первинного запуску диспетчера вам за замовчуванням буде запропоновано позначити використовуваний пристрій як основне, з можливістю збереження налаштувань.

Налаштування звукозаписувального обладнання виконується на спеціальній вкладці «Мікрофон» в диспетчері Realtek HD.

За допомогою представлених параметрів виконайте настройку і подальшу калібрування вхідного звуку.
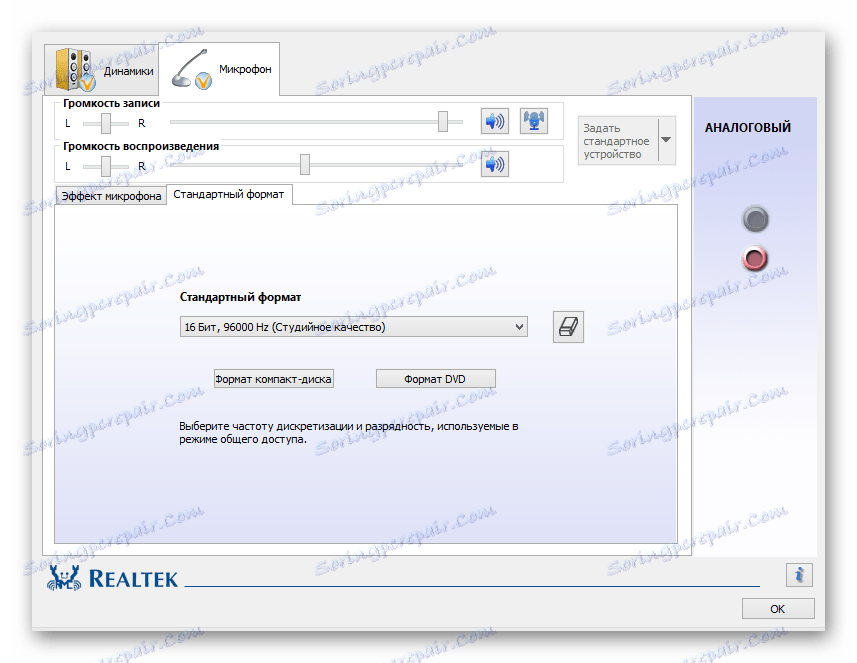
Після виставлення відповідних налаштувань, ваше диктофон має захоплювати звук задовільно.
Спосіб 4: Використання програм
На додаток до попередніх описаного диспетчера Realtek HD на ринку програм також існує й інший софт, створений спеціально для поліпшення звучання обладнання. В цілому, з подібного роду ПО вкрай складно винести будь-які конкретні приклади, так як працюють вони на одному і тому ж рівні, ідеально виконуючи первинне завдання.
Для вбудованого мікрофона на ноутбуці хорошим рішенням буде комбінація декількох таких програм.
Щоб уникнути зайвих проблем, а також надаючи можливість вибору програми особисто вам відповідно до ваших цілями, пропонуємо ознайомитися з оглядової статтею на нашому ресурсі.
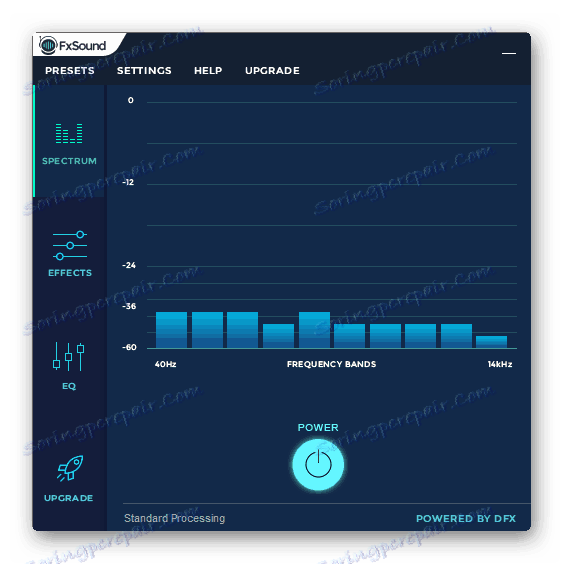
Детальніше: Програми для налаштування звуку
Будьте уважні, не весь представлений софт обробляє вхідний звук.
На цьому з основними методами настройки звукозаписувального обладнання можна закінчити, переходячи до більш вузькоспрямованому програмному забезпеченню.
Спосіб 5: Налаштування Skype
На сьогоднішній день найвідомішим додатком для спілкування за допомогою мережі інтернет є Skype , Створений компанією Microsoft. Через одного і того ж розробника цей софт має досить схожі параметри мікрофона з системними установками операційної системи Віндовс.
Версія Skype для мобільних пристроїв не сильно відрізняється від комп'ютерної, і тому дана інструкція також може бути актуальною.
При використанні Скайпу у вас можуть виникати труднощі зі звукозаписним устаткуванням навіть в тих випадках, коли воно ідеально працює в інших програмах. При виникненні подібних проблем слід детально вивчити спеціальну інструкцію.
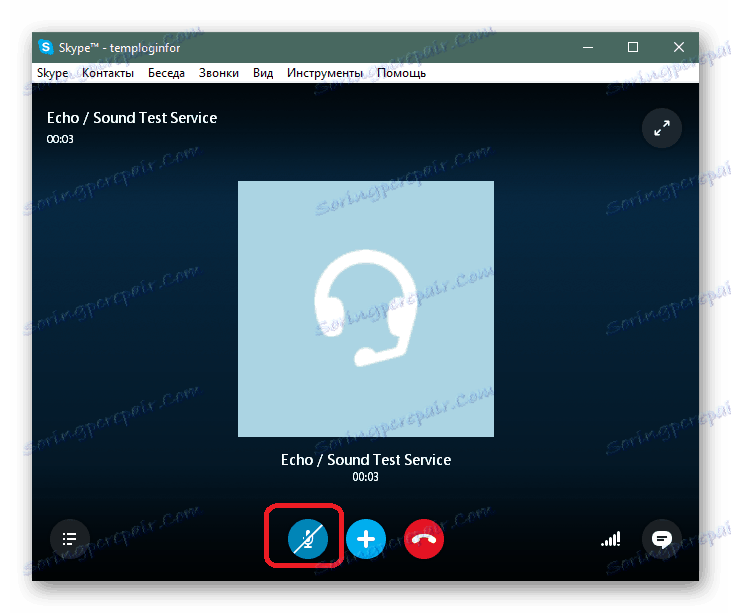
Детальніше: Що робити, якщо не працює мікрофон в Скайпі
Проблеми з цим програмним забезпеченням бувають різні, і тому вкрай важливо приділити увагу конкретним несправностей.
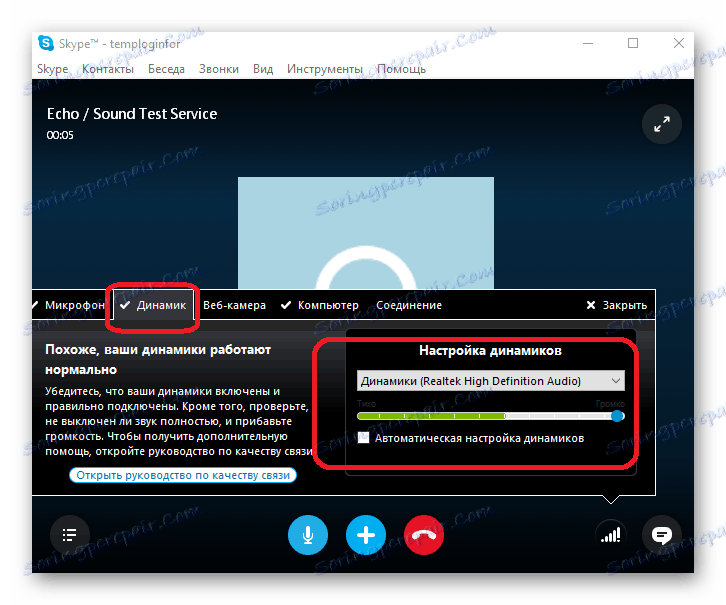
Детальніше: Що робити, якщо мене не чують в Skype
Як загальне рішення труднощів зі звукозаписним устаткуванням в Скайпі, ви можете вивчити детальну статтю з виставлення параметрів для вхідного звуку.
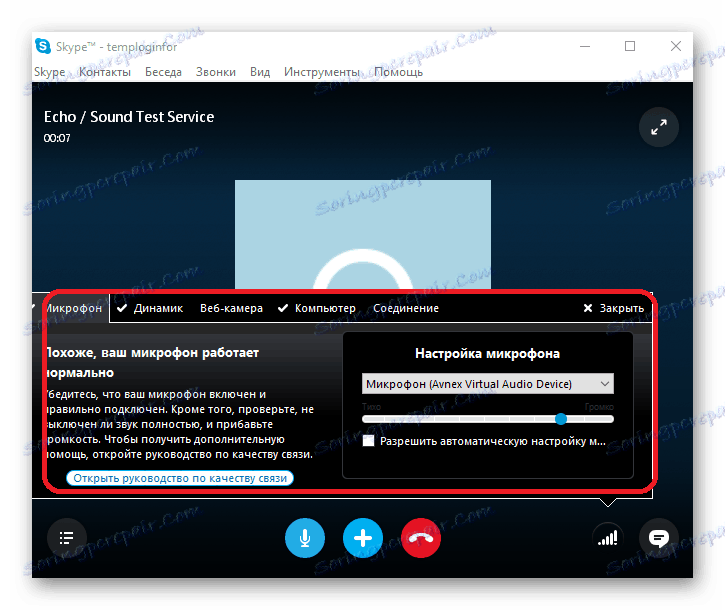
Детальніше: Налаштовуємо мікрофон в Skype
Після успішного вирішення сформованих труднощів ви можете скористатися вбудованими в Скайп засобами калібрування звуку. Більш докладно про це ми також розповідали в спеціально створеній інструкції.

Детальніше: Як перевірити мікрофон в Skype
Крім усього сказаного в ряді випадків, особливо якщо ви є новачком, несправності звукозаписувального пристрою можуть бути обумовлені фактом його відключеного стану.

Детальніше: Включення мікрофона в Скайпі
Важливо зробити застереження на те, що при виставленні правильних параметрів звуку в Skype, на заваді можуть стати спільні неполадки софта. Як від них позбутися і не допустити подібні труднощі в майбутньому, ми розповіли в одній з ранніх статей.
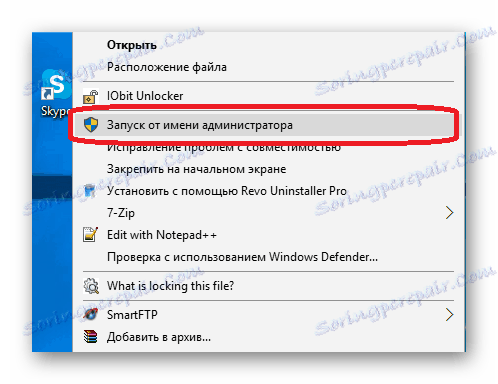
Читайте також: Пошук та усунення несправностей в Skype
Спосіб 6: Налаштування мікрофона для запису
Цей метод є прямим доповненням до всього матеріалу, викладеного по ходу цієї статті і націлений пропонується визначити установки в окремо взятих програмах. При цьому мається на увазі софт, створений з метою виконання завдань звукозапису.
Найбільш яскравим прикладом незалежних налаштувань звукозапису є відповідні параметри в рамках Bandicam .
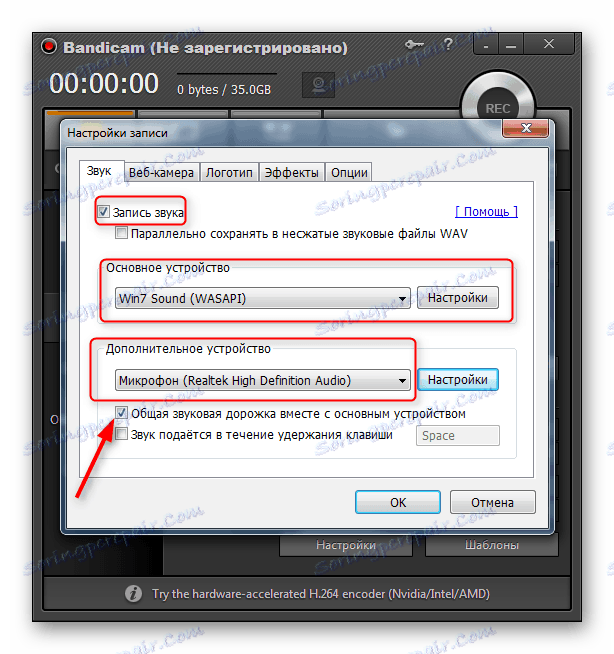
Детальніше:
Як включити мікрофон в Bandicam
Як налаштувати звук в Бандікам
Даний софт призначений для запису відеороликів із захопленням звуку в операційній системі Віндовс і тому у вас через відсутність досвіду роботи з програмою можуть виникнути труднощі.
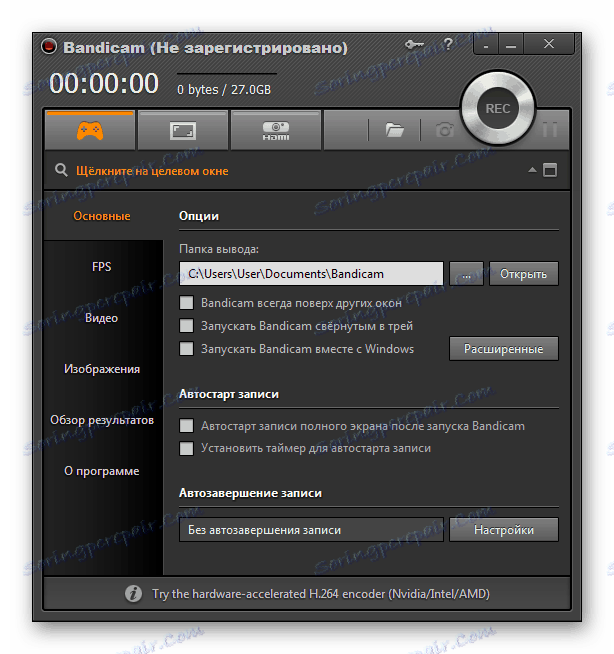
Детальніше:
Як користуватися Бандікам
Як налаштувати Bandicam для запису ігор
Аналогічні параметри звукозаписувального обладнання вами можуть бути виявлені і в іншому софт, зі списком якого ви можете ознайомитися за посиланням нижче.
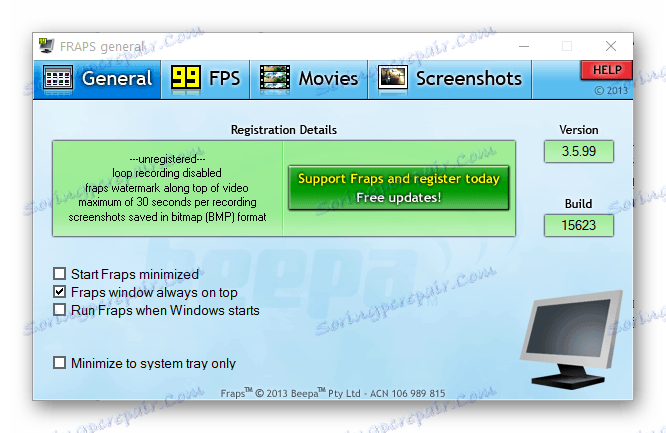
Читайте також: Програми для захоплення відео з екрану комп'ютера
Описана методика раніше рекомендацій допоможе вирішити проблеми із записом звуку через мікрофон.
висновок
Як можна помітити, в цілому процес налаштування мікрофону на ноутбуці не здатний викликати особливо значущих проблем. Єдине, вам слід в точності дотримуватися приписів, не забуваючи по необхідності виконувати калібрування звукозаписувального обладнання системними і програмними засобами.
На цьому дана стаття закінчується. Що залишилися після прочитання питання можна уточнити в коментарях.