Програма Skype: включення мікрофона
Для спілкування в Скайпі в будь-якому режимі, окрім текстового, необхідний включений мікрофон. Без мікрофона не обійтися ні при голосових дзвінках, ні при відеодзвінках, ні під час конференції між декількома користувачами. Давайте розберемося, як включити мікрофон в Скайпі, якщо він вимкнений.
зміст
підключення мікрофона
Для того, щоб включити мікрофон в програмі Skype, його, перш за все, потрібно підключити до комп'ютера, якщо, звичайно, ви не використовуєте ноутбук з вбудованим мікрофоном. При підключенні дуже важливо не переплутати роз'єми комп'ютера. Щодо часто недосвідчені користувачі, замість роз'ємів для мікрофона, підключають штекер пристрою до роз'ємів для навушників або динаміків. Природно, що при такому підключенні мікрофон не працює. Штекер повинен входити в роз'єм максимально щільно.
Якщо на самому мікрофоні є вимикач, то обов'язково потрібно привести його в робоче положення.
Як правило, сучасні пристрої та операційні системи не вимагають додаткової установки драйверів для взаємодії один з одним. Але, якщо разом з мікрофоном поставлявся інсталяційний диск з «рідними» драйверами, то потрібно обов'язково встановити його. Це розширить можливості мікрофона, а також зменшить ймовірність збою в роботі.
Включення мікрофона в операційній системі
Приєднаному мікрофон за замовчуванням включений в операційній системі. Але, бувають випадки, коли він відключається після системних збоїв, або ж хтось його відключив вручну. В цьому випадку, потрібний мікрофон слід включити.
Для включення мікрофона викликаємо меню «Пуск», і переходимо в «Панель управління».
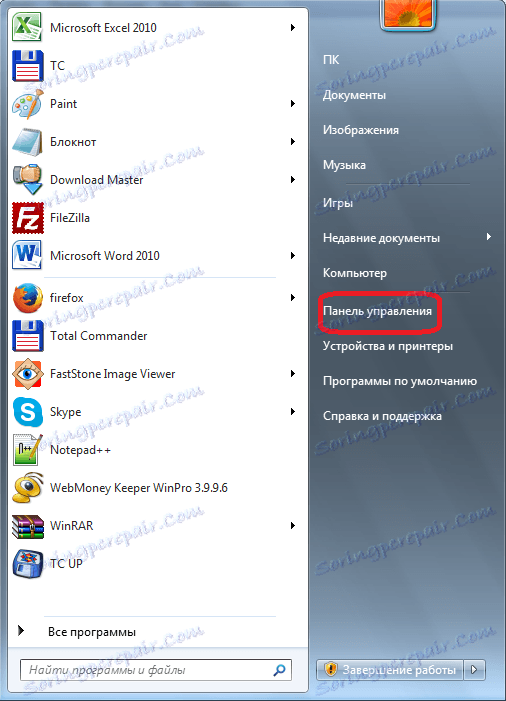
В панелі управління переходимо в розділ «Обладнання і звук».
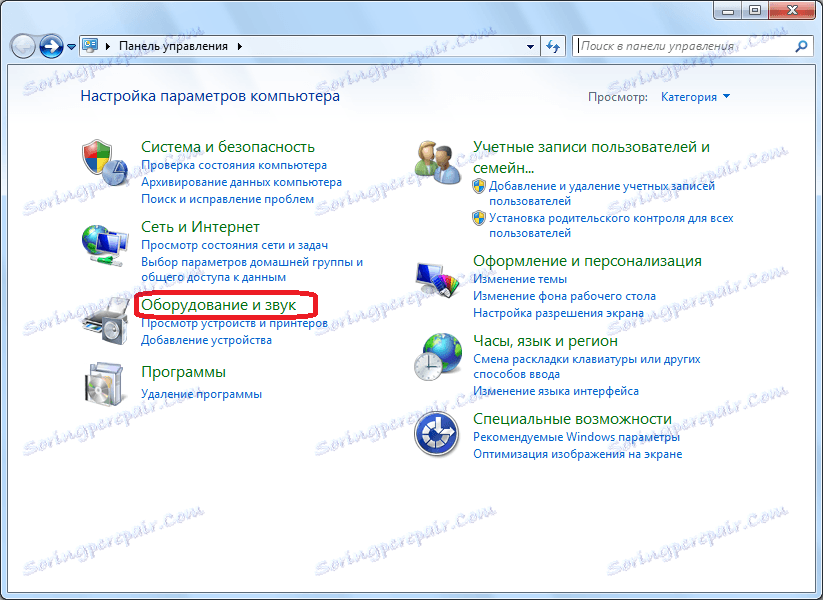
Далі, в новому вікні натискаємо по напису «Звук».
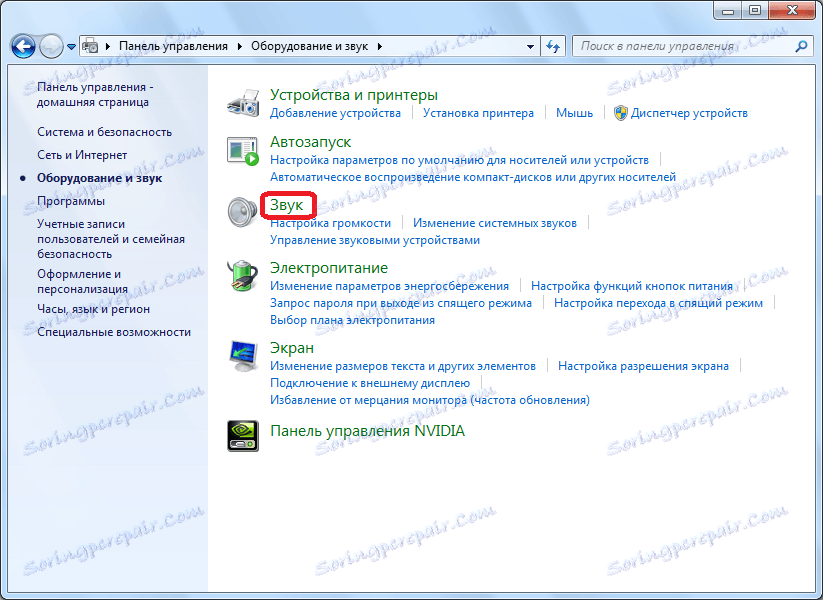
У віконці, переходимо у вкладку «Запис».

Тут представлені всі підключені до комп'ютера мікрофони, або такі, які раніше до нього підключалися. Шукаємо потрібний нам відключений мікрофон, клікаєм по ньому правою кнопкою миші, і в контекстному меню вибираємо пункт «Включити».

Все, тепер мікрофон готовий до роботи з усіма програмами, встановленими в операційній системі.
Включення мікрофона в програмі Skype
Тепер розберемося, як включити мікрофон безпосередньо в програмі Skype, якщо він вимкнений.
Відкриваємо розділ меню «Інструменти», і переходимо до пункту «Налаштування ...».
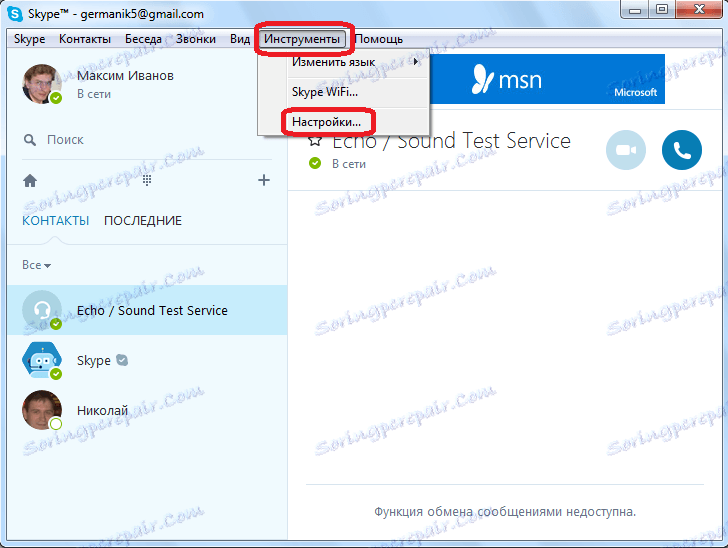
Далі, подорожуємо у підрозділ «Налаштування звуку».
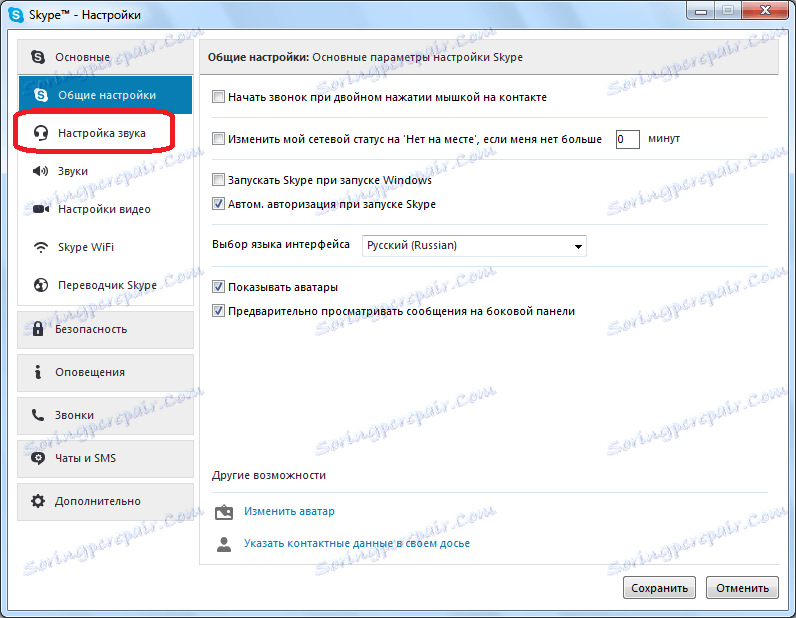
Ми будемо працювати з блоком налаштувань «Мікрофон», який розміщений в самому верху вікна.
Перш за все, натискаємо на форму вибору мікрофона, і вибираємо той мікрофон, який ми хочемо включити, якщо до комп'ютера підключено кілька мікрофонів.
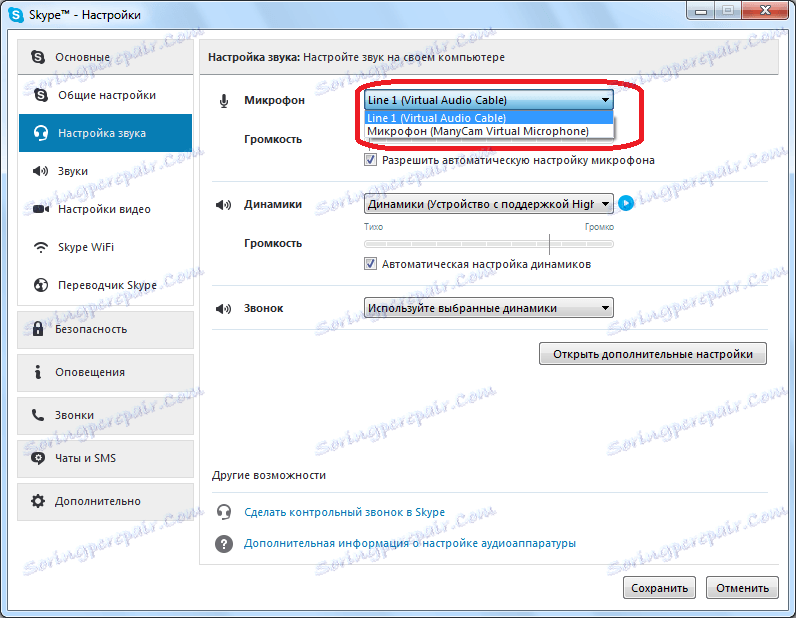
Далі, дивимося на параметр «Гучність». Якщо повзунок займає крайнє ліве положення, то мікрофон фактично виключений, так як його гучність нульова. Якщо при цьому варто галочка «Дозволити автоматичне налаштування мікрофону», то знімаємо її, і пересуваємо повзунок вправо, наскільки нам потрібно.
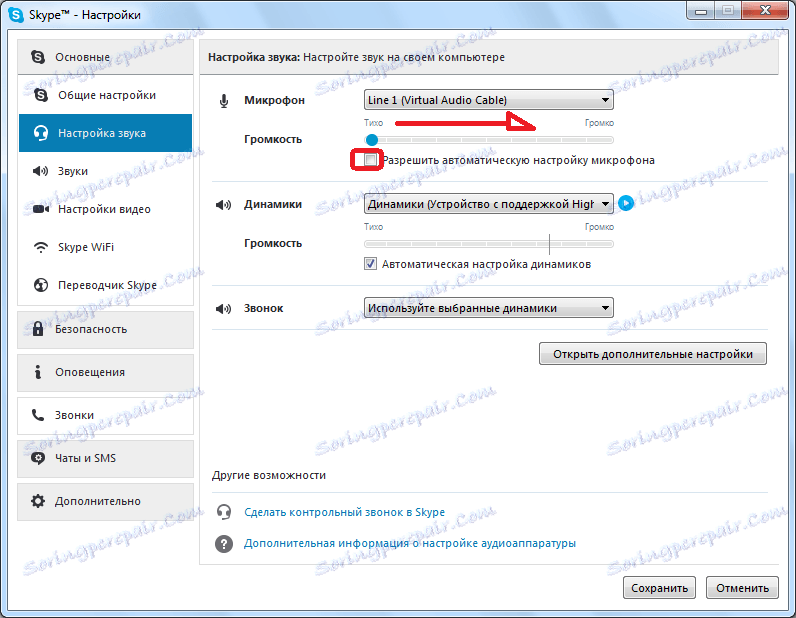
У підсумку, слід зауважити, що за замовчуванням, ніяких додаткових дій по включенню мікрофона в Скайпі, після його підключення до комп'ютера, робити не потрібно. Він повинен відразу ж бути готовим до роботи. Додаткове включення потрібно тільки в тому випадку, якщо відбувся якийсь збій, або мікрофон вимкнули примусово.