Чи не працює мікрофон в Скайпі. Що робити
Найчастішою проблемою при спілкуванні через Skype є неполадки з мікрофоном. Він може просто не працювати або можуть виникнути проблеми зі звуком. Що робити, якщо не працює мікрофон в Skype - читайте далі.
Причин того, що мікрофон не працює, може бути багато. Розглянемо кожну причину і рішення, яке виходить з цього.
зміст
мікрофон відключений
Найпростішою причиною може бути вимкнений мікрофон. По-перше, перевірте, що мікрофон взагалі підключений до комп'ютера і провід, що йде до нього не розірваний. Якщо все в порядку, то подивіться, чи йде звук в мікрофон.
Для цього клікніть правою клавішею по іконці динаміка в треї (нижній правий кут робочого столу) і виберіть пункт з пристроями запису.
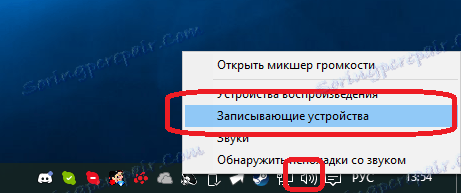
Відкриється вікно з настройками записуючих пристроїв. Знайдіть мікрофон, який ви використовуєте. Якщо він вимкнений (сіра рядок), то клікніть правим кліком по мікрофону і увімкніть його.

Тепер скажіть що-небудь в мікрофон. Смужка праворуч повинна заповнитися зеленим кольором.
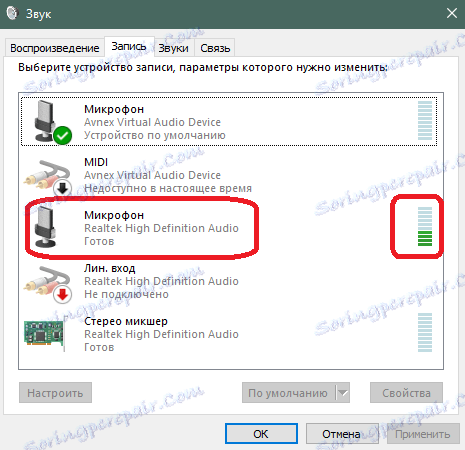
Ця смужка повинна доходити хоча б до середини, коли ви говорите голосно. Якщо смужки немає або вона піднімається занадто слабо, то потрібно збільшити гучність мікрофона. Для цього клікніть правим кліком на рядку з мікрофоном і відкрийте його властивості.

Відкрийте вкладку «Рівні». Тут потрібно пересунути повзунки гучності вправо. Верхній повзунок відповідає за основну гучність мікрофона. Якщо цього повзунка не вистачить, то можете пересунути повзунок посилення гучності.
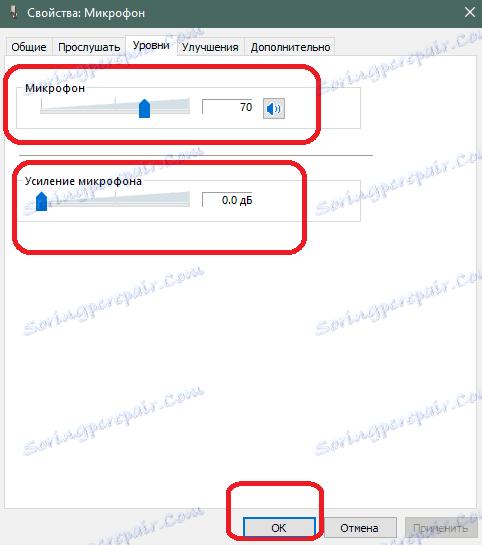
Тепер необхідно перевірити звук в самому Skype. Зателефонуйте контакту Echo / Sound Test. Прослухайте поради, а потім скажіть що-небудь в мікрофон.
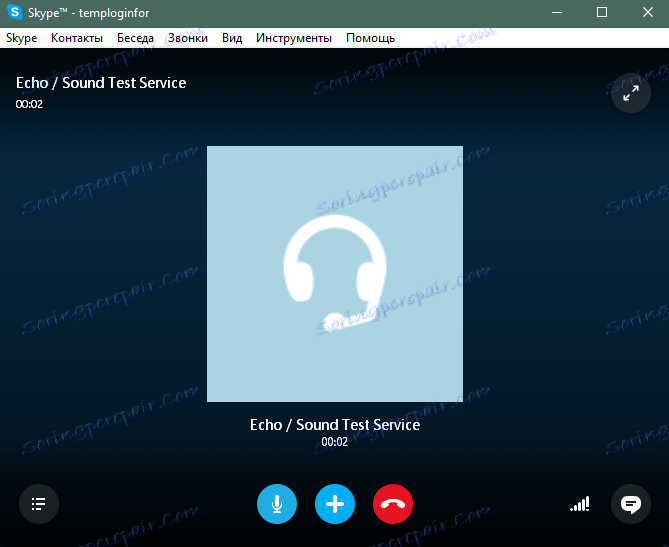
Якщо ви чуєте себе нормально, то все відмінно - можна починати спілкування.
Якщо звуку немає, то він не включений в Скайпі. Для включення натисніть іконку мікрофона в нижній частині екрана. Вона не повинна бути перекреслена.
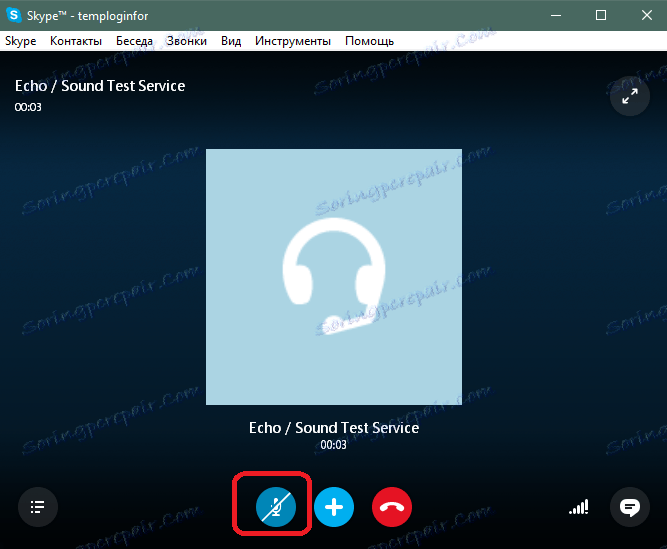
Якщо і після цього ви не чуєте себе при тестовому дзвінку, то значить проблема в іншому.
Обрано невірне пристрій
У Skype є можливість вибору джерела звуку (мікрофона). За замовчуванням ставиться то пристрій, який і в системі вибрано за замовчуванням. Для вирішення проблеми зі звуком спробуйте вибрати мікрофон вручну. Для цього відкрийте настройки Skype (Інструменти> Налаштування).
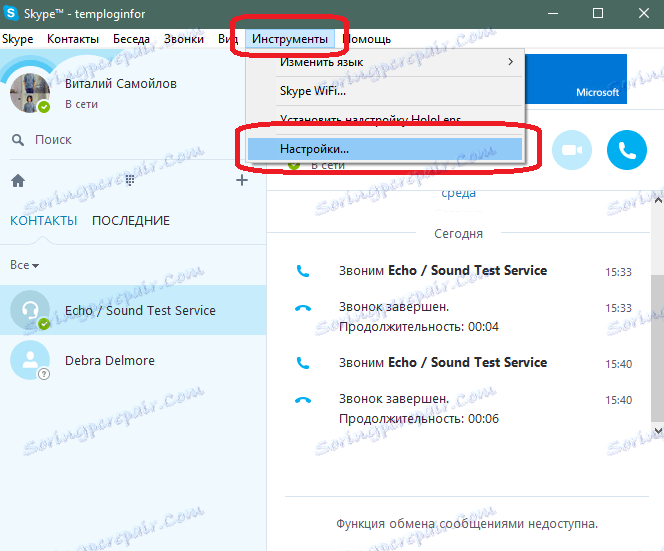
Тепер перейдіть на вкладку «Налаштування звуку».
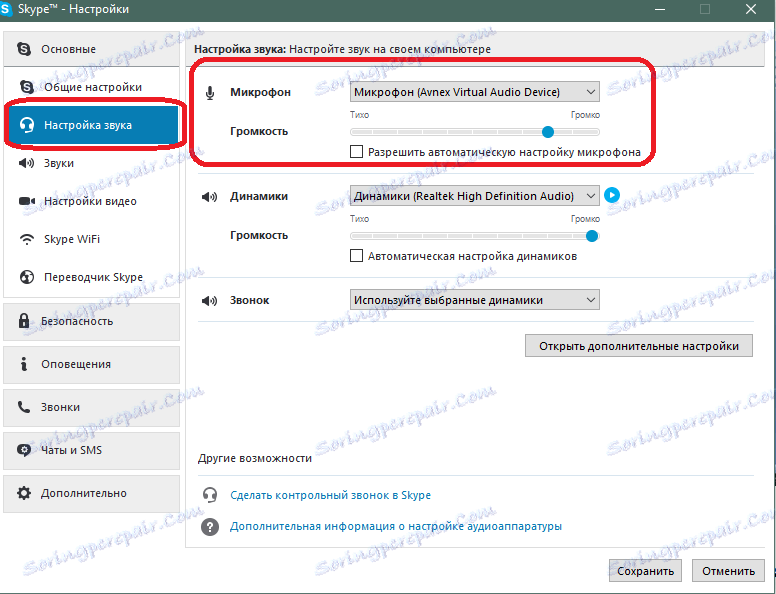
Вгорі знаходиться список, що розкривається для вибору мікрофона.
Виберіть той пристрій, що ви використовуєте в якості мікрофону. На цій вкладці також можна налаштувати гучність мікрофона і розпочати автоматичне настроювання гучності. Після вибору пристрою натисніть кнопку «Зберегти».
Перевірте працездатність. Якщо і це не допомогло, то переходимо до наступного варіанта.
Проблема з драйверами устаткування
Якщо звуку немає ні в Skype, ні під час налаштування в Windows, то проблема в обладнанні. Спробуйте перевстановити драйвера для вашої материнської плати або звукової карти. Це можна зробити вручну, а можна скористатися спеціальними програмами для автоматичного пошуку і установки драйверів на комп'ютер. Наприклад, можете використовувати Snappy Driver Installer.
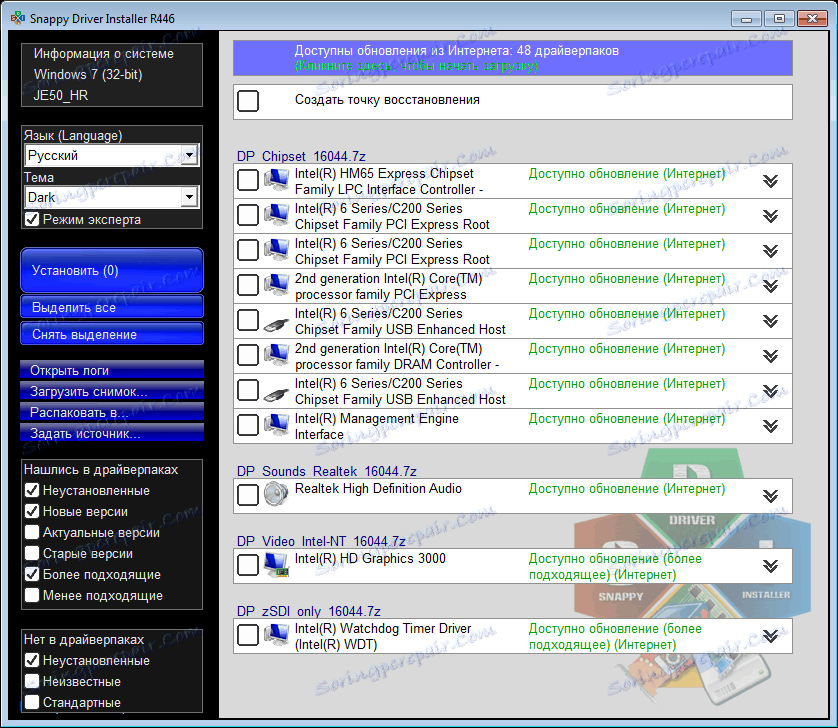
Погана якість звуку
У тому випадку, коли звук є, але його якість погана, можна зробити наступні заходи.
Спробуйте оновити Скайп. цей урок допоможе вам в цьому.
Також якщо ви використовуєте колонки, а не навушники, то спробуйте зробити звук колонок тихіше. Він може створювати відлуння і перешкоди.
В крайньому випадку, придбайте новий мікрофон, так як ваш поточний мікрофон може бути поганої якості або поламатися.
Дані поради повинні допомогти вам вирішити проблему з відсутність звуку з мікрофона в Skype. Після того як проблема буде вирішена, ви зможете продовжувати насолоджуватися спілкуванням по інтернету з вашими друзями.